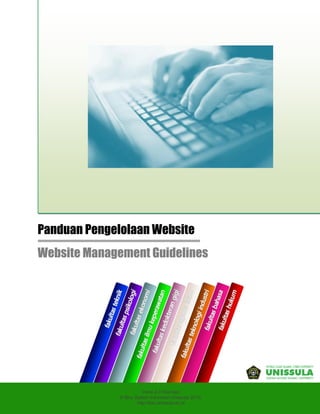
Panduan Pengelolaan Web
- 1. 1 Panduan Pengelolaan Website Website Management Guidelines Versi 2.0 Februari © Biro Sistem Informasi Unissula 2010. http://bsi.unissula.ac.id
- 2. 2 Daftar isi Table of content Pendahuluan ................................................. 1 Overview Struktur Posisi Modul ................................................. 2 Frontend & Backend ................................................. 3 How to Section & category ................................................. 4 Frontpage Content Article ................................................. 7 Manage Article ................................................. 11 Gambar pada Article ................................................. 12 Indent Text Article ................................................. 15 Tabel pada Article ................................................. 16 Galeri Foto ................................................. 18 Akses FTP ................................................. 20 Mengganti Foto Header ................................................. 22
- 3. 1 Pendahuluan Buku Panduan Pengelolaan Website ini berisi tentang petunjuk ringkas pengelolaan situs Fakultas-fakultas di Unissula secara umum dan segala hal yang berkaitan dengan detail teknisnya. Buku panduan ini akan diperbaharui dalam beberapa versi untuk menjamin validitas serta kesesuaian antara spesifikasi teknis dan non- teknis yang ada di lapangan. Kirim saran dan pertanyaan anda mengenai web management melalui email ke bsi@unissula.ac.id Semarang, Februari 2011 Web Management BSI Unissula demi kemudahan anda dalam mengelola website, perhatikan selalu peringatan-peringatan semacam ini.
- 4. 2 Struktur Posisi Modul (overview) Modul merupakan komponen website yang memiliki fungsi-fungsi spesifik. z Top search User1 User2 User3 User4 User5 rightleft User6 User7 User8 User9 User10 footnav footer breadcrumb content untuk menambah modul ataupun merubah letak modul dalam website fakultas, hendaknya admin fakultas maupun publisher fakultas berkonsultasi dengan bagian Public Relation (PR) Unissula maupun Biro Sistem Informasi (BSI) Unissula
- 5. 3 Frontend & Backend (overview) Website secara keseluruhan terdiri dari dua sisi, yaitu sisi Frontend dan sisi Backend. Sisi Frontend merupakan wajah website yang secara umum diakses oleh pengunjung, sedangkan sisi Backend merupakan tempat administrator mengatur segala hal yang berhubungan dengan apa yang akan ditampilkan di sisi Frontend. Akses Frontend : http://fakultas.unissula.ac.id Akses Backend : http://fakultas.unissula.ac.id/administrator
- 6. 4 Untuk memulai memanage website yaitu : 1. Login di backend administrator melalui alamatfakultas/administrator Misal : fakultas.unissula.ac.id/administrator 2. Isikan username dan password, lalu klik login Section & Category Article (How to) Section & category bersama-sama mengorganisir konten website, secara fungsi dapat dijelaskan sebagai : Section terdiri dari beberapa category, category terdiri dari beberapa article. Section juga dapat didefinisikan dari berapa banyak menu websitenya Untuk membuat section baru yaitu : 1. Dari control panel administrator, pilih Section Manager Atau dari menu administrator, pilih Content, kemudian Section Manager 2. Pada halaman Section Manager, pilih New Menu administrator Control panel administrator
- 7. 5 3. Isikan Title section dan Alias section 4. Setelah itu pilih Save Untuk membuat category baru yaitu : 1. Dari control panel administrator, pilih Category Manager Atau dari menu administrator, pilih Content, kemudian Category Manager 2. Pada halaman category manager, pilih New
- 8. 6 3. Isikan Title dan Alias category, serta pilih section dari category yang dibuat 4. Setelah itu pilih Save
- 9. 7 Frontpage Content Article (how to) Frontpage adalah article yang muncul di halaman depan atau home pada suatu website Untuk mengisi berita di halaman depan (Frontpage) yaitu : 1. Pada control panel administrator, pilih add new article, Tampilan editor content article 2. isikan judul article pada Title isikan judul article pada Alias pilih section Berita
- 10. 8 pilih published Yes pilih Frontpage Yes pilih category Berita Utama 3. Isikan berita / article dalam editor content article. 4. Bagi dua tulisan yang akan diisi ke editor, bagian pertama isikan sebagai Intro text tidak lebih dari 1 paragraf atau ±80 kata atau ±550 karakter (termasuk spasi) judul berita / article tidak boleh melebihi 6 kata atau 70 karakter (termasuk spasi) tulisan berita / article dapat di copy-paste dari data yang telah ada dari file dengan format seperti .doc, .docx, .rtf, .xls, .odt, .txt
- 11. 9 Untuk memberi batasan dengan main text, klik readmore di bagian bawah editor bagian kedua isikan sebagai main text, namun dengan tetap mengikutsertakan intro text di dalam main text suatu artikel / berita membutuhkan intro text apabila jumlah kata melebihi 80 kata, atau lebih dari 550 karakter (termasuk spasi), apabila kurang daripada itu maka tidak membutuhkan intro text, dan bisa langsung ke langkah memasukkan main text!
- 12. 10 Apabila tidak menggunakan intro text, main text tidak lebih dari 1 paragraf atau ±80 kata atau ±550 karakter (termasuk spasi) Apabila menggunakan intro text, main text tidak disarankan disusun lebih dari tiga paragraf berturut-turut atau ±250 kata atau ±1500 karakter (termasuk spasi) Gunakan format justify (rata kiri-kanan) untuk semua paragraf 5. Pada Parameter (Advanced) di sebelah kanan Title Linkable Pilih Yes 6. Setelah selesai, klik Apply atau Save Main text Pembatas Read more Intro text
- 13. 11 Manage Article (how to) Manage article dilakukan untuk membuat article baru, mengedit article, mempublish maupun unpublish suatu article , dll Untuk memanage article / berita yaitu : 1. Pada control panel administrator, pilih Article Manager, Atau dari menu administrator, pilih Content, kemudian Article Manager 2. Seperti pada bagian mengenai membuat frontpage article, suatu article baru dapat dibuat melalui New 3. Untuk menampilkan article yang belum terpublish, checkbox article yang dikehendaki, kemudian pilih Publish 4. Untuk tidak menampilkan article yang telah terpublish, checkbox article yang dikehendaki, kemudian pilih Unpublish 5. Untuk mengedit article, checkbox article yang dikehendaki, kemudian pilih Edit 6. Untuk menghapus article, checkbox article yang dikehendaki, kemudian pilih Trash
- 14. 12 Gambar Pada Article (how to) Untuk menambahkan gambar pada article / berita yaitu : 1. Edit article / berita yang ingin diberi gambar 2. Klik image pada bagian bawah editor 3. Pada bagian bawah image window yang muncul, klik Browse, pilih gambar yang akan dimasukkan, lalu pilih Start upload 4. Masih di image window, pilih gambar yang berhasil di upload, Tuliskan Image Description dengan judul article atau judul gambar, Tuliskan Image Title dengan judul article atau judul gambar, Setelah selesai klik insert
- 15. 13 5. Letakkan gambar di pojok kiri atas baik intro text maupun main text 6. Klik gambar dalam editor, lalu klik insert/ edit image pada tool editor content article 7. Setelah muncul insert/edit image window, pilih tab Appearance pada Alignment pilih left,setelah itu klik update
- 16. 14 8. Setelah selesai, Save atau Apply Gambar pada main text
- 17. 15 Indent Text Article (how to) Untuk membuat indentasi pada awal paragraf yaitu : 1. Edit article / berita yang ingin diberi indentasi pada paragrafnya 2. Arahkan kursor mouse pada awal paragraf 3. Klik Edit CSS Style , setelah muncul edit CSS style window, pilih tab Block, lalu isikan text indent dengan 1 centimetres demi konsistensi penyajian article/berita, gambar pada intro text maksimal berukuran 140 x 140 pixel dengan resolusi 100 pixel/inch, serta setting left alignment untuk gambar pada main text, apabila menggunakan left alignment maksimal berukuran width x height = 300 x 200 pixel dengan resolusi 100 pixel/inch untuk gambar pada main text, apabila menggunakan center alignment maksimal berukuran width x height = 420 x 280 pixel dengan resolusi 100 pixel/inch
- 18. 16 4. Setelah selesai klik Update/ Apply Tabel pada Article (how to) Untuk memasukkan tabel pada article yaitu : 1. Edit article / berita yang ingin ditambahkan informasi tabel 2. Copy-paste tabel yang telah dibuat dari ms.word ke article editor 3. Block seluruh tabel dengan cursor mouse, lalu pada Format tool editor pilih Heading 6
- 19. 17 Penting untuk memformat tulisan pada tabel dengan Heading 6, karena format tersebut telah di preset untuk keperluan tabel! 4. Untuk menentukan lebar tabel, block seluruh tabel, klik inserts a new table pada tool editor, setelah muncul insert a new table window, isikan Width dengan 545, setelah selesai klik update Demi konsistensi content article, maksimal lebar tabel yang diperkenankan adalah 700 pixel 5. Setelah selesai Save / Apply
- 20. 18 Galeri Foto (how to) Untuk mengupload foto dalam galeri foto yaitu : 1. Pilih Component Phoca Gallery Images 2. Pada menu images, klik new 3. Isikan Name dengan nama atau judul gambar Isikan Alias dengan nama atau judul gambar Pilih published Yes Pilih Authorized Yes Pilih Category untuk mengelompokkan gambar Klik Image untuk memunculkan image window
- 21. 19 4. Setelah image window muncul, klik pada folder yang telah ada untuk mengelompokkan foto ke category, atau create folder untuk membuat folder category yang baru, setelah itu Browse Start upload , setelah proses upload selesai, pilih dengan cara klik pada foto 5. Parameter yang lain dapat diabaikan, setelah itu Save / apply Galeri foto dapat diakses di menu pada Frontend website, pada gambar di bawah terlihat category yang berisi foto-foto.
- 22. 20 Akses FTP (how to) Setiap fakultas diberikan akses ke direktori website untuk memudahkan pengelolaan, akses melalui File Transfer Protokol (FTP) memungkinkan admin fakultas mempunyai akses langsung terhadap file-file website di web server unissula Untuk menggunakan FTP : 1. Download program Filezilla melalui link berikut http://birosi.unissula.ac.id/repository/program/FileZilla.exe 2. Install program FileZilla pada PC anda 3. Buka Program FileZilla demi kemudahan proses upload dan konsistensi foto-foto dalam galeri, hindari penggunaan foto dengan ukuran file lebih dari 1Mb.
- 23. 21 4. Isikan Host, Username, dan Password sesuai dengan informasi dari web management unissula, setelah itu klik Quickconnect 5. Apabila telah terakses, maka akan muncul status koneksi, dan direktori server akan muncul/ ter-listing di sebelah kanan Server connection status Direktori serverDirektori Komputer Anda
- 24. 22 Mengganti Foto Header (how to) Template web fakultas memiliki header yang akan menampilkan foto-foto secara slideshow, adapun foto ini dapat diganti dengan foto milik fakultas agar lebih menampilkan identitas fakultas Untuk mengganti foto : 1. Siapkan 5 foto yang akan diupload ke server dengan ukuran width x height 630 x 200 pixel, format .jpeg, masukkan dalam suatu folder 2. Rename file tersebut menjadi sl-1.jpg, sl-2.jpg, sl-3.jpg, sl-4.jpg, dan sl-5.jpg 3. Buka program FileZilla, login ke server 4. Pada remote site, arahkan pada direktori file-file dalam direktori server pada umumnya adalah file dari content management system (CMS) joomla, yang merupakan struktur utama website, hati-hati dalam menghapus atau menambahkan file dari dan ke server
- 25. 23 /images/stories/ 5. Drag and drop folder berisi foto-foto dari PC ke dalam direktori /images/stories/ 6. Setelah folder ter-copy ke dalam server, login administrator 7. Pada menu Extensions, pilih Module Manager 8. Pada halaman Module Manager, Pilih JA Slideshow2 Module
- 26. 24 9. Pada parameter image folder, rename path folder di belakang /images/stories/…. , dengan nama folder yang sebelumnya diupload ke server 10. Kemudian klik Save 11. Silahkan membuka situs fakultas kembali dan refresh (tekan F5), maka foto pada header telah berubah agar gambar header tidak membebani website ketika diakses, usahakan untuk ukuran foto dibawah 45 Kilobyte, convert terlebih dahulu gambar yang akan di upload dengan menggunakan editor gambar seperti adobe photoshop, coreldraw dll