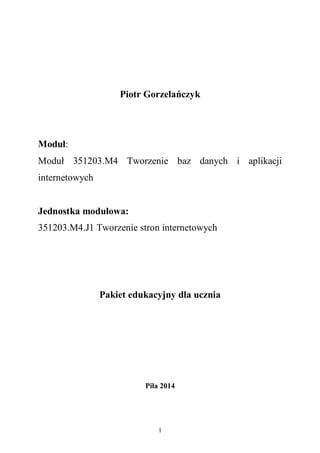
M4j1
- 1. 1 Piotr Gorzelańczyk Moduł: Moduł 351203.M4 Tworzenie baz danych i aplikacji internetowych Jednostka modułowa: 351203.M4.J1 Tworzenie stron internetowych Pakiet edukacyjny dla ucznia Piła 2014
- 2. 2
- 3. 3 Spis treści 1. WPROWADZENIE ....................................................................................... 4 2. WYMAGANIA WSTĘPNE........................................................................... 5 3. CELE KSZTAŁCENIA.................................................................................. 6 4. MATERIAŁ NAUCZANIA........................................................................... 7 4.1. Wprowadzenie do języka HTML ............................................................. 7 4.1.1. Materiał nauczania............................................................................. 7 4.1.2. Pytania sprawdzające....................................................................... 13 4.1.3. Ćwiczenia ........................................................................................ 13 4.1.4. Sprawdzian postępów ...................................................................... 15 4.2. Kaskadowe arkusze stylów (CSS).......................................................... 16 4.2.1. Materiał nauczania........................................................................... 16 4.2.2. Pytania sprawdzające....................................................................... 20 4.2.3. Ćwiczenia ........................................................................................ 20 4.2.4. Sprawdzian postępów ...................................................................... 22 4.3. Edytor stron WWW ............................................................................... 22 4.3.1. Materiał nauczania........................................................................... 22 4.3.2. Pytania sprawdzające....................................................................... 27 4.3.3. Ćwiczenia ........................................................................................ 28 4.3.4. Sprawdzian postępów ...................................................................... 30 4.4. Grafika i animacje komputerowe ........................................................... 31 4.4.1. Materiał nauczania........................................................................... 31 4.4.2. Pytania sprawdzające....................................................................... 36 4.4.3. Ćwiczenia ........................................................................................ 36 4.4.4. Sprawdzian postępów ...................................................................... 37 4.5. Obróbka dźwięku i video ....................................................................... 38 4.5.1. Materiał nauczania........................................................................... 38 4.5.2. Pytania sprawdzające....................................................................... 41 4.5.3. Ćwiczenia ........................................................................................ 41 4.5.4. Sprawdzian postępów ...................................................................... 42 5. SPRAWDZIAN OSIĄGNIĘĆ...................................................................... 43 6. LITERATURA............................................................................................. 46
- 4. 4 1. WPROWADZENIE Poradnik będzie Cię wspomagać w przyswajaniu nowej wiedzy i kształtowaniu umiejętności z zakresu tworzenia stron internetowych. Zamieszczony materiał nauczania zawiera najważniejsze informacje dotyczące wymienionych zagadnień i wskazuje tematykę, z jaką powinieneś zapoznać się poprzez wyszukanie odpowiednich informacji we wskazanej literaturze. Poradnik nie poprowadzi Cię; za rękę, zawiera jedynie kompendium wiedzy na temat najważniejszych elementów danej jednostki modułowej. Biorąc pod uwagę, że z niektórymi omawianymi treściami spotkałeś się już na zajęciach informatyki w gimnazjum i w szkole ponadgimnazjalnej, zawarte treści w materiale nauczania traktować powinieneś jako powtórzenie. Należy jednak pamiętać, że technologia informatyczna rozwija się w zawrotnym tempie, a zawarte w pakiecie informacje mogą ulec szybkiemu zdezaktualizowaniu. Istnieje więc konieczność, abyś ukształtował w sobie potrzebę stałego uzupełniania wiedzy i umiejętności w tym zakresie. W poradniku będziesz mógł znaleźć następujące informacje ogólne: • wymagania wstępne określające umiejętności, jakie powinieneś posiadać, abyś mógł bez problemów rozpocząć pracę z poradnikiem, • cele kształcenia czyli wykaz umiejętności, jakie opanujesz w wyniku kształcenia w ramach tej jednostki modułowej, • materiał nauczania, czyli wiadomości teoretyczne konieczne do opanowania treści jednostki modułowej, • zestaw pytań sprawdzających czy opanowałeś już podane treści, • sprawdzian osiągnięć opracowany w postaci testu, który umożliwi Ci sprawdzenie Twoich wiadomości i umiejętności opanowanych podczas realizacji programu danej jednostki modułowej, • literaturę związaną z programem jednostki modułowej, umożliwiającą pogłębienie Twojej wiedzy z zakresu programu tej jednostki.
- 5. 5 2. WYMAGANIA WSTĘPNE Przystępując do realizacji programu nauczania jednostki modułowej powinieneś umieć: • posługiwać się podstawowymi pojęciami z zakresu informatyki, • obsługiwać system operacyjny komputera na poziomie zaawansowanym, • wyszukiwać informacje w sieci Internet, • korzystać z różnych źródeł informacji, • selekcjonować, dokumentować, porządkować i przechowywać informacje, • posługiwać się podstawowymi pojęciami z zakresu dokumentacji technicznej, a także bezpieczeństwa i higieny pracy, • posługiwać się językiem angielskim w stopniu podstawowym.
- 6. 6 3. CELE KSZTAŁCENIA W wyniku realizacji omawianej jednostki modułowej powinieneś nauczyć się: • dobierać oprogramowanie użytkowe do realizacji określonych zadań, • charakteryzować rodzaje oprogramowania użytkowego, • korzystać z publikacji elektronicznych, • przestrzegać zasad zarządzania projektem w trakcie organizacji i planowania pracy, • stosować programy komputerowe wspomagające wykonywanie zadań, • tworzyć strony internetowe za pomocą hipertekstowych języków znaczników, • tworzyć i wykorzystywać kaskadowe arkusze stylów (CSS) do opisu formy prezentacji strony internetowej, • rozpoznawać funkcje edytorów spełniających założenia WYSIWYG, • tworzyć strony internetowe za pomocą edytorów spełniających założenia WYSIWYG, • projektować strukturę witryny internetowej, • wykonywać strony internetowe zgodnie z projektami, • stosować reguły walidacji stron internetowych, • testować i publikować witryny internetowe, • stosować różne modele barw, • przestrzegać zasad cyfrowego zapisu obrazu, • wykonywać projekt graficzny witryny internetowej, • tworzyć grafikę statyczną i animacje jako elementy stron internetowych, • zmieniać atrybuty obiektów graficznych i modyfikować obiekty graficzne, • przetwarzać i przygotowywać elementy graficzne, obraz i dźwięk do publikacji w Internecie, • przestrzegać zasad komputerowego przetwarzania obrazu i dźwięku.
- 7. 7 4. MATERIAŁ NAUCZANIA 4.1. Wprowadzenie do języka HTML 4.1.1. Materiał nauczania Dominującym językiem do tworzenia stron WWW jest HTML (HyperText Markup Language - język znaczników hipertekstu). Język ten pozwala na opisanie struktury informacji zawartych w dokumencie nadając znaczenie poszczególnym fragmentom tekstu (formując linki, nagłówki, akapity, listy, itp.) oraz osadzenie w tekście dodatkowych obiektów, jak np. statyczne grafiki, interaktywne formularze czy też dynamiczne animacje. W HTML-u wykorzystuje się znaczniki opatrzone z obu stron nawiasami ostrokątnymi. Ponadto język ten umożliwia formatowanie tekstu, kreślenie linii, dołączanie grafiki, dźwięków i filmów video oraz umożliwia wykorzystanie następujących plików: • filmy Quick Time (*.qt, *.mov), • video (*.avi, *.mpg), • audio (*.au, *.snd, *.wav), • skrypty i aplety Java (*.jav, *.js), • tekstowe (*.txt, *.tex), • obrazy skompresowane (*.gif, *.jpg), • skompresowane (*.zip, *.gz). Programami służącymi do przeglądania stron internetowych są przeglądarki internetowe. Do najbardziej znanych przeglądarek możemy zaliczyć: • Internet Explorer. • Chrome. • Mozilla Firefox. • Opera. Ważnym elementem w języku HTML jest edytor stron internetowych. Chociaż programować możemy w dowolnym edytorze tekstu, np. Word, to pisanie kodu jest w nim uciążliwe. Dla naszej wygody oraz szybkości pracy powstały specjalne edytory języka HTML. Do takich edytorów możemy zaliczyć m.in.: • EdHTML. • FrontPage. • Pajączek. • RJ TextEd. • KED. • Notepad++. • ezHTML.
- 8. 8 Podczas tworzenia stron WWW należy przestrzegać następujących zasad: • stosować się do istniejących standardów, • nie nasycać stron zbyt wielką ilością grafiki, • ostrożnie wykorzystywać cudzą grafikę, • podawać datę aktualizacji strony, • nie być anonimowym, • wstawiać licznik odwiedzin, • informować innych o swojej stronie. Tworzenie strony WWW w języku HTML zaczynamy od określenia znaczników. Na początku i na końcu strony umieszczamy znacznik <HTML> </HTML>. Pomiędzy nimi wstawiamy znaczniki nagłówkowe: <head> </head>. Pomiędzy tymi znacznikami umieszczamy znaczniki <title> </title>, w których wstawiamy tytuł strony. Pozostałe informacje na naszej stronie zapisujemy w znacznikach <body> </body>. Wygląda to następująco: <HTML> <head> <title> tytuł strony </title> </head> <body> treść strony </body> </HTML> W języku HTML, szczególnie dla młodych programistów, zalecane jest również korzystanie z komentarzy. Deklarujemy go w postaci: <!– dowolny tekst->. Poniżej zostaną przedstawione najważniejsze polecenie języka HTML wersji 4. Ważnym elementem na naszej stronie jest informacja o stronie kodowej. W języku HMTL zalecane jest stosowanie strony kodowej ISO-8859-2 (czyli ISO Latin 2). Jest to międzynarodowy standard, a także Polska Norma. Strony powinniśmy właśnie tworzyć w tym standardzie oraz opatrywać je informacją typu META. Jest ona umieszczana w znaczniku head i wygląda następująco: <meta http-equiv="content-type" content="text/HTML; charset=iso-8859-2"> Podczas tworzenia stron WWW istnieje możliwość korzystania ze standardu kodowania Windows-1250, jednakże nie jest to zalecane. W takim dokumencie należy umieścić następujący zapis: <meta http-equiv="content-type" content="text/HTML; charset=windows- 1250">
- 9. 9 Do podstawowych poleceń języka HTML, możemy zaliczyć: • <I> – kursywa tekstu, • <B> – pogrubienie tekstu, • <U> – podkreślenie tekstu, • <SUB> - indeks dolny, • <SUP> - indeks górny, • <CENTER> – wyśrodkowanie tekstu, • <RIGHT> – wyrównanie tekstu do prawej, • <LEFT> – wyrównanie tekstu do lewej, • <JUSTIFY> – wyjustowanie tekstu, • <BR> – znacznik końca wiersza – powoduje przeniesienie treści do następnego wiersza bez kończenia akapitu, • <HR> - wstawianie linii ciągnącej się przez całą szerokość okna, • <strike> – przekreślony tekst. Zakończenie powyższych poleceń odbywa się za pomocą: </nazwa_polecenia> Podstawowymi poleceniami języka HTML związanymi z edycją tekstu są: • zmiana rozmiaru tekstu: <font size=”rozmiar”>, gdzie dostępnych jest 7 rozmiarów czcionki (1-najmniejsza, 7-największa), • zmiana kroju czcionki: <font face=”nazwa czcionki”> (domyślną czcionką jest Times New Roman), • zmiana koloru: <font color=”nazwa_koloru”>. Kończenie powyższych poleceń odbywa się za pomocą </font>. Tytuły w języku HTML, zwane też nagłówkami, umieszczamy za pomocą polecenia <hx> tytuł </hx>. Znak h oznacza heading, natomiast x to stopień tytułu (tych stopni jest 6). Akapit jest podstawowym elementem zawierającym tekst na stronach WWW i służy on do wydzielania fragmentów zawierających jakąś zwartą myśl. Akapity wstawiamy przy pomocy polecenia: <p> tekst </p>. Blokiem preformatowanym nazywamy blok tekstu, w którym uwzględniane są białe znaki znajdujące się w kodzie źródłowym, np. dodatkowe spacje, punkty tabulacji, znaki końca akapitu itp., a które są pomijane w innych poleceniach, np. w akapicie. Blok ten jest wywoływany poleceniem: <pre> tekst </pre>. Blok cytowany używany jest podczas powoływania się na jakieś źródło. Cytat jest wyświetlany z uwzględnieniem tabulacji, zaś tekst należy umieścić w elemencie blokowym, np. w akapicie: <blockquote> tekst </blockquote>. Adres – polecenie to (wyświetlane za pomocą kursywy) służy do wyświetlania bloku tekstu zawierającego m.in. imię i nazwisko, adres pocztowy, adres poczty elektronicznej. Składnia polecenia jest następująca: <address> tekst </address>.
- 10. 10 Ważnym poleceniem w HTML jest polecenie <div>. Odgrywa ono kluczową rolę w grupowaniu wielu elementów oraz pozycjonowaniu większych fragmentów dokumentu. Przy pomocy bloków tworzy się układy stron, tzw. layouty. Polecenie to pozwala wydzielić większy blok w dokumencie, a następnie nadać mu określony rodzaj formatowania. Polecenie to jest deklarowane w następujący sposób: <div> tekst </div>. Kolejnym omawianym poleceniem jest polecenie <span>. Służy ono do definiowania zakresu tekstu. Wydziela fragment dokumentu, ale w przeciwieństwie do polecenia <div>, pełni tę rolę jako element liniowy, np. pozwala wydzielić fragment akapitu i nadać mu za pomocą stylów określone formatowanie. Nasza strona nie może istnieć bez odsyłaczy, inaczej zwanych hiperłączami. Bez ich zastosowania nie moglibyśmy przejść m.in. do innej strony internetowej. Odsyłacz możemy krótko scharakteryzować jako wskazanie jakiegoś innego miejsca. Możemy wyróżnić dwa rodzaje odsyłaczy: do etykiet oraz do stron. Etykietą nazywamy znak, który oznacza określone miejsce w tekście. Po użyciu etykiet, będziemy mogli odwoływać się do konkretnego miejsca na stronie. Etykiety definiujemy następująco: <a name="nazwa_etykiety"> </a>. Jeśli tworzymy hiperłącze do etykiety, należy wpisać nazwę strony oraz etykiety, w postaci: <a href="strona.HTML#nazwa_etykiety">Tekst</a>. Za pomocą odsyłaczy możemy również przenieść się do wybranej strony w Internecie. W tym celu wykorzystamy polecenie: <a href="miejsce_docelowe">Tekst, na którym należy kliknąć </a>. Istnieje także odsyłacz do poczty elektronicznej. W tym celu wykorzystamy polecenie: <a href="mailto:imie_nazwisko@adres">Tutaj kliknij</a>. Bardzo często dla uporządkowania tekstu na stronie stosujemy wykazy, zwane listami. Służą one do sporządzania usystematyzowanych zestawień informacji, prezentowanych w punktach. Wyróżniamy dwa rodzaje wykazów: • nieuporządkowany – wykorzystywany do sporządzenia wykazu nienumerowanego. Układ wykazu jest następujący: <ul> <li>Pierwszy punkt</li> <li>Drugi punkt</li> <li>Trzeci punkt</li> </ul> • uporządkowany – służący do sporządzenia wykazu numerowanego, w którym istotna jest dla nas kolejność elementów. W tym przypadku układ jest następujący: <ol> <li>Pierwszy punkt</li> <li>Drugi punkt</li>
- 11. 11 <li>Trzeci punkt</li> </ol> Na naszej stronie, poza tekstem, powinny również znaleźć się elementy graficzne. Trzeba pamiętać, aby grafikę zmniejszyć przed umieszczeniem jej na stronie WWW. Pliki graficzne wstawiamy wg wzoru: <img src="plik_graficzny">. W miejscu plik_graficzny podajemy nazwę naszego rysunku wraz z rozszerzeniem. Istnieje możliwość określenia rozmiarów rysunku, np.: <img src="zdjecie.jpg" width="342" height="353">. Aby wstawić miniaturkę obrazka użyjemy polecenia: <a href="adres.duzego.obrazka"><img src="adres.miniaturki" style="border: 0;"></a>. Obok plików graficznych na naszej stronie możemy również zamieścić animacje. W tym celu użyjemy polecenia: <marquee>Tu wpisz tekst</marquee>. Możemy w nim określić typ animacji używając polecenia: <marquee behavior="typ">Tu wpisz tekst</marquee> gdzie jako "typ" należy wpisać: • "scroll" - tekst przesuwa się od prawej do lewej; jest to wartość domyślna, • "alternate" - tekst przesuwa się od prawej do lewej, a następnie "odbija się" i powraca, • "slide" - tekst przesunie się od prawej do lewej tylko raz, a później zatrzyma się i pozostanie nieruchomy. Możemy także określić kierunek animacji wykorzystując polecenie: <marquee direction="kierunek">Tu wpisz tekst</marquee> gdzie jako „kierunek" należy wpisać: • "left" - tekst będzie przesuwał się w lewo; jest to wartość domyślna, • "right" - tekst będzie przesuwał się w prawo, • "up" - przesuwanie w górę, • "down" - przesuwanie w dół. Kolejnym z omawianych elementów naszej strony są tabele. Tworzymy je w znacznikach: <table> </table>. Wiersze wstawiamy wykorzystując polecenie <tr> </tr>, natomiast kolumny <td> </td>. Tabele 3x3 wstawiamy w następujący sposób: <table> <tr> <td> </td><td> </td><td> </td></tr> <tr> <td> </td><td> </td><td> </td></tr> <tr> <td> </td><td> </td><td> </td></tr> </table> Do obramowania tabeli wykorzystamy polecenie: order. Odległości pomiędzy komórkami w pikselach zdefiniujemy za pomocą polecenia:
- 12. 12 cellspacing, natomiast odległość akapitu od krawędzi komórki za pomocą polecenia: Cellpadding. Przykład zastosowania powyższych poleceń jest następujący: <table border cellspacing="5" cellpadding="15"> </table>. Bardzo często na stronach WWW pojawiają się formularze. Służą one do otrzymywania i wysyłania informacji od gości odwiedzających naszą stronę. Formularz jest tworzony w ramach: <form> </form>. Przykładowy formularz do wysyłania informacji jest następujący: <form action="mailto:adres e-mail?subject=temat" method="post"> (Tutaj umieszcza się pola formularza) </form> Na formularzu bardzo często definiujemy pole tekstowe, według poniższego wzoru: <form action="..."> <input name="nazwa" /> </form> gdzie w miejscu „nazwa” wpisujemy krótką nazwę danego pola (np. skróconą treść pytania). Zostanie ona później wysłana wraz z formularzem. Występujący atrybut name="..." powinien być unikatowy w obrębie formularza. W polu tekstowym możemy ustawić domyślną treść danej odpowiedzi (type="text" name="nazwa" value="odpowiedź domyślna"), określić długość pola (<input type="text" name="nazwa" size="k" />) oraz liczbę znaków do wpisania (<input type="text" name="nazwa" maxlength="n" />). Obok formularzy na stronach WWW możemy wykorzystać ramki. Głównym ich zadaniem jest podział naszego dokumentu HTML na kilka części pionowych i poziomych. Główną rolę w "ramkowym" dokumencie pełni specjalna strona, na której definiujemy liczbę, wielkość, pozycję ramek oraz zachowanie się innych dokumentów w momencie uaktywnienia łącza hipertekstowego. Jest ona kontenerem dla ramek. Pozostałe strony, wchodzące w skład całego, wielostronicowego układu są stronami podrzędnymi. Definiujemy je w ramach: <frameset> </frameset>. Poza podziałem na ramki należy również przypisać im jakieś dokumenty, zazwyczaj w formacie HTML. Możemy do tego wykorzystać polecenie: <frame src="nazwa_pliku.htm" ...>. W ramce możemy również włączyć pasek przewijania za pomocą polecenia: <frame scrolling="yes" ...>. Jeśli chcemy go wyłączyć w miejsce „yes” wpisujemy „no”. Ponadto możemy nazwać naszą ramkę: <frame name="nazwa_ramki" ...> Naszą stronę możemy również wyposażyć w dźwięki za pomocą polecenia: <bgsound src="ścieżka dostępu do pliku dźwiękowego" />. Za pomocą tego polecenia, po otwarciu dokumentu nastąpi odtworzenie dźwięku w tle, jako podkładu muzycznego. Możemy w tym miejscu określić także ilość powtórzeń:
- 13. 13 <bgsound src="ścieżka dostępu do pliku dźwiękowego" loop="n" /> oraz określić poziom głośności: <bgsound src="ścieżka dostępu do pliku dźwiękowego" volume="v" /> gdzie: "v" oznacza poziom głośności (od "-10000" do "0"). 4.1.2. Pytania sprawdzające Odpowiadając na pytania sprawdzisz, czy jesteś przygotowany do wykonania ćwiczeń. 1. Co to jest HTML i do czego jest wykorzystywany? 2. Wymień edytory HTML? 3. Opisz zasady występujące podczas tworzenia stron WWW. 4.1.3. Ćwiczenia Ćwiczenie 1 Przy wykorzystaniu języka HTML zaprojektuj stronę internetową swojej klasy. Sposób wykonania ćwiczenia Aby wykonać ćwiczenie, powinieneś: 1. uruchomić komputer, 2. uruchomić program Notatnik, 3. utworzyć stronę internetową za pomocą kodu. Wyposażenie stanowiska pracy: • Komputer z zainstalowanym systemem operacyjnym. Ćwiczenie 2 Przy wykorzystaniu języka HTML zaprojektuj stronę internetową składającą się z następujących tabel: a1 a2 a3 a4 b1 b2 b3 b4 c1 c2 c3 c4
- 14. 14 a1 a2 a3 a4 b1 b2 b3 b4 c1 c2 c3 c4 Tytuł tabeli a1 a2 a3 a4 b1 b2 b3 b4 c1 c2 c3 c4 1 2 3 1 2 3 1 2 3 Wzrost produkcji masła i margaryny w latach 1991-1995 (w mln USD) 1991 1992 1993 1994 1995 Masło 1150 1240 1380 1420 1550 Margaryna 800 900 980 1150 1320 Wzrost produkcji masła i margaryny w latach 1991-1995 (w mln USD) 1991 1992 1993 1994 1995 Masło 1380 1420 1550 Margaryna 1950 2120 800 900 980
- 15. 15 1 2 3 1 2 3 1 2 3 Sposób wykonania ćwiczenia Aby wykonać ćwiczenie powinieneś: 1. uruchomić komputer, 2. uruchomić program Notatnik, 3. utworzyć tabelę przy wykorzystaniu języka HTML. Wyposażenie stanowiska pracy: • Komputer z zainstalowanym systemem operacyjnym. Ćwiczenie 3 Przy wykorzystaniu języka HTML stwórz animację następującego tekstu: „Zapraszam do współpracy”. Animacja powinna przesunąć się od prawej do lewej strony tylko raz, a później zatrzymać się i pozostać nieruchoma. Powinna być w kolorze żółtym, o szerokości 50 i wysokości 100 pikseli. Sposób wykonania ćwiczenia Aby wykonać ćwiczenie, powinieneś: 1. uruchomić komputer, 2. uruchomić program Notatnik, 3. utworzyć animację za pomocą kodu. Wyposażenie stanowiska pracy: • Komputer z zainstalowanym systemem operacyjnym. 4.1.4. Sprawdzian postępów Czy potrafisz: TAK NIE 1) zaprojektować stronę przy wykorzystaniu polecenia <div>? 2) utworzyć stronę zawierającą formularze? 3) utworzyć stronę zawierającą ramki?
- 16. 16 4.2. Kaskadowe arkusze stylów (CSS) 4.2.1. Materiał nauczania Projektując stronę bardzo często korzystamy z kaskadowych arkuszy stylów, zwanych w skrócie CSS. CSS nazywamy specjalny język opisu wyglądu i częściowo zachowań strony internetowej. Został on stworzony w odniesieniu do języka HTML i tylko z nim współpracuje. Został on wprowadzony ze względu na rozdzielenie struktury i prezentacji dokumentu. Formatowanie za pomocą CSS wykorzystuje cechy definiujące wygląd każdego elementu (obiektu w drzewie dokumentu). Składnia CSS pozwala szczegółowo wybrać element lub grupę elementów, a następnie szczegółowo definiować wartości cech dla tych obiektów. Charakterystyczną cechą omawianego systemu jest dziedzicznie cech. Ustawienie cech dla przodka powoduje zdefiniowane cech dla „potomka”. Wprowadzenie stylów CSS powoduje, że wszystkie polecenia związane z formatowaniem możemy umieścić w jednym miejscu (tzw. arkuszu), a następnie powiązać je z konkretnymi elementami, występującymi w HTML-u. Takie założenie sprawia, że modyfikacja wyglądu stron może przebiegać dużo sprawniej. Aktualnie zakłada się, że strona internetowa składa się z treści (*.HTML) oraz arkusza definiującego sposób prezentacji (*.CSS). Atrybuty kaskadowych arkuszy stylów można pogrupować w następujących kategoriach: • wygląd czcionki oraz styl, • tło - kolor i obrazy, • wyrównywanie tekstu, • odstępy, • wygląd obramowań, • inne (np. skalowanie, zawijanie tekstu i listy). Pierwszym z omawianych zagadnień jest wygląd i styl czcionki. CSS udostępnia wiele atrybutów definiujących wygląd czcionki. Przy ich pomocy, autorzy stron korzystający z arkuszy stylów mają zdecydowanie większą kontrolę nad wyglądem czcionki, w porównaniu ze stosowaniem znacznika <FONT>. Atrybuty stylów występujących w czcionkach są następujące: • font-family - określa krój pisma. Wartością jest nazwa czcionki (np. Times New Roman) lub nazwa jednej z pięciu rodzin ogólnych: SERIF(times), SANS-SERIF(helvetica), CURSIVE(zaph chancery), FANTASY(western), MONOSPACE(courier), • font-size - określa wielkość czcionki, • font-style - określa styl czcionki: normal, italic oraz oblique, • font-weight - określa grubość czcionki: normal, bold, bolder oraz lighter, • font-variant - narzuca sposób wyświetlania czcionek w postaci kapitalików: normal oraz small-caps,
- 17. 17 • font - umożliwia jednoczesne dokonanie ustawień wg kolejności: font- style, font-variant, font-weight, font-size, line-height oraz font-family, • color - definiuje kolor elementu tekstu i jest określany za pomocą jednego z szesnastu słów kluczowych: black, maroon lub kodem hexadec, • text-decoration - umożliwia wprowadzenie dodatkowych ozdobników: podkreślenie, przekreślenie i miganie. Wartościami są: none, overline, line-through oraz blink. Kolejnym z omawianych elementów jest Tło - kolor i obrazy. Za pomocą kaskadowych arkuszy stylów możemy rozszerzyć kontrolę nad tłem. Wykorzystując CSS możemy zastosować arkusze stylów do poszczególnych elementów strony. Atrybuty stylów występujących w tłach są następujące: • background-color - określa tło elementu. Wartością jest angielska nazwa koloru, • background-image - definiuje obraz jako element tła. Wartością jest adres URL obrazka lub słowo none, • background-repeat - składa tło z identycznych obrazów. Wartością jest: repeat, repeat-x oraz repeat-y, • background-attachment - określa czy obraz powiązany jest z pierwszo- planowym tekstem - scroll, czy też zakotwiczony jest do tła podstawowego (efekt znaku wodnego) – fixe, • background-position - podaje położenie punktu początkowego określającego położenie obrazu – tła, • background – umożliwia jednoczesne definiowanie szeregu wartości atrybutów tła wg kolejności: background-color, background-image, backgroung-repeat, background-attachment, background-position. Wyrównanie tekstu to kolejny element stylów. W tym przypadku kaskadowe arkusze stylów umożliwiają wyrównywanie tekstu na wiele sposobów. Zaliczamy do nich: • vertical-align - określa absolutną pozycję tekstu w pionie lub jego pozycję względem elementu nadrzędnego, • text-align - umożliwia wyrównanie tekstu w poziomie. Wartościami są: left, right, center, justify, • text-ident – umożliwia wcięcie pierwszego wiersza; wartość tę możemy podać, np. w procentach. Dla lepszej czytelności strony stosujemy odstępy. Za pomocą odstępów możemy kontrolować m.in. odległości między wierszami, wyrazami i literami w wyrazie. Do omawianych stylów możemy zaliczyć m.in.: • word-spacing - umożliwia zwiększenie domyślnych odstępów pomiędzy wyrazami,
- 18. 18 • letter-spacing - umożliwia zwiększenie domyślnych odstępów pomiędzy literami, • margin-top – ustawia górny margines pomiędzy elementem a jego sąsiadami, • margin-right – ustawia prawy margines pomiędzy elementem a jego sąsiadami, • margin-bottom – ustawia dolny margines pomiędzy elementem a jego sąsiadami, • margin-left – ustawia lewy margines pomiędzy elementem a jego sąsiadami. Kolejnym z omawianych stylów jest wygląd obramowań. Za pomocą tego stylu, określamy obramowanie elementów na stronie. Do najważniejszych ich parametrów możemy zaliczyć: • border-top-width – ustawia szerokość górnego obramowania, • border-right-width – ustawia szerokość prawego obramowania, • border-bottom-width – ustawia szerokość dolnego obramowania, • border-left-width – ustawia szerokość lewego obramowania, • border-color - określa kolor obramowania, • border-top-style - określa styl górnego obramowania. Wartości: none, dotted, dashed, solid, double, groove, ridge, inset, outset, • border-right-style - określa styl prawego obramowania. Wartości: none, dotted, dashed, solid, double, groove, ridge, inset, outset, • border-bottom-style - określa styl dolnego obramowania. Wartości: none, dotted, dashed, solid, double, groove, ridge, inset, outset, • border-left-style - określa styl lewego obramowania. Wartości: none, dotted, dashed, solid, double, groove, ridge, inset, outset. Przykładowy CSS, który został umieszczony w sekcji body jest następujący: Deklaracja: <style type="text/css"> h1 {font: 12pt/20pt „Times New Roman”} h2 {font: 14pt/16pt; margin-left: 1.3cm; color: red} h6 {color: red} </style> Wywołanie: <h1>To jest tekst 1</h1> <h2>To jest tekst 2</h2> <h6>To jest tekst 6</h6>
- 19. 19 Stworzona strona może pobierać arkusze stylu z zewnętrznego arkusza stylów, w którym zdefiniowane są własności różnych elementów. Przykładem jest wykonanie strony internetowej pobierającej ustawienia stylów z zewnętrznego arkusza (pliku) o rozszerzeniu .css, który musi być umieszczony na serwerze obok plików .HTML. Przykładowe pliki tego typu przedstawiono poniżej: Plik twojstyl.css <HTML> <STYLE TYPE="text/css"> <!— BODY {text-align: justify; margin-left: 2cm; margin-right: 2cm; margin-top: 2cm} P {font-family: "Arial CE", Arial, Helvetica; font-size: 20pt; font-weight: normal; text-indent: 3 em} A {text-decoration: blink; color: blue} H1 {font-size: 24pt} H2 {font-size: 20pt} H3 {font-size: 16pt} H1, H2, H3 {font-family: "Arial CE", Arial, Helvetica; font-weight: bold; color: #808000} TD {font-family: "Arial CE", Arial, Helvetica; font-size: 20pt; font-weight: normal} LI {font-family: "Arial CE", Arial, Helvetica; font-size: 20pt; font-weight: normal} --> </STYLE> </HTML> Plik test.HTML <head> <title>Tytuł strony</title> <meta http-equiv="content-type" content="text/HTML; charset=iso-8859-2"> <LINK REL=stylesheet HREF="twojstyl.css" TYPE="text/css"> </head> Odwołanie do pliku zewnętrznego z arkuszem stylów (twojstyl.css) umieszczamy w części nagłówkowej. Posiada ono ściśle określoną składnię. Parametr HREF wskazuje ścieżkę do katalogu, w którym umieszczony jest arkusz. Wszystkie style zdefiniowane w zewnętrznym pliku są automatycznie przyjmowane przez elementy danej strony. Główną zaletą stosowania zewnętrznego arkusza stylów jest brak potrzeby wprowadzania stylów na tworzonej stronie, zmniejszanie objętości plików,
- 20. 20 oszczędność czasu poprzez zmianę jednego parametru w arkuszu stylów, prowadzi do zmiany wyglądu wszystkich stron, które odwołują się do tego arkusza. 4.2.2. Pytania sprawdzające Odpowiadając na pytania sprawdzisz, czy jesteś przygotowany do wykonania ćwiczeń. 1. Co to jest CSS? 2. Wymień atrybuty kaskadowych arkuszy stylów? 3. Określ zalety stosowania kaskadowych arkuszy stylów w zewnętrznym pliku? 4.2.3. Ćwiczenia Ćwiczenie 1 Przy wykorzystaniu kaskadowych arkuszy stylów (CSS) stwórz następujący wykaz: • Punkt 1 • Punkt 2 o Podpunkt 2.1 o Podpunkt 2.2 Podpunkt 2.2.1 Podpunkt 2.2.2 • Punkt 3 o Podpunkt 3.1 Podpunkt 3.1.1 Podpunkt 3.1.2 o Podpunkt 3.2 Podpunkt 3.2.1 Podpunkt 3.2.1.1 Podpunkt 3.2.1.2 Podpunkt 3.2.1.3 Podpunkt 3.2.2 • Punkt 4 o Podpunkt 4.1 o Podpunkt 4.2 • Punkt 5 Sposób wykonania ćwiczenia Aby wykonać ćwiczenie, powinieneś: 1. uruchomić komputer, 2. uruchomić program Notatnik, 3. utworzyć wykaz. Wyposażenie stanowiska pracy:
- 21. 21 • Komputer z zainstalowanym systemem operacyjnym. Ćwiczenie 2 Przy wykorzystaniu kaskadowych arkuszy stylów (CSS) wykonaj odsyłacze do: • tekstu znajdującego się na dole strony, • tekstu znajdującego się na dole strony o nazwie test.HTML; tekst musi być wcześniej napisany, • strony www.wp.pl, • poczty elektronicznej: jan.kowalski@wp.pl, • poczty elektronicznej: krzysztof.nowak@wp.pl z tytułem wiadomości: „Moja wiadomość”, • dwóch adresatów poczty elektronicznej: janusz@wp.pl oraz zosia@wp.pl, • dwóch adresatów poczty elektronicznej: andrzej@wp.pl oraz kamila@wp.pl gdzie drugi adres jest adresem ukrytym, a w temacie powinno być napisane „Mój list”, natomiast w treści listu „To jest odpowiedź ze strony internetowej”. Sposób wykonania ćwiczenia Aby wykonać ćwiczenie, powinieneś: 1. uruchomić komputer, 2. uruchomić program Notatnik, 3. utworzyć odsyłacze. Wyposażenie stanowiska pracy: • Komputer z zainstalowanym systemem operacyjnym. Ćwiczenie 3 Przy wykorzystaniu kaskadowych arkuszy stylów (CSS) zaprojektuj własną stronę WWW posiadającą 10 zdjęć, 10 wykazów, 5 różnych animacji, 5 tabel, 2 formularze oraz 10 podstron. Strony powinny być połączone ze sobą hiperłączami. Wykonaną stronę należy umieścić na serwerze WWW. Sposób wykonania ćwiczenia Aby wykonać ćwiczenie, powinieneś: 1. uruchomić komputer, 2. uruchomić program Notatnik, 3. utworzyć stronę internetową według treści zadania. Wyposażenie stanowiska pracy: • Komputer z zainstalowanym systemem operacyjnym.
- 22. 22 4.2.4. Sprawdzian postępów Czy potrafisz: TAK NIE 1) zastosować kaskadowe arkusze stylów do zmiany czcionki dokumentu? 2) zastosować kaskadowe arkusze stylów do zmiany tła dokumentu? 3) zdefiniować kaskadowe arkusze stylów w zewnętrznym pliku oraz odwołać się do niego w dokumencie HTML? 4.3. Edytor stron WWW 4.3.1. Materiał nauczania W Internecie możemy znaleźć wiele edytorów wspomagających pracę podczas tworzenia stron WWW. Głównym zadaniem edytora jest tworzenie oraz edycja stron WWW. Jednym z takich edytorów działających w wizualnym trybie tzw. WYSIWIG (What You See Is What You Get) oznaczającym, że docelowa strona będzie wyglądać tak samo jak ta, którą edytujemy w edytorze, jest program Microsoft FrontPage. Dzięki jego zastosowaniu tworzenie oraz edycja stron WWW jest wyjątkowo prosta i intuicyjna, a także nie wymaga znajomości kodu HTML. Program Microsoft FrontPage 2003 należy do rodziny pakietu Microsoft Office, z tego też powodu jego obsługa, dla osób znających podstawy programu Microsoft Word nie będzie skomplikowana. Należy on do jednego z najczęściej używanych narzędzi webmasterskich na rynku, zwłaszcza w firmach i biurach, w środowisku Windows. A po uruchomieniu programu pojawia się następujące okno:
- 23. 23 Rys. 1. Okno programu FrontPage Jego układ jest podobny do innych programów z rodziny MS Office. Wpisywanie tekstu odbywa się w zakładce Projekt. A jego edycja jest taka sama jak w Wordzie, w którym należy zaznaczyć tekst, a później skorzystać z paska Formatowanie, gdzie możemy m.in. zmienić czcionkę, pogrubić, podkreślić tekst oraz dokonać jego wyrównania. W odróżnieniu od programu Word, w programie FrontPage możemy umieszczać element (np. tekst) na innym elemencie. Służą do tego warstwy. W tym celu wybieramy z menu Wstaw Warstwa. Pojawi się nowe okienko o nazwie layer, w którym możemy m.in. wpisać tekst, wstawić element graficzny oraz edytować i przesuwać warstwę w dowolne miejsce na stronie internetowej. Przykład strony internetowej z użyciem dwóch warstw przedstawia poniższy rysunek:
- 24. 24 Rys. 2. Zastosowanie warstw W celu wstawienia obrazu wybieramy z menu: Wstaw Obraz Z pliku. Przed wstawieniem obrazka, należy go zmniejszyć np. za pomocą programu Microsoft Office Picture Manager oraz umieścić w folderze, w którym znajdują się strony WWW przed ich umieszczeniem na serwerze. Tabele we FrontPage wstawiamy za pomocą polecenie Tabela Wstaw Tabela. Konfiguracja tabel odbywa się w sposób identyczny, jak ma to miejsce w Wordzie.
- 25. 25 Rys. 3. Zastosowanie warstw Na stronach internetowych często występują hiperłącza. Najczęściej służą one do przejścia na inną stronę. Aby wstawić hiperłącze na zaznaczonym tekście lub obrazku, klikamy prawym klawiszem myszki i wybieramy Hiperłącze. W nowym oknie podajemy adres strony, która ma być otwarta po zaznaczeniu obiektu. Przykład tworzenia hiperłącza przedstawia poniższy rysunek:
- 26. 26 Rys. 4. Zastosowanie warstw W omawianym programie możemy także tworzyć strony WWW przy wykorzystaniu języka HTML. W tym celu przechodzimy na zakładkę Kod.
- 27. 27 Rys. 5. Okno programu FrontPage W każdej chwili, możemy zobaczyć jak tworzona strona będzie wygląda po zamieszczeniu jej na serwerze. W tym celu wybieramy zakładkę Podgląd. Ze względu na fakt, iż program FrontPage jest bardzo zbliżony w obsłudze do programu MS Word, w punkcie tym opisane zostały tylko najważniejsze jego usługi. W celu poszerzenia wiedzy na ten temat polecam literaturę z punktu 6 poradnika. 4.3.2. Pytania sprawdzające Odpowiadając na pytania sprawdzisz, czy jesteś przygotowany do wykonania ćwiczeń. 1. Co to jest FrontPage? 2. Co oznacza tryb WYSIWIG? 3. Porównaj program MS FrontPage z programem MS Word.
- 28. 28 4.3.3. Ćwiczenia Ćwiczenie 1 Przy wykorzystaniu edytora stron zaprojektuj własną stronę WWW. Sposób wykonania ćwiczenia Aby wykonać ćwiczenie, powinieneś: 1. uruchomić komputer, 2. uruchomić edytor stron WWW, 3. utworzyć stronę internetową. Wyposażenie stanowiska pracy: • Komputer z zainstalowanym edytorem stron WWW. Ćwiczenie 2 Przy wykorzystaniu edytora stron WWW wykonaj strony internetowe zawierające następujące elementy: 1. Dwa dowolne rysunki. 2. Rysunek z tekstem alternatywnym: „Tu znajduje się rysunek”. 3. Rysunek o wysokości 200 i szerokości 100 4. Rysunek z czerwoną ramką 5. 6. 7.
- 29. 29 8. Sposób wykonania ćwiczenia Aby wykonać ćwiczenie, powinieneś: 1. uruchomić komputer, 2. uruchomić edytor stron WWW, 3. utworzyć stronę internetową. Wyposażenie stanowiska pracy: • Komputer z zainstalowanym edytorem stron WWW. Ćwiczenie 3 Przy wykorzystaniu edytora stron WWW wykonaj następujący formularz: Podaj swoje imię Podaj swoje nazwisko Podaj swoją płeć: Kobieta Mężczyzna Ile masz lat? mniej niż 15 15-19 20-29 30-39
- 30. 30 40-60 więcej niż 60 Jaką lubisz muzykę (możesz zaznaczyć więcej możliwości)? Rock Heavy Metal Pop Techno Muzyka poważna Inna (podaj jaka): Jakiej przeglądarki internetowej najczęściej używasz? Internet Explorer Jakie znasz systemy operacyjne (możesz wybrać kilka opcji trzymając klawisz Ctrl)? Dos Window s Linux Podaj swój komentarz: Wyślij formularz Wyczyść dane Sposób wykonania ćwiczenia Aby wykonać ćwiczenie powinieneś: 1. uruchomić komputer, 2. uruchomić edytor stron WWW, 3. utworzyć formularz. Wyposażenie stanowiska pracy: • Komputer z zainstalowanym edytorem stron WWW. 4.3.4. Sprawdzian postępów Czy potrafisz: TAK NIE 1) utworzyć stronę WWW? 2) zmniejszyć zdjęcia przed umieszczeniem ich na stronie internetowej? 3) umieścić stworzoną stronę w Internecie?
- 31. 31 4.4. Grafika i animacje komputerowe 4.4.1. Materiał nauczania W grafice komputerowej możemy spotkać się z modelami barw. Określają one techniki uzyskiwania barw obrazu. Modele kolorów są odmienne dla obrazu wyświetlanego na ekranie monitora i obrazu drukowanego. Z tego powodu techniki uzyskiwania barw można podzielić na następujące grupy: • CMYK – którego podstawą są cztery kolory: Cyjan (niebieskozielony), Magenta (purpurowy), Yellow (żółty) i Black (czarny). W wyniku mieszania tych kolorów uzyskuje się dowolne barwy na powierzchni wydruku. W przypadku zmieszania trzech pierwszych kolorów uzyskuje się kolor czarny. Standard ten został opracowany dla potrzeb wykonywania wydruków. Rys. 6. Model kolorów CMYK • RGB - składa się z trzech podstawowych kolorów: Red (czerwony), Green (zielony), Blue (niebieski). Ich zmieszanie w różnym stopniu intensywności tworzy całą paletę barw. Został on opracowany na potrzeby obrazu wyświetlanego na ekranie monitora.
- 32. 32 Rys. 7. Model kolorów RGB • HSB – składa się z trzech parametrów: odcień (Hue), nasycenie (Saturation) oraz jasność (Brightness). W tym przypadku, kolor zawiera się w widzialnym przez człowieka spektrum kolorów zmieniających się od czerwonego przez zielony, niebieski z powrotem do czerwonego i mierzy się w skali od 0 do 360. Rys. 8. Model kolorów HSB Do najpopularniejszych formatów zapisu plików graficznych należą: • bmp - charakterystyczne rozszerzenie nazwy plików zawierających mapę bitową, wykorzystywane przez system Windows oraz wiele aplikacji. Jest to format zapisu obrazu bez kompresji, • gif - rozszerzenie plików graficznych ograniczonych do 256 kolorów, dzięki czemu zajmują mało miejsca. Format reprezentuje zapis obrazu
- 33. 33 z kompresją bez utraty jakości. Jest on wykorzystywany do prostych animacji, • tif - format pliku opracowany z myślą o aplikacjach służących do składu publikacji; jest obsługiwany przez wszystkie programy do edycji grafiki. Pliki tego typu są wysokiej jakości i duże objętościowo, • jpeg (jpg) - jeden z najpopularniejszych obecnie formatów map bitowych przechowujący obraz w postaci skompresowanej. Od stopnia skompresowania zależy jakość grafiki – im większa kompresja, tym gorsza jakość, • png - popularny format grafiki bitowej cechujący się dużym stopniem kompresji z jednoczesnym zachowaniem dobrej jakości ilustracji. Obrazy graficzne możemy tworzyć w bardzo wielu programach. Najbardziej znanym programem jest Paint. Jest on instalowany łącznie z systemem operacyjnym Windows. Posiada on, pasek narzędziowy z podstawowymi narzędziami. Możemy do nich zaliczyć m.in.: • zaznaczanie dowolnego kształtu, • zaznaczanie nieregularnego kształtu, • gumka, • wypełnienie kolorem, • kolor, • lupa, • ołówek, • pędzel, • aerograf, • tekst, • linia, • krzywa, • prostokąt, • wielokąt, • elipsa, • prostokąt zaokrąglony. Przykładowy ekran programu przedstawia rysunek 9. Do tworzenia obrazów graficznych możemy również wykorzystać bardziej profesjonalne programy graficzne, do których zaliczamy: Corel Draw, Adobe Photoshop czy też Adobe Ilustrator. Oczywiście programów jest bardzo wiele, a każdy z nich ma swoje wady i zalety.
- 34. 34 Rys.9. Program Paint Do modyfikacji obrazów możemy wykorzystać m.in. wyżej wymienione programy. Wartym uwagi jest program Microsoft Office Picture Manager. Program ten wchodzi w skład pakietu MS Office. Za jego pomocą można wykonać następujące operacje na obrazach: • autokorektę, • modyfikację jasności oraz kontrastu, • zmianę koloru, • przycięcie, • obracanie, • redukcję czerwonych oczu, • zmianę rozmiaru, • kompresję zdjęć. Program jest prosty w obsłudze. Wystarczy wybrać odpowiednią opcję z menu Narzędzia, a następnie z prawej strony dokonać modyfikacji odpowiednich parametrów. Po wykonaniu operacji na obrazie należy pamiętać o jego zapisaniu. Podczas tworzenia stron WWW, najbardziej przydatną dla nas funkcją będzie „zmień rozmiar”. Za pomocą tej funkcji zmniejszymy rysunek czyli jego wielkość na dysku, co w konsekwencji doprowadzi do szybszego jego ładowania na stronie WWW.
- 35. 35 Rys.10. Program Microsoft Office Picture Manager Animacją nazywamy ciąg obrazów zmieniających się w czasie. Znajdują one szerokie zastosowanie. Mogą też wchodzić w skład filmu lub być atrakcyjnym dopełnieniem prezentacji multimedialnej. Jednakże najczęściej możemy je spotkać na stronach internetowych, przeważnie w formie reklam. Nie muszą odnosić się tylko do reklam. Często całe strony internetowe tworzone są jako interaktywne animacje. Wyświetlają informacje, a także pomagają nam nawigować na stronie. Animacje możemy tworzyć w wielu programach. Bezpłatnym programem tego typu jest FotoMorph. Praca w programie FotoMorph odbywa się poprzez zakładki, za pomocą których możemy dodać do projektu obrazy, a następnie nanosić na nich efekty, m.in. morfing czyli tworzenie animacji, w których jeden z obrazów płynnie zmienia się w inny, a także opcje powiększania oraz zniekształcania obrazów. Podczas tworzenia animacji możemy również zmienić podstawowe właściwości grafiki (np. światło czy natężenie kolorów), nałożyć na nie proste efekty oraz dodać tekst i ramki. Do jego głównych zalet możemy także zaliczyć funkcję nakładania na obrazy za pomocą siatki, punktów, które poprawiają jakość tworzonej animacji. Gotową animację możemy zapisać w postaci pliku SWF, GIF, AVI oraz sekwencji statycznych obrazów. Wykonane w takiej postaci animacje możemy bez problemu umieścić na stronie internetowej.
- 36. 36 Rys. 11. Program FotoMorph 4.4.2. Pytania sprawdzające Odpowiadając na pytania sprawdzisz, czy jesteś przygotowany do wykonania ćwiczeń. 1. Co to jest model barw? 2. Do czego wykorzystujemy program Microsoft Office Picture Manager? 3. Scharakteryzuj znane Ci formaty zapisu plików graficznych. 4.4.3. Ćwiczenia Ćwiczenie 1 Zaprojektuj kartkę imieninową dla koleżanki/kolegi z klasy. Sposób wykonania ćwiczenia Aby wykonać ćwiczenie, powinieneś: 1. uruchomić komputer, 2. uruchomić program umożliwiający wykonywanie rysunków, 3. utworzyć kartkę imieninową. Wyposażenie stanowiska pracy: • Komputer z zainstalowanym programem graficznym.
- 37. 37 Ćwiczenie 2 Zmniejsz zdjęcie wykonanie aparatem cyfrowym w celu zamieszczenia go na stronie internetowej. Sposób wykonania ćwiczenia Aby wykonać ćwiczenie, powinieneś: 1. zrobić zdjęcie aparatem cyfrowym, 2. uruchomić komputer, 3. skopiować zdjęcie wykonane aparatem cyfrowym do komputera, 4. otworzyć je w programie umożliwiającym zmniejszanie zdjęć, np. Microsoft Office Picture Manager, 5. wybrać z menu obraz zmniejsz rozmiar oraz określić rozmiar zdjęcia. Wyposażenie stanowiska pracy: • Komputer z zainstalowanym programem do edytowania plików graficznych, np. Microsoft Office Picture Manager, • Aparat cyfrowy. Ćwiczenie 3 Wykonaj animację zdjęć (wykonanych aparatem cyfrowym) w celu umieszczenia jej na stronie internetowej. Sposób wykonania ćwiczenia Aby wykonać ćwiczenie, powinieneś: 1. zrobić zdjęcia aparatem cyfrowym, 2. uruchomić komputer, 3. skopiować zdjęcia wykonane aparatem cyfrowym do komputera, 4. uruchomić program umożliwiający wykonanie animacji, np. FotoMorph, 5. wykonać animację i zapisać ją w formacie SWF. Wyposażenie stanowiska pracy: • komputer z zainstalowanym programem umożliwiającym wykonanie animacji np. FotoMorph, • aparat cyfrowy. 4.4.4. Sprawdzian postępów Czy potrafisz: TAK NIE 1) utworzyć rysunek? 2) zmniejszyć rysunek? 3) utworzyć animacje?
- 38. 38 4.5. Obróbka dźwięku i video 4.5.1. Materiał nauczania Do nagrywania dźwięku możemy wykorzystać wbudowany w systemie Windows Rejestrator dźwięku. Za jego pomocą możemy nagrywać dźwięki poprzez mikrofon podłączony do komputera. Omawiany program posiada prosty interfejs. Program ten daje możliwość zapisania dźwięku tylko w formacie wav. Do odtwarzania zapisanych plików multimedialnych w różnych formatach może posłużyć m.in. Windows Media Player. Do najważniejszych formatów plików dźwiękowych możemy zaliczyć: • MP3 – jest to format kompresji plików audio przy niewielkiej utracie jakości odtwarzanego dźwięku. Z tego też powodu format ten jest bardzo popularny wśród zasobów sieci Internet. • WAV (skrót od wave) – jest to format plików dźwiękowych opracowany przez firmę Microsoft i używany przez system operacyjny Windows. Zaletą tego formatu jest bardzo wierna jakość dźwięku. Do wad możemy zaliczyć dużą pojemność. • MIDI (Musical Instrument Digital Interface) – kod, w którym zapisane są polecenia określające rodzaj granej nuty, instrumentu, głośności i długości. Dźwięki te odtwarzane są przez syntezator karty dźwiękowej. • QuickTime AIF – format ten został opracowany przez firmę Apple. Dźwięki w tym formacie można odtwarzać również w systemie Windows. • Macromedia SWA – Shockwave Audio – format ten charakteryzuje się dużą kompresją dźwięku, wykorzystywaną głównie przez aplikacje firmy Macromedia. Po nagraniu dźwięku często zdarza się, że otrzymany dźwięk musimy zmodyfikować. Zmiany, które możemy wykonać, obejmują szereg opcji, np. redukcję szumów, zmniejszenie lub zwiększenie głośności dźwięku. Istnieje wiele programów służących do edycji dźwięku. Jednym z nich jest bezpłatny program Audacity. Jego głównym zadaniem jest nagrywanie i odtwarzanie dźwięków, importowanie i eksportowanie plików m.in. do formatów: MP3, WAV, AIFF, Ogg Vorbis. Program ten umożliwia także edycję ścieżek dźwiękowych poprzez wycinanie, kopiowanie i wklejanie fragmentów muzycznych. Za jego pomocą możemy również miksować ścieżki oraz dodawać efekty takie, jak: echo czy normalizacja. Umożliwia on także korzystanie z wtyczek efektownych VST i LADSPA. W programie tym możemy także znaleźć wbudowany edytor amplitudy, regulowany moduł do wyświetlania spektrogramów oraz analizy częstotliwościowej dla programów do analizy audio. Do jego głównych zalet możemy zaliczyć łatwość w obsłudze oraz duże możliwości. Przykładowe okno tego programu przedstawia poniższy rysunek.
- 39. 39 Rys. 12. Program Audacity Obok plików dźwiękowych na pewno każdy z nas spotkał się z plikiem wideo. Plikiem wideo nazywamy plik, zawierający obraz i dźwięk. Do najbardziej znanych programów do odtwarzania wideo zaliczamy Windows Media Player. W celu odtworzenia pliku wideo niezbędne jest zainstalowanie w komputerze kodeków. Ich zadaniem jest dekompresja i analiza algorytmu odtwarzania filmu dla określonego formatu pliku. Przykładem popularnych kodeków wideo są np. Sorenson, Cinepak, Intel Indeo, DivX itp. Do najbardziej popularnych formatów wideo możemy zaliczyć: 1. MPEG1 – umożliwia on zapisanie filmu z rozdzielczością 352x240 pikseli i odtwarzanie z prędkością 30 klatek na sekundę. 2. MPEG2 – umożliwia on zapisanie filmu z rozdzielczością 720x480 pikseli i odtwarzanie z prędkością 30 klatek na sekundę. Filmy skompresowane tą metodą mogą być odtwarzane w odtwarzaczach DVD. 3. MPEG3 – algorytm kompresji dźwięku dla wideo opartego na MPEG1 (znany jest także jako MP3). 4. MPEG4 – najczęściej wykorzystywany w sieci Internet. 5. AVI (Audio Video Interleaved) – jest to plik zawierający ruchomy obraz wraz z dźwiękiem. Jest on bardzo popularny w środowisku Windows. Pojemność tego pliku zależy od użytego algorytmu kompresji. 6. QuickTime – jest to standard opracowany przez firmę Apple; odtwarza takie pliki, jak MOV, QT, AVI, WAV i AIF. Po zainstalowaniu
- 40. 40 odtwarzacza QuickTime w systemie Windows możemy odtwarzać przy pomocy programu Windows Media Player pliki, dla których zastosowano kompresję specyficzną dla produktów Apple. Abyśmy mogli przetwarzać pliki wideo, musimy je najpierw otrzymać, (np. pobrać z Internetu), nagrać kamerą cyfrową, aparatem bądź nawet telefonem komórkowym, a następnie skopiować do komputera. Istnieje także możliwość nagrywania naszej pracy na komputerze. Do tego celu możemy wykorzystać bezpłatny program CamStudio, który daje możliwość zapisu pliku do formatu AVI lub SWF. Otrzymany film w większości przypadków należy przetworzyć. Istnieje wiele programów do edycji plików video. Jednym z nich jest bezpłatny program o nazwie Avidemux. Avidemux jest jednym z najpopularniejszych programów do obróbki i kompresji plików wideo. Umożliwia on wykonanie obróbki filmów wideo zapisanych w następujących formatach: AVI, MPEG, MP4 i ASF. Bardzo często wykorzystuje się go do konwertowania filmów do formatów zgodnych z odtwarzaczami DVD. Oferuje on także, poza wbudowanymi narzędziami, możliwość rozszerzenia o zewnętrzne komponenty. Poza konwertowaniem video, w programie tym możemy wykonywać m.in. następujące operacje: proste operacje na klatkach takie, jak: wklejanie, wycinanie, zamienianie oraz nakładanie na nie filtrów, a także przycinanie obrazu, zmiana rozdzielczości, obrót o zadany kąt, nakładanie napisów, wyostrzanie obrazu. Omawiany program posiada także wbudowany kalkulator, za pomocą którego możemy ustawić wielkość pliku po konwersji. W programie tym występuje mechanizm projektu. Program ponadto obsługuje skrypty, co pozwala zautomatyzować proces obróbki. Posiada on wiele możliwości, jednak jego obsługa nie powinna stanowić problemu. Przetworzony film możemy umieścić na stronie internetowej. Przykładowe okno tego programu przedstawia poniższy rysunek.
- 41. 41 Rys. 13. Program Avidemux 4.5.2. Pytania sprawdzające Odpowiadając na pytania sprawdzisz, czy jesteś przygotowany do wykonania ćwiczeń. 1. Scharakteryzuj znane Ci formaty zapisu plików dźwiękowych. 2. Scharakteryzuj znane Ci formaty plików video. 3. W jaki sposób można otrzymać plik video w komputerze? 4.5.3. Ćwiczenia Ćwiczenie 1 Przy wykorzystaniu programu rejestrującego dźwięk, znajdującego się w systemie Windows, dokonaj zapisu dźwięku (rozmowy z kolegą), a następnie zapisz go na dysku w formacie MP3. Sposób wykonania ćwiczenia Aby wykonać ćwiczenie, powinieneś: 1. dokonać wyboru programu służącego do rejestracji dźwięku znajdującego się w systemie Windows, 2. zapisać rozmowę z kolegą do formatu wav, 3. dokonać konwersji do formatu MP3, 4. zapisać plik na dysku twardym komputera.
- 42. 42 Wyposażenie stanowiska pracy: • Komputer wraz z mikrofonem oraz zainstalowanym system operacyjnym Windows. Ćwiczenie 2 Dokonaj zwiększenia głośności dźwięku w pliku muzycznym. Sposób wykonania ćwiczenia Aby wykonać ćwiczenie, powinieneś: 1. uruchomić komputer, 2. uruchomić program do edycji plików dźwiękowych np. Audacity, 3. dokonać edycji pliku muzycznego poprzez zwiększenie jego głośności, 4. zapisać plik. Wyposażenie stanowiska pracy: • Komputer z zainstalowanym programem umożliwiającym edycję plików dźwiękowych, np. Audacity. Ćwiczenie 3 Dołącz napisy do pliku video. Sposób wykonania ćwiczenia Aby wykonać ćwiczenie, powinieneś: 1. uruchomić komputer, 2. uruchomić program do edycji plików video, np. Avidemux, 3. dokonać edycji pliku video poprzez nałożenie na niego napisów, 4. zapisać plik. Wyposażenie stanowiska pracy: • Komputer z zainstalowanym programem umożliwiającym edycję plików video, np. Avidemux. 4.5.4. Sprawdzian postępów Czy potrafisz: TAK NIE 1) przetworzyć plik dźwiękowy? 2) przetworzyć plik video? 3) skopiować plik z kamery video?
- 43. 43 5. SPRAWDZIAN OSIĄGNIĘĆ Test jednokrotnego wyboru składający się z 10 pytań z jednostki modułowej „Tworzenie stron internetowych”. Punktacja zadań: 0 lub 1 punkt Za każdą prawidłową odpowiedź otrzymujesz 1 punkt. Za złą odpowiedź lub jej brak otrzymujesz 0 punktów. Instrukcja dla ucznia 1. Zapoznaj się z instrukcją. 2. W wyznaczonym miejscu wpisz imię i nazwisko oraz datę. 3. Sprawdź czy wszystkie pytania są zrozumiałe. 4. Test zawiera 10 pytań. 5. W każdym pytaniu możliwe są 4 odpowiedzi. 6. Tylko jedna odpowiedź jest prawidłowa. 7. Udzielaj odpowiedzi tylko na załączonej karcie odpowiedzi, stawiając w odpowiedniej rubryce znak X. W przypadku pomyłki, błędną odpowiedź należy zaznaczyć kółkiem, podpisać parafką, a następnie ponownie zakreślić odpowiedź prawidłową. 8. Pracuj samodzielnie. 9. Czas na rozwiązanie testu to 10 min. Zestaw pytań testowych 1. Język HTML wykorzystujemy do: a. tworzenia stron WWW, b. edycji dźwięku, c. tworzenia animacji, d. nagrywania filmów. 2. Przeglądarką Internetową nie jest: a. Internet Explorer. b. Chrome. c. Adobe Reader, d. Mozilla Firefox. 3. Na początku strony WWW umieszczamy znacznik: a. head, b. HTML, c. body, d. begin. 4. Do pogrubienia tekstu w języku HTML wykorzystujemy polecenie: a. B. b. I. c. BOLD. d. C.
- 44. 44 5. Co oznacza skrót WYSIWIG? a. What You See Is What You Get. b. What You Saw Is What You Get. c. What You See Is What Get. d. What You Saw What Get. 6. Do tworzenia stron WWW możesz wykorzystać następujący program: a. Audiocity. b. MS FrontPage. c. Corel Draw. d. Autodesk AutoCAD. 7. Jakie rozszerzenie może mieć plik dźwiękowy: a. mp3, b. cdr, c. jpg, d. avi. 8. Który z programów nie służy do przetwarzania filmów? a. Windows Movie Maker. b. Adobe Premiere. c. Microsoft FrontPage. d. AnvSoft Movie DVD Maker. 9. Podstawowymi kolorami modelu CMYK są: a. czerwony, zielony, niebieski, czarny, b. czerwony, biały, niebieski, c. niebieskozielony, purpurowy, żółty, czarny, d. czarny, zielony, biały. 10.Do obróbki plików video możesz wykorzystać program: a. MS FrontPage. b. Audacity. c. Avidemux. d. Inventor.
- 45. 45 KARTA ODPOWIEDZI Imię i nazwisko ................................................................................................ Data …………………… Nr pytania A B C D Punkty 1 2 3 4 5 6 7 8 9 10 Suma punktów:
- 46. 46 6. LITERATURA 1. Aaland M.: Photoshop 5.5. Zastosowanie w Internecie. Helion, Gliwice 2002. 2. Bain S.: Corel Draw 10. Vademecum profesjonalisty. Helion. Gliwice 2002. 3. Beach A.: Kompresja dźwięku i obrazu wideo Real World. Wydawnictwo Helion 2009 4. Flynn D.: Tworzenie cyfrowego wideo. Helion. Gliwice 2002. 5. Foster D. Coburg III, McCormick P.: Arkana Corel Draw 9. Wydawnictwo RM, 2000. 6. Gajda W.: HTML, XHTML i CSS. Praktyczne projekty. Wydawnictwo Helion 2011. 7. Georges G.: Techniki obróbki zdjęć cyfrowych. Praktyczne projekty. Helion. Gliwice 2001. 8. Gorzelańczyk P: Stosowanie technik graficznych i multimedialnych. Wydawnictwo CDN Piła 2012. 9. Hester N.: Po prostu FrontPage 2003 PL. Wydawnictwo Helion 2004. 10. http://WWW.kursHTML.edu.pl/ 11. http://pure.pl 12. http://WWW.sp4zgierz.internetdsl.pl/ 13. Korbecki M.: Komputerowe przetwarzanie dźwięku. MIKOM, Warszawa 1999. 14. Margulis D.: Photoshop 6. Korekcja i separacja. Vademecum profesjonalisty. Helion, Gliwice 2003. 15. Meloni J.C.: PHP, MySQL i Apacze dla każdego. Wydawnictwo Helion 2007. 16. Miller D.: CorelDRAW 9. Zaawansowane techniki. Biblia. Helion, Gliwice 2001. 17. Oberlan Ł.: Photoshop 6. Ćwiczenia praktyczne. Helion, Gliwice 2002. 18. Ogórek B.: Corel PHOTOPAINT 10. Ćwiczenia praktyczne. Helion. Gliwice 2002. 19. Owczarz-Dadan A.: Photoshop CS5 PL. Pierwsza pomoc. Wydawnictwo Helion 2011. 20. Reinhardt R., Dowd S.: Adobe Flash CS4/CS4 PL Professional. Biblia. Wydawnictwo Helion 2010. 21. Ross J.: PHP i HTML. Tworzenie dynamicznych stron WWW. Wydawnictwo Helion 2010. 22. Rudny T.: Multimedia i grafika komputerowa. Wydawnictwo Helion 2010. 23. Schafer S.M.: HTML, XHTML i CSS. Biblia. Wydawnictwo Helion 2010. 24. Scott Kelby.: Fotografia cyfrowa. Edycja zdjęć. Wydawnictwo Helion 2010. 25. Sokół M., Sokół R.: XHTML, CSS i JavaScript. Pierwsza pomoc. Wydawnictwo Helion 2009.
- 47. 47 26. Sokół M.: ABC języka HTML i XHTML. Wydawnictwo Helion 2007. 27. Webster S.: Flash i PHP. Podstawy. Wydawnictwo Helion 2004. 28. York R.: CSS. Gotowe rozwiązania. Wydawnictwo Helion 2006. 29. Zakrzewski P.: Adobe Flash CS6 i ActionScript 3.0. Interaktywne projekty od podstaw. Wydawnictwo Helion 2013. 30. Zimek R.: ABC CorelDRAW X5 PL. Wydawnictwo Helion 2011.
