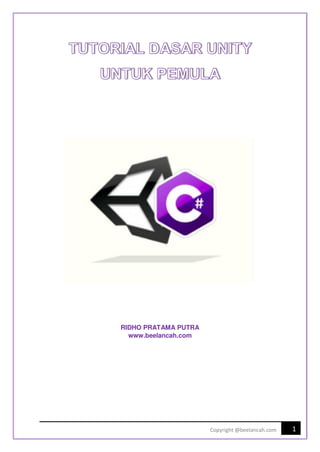
Unity3D Tutorial Dasar Untuk Pemula
- 1. 1 Copyright @beelancah.com RIDHO PRATAMA PUTRA www.beelancah.com
- 2. 2 Copyright @beelancah.com Tutorial Dasar Unity3D Untuk Pemula Tutorial Dasar Unity3D untuk pemula – Hallo sobat ketemu lagi ni dengan saya :D, bagaimana kabarnya? Mudah – mudahan sehat ya dan semoga kita semua selalu merasa cukup atas rezeki serta nikmat yang telah diberikan setiap hari kepada kita. Pada postingan kali ini kita akan belajar tentang step by step menggunakan game engine unity. Untuk sobat yang masih belum kenal atau kenal banget ni dengan unity, unity itu adalah sebuah game engine (tools / software ) yang bisa kita gunakan untuk membuat game baik game 2D atau game 3D. Unity sekarang sangatlah populer dan serbaguna sobat, game yang telah dibuat menggunakan unity ni hasilnya dapat kita build ke beberapa macam platform seperti Desktop, Mobile, Xbox, Web, Switch, PS4 dan lain – lain. Meskipun game 3D tampaknya lebih digemari oleh para developer game tapi sebagian besar game mobile, consol, dan desktop disajikan dalam 2D sobat. Tutorial Dasar Menggunakan Unity Untuk Pemula Kebutuhan – kebutuhan yang diperlukan untuk mengikuti tutorial ini : 1. Niat dengan sungguh – sungguh ingin belajar membuat game dengan unity 2. Tidak terlalu diperlukan pengetahuan / pengalaman tentang bahasa pemrograman c#, tapi jika sobat sudah punya basic tentang c# tentu itu lebih baik 3. Kalau sebelumya sobat belum punya pengetahuan tentang game engine Unity3D juga tidak masalah untuk mengikuti tutorial ini 4. PC / Laptop / Mac yang sudah terinstall Unity dan Monodevelop / Visual Studio untuk menulis kode program 5. Koneksi Internet (Opsional) 6. Terakhir, siapkan kopi dan snacknya :D Cara Download dan Menginstall Unity3D pada PC Jika sobat sudah menginstall unity, maka sobat dapat melewatkan bagian ini : Untuk menginstall unity pada PC kita, hal pertama yang harus kita lakukan adalah kita download terlebih dahulu unity di https://store.unity.com Selanjutnya kita pilih yang Personal edition aja sobat, karena dengan yang free ini sudah sangat cukup kita gunakan untuk membuat game 2d
- 3. 3 Copyright @beelancah.com Setelah itu kita klik “Try Personal” dan akan di alihkan ke halaman download unity personal edition. Selanjutnya kita ceklis “Accept term” dan download unity for Windows
- 4. 4 Copyright @beelancah.com Pada gambar di atas, unity yang akan didownload adalah unity versi 2018.2.13. Jadi kalau sobat ingin menginstall unity dengan versi yang lama, maka sobat langsung aja scroll ke bawah dan pilih “Older versions of Unity” Sesudahnya kita langsung pilih unity dengan versi yang kita inginkan Ketika kita menginstall unity, kita dapat memilih untuk menginstall paket tambahan seperti “Android Support” dan lain-lain. Bagian ini terserah sobat ingin memilih yang mana, saran saya sih jangan sampai dipilih semua sobat jadi pilih aja yang sekiranya kita perlukan. Selanjutnya sobat tinggal pilih next dan tunggu sampai proses selesai Mengenal Game Engine Unity3D NOTE : Saya menggunakan unity versi 2018 saat membuat tutorial dasar unity untuk pemula ini Setelah sobat selesai menginstall unity pada PC sobat, berarti sekarang sobat telah siap untuk memulai membuat game yang Awesomes hehe
- 5. 5 Copyright @beelancah.com Oh iya, jika sobat baru pertama kali menginstall unity. Maka nanti unity akan menanyakan sobat agar untuk login ke account sobat, dan setelah sobat login barulah bisa membuat sebuah project baru Oke langsung sobat, kita buat new project terlebih dahulu Jangan lupa diberi nama, untuk project ini saya beri nama Game 2D Pemula. Nama project tidak harus sama, sobat bisa beri nama sesuai dengan yang diinginkan Lokasi projectnya ini terserah dengan yang sobat inginkan, untuk penyimpan defaultnya akan tersimpan di “documents directory” Ubah Template dari 3D menjadi 2D (Opsional karena nanti masih bisa di ubah lagi) Kurang lebih setelah melakukan langkah-langkah diatas tampilannya akan seperti berikut : Setelah kita mengklik tombol “Create Project” maka unity akan otomatis membuat file project untuk kita dan proses ini membutuhkan waktu beberapa menit. Lalu unity akan terbuka yang didalamnya terdapat satu scene
- 6. 6 Copyright @beelancah.com Tampilan di atas adalah tampilan / layout default yang disediakan unity untuk kita, tapi biasanya saya menggunakan layout yang berbeda dan saya sarankan sobat juga menggunakannya. Ubah layout menjadi layout 2 by 3
- 7. 7 Copyright @beelancah.com Jadi, jika sebelumnya sobat belum pernah menggunakan unity maka saya akan menjelaskan setiap bagian yang ada pada unity editor. 1. Tools ini digunakan untuk memindahkan atau mengubah tampilan pada scene view, memutar game objects, memindah game objects, dan menscale game objects. 2. Pivot points untuk memutar dan memposisikan sebuah game object di dalam game 3. Scene view dimana tempat kita bekerja dengan GameObjects, seperti models, lights / pencahayaan, colliders, saat membangun Scene kita 4. Game view dimana tempat kita saat melihat / preview dan memainkan game kita saat sedang progress pembuatan / develop 5. Hierachy adalah tempat semua objek yang ada pada game atau saat sedang di scene termasuk UI 6. Project adalah tempat yang paling penting untuk menyimpan semua file yang kita gunakan untuk membuat game seperti scenes (game levels), prefabs, sounds, scripts, fonts, gambar, animasi dan lain-lain 7. Inspector ini adalah tempat dimana kita dapat mengkostumise properti yang ada pada game object 8. Play, Pause, Next Frame buttons / tombol. Tombol Play untuk memulai game di dalam editor mode, Tombol Pause untuk menjeda / mempause game, Tombol Next Frame untuk melanjutkan ke frame selanjutnya di dalam game
- 8. 8 Copyright @beelancah.com Membuat Script C# dan Mengcompilenya Langkah pertama sebelum kita membuat script c#, kita buat folder terlebih dahulu untuk menyimpan script c# yang akan kita buat. Hal ini dilakukan agar file – file yang di dalam project kita dapat termenejemen dengan baik. Untuk membuat folder caranya dengan klik kanan pada tab Project kita lalu pilih Create >> Folder Selanjutnya kita rename atau ubah namanya menjadi Script
- 9. 9 Copyright @beelancah.com Masuk ke dalam folder Scripts dengan klik dua kali pada folder. Di dalam folder kita klik kanan pilih Create >> C# Script dan beri nama sesuai yang diinginkan. Untuk tutorial ini saya beri nama PlayerController.cs Hasilnya akan seperti berikut Oh iya, saran saya untuk penamaan script ini gunakan nama yang memang berhubungan dengan apa yang akan ditulis di dalam script tersebut. Perlu di ingat sobat, hal yang sangat penting ketika kita membuat script c# yaitu nama file / script harus sama dengan nama Class di dalam script
- 10. 10 Copyright @beelancah.com Sekarang kita buka scriptnya dengan cara klik dua kali, dan kita tunggu sebentar sampai code editor yang kita gunakan benar – benar terbuka Setelah code editor kita terbuka, maka unity telah menyediakan dua fungsi yaitu void Start() dan void Update(). Untuk tulisan yang diawali tanda “//” ini adalah sebuah komentar, jadi ini tidak akan dibaca / dicompile sebagai code program dengan unity. Sobat juga bisa menghapusnya Oke sebagai latihan awal kita tambahkan lagi code program agar unity dapat mencetak sebuah pernyataan yang kita buat di tab Console, sehingga menjadi seperti berikut Berikut penjelasan dari script di atas : Pada awal pembukaan listing kode program diberikan perintah “Using System.Collections”, “Using System.Collections.Generic” dan “Using UnityEngine”. Ini berarti bahwa C# membutuhkan tambahan data dari ketiga perintah tersebut, jadi jika kita menggunakan data yang ada pada ketiga using diatas tapi kita tidak menuliskan ketiga using tersebut maka dapat dipastikan akan terjadi error.
- 11. 11 Copyright @beelancah.com Sebagai contoh, sekarang kita coba hapus “Using UnityEngine” dan jangan lupa untuk disimpan kembali maka hasilnya akan terdapat beberapa perintah / code program yang error. void Start() dan void Update() adalah sebuah main method atau metode yang mana berfungsi untuk menjalankan script pada satu frame atau setiap framenya. Perbedaan dari kedua method tersebut yaitu untuk void Start() sendiri hanya akan mengeksekusi listing program sebanyak satu kali saja saat program / game dijalankan. Jadi biasanya void Start() digunakan untuk inisialisasi komponen, game object, variabel dan lain- lain. Sedangkan method void Update() ini akan mengeksekusi listing program setiap per frame, ini artinya listing program akan terus dieksekusi selama program / game berjalan. Jadi void Update() digunakan untuk mengeksekusi perintah-perintah yang selalu berubah sesuai dengan kondisi. Nah, pastikan script yang telah kita buat sudah tersimpan semuanya, kemudian kita kembali ke area kerja unity. Tunggu beberapa saat sampai script selesai tercompile. Sekarang kita drag and drop script kita kedalam objek Main Camera, kalau sudah kita dapat melihat script yang kita tambahkan tadi pada Inspector.
- 12. 12 Copyright @beelancah.com Untuk melihat hasilnya, kita lanjutkan dengan menjalankan / play game kita dengan cara menekan tombol play yang ada di tengah – tengah area kerja unity Dan akhirnya kita dapat melihat hasilnya pada tab Console, jika tab console sobat belum ada tersedia sobat bisa tambahkan dengan cara tekan Ctrl+Shift+C pada keyboard Dari output yang ditampilkan dapat kita lihat listing program yang ada di dalam void Start() hanya dicetak sebanyak 1x sedangkan pada void Update() output yang dihasilkan dicetak secara terus menerus dan ini akan berhenti ketika program / game di stop atau matikan. Oke sobat, cukup sampai disini dulu tutorial dasar unity untuk pemula ini. Dan untuk tahap dasar selanjutnya sobat bisa lanjut belajar dasar pemrograman c# pada unity yang bisa sobat simak dan praktekan di blog saya www.beelancah.com Sebenarnya masih ada cukup banyak hal lagi untuk dijelaskan tapi percayalah saya sobat. Untuk tahap pertama, ini aja sudah cukup. Nanti selama sobat terus belajar dan mengembangkan pengalaman sobat dalam membuat game menggunakan Unity, tentu sobat akan terbiasa dengan itu semua. Terakhir saya ucapkan terimakasih telah membaca sobat dan jangan lupa untuk komen dan share ya :). Untuk informasi lengkap tutorial membuat game dengan unity yang lainnya sobat bisa mengunjungi blog saya http://www.beelancah.com