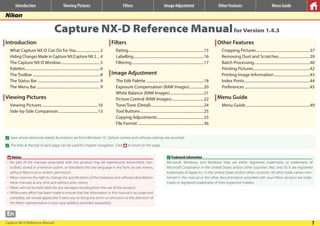
Capture NX-D Manual: View RAW Photos & Adjust Settings
- 1. Capture NX-D Reference Manual 1 En Introduction Viewing Pictures Filters Image Adjustment Other Features Menu Guide Capture NX-D Reference Manualfor Version 1.4.3 Introduction What Capture NX-D Can Do for You..........................2 Hiding Changes Made in Capture NX/Capture NX 2....4 The Capture NX-D Window..........................................5 Palettes................................................................................6 The Toolbar........................................................................8 The Status Bar...................................................................9 The Menu Bar....................................................................9 Viewing Pictures Viewing Pictures............................................................10 Side-by-Side Comparison...........................................13 Filters Rating.................................................................................15 Labelling...........................................................................16 Filtering.............................................................................17 Image Adjustment The Edit Palette..............................................................18 Exposure Compensation (RAW Images)................20 White Balance (RAW Images)....................................21 Picture Control (RAW Images)...................................22 Tone/Tone (Detail).........................................................24 Tool Buttons....................................................................25 Copying Adjustments..................................................33 File Format.......................................................................36 Other Features Cropping Pictures..........................................................37 Removing Dust and Scratches..................................39 Batch Processing............................................................40 Printing Pictures.............................................................42 Printing Image Information.......................................43 Index Prints......................................................................44 Preferences......................................................................45 Menu Guide Menu Guide.....................................................................49 A A Save where otherwise stated, illustrations are from Windows 10. Default camera and software settings are assumed. A A The links at the top of each page can be used for chapter navigation. Click to return to this page. DNotices • No part of the manuals associated with this product may be reproduced, transmitted, tran- scribed, stored in a retrieval system, or translated into any language in any form, by any means, without Nikon’s prior written permission. • Nikon reserves the right to change the specifications of the hardware and software described in these manuals at any time and without prior notice. • Nikon will not be held liable for any damages resulting from the use of this product. • While every effort has been made to ensure that the information in this manual is accurate and complete, we would appreciate it were you to bring any errors or omissions to the attention of the Nikon representative in your area (address provided separately). ATrademark Information Microsoft, Windows, and Windows Vista are either registered trademarks, or trademarks of Microsoft Corporation in the United States and/or other countries. Mac and OS X are registered trademarks of Apple Inc. in the United States and/or other countries. All other trade names men- tioned in this manual or the other documentation provided with your Nikon product are trade- marks or registered trademarks of their respective holders.
- 2. Capture NX-D Reference Manual 2 Introduction Viewing Pictures Filters Image Adjustment Other Features Menu Guide What Capture NX-D Can Do for You Capture NX-D lets you fine-tune pictures by, for example, adjusting brightness and hue, and can also be used to edit RAW images taken with Nikon digital cam- eras and save them in other formats. Fine-Tune Pictures WithCaptureNX-D,it’seasytoadjustsuchsettingsasbrightnessandwhitebalance (page 18). Certain settings, such as exposure compensation and Picture Controls, are available only with RAW images. Copy Adjustments Saveadjustmentsandapplythemtootherimages(page33)orcopythemtoother computers(page35). Savedadjustmentscanbeappliedtomultipleimagesusing batch processing (page 40). Save Pictures in Other Formats Fine-tuned or processed RAW (NEF/NRW) images can be saved in JPEG or TIFF formats for use in other applications (page 36). .NEF .JPG .TIF
- 3. Capture NX-D Reference Manual 3 Introduction Viewing Pictures Filters Image Adjustment Other Features Menu Guide What Capture NX-D Can Do for You Fine-Tuning Pictures in Capture NX-D Capture NX-D stores image adjustments in a separate “sidecar” file that is up- dated automatically as settings are changed. Image data Picture Control settings Exposure compensation Settings file Because changes to settings are stored separately from the original image data, the original picture can be restored at any time with no drop in quality. Original image Settings Fine-tuning preview Fine-tuning preview Settings file deleted or settings reset Original image When files are converted to JPEG orTIFF, the changes are applied to the image as it is saved to create a new, modified image data file. Settings Original image JPEG or TIFF file AImage Adjustments Image adjustments are stored in a“NKSC_PARAM”folder in the same folder as the original image. All changes will be lost if this folder or the image adjustment file is deleted; similarly, because the image and the image adjustment file are linked via the file name, changes will be lost or applied to another image if the image adjustment file is renamed. When opening images modified in ViewNX-i, Capture NX-D also reads the associated settings files and preserves the adjustments they contain.
- 4. Capture NX-D Reference Manual 4 Introduction Viewing Pictures Filters Image Adjustment Other Features Menu Guide Hiding Changes Made in Capture NX/Capture NX 2 Capture NX-D can be used in combination with Capture NX and Capture NX 2. To hide changes made using Capture NX or Capture NX 2, click the button in the edit palette (page 7) to display the Version tool and deselect Apply adjustment steps. This applies only to modifi- cations made using the tools in the “Enhance- ment Steps” (Capture NX) or “Adjust” section (Capture NX 2); images modified using these tools are indicated by icons in the thumb- nail list. Version n Apply History Setting The image below has been modified using the Picture Control tool in the “Develop” section and the Gaussian Blur tool in the “Adjust” section of Capture NX 2. Deselecting Apply adjustment steps in Capture NX-D hides only the effects of the“Gaussian Blur”tool. Apply adjustment steps: Apply adjustment steps: n Unsupported Images Images that have been modified using the Color Efex Pro plugin for Capture NX or Capture NX 2 can be fine-tuned in Capture NX‑D by first resetting all changes using the re- vertbuttonintheeditpalette (page7).Pictures that have been modified using Color Efex Pro are indicated by icons in the thumbnail list. Revert button ARAW (NEF/NRW) Images Changes made to RAW (NEF/NRW) images in Capture NX‑D, including those made using the revert but- ton, are not reflected in Capture NX or Capture NX 2. RAW (NEF/NRW) images opened in Capture NX or Capture NX 2 will be restored to the state they were in when they were last saved in these applications, regardless of any changes made in the interim using Capture NX‑D. ANEF Conversion JPEG or TIFF images converted to NEF in Capture NX or Capture NX 2 are treated as JPEG or TIFF images in Capture NX‑D and can not be modified using options such as exposure compensation (page 20) and white balance (page 21) that apply only to RAW (NEF/NRW) images.
- 5. Capture NX-D Reference Manual 5 Introduction Viewing Pictures Filters Image Adjustment Other Features Menu Guide The Capture NX-D Window e r t y u i w q q Menu bar: Access the menus (page 9). w Toolbar: Choose a view and access image ad- justment tools (page 8). e Folder palette: Select a folder to display its con- tents in the image area (page 6). r Image area: View the images in the current folder. t Selected image: Selected images are high- lighted in gray, with images that have been modified indicated by a icon at the top left corner of the thumbnail. Double-click to pre- view (page 10). y Histogram palette: View the tone distribution for the selected image (page 6). u Edit/metadata palettes: Fine-tune images using the tools in the edit palette or switch to the metadata palette to view image information (page 7). i Status bar: View information on the selected image (page 9). AThe Navigation Palette A navigation (bird’s eye) palette (page 6) appears when a preview is displayed by double-clicking a thumbnail in the image area.
- 6. Capture NX-D Reference Manual 6 Introduction Viewing Pictures Filters Image Adjustment Other Features Menu Guide Palettes Capture NX-D offers the following palettes. The Folder Palette The folder palette lists the folders in the com- puter’s storage system. Click a folder to view the images it contains in the image area or pre- view display. The folder palette menu gives access to recent folders. Frequently-used folders can be added to and then accessed from this menu. Folder palette menu The Histogram Palette The histogram palette provides a constantly- updated histogram for the selected thumbnail or the image in the preview display. The histo- gram shows the tone distribution for the color channel selected in the channel menu. Choose RGB to view overlapping distributions for the red, green, and blue channels: tone ranges in which the distributions for red and green over- lap are shown in yellow, those in which red and blue overlap in magenta, those in which green and blue overlap in cyan, and those in which all three colors overlap in white. The Navigation (Bird’s Eye) Palette The navigation palette is displayed above the folder palette when you double-click a thumb- nail to display a preview. To zoom the preview in and out, click the and buttons, use the slider, or enter the desired zoom ratio in the text box. When the preview is zoomed in, the frame in the navigation palette shows the area cur- rently displayed. Drag the frame to view other areas of the preview. Channel menu APalette Menus To access the palette menu, click the triangle ( ) at the top right corner of the palette. Select Undock to open the palette in a floating window that can be moved freely about the display.
- 7. Capture NX-D Reference Manual 7 Introduction Viewing Pictures Filters Image Adjustment Other Features Menu Guide Palettes The Edit Palette Use the tools in the edit palette to adjust the image currently selected or previewed in the image area. The tool list (page 18) offers Exposure Compensation, White Balance, Picture Control, and Tone/Tone (Detail) tools that can be accessed via pull-down menus or by clicking the tool icon and adjusting settings intheadjustmentspalette(page18).Additional tools can be accessed using the tool buttons (page 19) at the bottom of the palette. The adjustmentmanagertool(page19)canbeused to copy adjustments to other images or save current settings for later use. To reset all tools and restore the image to the state it was in when first opened in Capture NX-D, click the revert button (note that any changes made to JPEG and TIFF images in other applications since they were last opened in Capture NX-D will not be reset). Tool list Edit tab Adjustment manager Tool buttons Adjustments palette Revert button AThe Edit and Metadata Palettes Use the tabs at the top left corner to switch between the edit and metadata palettes. The Metadata Palette The metadata palette lists information on the image currently selected or previewed in the image area, including exposure, the model of camera used to record the picture, and the date and time of recording. The metadata pal- ette can be displayed in the position normally occupied by the folder palette (page 6) by se- lecting Dock to Left in the palette menu. Metadata tab
- 8. Capture NX-D Reference Manual 8 Introduction Viewing Pictures Filters Image Adjustment Other Features Menu Guide The Toolbar Use the toolbar to choose a view and access image adjustment tools. q w e r tyui o!0!1!2!3!4!5!6!7!8 !9@0 @1@2 q Back/Foward Select the folder before or after the current folder. — w Folder Display a dialog where you can navigate to and open a folder. Page 6 e View Mode Choose a view mode for the image area. Page 10 r Multi View images side-by-side. Choose from Compare Before and After Images and 2 Images. Page 13 t Current Apply current adjustments to the“before”image for use as a refer- ence when making further modifications. Page 13 y Original Restore the“before”image to the state it was in before any adjust- ments were made. Page 13 u NEF/NRW + JPEG If the folder contains images shot at image quality settings of“RAW + JPEG”, select this option to list the RAW and JPEG copies sepa- rately. Page 10 i ViewTool Access the fit, image viewer, zoom, and hand tools. — o WB Click a point in the preview to adjust white balance so that the sampled point takes on a neutral gray color (gray point sample tool). Page 21 !0 Straighten Straighten images. Page 30 !1 Crop Crop images. Page 37 !2 Rotate Rotate images 90°. The direction of rotation can be selected by keeping the button pressed. — !3 Retouch Brush Remove dust and scratches (auto retouch brush). Page 39 !4 Filter by Rating/Label Filter images by rating or label. Page 17 !5 Filtering Filter images by rating, label, or camera settings. Page 17 !6 Clear Filtering End filtering and view all images. — !7 Batch Process Status View batch process status. Page 40 !8 Cancel Batch Process Cancel batch processing. — !9 ViewNX-i View the current image or images in ViewNX-i.The images are dis- played in their current state including any changes made using Capture NX-D and, in the case of NEF/NRW (RAW) images, without conversion to TIFF. — @0 Open with Open images in an application and format previously selected us- ing the Open With Application option. Page 47 @1 Print Print the image currently selected or previewed in the image area. Page 42 @2 Convert Files Save images in JPEG or TIFF format. Adjustments are applied be- fore the image is saved. Page 36
- 9. Capture NX-D Reference Manual 9 Introduction Viewing Pictures Filters Image Adjustment Other Features Menu Guide The Status Bar View information on the image selected or previewed in the image area. q w e r t y q File name The file name. w Zoom ratio The zoom ratio at which the preview is currently displayed. e Color space The color space of the image in the preview display. r Image size The size (in pixels) of the image in the preview display. t Color value The color of the pixel under the cursor in the preview and image viewer displays. y Position in folder The position of the current image and the total number of images in the folder. Click or to view other images. The Menu Bar Access image adjustment tools or save images in other formats. q w e r t y u i q File Convert files to other formats, run batch processes, and print and rename files. w Edit Select, copy, paste, and delete images. e View Choose a view mode, adjust zoom, and sort and select images. r Image Rotate, rate, and label images or display a grid or the focus point, shadows, or highlights. t Adjust Copy, paste, save, and load image adjustment settings. y Tool Access image adjustment tools. u Window View and hide palettes. i Help View online help. In Windows, this option also displays the current software version number.
- 10. Capture NX-D Reference Manual 10 Introduction Viewing Pictures Filters Image Adjustment Other Features Menu Guide Viewing Pictures Capture NX-D offers the following viewing options. Thumbnails At default settings, Capture NX-D lists the images in the current folder as thumb- nails. Selected images are highlighted in gray. Thumbnail list Selected image Previews To display a preview, double-click a thumbnail, or select a thumbnail and then click the view mode button in the toolbar and select Preview. AThumbnail Size Use the slider above the image area to choose the thumbnail size. Slider AReturning to theThumbnailView To return to the thumbnail view, click the view mode button in the toolbar and select Thumbnail. ASame Name, Different Extension If the folder contains pairs of images with the same file names but different extensions (for example, RAW and JPEG images recorded at image quality settings of“RAW + JPEG”), only one copy of each pair will be displayed when NEF/NRW + JPEG is on. To view all images, turn NEF/NRW + JPEG off.
- 11. Capture NX-D Reference Manual 11 Introduction Viewing Pictures Filters Image Adjustment Other Features Menu Guide Viewing Pictures The Image Viewer To preview the current image with thumbnails above, below, or to one side, click the view mode button in the toolbar and select Image Viewer. Preview palette Thumbnail palette Click thumbnails to preview other images. AChoosing the Location of the Preview andThumbnail Palettes The locations of the preview and thumbnail palettes can be selected from the palette menus. Preview palette menu Thumbnail palette menu
- 12. Capture NX-D Reference Manual 12 Introduction Viewing Pictures Filters Image Adjustment Other Features Menu Guide Viewing Pictures Viewing Images Full Screen To hide the menus, toolbar, and palettes and view the current image full screen, click the view mode button in the toolbar and select Full Screen. Use the left and right arrow keys on the keyboard to view additional images. Full-screen display is also available in the multi-preview view (page 13). Compare before and after images 2 Images To exit the full-screen display and return to the previous view, click the button or press the Esc key.
- 13. Capture NX-D Reference Manual 13 Introduction Viewing Pictures Filters Image Adjustment Other Features Menu Guide Side-by-Side Comparison To compare images, use the“multi”tool in the toolbar. Choose Compare Before and After Images to compare before and after views of a single image, or 2 Images to compare multiple images side-by-side. To exit the side-by-side comparison display, select Single Preview. Multi Compare Before and After Images Compare before and after views of the current image. Before After n Updating the“Before”Image To update the “before” image to reflect current image adjustments, click the button in the toolbar. The “before” image can then be used as a reference for subsequent changes to image adjustment settings. n Restoring the“Before”Image To restore the “before” image to its unadjusted state, click the button in the toolbar. The“before”image will be restored to the state the image was in when first opened in Capture NX-D (note that any changes made to JPEG and TIFF im- ages in other applications since they were last opened in Capture NX-D will not be reset).
- 14. Capture NX-D Reference Manual 14 Introduction Viewing Pictures Filters Image Adjustment Other Features Menu Guide Side-by-Side Comparison “2 Images” Compare images side-by-side. When either image is zoomed or scrolled, the other will be zoomed or scrolled to match. Current image A“2 Images” Computers with at least 4 GB of memory and 64-bit operating systems offer a choice of two- and four-image displays. The “2 images” feature on computers running 32-bit editions of Windows offers only a two- image display. When you click the“multi”button and select 2 Images, the current image will be displayed on the left. To select images for display, click the desired preview box and then click a thumbnail. Only images in the same folder can be selected for side-by-side comparison. Click Click a thumbnail The selected preview is highlighted in white. Image adjustments apply only to the selected preview, as do the histogram and navigation palette displays. No adjustment Exposure compensation set to +1.0 EV AComparing Images in the Preview Display To open the images side-by-side in the preview display, click the view mode button in the toolbar and select Preview.
- 15. Capture NX-D Reference Manual 15 Introduction Viewing Pictures Filters Image Adjustment Other Features Menu Guide Rating Pictures can be assigned ratings of from (no rating) to five stars. Ratings are assigned using the thumbnail rating icons or the Apply Ratings op- tion in the Image menu. 1 Select pictures. A A To select multiple pictures, keep the Ctrl key (or on Mac computers, the /command key) pressed while clicking each image in turn. To se- lect two pictures and all images between them, click the pictures while pressing Shift. 2 Click the icon and choose a rating of from (no rating) to five stars. To assign the picture a three-star rating, click the third star from the left. The first three stars will be highlighted in yellow. A“Apply Ratings” Selected files can also be rated using the Apply Ratings option in the Image menu.
- 16. Capture NX-D Reference Manual 16 Introduction Viewing Pictures Filters Image Adjustment Other Features Menu Guide Labelling To make pictures easier to sort and locate, you can assign them labels of from“0” (no label) through“9”, each with its own unique color. Ratings are assigned using the thumbnail label icons or the Apply Labels option in the Image menu. 1 Select pictures. A A To select multiple pictures, keep the Ctrl key (or on Mac computers, the /command key) pressed while clicking each image in turn. To se- lect two pictures and all images between them, click the pictures while pressing Shift. 2 Click a label (q; in the case of unlabelled images, the label“0”only appears when the cursor is over the picture) and choose a label of from“0”(no label) through“9”(w). q Click a label icon. w Click a label. A“Apply Labels” Selected files can also be rated using the Apply Labels option in the Image menu.
- 17. Capture NX-D Reference Manual 17 Introduction Viewing Pictures Filters Image Adjustment Other Features Menu Guide Filtering To filter pictures using criteria such as ratings, labels, and photo information, click the button in the toolbar. A dialog will be displayed where you can select filters. Only pictures that match at least one of the selected criteria will appear in the thumbnail list. AFilters The options for the Model, Focal Length, Shutter Speed, F Number, and ISO Sensitivity filters are restricted to values found in the images in the current folder. Quick Filters Use the button in the toolbar to quickly filter pictures by rating and label. 1 Click the button to display the filter bar. Filter bar 2 Choose a filter or filters from the options in the filter bar. A A If you select multiple ratings, all pictures with ratings in the selected range will be displayed. For example, selecting ratings of three and five stars displays pictures with ratings of three, four, and five stars. Only pictures that match at least one of the selected criteria will appear in the thumbnail list. AViewing All Pictures To cancel filtering and display all pictures in the current folder, click the button in the toolbar.
- 18. Capture NX-D Reference Manual 18 Introduction Viewing Pictures Filters Image Adjustment Other Features Menu Guide The Edit Palette Most image adjustments are performed using the edit palette, which consists of a tool list, an adjustments palette, and tool buttons. The Tool List The tool list contains the items listed below. All but Tone/Tone (Detail) apply exclusively to RAW (NEF/NRW) images. Exposure Compensation Page 20 White Balance Page 21 Picture Control Page 22 Tone/Tone (Detail) Page 24 Settings for these tools can be selected from the pull-down menus. Selecting Original re- stores settings to the values in effect when the image was first opened in Capture NX-D. At other settings, a check ( ) appears in the box to the right of the pull-down menu, and changes can be hidden by removing the check from the box ( ). Tool list Adjustment palette The Adjustment Palette Use the adjustment palette to make detailed adjustments. Clicking a tool button or an icon in the tool list displays settings for the selected item. Tools that have been modified using the adjustment palette are identified by the label Manual in the tool list pull-down menus.
- 19. Capture NX-D Reference Manual 19 Introduction Viewing Pictures Filters Image Adjustment Other Features Menu Guide The Edit Palette Tool Buttons The following tools can be accessed using the tool buttons at the bottom of the edit palette. Note that some of these tools can be used only with RAW (NEF/NRW) images; for information, see the section for each tool. Noise Reduction Page 25 Camera and Lens Corrections Page 26 LCH Page 28 Straighten and Perspective Control Page 30 Unsharp Mask Page 31 Levels & Curves Page 32 Retouch Page 39 These tools are accessed by clicking the but- tons and adjusting settings in the adjustment palette. The buttons for tools that have been modified from default values are highlighted in yellow (e.g., ). Tool buttons The Revert Button Click the revert (“Revert to Original State”) button to reset all tools and restore the im- age to the state it was in when first opened in Capture NX-D (note that any changes made to JPEG and TIFF images in other applications since they were last opened in Capture NX-D will not be reset). Revert button The Adjustment Manager Tool Use the adjustment manager tool to copy ad- justments to other images or save current set- tings for later use (page 34). Adjustment manager AFine-Tuning Multiple Images Image adjustments apply simultane- ously to all the images currently select- ed in the thumbnail list.
- 20. Capture NX-D Reference Manual 20 Introduction Viewing Pictures Filters Image Adjustment Other Features Menu Guide Exposure Compensation (RAW Images) Adjust overall exposure, making images lighter or darker. The pull-down menu in the tool list can be used to choose from values between +1.0 and –1.0 EV. +1.0 EV –1.0 EV For values between +5.0 and –5.0 EV, incremented in steps of 0.01 EV, use the Exposure Compensation control in the image adjustment palette. The image adjustment palette also offers an Active D-Lighting menu that can be used to bring out details in highlights and shadows. Low Normal High Extra high AActive D-Lighting Active D-Lighting is available only with RAW images taken using cameras that support Active D‑Lighting.
- 21. Capture NX-D Reference Manual 21 Introduction Viewing Pictures Filters Image Adjustment Other Features Menu Guide White Balance (RAW Images) Adjust white balance. The pull-down menu in the tool list offers a choice of preset values. Incandes- cent Cloudy White balance can be fine-tuned using the ColorTemperature and Tint controls in the im- age adjustment palette. Tint can be set to val- ues between –12 and +12: choose lower val- ues for less green and more magenta, higher values for the opposite effect. The range of val- ues available for Color Temperature vary with the option selected for white balance. Gray point sample tool White balance can also be set by sampling the image: click the (Gray Point Sample Tool) button and click anywhere in the image to sample a single pixel, or drag the cursor over the image to use the average color value for the selected area. White balance for the entire image will be adjusted so that selected pixel or area takes on a neutral gray color. Blue area sampled White balance adjusted to give blues a gray cast and the overall image a “warm” cast
- 22. Capture NX-D Reference Manual 22 Introduction Viewing Pictures Filters Image Adjustment Other Features Menu Guide The controls in the image adjustment palette can be used to choose a color reproduction process, perform quick adjustments to the se- lected control, or fine-tune individual Picture Control parameters. Selected Picture Control Quick Adjust Color reproduction process n Color Reproduction Process Choose one of the following options: • LatestPictureControl: Colors are processed using the Picture Controls for the latest Nikon cameras. • Camera compatible: Colors are processed using the Picture Controls for the cam- era that took the picture. n Quick Adjust Drag the slider left or right to mute or heighten the effect of the selected Picture Control, or click Reset to reset the slider to zero. Quick adjust affects all Picture Control settings simultaneously and cancels any changes made separately to the individual parameters. It is not available with neutral, flat, or monochrome Picture Controls. Picture Control (RAW Images) Adjust Picture Control settings. The pull-down menu in the tool list offers a choice of preset Picture Controls.
- 23. Capture NX-D Reference Manual 23 Introduction Viewing Pictures Filters Image Adjustment Other Features Menu Guide Picture Control (RAW Images) n Picture Control Parameters Fine-tune individual Picture Control parameters, including sharpening, clarity, contrast, and saturation, or select Auto to let Capture NX‑D adjust settings au- tomatically (note that Auto produces results that may vary with exposure and the position and size of the subject in the frame). What parameters are available depends on whether a monochrome Picture Control is selected. • Sharpening: Control the sharpness of outlines. Choose higher values for more sharpening. • Clarity: Adjust clarity (requires Latest Picture Control or a picture taken with a camera that supports the Clarity parameter). • Contrast: Adjust contrast. Choose lower values for less contrast, higher values for more con- trast. • Brightness: Adjust brightness without losing detail in highlights and shadows. • Saturation (non-monochrome only): Control the viv- idness of colors. Choose lower values for less saturation, higher values for more saturation. • Hue (non-monochrome only): Adjust hue. • FilterEffect(monochromeonly): Simulate the effects of color filters on monochrome photographs. • Toning (monochrome only): Choose the tint used in monochrome photographs. • Toning Saturation (monochrome only): Choose the saturation of the tint used in monochrome pictures. Does not apply to black-and-white images. Note that Contrast and Brightness can not be adjusted if Camera compatible is selected for pictures taken with Active D‑Lighting or a Picture Control that uses a custom curve.
- 24. Capture NX-D Reference Manual 24 Introduction Viewing Pictures Filters Image Adjustment Other Features Menu Guide Tone/Tone (Detail) Adjust overall brightness and contrast, or make adjustments that affect only highlights and shadows. Tone Clicking the icon shown in the illustration dis- plays the following controls in the image ad- justment palette: • Brightness: Adjust overall brightness. Choose from values between –100 and +100: the higher the value, the brighter the result. • Contrast: Adjust overall contrast. Choose from values between –100 and +100: the higher the value, the greater the contrast. • Saturation: Control the vividness of colors. Choose from values between –100 and +100: the higher the value, the more vivid (saturat- ed) the result. Tone (Detail) Clicking the icon shown in the illustration dis- plays the following controls in the image ad- justment palette: • Highlight Protection: Preserve details in high- lights. Values range from 0 to 100: choose higher values to reduce brightness in high- lights. • Shadow Protection: Preserve details in shadows. Values range from 0 to 100: choose higher values to increase brightness in shadows. • D-Lighting HS: Brighten shadows in backlit or poorly-lit pictures or reduce loss of detail in highlights. Higher values reduce the contrast between shadows and highlights.
- 25. Capture NX-D Reference Manual 25 Introduction Viewing Pictures Filters Image Adjustment Other Features Menu Guide Tool Buttons Use the tool buttons for access to tools not in the tool list. Noise Reduction Selecting this tool displays the following con- trols in the image adjustment palette: • Noise Reduction: Enable or disable noise reduction. • Method: Select Faster for faster processing, Better Quality or Better Quality 2013 for more accurate noise reduction. Selecting Better Quality 2013 allows separate Intensity and Sharpness adjustments for Luminance and Color (RAW images only). • Intensity: Choose from values between 0 and 100. The higher the value, the smoother the image and the less visible the artifacts caused by image“noise”. • Sharpness: Choosing high values for Intensity may smooth the image to the point that details are lost; this can be countered by in- creasing Sharpness. • Edge Noise Reduction (RAW images only): Make out- lines more distinct by reducing the occurrence of noise artifacts around edges. • Astro Noise Reduction (RAW images only): Reduce the occurrence of randomly-spaced bright pixels in long exposures. ABetter Quality 2013 Better Quality 2013 excels in reducing color noise at short wavelengths and over evenly-colored areas of the image.
- 26. Capture NX-D Reference Manual 26 Introduction Viewing Pictures Filters Image Adjustment Other Features Menu Guide Tool Buttons Camera and Lens Corrections Selecting this tool displays the following con- trols in the image adjustment palette: • Color Moiré Reduction (RAW images only): To reduce color moiré (an image artifact visible where regular patterns overlap), select this item and choose an option from the menu. • Image Dust Off (regular- or large-size RAW images only): Comparephotoswithreferencedatarecorded using the camera to mitigate the effect of dust on the low-pass filter. Click Change… to choose the NDF file containing the desired data. For more information on recording reference data, see the camera manual. • Lateral Color Aberration: Reduce lateral color ab- erration (colored fringes and halos) in RAW images. At default settings, this option is not applied to JPEG and TIFF images. • Axial Color Aberration: Reduce blurred colors caused by axial color aberration. Choose from values between 0 and 100: the higher the value, the greater the effect. • Auto Distortion Control: This option uses the lens information recorded with photographs to reduce the barrel distortion associated with wide-angle lenses and the pin- cushion distortion associated with telephoto lenses. Auto distortion control can be turned on or off from the pull-down menu; if the photograph was taken with an advanced camera with interchangeable lens fitted with a waterproof lens, you will also be offered an On (underwater) option for reducing pin-cush- ion distortion in photos taken underwater. • Auto Red-Eye: Automatically detect and remove“red-eye”. • Vignette Control: Adjust for variations in peripheral illumination that occur with some lenses. Choose from values between –100 and +200: the higher the val- ue, the greater the increase in brightness at the edges of the image. • PF Flare Control: Reduce ring flare, circular flare, and other flare effects caused by bright light sources in the frame. • Fisheye: Process photos taken with fisheye lenses so that they appear to have been taken with a wide-angle rectilinear lens. If Include areas where there is no image data is selected, the resulting image will not be cropped; instead, the areas with no data will be filled with a solid color (page 27).
- 27. Capture NX-D Reference Manual 27 Introduction Viewing Pictures Filters Image Adjustment Other Features Menu Guide Tool Buttons n Image Dust Off Follow the steps below to perform Image Dust Off. 1 Click Change…. If the current folder contains an Image Dust Off reference file, a message will be displayed; proceed to Step 2. If no message is dis- played, proceed to Step 3. 2 To perform Image Dust Off using the file in the current folder, select Yes. Otherwise, select No and proceed to Step 3. 3 Select a reference file and click OK to perform Image Dust Off. n Fisheye Select Fisheye to process photos taken with fisheye lenses so that they appear to have been taken with a wide-angle rectilinear lens.The area at the vertical and horizontal center of the image is cropped to match the camera picture angle; unless Include areas where there is no image data is selected, areas without image data will be cropped out. If Include areas where there is no image data is selected, the image will not be cropped; instead, sections of the image will be bent. The bends contain no image data and are filled with the color selected in the Fill color menu. Original image Fisheye selected Include areas where there is no image data selected AImage Dust Off Dust changes position from day to day; if possible, use reference data recorded in the last 24 hours. If the camera offers image sensor cleaning, use only data recorded after the most recent cleaning, as cleaning can change the position of the dust. AFisheye Fisheye correction is available only with photos taken using AF DX Fisheye-Nikkor ED 10.5mm f/2.8G or AF Fisheye-Nikkor ED 16mm f/2.8D lenses.
- 28. Capture NX-D Reference Manual 28 Introduction Viewing Pictures Filters Image Adjustment Other Features Menu Guide Tool Buttons LCH The LCH color space models color using values for lightness (a property similar but not identi- cal to brightness or luminance), chroma (color saturation), and hue. These parameters can be accessed via the channel menu in the im- age adjustment palette when the LCH tool is selected. n Master Lightness Adjust overall lightness without affecting chroma or hue. q AutoContrast: Increase contrast by setting the white and black points to exclude a set proportion of the brightest and darkest pixels in the image. w Add Anchor Point: Click this button and then click the image in the preview pal- ette to add a point to the curve corre- sponding to the lightness of the pixel under the cursor. e Reset Current Channel: Reset the master lightness curve to linear. r Reset All Channel: Reset the master light- ness, color lightness, chroma, and hue curves to linear. t White-point output-level slider: Choose the maximum output level (white point). y Histogram: The histogram shows how the pixels in the image are distributed with respect to lightness. The horizontal axis corresponds to lightness (in the range 0–255), the vertical axis to the number of pixels. qwer t y u i o !0 !1 u Luminosity curve: The slope and shape of the curve determines the lightness of the image in the corresponding portion of the tone range. i Black-point output-level slider: Choose the minimum output level (black point). o Black-point input slider: Choose the minimum (black point) input level. !0 Gamma: Choose the midpoint (gamma value). !1 White-point input slider: Choose the maximum (white point) input level. n Color Lightness Adjust the lightness of selected colors without affecting chroma or hue. This can be used, for example, to brighten the blue of a dark skies. q Add Anchor Point: Click this button and then click the image in the preview pal- ette to add a point to the curve corre- sponding to the value for the pixel un- der the cursor. w ResetCurrentChannel: Reset the color light- ness curve to linear. e Reset All Channel: Reset the master light- ness, color lightness, chroma, and hue curves to linear. r Color lightness curve: Moving a point on the curve upwards makes colors in the affected portion of the color range brighter, while moving it downward makes the affected colors darker. t Width slider: Adjust the width of the curve that passes through the selected point, increasing or decreasing the range of colors affected by the change. qwe r t
- 29. Capture NX-D Reference Manual 29 Introduction Viewing Pictures Filters Image Adjustment Other Features Menu Guide Tool Buttons n Chroma Increase or decrease color saturation over the entire image or a portion of the color range, making colors more or less vivid. q Add Anchor Point: Click this button and then click the image in the preview palette to add a point to the curve cor- responding to the chroma of the pixel under the cursor. w Reset Current Channel: Reset the chroma curve to linear. e Reset All Channel: Reset the master light- ness, color lightness, chroma, and hue curves to linear. r Chroma curve: Moving a point on the curve upwards makes colors in the af- fected portion of the color range more vivid, while moving it downward makes the affected colors less vivid (grayer). t Output slider: Increase or decrease the saturation of all colors in the image. y Width slider: Adjust the width of the curve that passes through the selected point, increasing or decreasing the range of colors affected by the change. u Exclude Gray: Increasing chroma may make neutral colors (grays) seem over- saturated. Select this option to increase chroma without affecting grays. qwe r t y u n Hue Map selected colors in the original (input) image to a specific range of colors in the fi- nal (output) image. One application might be to deepen the colors in a pale blue sky. q Add Anchor Point: Click this button and then click the image in the preview pal- ette to add a point to the curve corre- sponding to the hue of the pixel under the cursor. w ResetCurrentChannel: Reset the hue curve to linear. e Reset All Channel: Reset the master light- ness, color lightness, chroma, and hue curves to linear. r Scale: Click to change the vertical scale from 60 ° through 120 ° to 180 ° and back again (in this case the degrees re- fer to a 360 ° color wheel). Increasing the scale increases the range of hues visible in the display, while decreasing the scale increases precision. t Hue curve: Select a point on the curve that corresponds to the desired input color and drag it up or down until it intersects with the desired output color. y Output slider: Modify the hue of all colors in the image. u Width slider: Adjust the width of the curve that passes through the selected point, increasing or decreasing the range of colors affected by the change. t y u qwe r
- 30. Capture NX-D Reference Manual 30 Introduction Viewing Pictures Filters Image Adjustment Other Features Menu Guide Tool Buttons Straighten and Perspective Control Straighten pictures or correct for the effects of perspective. n Straighten Straighten pictures by up to ±10°. Choose lower values to rotate the picture to the left, higher values to rotate it to the right. To hide the effects of straightening, remove the check from the Straighten checkbox. To straighten pictures manually, click the straighten tool in the image adjustment pal- ette and drag the cursor parallel to a line in the preview (this option can not be used with thumbnails; page 10). The image will be rotat- ed by up to ±10 ° to make the reference line horizontal or vertical, and the degree of rota- tion will be displayed in the text box in the im- age adjustment window. Unless Include areas without image data is selected, the image will automatically be cropped to re- move any empty corners. Drag cursor parallel to reference line Image rotated to make reference line horizontal and cropped to remove empty corners Straighten tool n Include Areas Without Image Data Select this option to fill empty corners with black. Drag cursor parallel to reference line Image rotated to make reference line horizontal and with empty corners filled in black n Perspective Control Correct the effect of perspective on, for example, photos taken with the camera angled up to frame a tall building. Perspective can be adjusted vertically and horizontally by up to ±20. Vertical: 20 Horizontal: 20 n Show Grid Select this option to display a grid. The grid color and spacing can be selected in the “View”tabofthepreferencesdialog(page46).
- 31. Capture NX-D Reference Manual 31 Introduction Viewing Pictures Filters Image Adjustment Other Features Menu Guide Tool Buttons Unsharp Mask Increase sharpness by making edges more dis- tinct. The contrast of edges is increased while other areas are left untouched. q Delete: Delete the currently-selected mask from the unsharp mask list. w Move Up/Move Down: Move the currently- selected mask up or down in the un- sharp mask list. e Unsharp mask list: A list of unsharp masks, identified by color channel, intensity, halo width, and threshold (e.g., “Red, 50%, 10%, 0”). Masks apply in the order listed; to change the order, use the up/ down buttons. r Color: Choose the color channel to which the unsharp mask applies. t Intensity: The amount edge contrast will be increased. t u q w e r y y Radius: The greater the radius, the wider the edges in the sharpened image will appear. u Threshold: The limit at which sharpening will be applied. If the threshold is zero, sharpening will apply to all pixels in the image. Increasing the threshold increases the amount of contrast that must be present between pixels before the mask will be applied, with the result that only more distinctly contrasting edges will be affected.
- 32. Capture NX-D Reference Manual 32 Introduction Viewing Pictures Filters Image Adjustment Other Features Menu Guide Tool Buttons Levels & Curves Adjust contrast, tone (brightness), and color balance. Adjustments can be made over the entire image or to specific portions of the tone range (for example, the gamut of a specific printer, monitor, or other output device), allowing enhancements to be made without sacrificing detail. q Channel: The current color channel. w Auto Contrast: Increase contrast by set- ting the white and black points to ex- clude a set proportion of the brightest and darkest pixels in the image, creat- ing a curve that makes optimal use of the output tone range while preserv- ing details in shadows and highlights. e SetBlackPoint: Click this button and then click the image in the preview palette to set the black point for the red, green, and blue channels to the value for the pixel under the cursor. r Set Neutral Point: Click this button and then click the image in the preview palette to set the midpoint for the red, green, and blue channels to the value for the pixel under the cursor. t Set White Point: Click this button and then click the image in the preview pal- ette to set the white point for the red, green, and blue channels to the value for the pixel under the cursor. y Add Anchor Point: Click this button and then click the image in the preview area to add a point to the curve corresponding to the value of the pixel under the cursor. u Reset Current Channel: Reset the curve for the current channel to linear. wert o !0 !1 !2 !3 !5 !4 i yu q i Reset All Channel: Reset all curves to linear. o White-point output-level slider: Choose the maximum output level (white point). Dragging the slider down lowers the brightness of the brightest pixels. !0 Histogram: The histogram shows how the pixels in the image are distributed with respect to brightness. The horizontal axis corresponds to brightness (in the range 0–255), the vertical axis to the number of pixels. !1 Tone curve: The slope and shape of the curve determines the brightness of the image in the corresponding portion of the tone range. !2 Black-point output-level slider: Choose the minimum output level (black point). Dragging the slider up increases the brightness of the darkest pixels. !3 Black-point input slider: Any pixels in the portion of the tone range to the left of the black point are output at the minimum output level. Dragging the slider to the right steepens the curve and enhances contrast but may cause loss of details in shadows. !4 Gamma: Dragging the slider to the left increases the brightness of mid-tones, while dragging it to the right makes mid-tones darker. !5 White-point input slider: Any pixels in the portion of the tone range to the right of the white point are output at the maximum output level. Dragging the slider to the left steepens the curve and enhances contrast but may cause loss of details in highlights. ASampling the Current Channel By default, the black point, white point, add anchor point, and auto contrast controls respectively set the black point, anchor points, white point, and contrast for all channels. To apply these controls only to the current channel, press Ctrl (or on Mac computers, the option key) while clicking the control.
- 33. Capture NX-D Reference Manual 33 Introduction Viewing Pictures Filters Image Adjustment Other Features Menu Guide Copying Adjustments Image adjustments can be copied and applied to other pictures, speeding the process of enhancing pictures taken under similar conditions. Adding Adjustments to the Tool List Current settings can be added to the menus in the tool list. 1 Select a tool from the tool list and adjust settings in the adjustment palette. Here we have set exposure compensation (page 20) to +1.50. 2 Select Register Adjustments from the pull-down menu in the tool list. 3 Enter a name for the new setting and click OK. In this example, we have named the setting +1.5. The new setting is added to the pull-down menu and can now be applied to other pictures. A A Selecting Edit Registered Adjustments from the pull-down menu displays a dialog where you can rename or delete previously-saved settings.
- 34. Capture NX-D Reference Manual 34 Introduction Viewing Pictures Filters Image Adjustment Other Features Menu Guide Copying Adjustments The Adjustment Manager Tool The adjustment manager can be used to apply multiple adjustments simultane- ously. • Copy Updated Adjustments: Copy all adjustments that have been changed since the current folder was selected. • Copy All Adjustments: Copy all adjustments. • Paste Adjustments: Apply adjustments copied using Copy Updated Adjustments or Copy All Adjustments to the currently-selected image or images. • Save Updated Adjustments: Save all adjustments that have been changed since the current folder was selected. • Save All Adjustments: Save all adjustments. • Load Adjustments: Select an adjustments file saved using Save Updated Adjustments or Save All Adjustments and apply it to the cur- rently-selected image or images. • Register Updated Adjustments: Any adjustments that have been changed since the current folder was selected are saved and added as an option to the adjustment manager pull- down menu. • Register All Adjustments: All current adjustments are saved and added as an op- tion to the adjustment manager pull-down menu. • Edit Registered Adjustments: Reorder, rename, or delete adjustments previously added to the adjustment manager pull-down menu. n Copying Adjustments to Other Pictures Follow the steps below to copy adjustments and apply them to other images. 1 Adjust settings in the edit palette. Here we have set exposure compensation (page 20) to –1/2 EV and selected the Vivid Picture Control (page 22). 2 Click the adjustment manager icon and select Copy Updated Adjustments or Copy All Adjustments from the options in the adjustment palette. Here we have se- lected Copy All Adjustments. 3 Select images. In this example, the selected image has already been ad- justedusingtheexposurecompensation(page20)andwhitebalance(page21) tools.
- 35. Capture NX-D Reference Manual 35 Introduction Viewing Pictures Filters Image Adjustment Other Features Menu Guide Copying Adjustments 4 Click the adjustment manager icon and select Paste Adjustments from the op- tions in the adjustment palette. The adjustments copied in Step 2 are applied to the images selected in Step 3. Because we selected Copy All Adjustments in Step 2, exposure com- pensation changes to –1/2 EV while white balance reverts to Original. A A Had we selected Copy Updated Adjustments in Step 2, the exposure compensation and Picture Control for the selected image would have been set to the values selected in Step 1, while white balance would have remained at the value selected in Step 3. n Copying Adjustments to Other Computers The Save Updated Adjustments and Save All Adjustments options save image adjustments to a file which can be copied to other computers. The adjustments can then be applied to selected pictures on the other computers using Load Adjustments. n Adding Adjustments to the Adjustment Manager Use the Register Updated Adjustments and Register All Adjustments options to add adjustments to the adjustment manager pull-down menu. ACopying Adjustments from RAW to JPEG orTIFF Images When adjustments are copied from RAW (NEF/NRW) to JPEG or TIFF images, exposure compensa- tion, Picture Controls, and other settings that are available only with RAW images will not be applied.
- 36. Capture NX-D Reference Manual 36 Introduction Viewing Pictures Filters Image Adjustment Other Features Menu Guide File Format To save RAW (NEF/NRW) images in JPEG or TIFF format, click the button in the toolbar. A dialog will be displayed where you can choose a file format and adjust such settings as compression and image size. Click Start to copy the file or files in the selected folder. q r y e w t u i o !0 q File format: Choose from JPEG, TIFF (8 Bit), and TIFF (16 Bit). w Quality (JPEG only): Use the slider or pull-down menu to choose a value between 0 and 100. The higher the value, the lower the compression ratio and the higher the image quality; the lower the value, the higher the compression ratio and the smaller the file size. e Use LZW compression(TIFF only): Compress TIFF files using “lossless”LZW compres- sion. D D LZW compression may sometimes increase file size when applied to 16-bit images. r Resolution: Select this option to choose the output resolution. t Embed ICC profile: Select this option to embed the current color profile in the image. y Specify size: Select this option to resize pictures saved in the new format. The new size can be entered in pixels, centimeters, or inches. When you enter a value for either Long edge or Short edge, the remaining value will automati- cally be adjusted to maintain the original aspect ratio. u Use source folder: Save copies in the same folders as the originals. i Use source file name: Save copies under the same file names as the originals. Two-digit numbers will automatically be added in ascending order to the file names if files with the same names as the original already exist in the selected folder. o Save in: If Use source folder is not selected, click Browse... to select a destina- tion folder. !0 File name: If Use source file name is not selected, click Edit... to name the cop- ies using selected prefixes, suffixes, and sequential numbering.
- 37. Capture NX-D Reference Manual 37 Introduction Viewing Pictures Filters Image Adjustment Other Features Menu Guide Cropping Pictures To crop unwanted areas from images, click the button in the toolbar. The crop palette will be displayed. Follow the steps below to crop images. w q r e y t u q Aspect Ratio The crop aspect ratio. Choose Free Crop to select a crop with no fixed aspect ratio. w Custom Aspect Ratio For custom aspect ratios not listed in the aspect ratio menu, select Custom and enter the desired aspect ratio. e Rotate Crop Rotate the crop 90°. r Show Grid Display an evenly-spaced 3 × 3 grid inside the crop. t Reset Crop Reset the current crop. y Cancel Cancel the current crop. u Apply Ratio Apply the current crop. 1 Choose an aspect ratio in the crop palette (to select a free crop with no fixed aspect ratio, choose Free Crop). A A The aspect ratio can be changed after you have resized and positioned the crop. 2 Drag the cursor over the image to select the crop. The area outside the crop is shown in gray.
- 38. Capture NX-D Reference Manual 38 Introduction Viewing Pictures Filters Image Adjustment Other Features Menu Guide Cropping Pictures 3 Drag the corners of the crop to resize it without changing the aspect ratio. A A To reset the crop, click Reset Crop. 4 Double-click inside the crop or click the Apply Ratio button in the toolbar to crop the image. ACrop Crops are not applied to the original image data and can be changed at any time by clicking the button in the toolbar. This also applies in the case of images cropped using ViewNX 2 or ViewNX-i. Crops are applied when images are converted to JPEG or TIFF (page 36). When NEF/NRW (RAW) im- ages cropped in Capture NX 2 are opened in Capture NX-D, the crop is treated as the entire image; to select a crop that extends outside these bounds, click the revert button (page 19) to restore the original image and then select the desired crop.
- 39. Capture NX-D Reference Manual 39 Introduction Viewing Pictures Filters Image Adjustment Other Features Menu Guide Removing Dust and Scratches Dust and scratches can be removed using the retouch brush tool. Clicking the button in the toolbar displays the retouch brush palette. 1 Choose the brush size. 2 Keeping the mouse button pressed, drag the brush over the defect. The af- fected area is shown by a translucent red line; continue until the defect is completely covered. 3 Release the mouse button to apply the tool to the affected area. ABrush Size A brush larger than the defect you are attempting to correct may affect neighboring areas of the image. AThe Auto Retouch Brush The retouch brush copies data from surrounding areas of the image automatically and pastes it over the defect. It may not produce the desired results if defects are widespread, the tool is dragged a long distance, or the affected is very large. The time required to complete processing varies with the image. AThe Retouch Palette Clicking the button in the toolbar or the tool but- ton in the edit palette displays the retouch palette. Select or deselect Auto Retouch Brush to show or hide the effects of the retouch brush, or undo the effects of the brush by clicking Clear.
- 40. Capture NX-D Reference Manual 40 Introduction Viewing Pictures Filters Image Adjustment Other Features Menu Guide Batch Processing The File > Run Batch Process option can be used to perform the same image adjustments on all pictures in a selected folder and then export the processed images in a selected file format. Batch processing options are shown below. q w r y i o e t u q Source folder: Click Browse to choose a source folder. To include all images in sub-folders under the selected folder, select Include subfolders. w Adjustments: Select Apply current adjustments to process the images using the adjustments for the current image. To apply adjustments previously saved from the adjustment manager, choose Adjustments to apply and click Browse to choose an adjustments file. To export the images in the selected folder in another format without changing the settings currently selected for each image, choose Apply adjustments already in files. e Fileformat: Select the format in which the processed files will be saved. Choose from JPEG, TIFF 8bit, and TIFF 16bit. r Quality (JPEG only): Use the slider or pull-down menu to choose a value between 0 and 100. The higher the value, the lower the compression ratio and the higher the image quality; the lower the value, the higher the compression ratio and the smaller the file size. t Use LZW compression (TIFF only): Compress TIFF files using“lossless”LZW compres- sion. D D LZW compression may sometimes increase file size when applied to 16-bit images. y Resolution: Select this option to choose the output resolution. u Embed ICC profile: Select this option to embed the current color profile in each image. i Specify size: Select this option to resize pictures saved in the new format. The new size can be entered in pixels, centimeters, or inches. When you enter a value for either Long edge or Short edge, the remaining value will automati- cally be adjusted to maintain the original aspect ratio. o Destination: Select Use source folder to save the processed files to the current folder. To choose a different folder, remove the check from this option and click Browse. To save the processed files under the same names as the origi- nals, select Use source file name (if a file with the same name and extension already exists in the current folder, the processed file will be renamed by add- ing a number to the file name); to choose different names, remove the check from this option and click Edit.
- 41. Capture NX-D Reference Manual 41 Introduction Viewing Pictures Filters Image Adjustment Other Features Menu Guide Batch Processing Clicking Start starts processing and displays a progress dialog. Progress can be viewed in the Queued and Finished tabs. q w e q w e r Queued Finished q Source: A list of the files that are awaiting processing or have been processed. w Automatically Show/Hide: Removing the check from this option hides the prog- ress dialog. The progress dialog can be displayed by clicking the button in the toolbar. e Delete: Click to remove the file selected in the Queued tab from the queue, or to delete the log for the file selected in the Finished tab. r View folder: Open the destination folder in the operating system file browser. DColor Efex Pro If the source contains files modified using the Color Efex Pro plug-in for Capture NX 2 or Capture NX, a message will be displayed and the images will not be processed. AFile Conversion If multiple files are selected when the button in the toolbar is used to export files in another format (page 36), the files will be exported as a batch process. Adjust settings as described for items e through o on page 40.
- 42. Capture NX-D Reference Manual 42 Introduction Viewing Pictures Filters Image Adjustment Other Features Menu Guide Printing Pictures To print pictures on a printer connected to the computer, select the pictures and choose Print in the File menu. The“Print”dialog will be displayed. Adjust settings as described on the following page and click Print to print the picture as shown in the preview. The“Print”Dialog PrintType • Full Page: Print one picture per page. • Index Print: Print multiple images per page (page 44). • Standard Photo Sizes: Print pictures at a standard photo size. Capture NX-D automatically chooses the number of pictures printed on each page. Printer Setup Printer Click Settings to choose the printer and paper size and adjust other printer settings. PrinterType Choose Inkjet when printing on an inkjet printer. Print Priority When printing NEF/NRW (RAW) pictures, choose Speed to use the preview data embed- ded in the image for faster printing, or Quality to use the original image data for higher quality output. Copies Choose the number of copies of each page printed. Page Layout Rotate to fit Rotate pictures to print them at the largest possible size. Crop images to fit Pictures are enlarged to fill the print area. Portions that do not fit in the print area are cropped out. Background Color Choose the background color. Choose White to print with no background. Border width Choose the width of the borders printed around the image (the color of the borders varies with the background color). Choose 0 to print without borders. Copies of each image Choose the number of copies of each photo printed. Print Information Print the file name, date of recording, or photo information under each picture (page 43). Use thumb- nail data (draft mode) Print using thumbnail data. Images print faster, but at lower quality. Some images will print using the original file data even when this option is selected. Specify color profile Click Settings... to select the color profile used for printing (Profile) and choose an Intent from Perceptual and Relative colorimetric (page 45). ANotes on Printing To print to a JPEG file, click File Output. The most recently-used settings are recalled when the print dialog is next displayed.
- 43. Capture NX-D Reference Manual 43 Introduction Viewing Pictures Filters Image Adjustment Other Features Menu Guide Printing Image Information To choose the information printed under each picture, select Print Information in the“Print”dialog (page 42), click Settings, and adjust the settings described on the following page. Advanced Print Information Settings Date/Time Shot and Comment Date Shot Print the date of recording in the position selected for Position. Time Shot Print the time of recording together with the date. User Comment Print the comment entered in the text box. Font Settings Choose the font, style, font point size, and color used to print the date/time stamp. The results can be previewed in the“Sample”area. Metadata Choose the file and photo information printed with each picture. The font, style, and font point size can be selected in the“Font Settings”area and previewed in the“Sample”area. Header/Footer Header Enter the text and choose the alignment for the header that will be printed at the top of each page. Page Number Choose whether to print the page number and the total number of pages and select the position and alignment. The page number can be positioned at the page Top (in the header) or Bottom (in the footer). Footer Enter the text and choose the alignment for the footer that will be printed at the bottom of each page. Font Settings Choose a font, style, and font point size for the header, footer, and page number. The results can be previewed in the“Sample”area. DPrint Information Print information is not rotated when Rotate to fit is selected in the “Print” dialog. Metadata that does not fit in the print area will be omitted.
- 44. Capture NX-D Reference Manual 44 Introduction Viewing Pictures Filters Image Adjustment Other Features Menu Guide Index Prints To print multiple images per page, select Index Print for“PrintType”in the“Print” dialog (page 42). The options in the “Page Layout” area will change; choose the number of pictures printed per page. Layout Choose a layout. n Standard Choose the number of pictures per page from a list box. The size of the pictures is automatically adjusted according to the option selected. A 2 × 4 layout n Image Size Pictures are printed at the size entered for“Width”and “Height” (the minimum size is 20.0 mm × 20.0 mm and the maximum the same as the page size). The number of pictures per page is automatically adjust- ed according to the size selected. Pictures printed at 50 mm × 50 mm n Column and Row Choose the number of columns and rows printed per page (the minimum is 1 and the maximum 10). The size of the pictures is automatically adjusted accord- ing to the options selected. A 3 × 3 layout n Images Per Page Choose the number of images printed per page. The images will automatically be resized according to the number selected. An 8 × 8 layout Margins Choose the width of the margins.
- 45. Capture NX-D Reference Manual 45 Introduction Viewing Pictures Filters Image Adjustment Other Features Menu Guide Preferences To modify the default behavior of Capture NX‑D, select Preferences… in the Edit menu (or on Mac computers, the Capture NX‑D menu). General q w e t y r q Clear Cache: Clear the cache. w Maximum capacity: Select a cache size. e Specify cache folder: Select this option to choose a cache folder using the Browse… button. Use the Existing cache handling menu to choose what to do with the existing cache. r Displaypreviewimagefaster: If this option is selected, Capture NX‑D will generate preview data as modifications are made for faster preview display. t Maximum thumbnail width: Choose the maximum thumbnail width, in pixels (page 10). y Restore Defaults: Reset all items in the“General”tab to their default values. Color Management q w q Default RGB color space: Choose the default RGB color space for image display. w Usethisprofilewhenprinting: Select this option to choose a color profile for print- ing from the Profile menu. Choose the Intent from Perceptual and Relative colorimetric. AIntent Perceptual maintains the relations between colors to produce results that seem natural to the hu- man eye. The colors may however not be true to the original image data. Relative colorimetric maps colors not in the selected profile to the nearest available color. All colors in the gamut of the printer will be reproduced accurately.
- 46. Capture NX-D Reference Manual 46 Introduction Viewing Pictures Filters Image Adjustment Other Features Menu Guide Preferences Levels & Sampling q e w q Auto-contrastclip:The levels and curves auto contrast option (page 32) increases contrast by setting the white and black points to exclude a set proportion of the brightest and darkest pixels in the image. Choose the percentage of pix- els excluded by the new Black and White points. w Droppersamplesize:Selectthesizeoftheareasampledbythegraypoint(page21) andlevelsandcurves(page32)samplingcontrols. ChoosefromPointsample (a single pixel), 3×3 Average (the average of an area 3 pixels square) and 5×5 Average (the average of an area 5 pixels square). e Restore Defaults: Reset all items in the “Levels & Sampling” tab to their default values. View q e w r t q SizeofTextandIcon: Choose the size of the letters and icons in the user interface. w Color: Choose a color for the reference grid. e Gridline every: Choose the grid spacing. r Subdivisions: Choose the number of subdivisions in each square. t Restore Defaults: Reset all items in the“View”tab to their default values.
- 47. Capture NX-D Reference Manual 47 Introduction Viewing Pictures Filters Image Adjustment Other Features Menu Guide Preferences NEF (RAW) Processing q w e r q ColorSpaceforColorReproduction: Choose the color space used for adjustments to RAW (NEF/NRW) images. w SizesMedium/SmallforNEF(RAW)Images: Select this option for optimal processing when editing small and medium RAW (NEF/NRW) images. e D1X RAW Default: Choose the default display size for RAW (NEF) photos taken with the D1x. Choose from 6MP (3008 × 1960) and 10MP (4016 × 2616). r Color Reproduction Process: Choose a color reproduction process (page 22). Open with Application w q q Open With Application: Edit the list of applications that can be accessed via the OpenWith option in the File menu (page 49) and choose the format (TIFF(16- bit), TIFF (8-bit), or JPEG) used when images are opened in other applica- tions. w Folder to Place Open With file: Before being opened in other applications, images are converted to the format selected using Open With Application. Use this option to choose where the converted files are stored.
- 48. Capture NX-D Reference Manual 48 Introduction Viewing Pictures Filters Image Adjustment Other Features Menu Guide Preferences Dialog/Alert q q Dialog Windows: Click Reset to reset the “Don’t show this dialog again” check boxes for all dialogs.
- 49. Capture NX-D Reference Manual 49 Introduction Viewing Pictures Filters Image Adjustment Other Features Menu Guide Menu Guide The Capture NX-D Menu (Mac Only) • About Capture NX-D: Display the product version number. • Preferences: Open the Capture NX-D preferences dialog (page 45). • QuitCaptureNX-D: Quit Capture NX-D. The File Menu • New Folder: Create a new sub-folder in the current folder. • Rename Folder: Rename the current folder. • Launch Camera Control Pro 2: Launch Camera Control Pro 2. • Synchronize Edits: Select this option to ap- ply current settings to any images subse- quently added to the current folder. • Open with ViewNX-i: View the current image or images in ViewNX-i. The images are dis- played in their current state including any changes made using Capture NX-D and, in the case of NEF/NRW (RAW) images, with- out conversion to TIFF. This option is only available if ViewNX-i is installed. • Open With: Open the current image in another application. Use the Open With Application option to add applications to the menu (page 47). • OpeninExplorer(Windows)/ShowinFinder(Mac): Open the current folder in the operat- ing system file browser. • Launch Picture Control Utility 2: Launch Picture Control Utility 2. • Rename: Rename the current image. • ConvertFiles: Convert the currently-selected image or images to JPEG orTIFF for- mat (page 36). • Run Batch Process: Perform batch processing (page 40). • Page Setup: Adjust printer settings. • Print: Print images (page 42). • Exit (Windows only): Exit Capture NX-D. The Edit Menu • Undo: Undo the most recent operation. • Redo: Redo an operation after performing Undo. • Cut/Copy/Paste: Cut, copy, or paste the current selec- tion. • Delete: Delete the current selection. • Select All: Select all images in the current folder. • Select Inverse: Select all images in the current folder that are not currently selected and deselect any im- ages that are currently selected. • Deselect: Deselect all images. • Select File: Select all files in the current folder that match the criteria chosen in the Select File submenu. • Preferences (Windows only): Open the Capture NX-D preferences dialog (page 45).
- 50. Capture NX-D Reference Manual 50 Introduction Viewing Pictures Filters Image Adjustment Other Features Menu Guide Menu Guide The View Menu • Go: Navigate the folder hierarchy. • Thumbnail/Image Viewer/Preview/Full Screen: Choose how images are displayed (page 10). • Compare Before and After Images/2 Images/ 4 Images: Compare images (page 13). The 4 Images option is available only on a computer with a 64-bit operating sys- tem and at least 4 GB of memory. • ThumbnailSize: Choose the thumbnail size (page 10). • SortThumbnails by: Sort thumbnails. • Filter: Filter images according to selected criteria (page 17). • Zoom In/Zoom Out/Fit to Screen/View at 25%/ View at 50%/View at 100%/View at 200%/View at 400%: Zoom the preview in or out. The Image Menu • NextImage/PreviousImage: View the next or previ- ous image in the current folder. • Rotate: Rotate the current image 90 or 180 de- grees. • Show Grid: Display a grid over the preview. • Show Focus Point: Show the focus point in the pre- view display.
- 51. Capture NX-D Reference Manual 51 Introduction Viewing Pictures Filters Image Adjustment Other Features Menu Guide Menu Guide • Show Lost Highlights: View areas of the image with the maximum value for brightness and in which details may have been lost to overexpo- sure (“washed out”). A different color is used to show the lost highlights for each of the RGB, red, green, and blue channels. • Show Lost Shadows: View areas of the image with the minimum value for brightness and in which details may have been lost to underexposure. A different color is used to show the lost shadows for each of the RGB, red, green, and blue chan- nels. • Apply: Label (page 16) or rate (page 15) selected images. The Adjust Menu • Revert to Original State: Reset all image ad- justments and restore the picture to its original state. • Revert to Last Saved State: Initialize the set- tings file (page 3), cancelling all changes made in Capture NX-D. • CopyUpdatedAdjustments:Copyonlythosead- justmentsthathavebeenchangedsincethe current folder was last opened. • CopyAllAdjustments: Copy all adjustments. • Paste Adjustments: Apply to the current image adjustments copied using Copy Updated Adjustments or Copy All Adjustments. • Save Updated Adjustments: Create a file containing only those adjustments that have been changed since the current folder was last opened. • Save All Adjustments: Save all adjustments to a file. • Load Adjustments: Load adjustments from a file created with Save Updated Adjustments or Save All Adjustments and apply them to the current image. AUsing“Revert to Original State”with Images Modified in Other Applications In the case of JPEG and TIFF images modified in Capture NX 2 or ViewNX 2, Revert to Original State reverts the image to its last saved state.
- 52. Capture NX-D Reference Manual 52 Introduction Viewing Pictures Filters Image Adjustment Other Features Menu Guide Menu Guide The Tool Menu • Fit: Double-click the display to alternately zoom the preview to fit the palette and zoom to a 100% view. • Combination Tool: As above, except that the preview can be scrolled by dragging the cursor. • Zoom Tool: Click to zoom in. To zoom out, click while pressing the Alt key (or on Mac computers, the option key). • HandTool: Drag to scroll the preview. • Gray Point SampleTool: Set white balance by sampling the preview (page 21). • CropTool: Crop the preview (page 37). • StraightenTool: Straighten the image in the preview palette (page 30). • Auto Retouch BrushTool: Remove dust and scratches (page 39). The Window Menu • Histogram/Edit/Metadata/Bird’s Eye/Folders: View or hide the selected palette. • ShowTool Bar: View or hide the toolbar. • Show Status Bar: View or hide the status bar. • Show Pallets: View or hide all palettes. • CustomizeToolbar: Customize the toolbar (page 8). The Help Menu • Capture NX-D Help: View online help. • Check for Updates: Check for updates to Capture NX‑D. • About Capture NX-D (Windows only): Display the product ver- sion number.