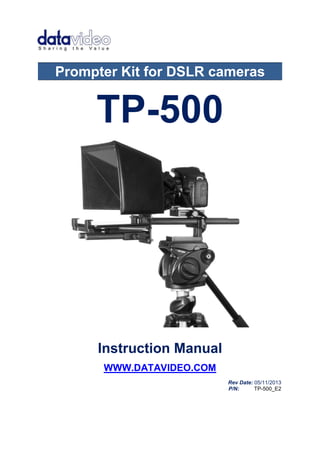
DSLR Camera Prompter Kit Instruction Manual
- 1. Prompter Kit for DSLR cameras TP-500 Instruction Manual WWW.DATAVIDEO.COM Rev Date: 05/11/2013 P/N: TP-500_E2
- 2. 2 Contents Warnings and Precautions .......................................................................................... 3 Warranty ...................................................................................................................... 4 Disposal ...................................................................................................................... 4 Packing List ................................................................................................................. 5 Product Overview ........................................................................................................ 6 Assembly ................................................................................................................... 7 Free Software Download from the App Store™ ........................................................ 12 Free Android App download from Google play™ ...................................................... 12 Tablet / Device Tips ................................................................................................. 12 DV Prompter - User Interface - iPad.......................................................................... 13 DV Prompter Application Set Up............................................................................ 14 How to quickly add text into a DV Prompter document ....................................... 16 Using the optional Wired remote control .............................................................. 17 How to set up the App for the wired remote control .................................................. 17 Using the optional Bluetooth remote control ....................................................... 18 How to charge the Bluetooth remote control ............................................................. 18 How to pair the Bluetooth remote control .................................................................. 18 How to use the Bluetooth remote control .................................................................. 19 Frequently Asked Questions .................................................................................. 21 How to reset the Bluetooth remote control ................................................................ 22 Cleaning the 60/40 Glass sheet ................................................................................ 22 Optional HC-500 Hard Case ..................................................................................... 23 Specifications ............................................................................................................ 24 Service and Support .................................................................................................. 25 iPad, iTunes and App Store are trademarks of Apple Inc. Android and Google play are trademarks of Google Inc. Disclaimer of Product and Services The information offered in this instruction manual is intended as a guide only. At all times, Datavideo Technologies will try to give correct, complete and suitable information. However, Datavideo Technologies cannot exclude that some information in this manual, from time to time, may not be correct or may be incomplete. This manual may contain typing errors, omissions or incorrect information. Datavideo Technologies always recommend that you double check the information in this document for accuracy before making any purchase decision or using the product. Datavideo Technologies is not responsible for any omissions or errors, or for any subsequent loss or damage caused by using the information contained within this manual. Further advice on the content of this manual or on the product can be obtained by contacting your local Datavideo Office or dealer.
- 3. 3 Warnings and Precautions 1. Read all of these warnings and save them for later reference. 2. Follow all warnings and instructions marked on this unit. 3. Unplug this unit from the wall outlet before cleaning. Do not use liquid or aerosol cleaners. Use a damp cloth for cleaning. 4. Do not use this unit in or near water. 5. Do not place this unit on an unstable cart, stand, or table. The unit may fall, causing serious damage. 6. Slots and openings on the cabinet top, back, and bottom are provided for ventilation. To ensure safe and reliable operation of this unit, and to protect it from overheating, do not block or cover these openings. Do not place this unit on a bed, sofa, rug, or similar surface, as the ventilation openings on the bottom of the cabinet will be blocked. This unit should never be placed near or over a heat register or radiator. This unit should not be placed in a built-in installation unless proper ventilation is provided. 7. This product should only be operated from the type of power source indicated on the marking label of the AC adapter. If you are not sure of the type of power available, consult your Datavideo dealer or your local power company. 8. Do not allow anything to rest on the power cord. Do not locate this unit where the power cord will be walked on, rolled over, or otherwise stressed. 9. If an extension cord must be used with this unit, make sure that the total of the ampere ratings on the products plugged into the extension cord do not exceed the extension cord rating. 10. Make sure that the total amperes of all the units that are plugged into a single wall outlet do not exceed 15 amperes. 11. Never push objects of any kind into this unit through the cabinet ventilation slots, as they may touch dangerous voltage points or short out parts that could result in risk of fire or electric shock. Never spill liquid of any kind onto or into this unit. 12. Except as specifically explained elsewhere in this manual, do not attempt to service this product yourself. Opening or removing covers that are marked “Do Not Remove” may expose you to dangerous voltage points or other risks, and will void your warranty. Refer all service issues to qualified service personnel. 13. Unplug this product from the wall outlet and refer to qualified service personnel under the following conditions: a. When the power cord is damaged or frayed; b. When liquid has spilled into the unit; c. When the product has been exposed to rain or water; d. When the product does not operate normally under normal operating conditions. Adjust only those controls that are covered by the operating instructions in this manual; improper adjustment of other controls may result in damage to the unit and may often require extensive work by a qualified technician to restore the unit to normal operation; e. When the product has been dropped or the cabinet has been damaged; f. When the product exhibits a distinct change in performance, indicating a need for service. GLASS - Handle with care This product contains a sheet of 60/40 mirror glass please handle it with care. To avoid a risk of damage or injury please follow this instruction manual and use caution when transporting, un-packing, cleaning, assembling or dis-assembling this part of the product.
- 4. 4 Warranty Standard Warranty Datavideo equipment is guaranteed against any manufacturing defects for one year from the date of purchase. The original purchase invoice or other documentary evidence should be supplied at the time of any request for repair under warranty. Damage caused by accident, misuse, unauthorized repairs, sand, grit or water is not covered by this warranty. All mail or transportation costs including insurance are at the expense of the owner. All other claims of any nature are not covered. Cables & batteries are not covered under warranty. Warranty only valid within the country or region of purchase. Your statutory rights are not affected. Two Year Warranty All Datavideo products purchased after 01-Oct.-2008 qualify for a free one year extension to the standard Warranty, providing the product is registered with Datavideo within 30 days of purchase. For information on how to register please visit www.datavideo.com or contact your local Datavideo office or authorized Distributors Certain parts with limited lifetime expectancy such as LCD Panels, DVD Drives, Hard Drives are only covered for the first 10,000 hours, or 1 year (whichever comes first). Any second year warranty claims must be made to your local Datavideo office or one of its authorized Distributors before the extended warranty expires. Disposal For EU Customers only - WEEE Marking This symbol on the product indicates that it should not be treated as household waste. It must be handed over to the applicable take-back scheme for the recycling of Waste Electrical and Electronic Equipment. For more detailed information about the recycling of this product, please contact your local Datavideo office.
- 5. 5 Packing List Item Description Quantity A Adjustable Camera Plate 1 B 15mm Carbon fibre rod Length 230mm 2 C Hood Frame with square hole and Velcro straps for item G. Hood Frame also has press studs for item I. 1 D Screw plate for securing items B, C, D and E together. 1 E 15mm Carbon fibre rod Length 150mm 2 F Mounting plate with hooks for adjustable tablet holder item H 1 G Lens snood with pull cord and Velcro straps for item C 1 H Adjustable tablet holder 1 I Folding hood with press studs and velcro strap for item J 1 J Velcro edged 60/40 Mirror glass with green and red stickers 1 K Micro fibre cloth pouch to hold items J & L when packed. 1 L Plastic card glass removal tool 1 M Spare screw to secure the hook plate to item F 1 plus Retail carton with protective foam packing 1 NOTE: Depending on your order, your TP-500 kit could have been supplied with one of the following optional remote controls: WR-100, Wired remote for Android™ or iOS™ devices with a headset jack input. WR-400, Bluetooth Wireless remote for Android™ or iOS™ devices. NOTE: The protective foam packing within the retail carton has been designed so that it can be easily transferred to an optional hard case, called HC-500, for this kit. Please speak with your supplier or dealer if you wish to purchase an optional remote control or the HC-500 hard case for your TP-500 prompter kit.
- 6. 6 Product Overview Why struggle with expensive re-takes, on stage talent drifting off script or a presenters’ loss of eye contact with the viewing audience? The Datavideo Prompter Kit, TP-500, is designed to help you overcome these problems by converting a small tablet computer (not supplied) into a low cost and effective prompter. The Datavideo Prompter Kit TP-500 can be used on location, or in a video studio. Prepared scripts or cue sheets can be easily copied and pasted into the DV prompter app software from email and scrolled at a set automatic rate or controlled by a user with the wired/wireless remote for a more natural result. A number of clear fonts, colours and text sizes are available making reading comfortable from a variety of distances. Features Simple software and remote allow users to produce professional results at low cost. Special 60/40 Glass allows the presenter to read the script and the camera to see the subject. Strong and rigid prompter frame fixes securely to any standard tripod quick release plate. The prompter frame is designed to allow stand alone, in front of camera lens prompting. The black cloth lens snood is adjustable to adapt for a wide variety of camera lenses. Quick and simple assembly that requires no special tooling. Expandable mounting bracket system allows simple but secure installation of tablet computer An optional remote control is also available (additional purchase) Normal Tripod Set Up Shown with Canon EOS 550D
- 7. 7 Assembly 1. Attach/screw the tripod’s own quick release plate to the screw holes on the base of the TP-500 adjustable Camera plate, Item A. Tip: Add a second screw (not supplied) through the tripod’s quick release plate. This to stop Item A from being able to spin on top of the tripod quick release plate. 2. Now slide and secure the tripod plate, with Item A on top, onto the head of the tripod or dolly. 3. Remove the sliding camera plate from the top of Item A. Do this by pressing in the side screw on Item A once it has been unscrewed half way. 4. Attach the camera plate from Item A to the base of the DSLR camera. Now slide the camera and plate into position on top of Item A. 5. Now slide the camera and plate back into position on top of Item A.
- 8. 8 6. There are four adhesive Velcro straps packed inside the kit. Peel off the white paper backing before applying these straps to the Hood Frame, item C. Apply the two long Velcro strips to the Inside edges on the Left side and Right side of the hole for the lens. Then apply the two smaller Velcro strips to the top and bottom sides of the lens hole. 7. Screw rod items E to plate item D. Rod Items E screw to the front side of the plate D, this side only has two screw threads. The bent edge of plate item D is the top edge. The rear side of plate item D has four screw threads. 8. Marry item C, the Hood frame, to plate item D using the four holes in item C and the four screw threads on item D. 9. Secure item C to D by screwing rod items B on to the upper two screw threads for a normal DSLR configuration. NB: If the DSLR camera is fitted with a battery pack under it, then rod items B are screwed to the lower two threads instead.
- 9. 9 10. Marry or slide the blue ends of rod items B in to the rod clamps on item A. Slide the rods in until the camera lens is about 1 or 2 centimetres away from the hole in the hood frame, item C. 11. Now clamp the rods in place. 12. Now add the cloth lens snood, Item G, by marrying the velcro straps on the snood to the Velcro straps on the Hood frame, Item C. The cloth tube of the Lens Snood, Item G, should surround the lens. 13. The snood pull cord and toggle can then be used to tighten the snood around the lens to shut out light from the camera side. Be careful not to change the lens settings from the desired shot.
- 10. 10 14. Marry the bottom of the adjustable tablet holder, Item H, to the four hooks in the top of Item F. 15. Then slide item F until it clicks into its secured position on the bottom of item H. 16. Now slide items F and H, the right way up, into place on the shorter rod items E. 17. Secure the folding hood, item I, using the press studs on the hood and frame.
- 11. 11 18. Now insert the Mirror glass, Item J. There are Velcro edges to the glass, marry these edges to the Velcro on Items C (bottom) and I (top) so it is secure. The shortest edge of the Mirror glass should be at the bottom. NOTE: The glass has a red and a green circle sticker in one corner. The glass should be fitted with the green circle towards the subject and the red circle towards the camera lens. 19. Turn on the tablet or mobile device being used, Install and launch the DV Prompter software, see pages 12 and 13. Prepare the prompting text to be used, see page 14. 20. Now set up for the chosen optional remote control, see page 13 onwards. 21. Put the configured tablet into the mounting bracket and ensure it is held securely by adjusting the size of the bracket holders for a snug fit and locking them in place. Use the locking lever on the bottom of item H. 22. Adjust the prompting settings where necessary. 23. Adjust the camera exposure settings as necessary. See Camera Exposure below. 24. Read the section regarding your chosen remote control. Camera Exposure and the 60/40 Glass After setting up the camera with the 60/40 glass in front of the lens adjust the camera set up and white balance. This is because the 60/40 Glass affects the camera exposure by approximately 1 stop almost like the effect of a neutral density filter. Consult your camera manual for further help and advice with its exposure and white balance settings.
- 12. 12 Free Software Download from the App Store™ Ensure your tablet has internet access via your cellular service provider or a secure wireless connection. Tap the App Store™ icon on the device Home Screen to download apps wherever you are. Browse the section of the store that features apps designed specifically for these devices or tap on the Search bar at the top/bottom of the screen and type in Datavideo or DV Prompter. Then execute the search by tapping on the Search icon to the right. You will see this software as a result listed, simply tap on the Free icon and then Install. The App Store icon on your device will show you when an update is available for any app that you already have. Install the updates with a tap, and you’ll always have the latest version of your favourite apps like DV Prompter. Free Android App download from Google play™ Ensure your tablet has internet access via your cellular service provider or a secure wireless connection. Tap on the Google play™ icon on the device Home Screen to see the latest or popular App downloads. Browse for Apps or tap on the magnifying glass icon to show the Search bar. When searching type in DV Prompter then execute the search by tapping on the search icon again. You will see our software as a result listed, simply tap on DV Prompter and choose download and install. Android and Google play are trademarks of Google Inc. Tablet / Device Tips Remember to turn the tablet’s Auto lock / Auto Sleep feature in Settings to ‘Never’ so this does not interrupt script reading when there may be very little use of the touch screen. For the same reason it may also be wise to turn off the Cellular, SMS and Email functions / notifications of the device before the prompting session. Amend the prompting text before pairing the Bluetooth remote control with the cell phone / tablet as the device’s own on screen keyboard will be disabled once paired. You also need to ask yourself if you have enough battery life left in your tablet to run through the current prompting session.
- 13. 13 DV Prompter - User Interface - iPad When the DV Prompter App opens the script on a black background is the document selected for use. To select a different script simply tap on it or choose the + button to add a new script document. App Settings Button This button opens the Settings Menu as shown on the following page. Script Options Button This button when tapped shows the following options for the selected document or script. Tapping on Start will start the display and scrolling of the chosen document or script. Tapping on Edit will allow amendment of the chosen document or script. Tapping on Copy will create a new version of the chosen document or script which you can then edit. Tapping on Delete you will be asked to confirm if you wish to delete the chosen document or script. Tapping on Print will open the printer dialogue so the script can be sent to a printer.
- 14. 14 DV Prompter Application Set Up Settings Menu When the App is first started it is always best to check the settings match your needs. The menu options are divided into Display, Prompting, Start and Remote Settings. Most of these settings will be chosen before the prompting session starts. Display Settings Allows you to change the look of the text displayed. You can choose the Font Name, Font Size, Font Colour and the Background Colour. Prompting Settings Allows you to change the Orientation of the displayed text and if it will be mirror reflected off the 60/40 Glass or just used as a normal display. Here you can also set the text Scrolling Speed. Have your on screen talent read a page of the script a couple times and see how long it takes them. The Slow Time and Fast Time are then set according to how quickly they read. The optional remote control can be used to speed up or slow down the speed of text scroll between these two times. If your on screen talent takes 13 to 17 seconds to read one page of text then set Slow Time to 17 seconds and Fast Time to 13 seconds. When the script is moving the Arrow up and down buttons can be pressed on the optional remote control to change the speed in ten equal steps between 17 and 13 seconds. The Scrolling speed is the default speed used if you are not using a remote control. If you have set the fast and slow time options then scrolling speed can be left at 5 for most people. This allows you to speed up the speed of the text scroll by up to five steps or slow it down 5 steps. External Display Cable; if someone else is controlling the prompter for the on screen talent then it is possible to have a second screen connected to the tablet device running the app. The second screen option is only supported by iPad tablet devices and requires an optional Apple VGA/Composite adaptor cable. This cable can be purchased from the Apple store and is not supplied by Datavideo. The Border setting is used to bring the text displayed in from the edges of the display. This can be useful where the talent is not in line with the centre of the reading area or where the prompter is angled slightly up or down. In the same way justification can make the text easier to see or read from an angle.
- 15. 15 Start Settings You can set the prompter up to automatically start scrolling text or you can delay the beginning of the text scroll process by up to 10 seconds. If a delay is set then a countdown animation will be shown before the script starts moving. Remote Settings Here you can choose to use no remote [none], an optional wired remote or an optional Bluetooth remote. You can also set up text characters like *# that indicate a break in the scrolled text called break markers. These markers can then be used to quickly jump forward or backward between points in the text, when using a remote, should the running order of the production change. If using the Bluetooth remote: First amend the prompting text before pairing the device with the Bluetooth remote control as the device’s own on screen keyboard will be disabled once paired. Build Version Only confirms the version of the app being used. App related adverts When the DV Prompter App is used without an optional remote control adverts may be displayed when first starting up the dv Prompter app. To remove these adverts simply connect an optional wired remote or Bluetooth remote control. Please speak with your supplier or dealer if you wish to purchase an optional remote control.
- 16. 16 How to quickly add text into a DV Prompter document The prompting script, or presenters’ text, will probably exist as a text document from the planning stage of the production. By copying and pasting this script text from the original document into the text body of an email it can then be quickly sent to the email client on the smart phone or tablet. When you attempt to forward this email, using the email client on smart phone or tablet, the prompting text in the body of the email can then be copied into the memory of the device. To do this press on a single word in the text for a few seconds and the word will be highlighted when copy option becomes available. Move the end tabs of the highlighted text so the whole of the script is selected. Then choose or tap on the copy icon. Now open the DV Prompter app and create a new script document by using the new script + button. Press on the empty body of the new script window and paste the copied text into the new document. Tidy up the transferred text as necessary; add some Break Markers and a document title. You now have your newly created prompting document ready to save. Importing a text file via iTunes™ to an apple™ device This process describes the steps used to import a plain text file [.txt extension] into the DV Prompter App using iTunes™. The encoding of this imported file should be UTF-8. Trying to import any other type of file such as RTF will be rejected or will result in a ‘Null’ file. 1. Connect your iPad™ to your PC or Mac via the apple cable (not supplied). 2. Launch iTunes™. 3. Select your iPad™ under the Devices section in the left hand pane of iTunes. 4. Select the Apps tab at the top of the iTunes window. 5. Scroll down to the bottom of the page and select DV Prompter from the FILE SHARING Apps menu. 6. Click the 'Add' file button and browse for the text [ .txt ] file you wish to import. 7. Once transferred disconnect the apple device and restart DV Prompter, you should now see a new document in the list. Amend the prompting text before pairing the Bluetooth remote control with the cell phone / tablet as the device’s own on screen keyboard may be disabled once paired to the remote.
- 17. 17 Using the optional Wired remote control Wired remote for Android™ or iOS™ devices with a headset jack input. The remote plugs into the headset jack on the smart phone. Ensure the remote jack has a good connection with the phone socket. How to set up the App for the wired remote control 1. Open the DV Prompter app on the phone or tablet device and go in to Settings. 2. Scroll down to and tap the Remote option. 3. Select the Wired option and your control is now ready to use. 4. Tap on the back symbol button to return to the DV Prompter app documents list. 5. Tap on the prompting document you wish to use. 6. Tap on the Start Prompt button. Play Button Once the prompting document has been chosen and launched you can Start or Pause the scrolling of the script by pressing the Green Play button on the remote control. Stop Button To Stop the script scrolling and be presented with the back symbol on the device’s display press the Red Stop button on the remote. Tapping on the back symbol on the device’s display will return you to the Document list. Controlling the scrolling speed To control the speed of the script whilst it is scrolling you can press the arrow up/down buttons. The up arrow button on the remote will speed up the text scrolling. The down arrow button on the remote will slow down the text scrolling. See Prompting Settings – slow time and fast time also. Break Markers Break Markers are a defined group of special characters such as *#. These are defined in the Settings menu of the DV Prompter App. See the menu option Remote Settings for defining these characters or Break Markers. If these same characters *# are then placed into the prompting text just before each paragraph or subject change this gives the ability to jump forward or backwards through the script using the remote. There is no limit to the number of break markers that can be used within a saved text file. To use the break markers press the Green Play button to pause the scrolling text. Then use the speed up or down arrow buttons to quickly jump forward or backwards through the script.
- 18. 18 Using the optional Bluetooth remote control This remote is designed for use with Android™ and iOS/apple™ devices. How to charge the Bluetooth remote control It is always best to charge the remote for at least one hour and thirty minutes before a prompting session. Plug the supplied USB charging cable into a free USB slot on your desktop computer and connect the remote control to this cable. Whilst the remote is charging you will see a flashing red LED light. Red Off Red Off repeats… The remote will stop flashing once it is fully charged. When fully charged the remote should last for approximately 3~6 hours depending on use. How to pair the Bluetooth remote control 1. Ensure both your prompting device and the Bluetooth remote have been charged. 2. Go in to the settings menu on your cell phone or tablet device. 3. Turn Bluetooth on and ensure the device is visible to the remote. 4. Press and hold the green PLAY button on the remote for two seconds then release. This will switch ON the Bluetooth remote. The LED will glow green then amber then start to flash green until it is successfully paired. Green Amber Green Off Green repeats… 5. You will see DV Prompter appear on the handset or tablet device when searching for nearby Bluetooth devices. 6. Tap on the DV Prompter label to start the Bluetooth pairing process with the remote control. 7. The tablet or mobile device should recognise the remote as a Bluetooth keyboard type device. 8. Once paired open the DV prompter App on the tablet or cell phone device. 9. Use Settings in the App to set the Remote option as Bluetooth. 10. Launch the prompting document from the App and the remote should now work.
- 19. 19 How to use the Bluetooth remote control 1. First pair the remote with the device – see How to pair the Bluetooth remote section. 2. Open the DV Prompter app on the cell phone or tablet device and go in to Settings. 3. Scroll down to and tap the Remote option. 4. Select the Bluetooth option and your control is now ready to use. 5. Tap on the back symbol button to return to the DV Prompter app documents list. 6. Tap on the prompting document you wish to use. 7. Tap on the Start Prompt button. Play Button Once the prompting document has been chosen and launched you can Start or Pause the scrolling of the script by pressing the Green Play button on the remote control. Stop Button To Stop the script scrolling and be presented with the back symbol on the device’s display press the Red Stop button on the remote. Tapping on the back symbol on the device’s display will return you to the Document list. To turn the remote control off press and hold the Red Stop button until the LED glows red. NB: The remote will automatically power off if it is not used for 30 minutes. Controlling the scrolling speed To control the speed of the script whilst it is scrolling you can press the arrow buttons. The up arrow button on the remote will speed up the text scrolling. The down arrow button on the remote will slow down the text scrolling. See Prompting Settings for slow time and fast time. Break Markers Break Markers are a defined group of special characters such as *#. These are defined in the Settings menu of the DV Prompter App. See the menu option Remote Settings for defining these characters or Break Markers. If these same characters *# are then placed into the prompting text just before each paragraph or subject change this gives the ability to jump forward or backwards through the script using the remote. There is no limit to the number of break markers that can be used within a saved text file. To use the break markers press the Green Play button to pause the scrolling text. Then use the speed up or down arrow buttons to quickly jump forward or backwards through the script.
- 20. 20 Bluetooth and Wired modes The Bluetooth remote can be used as a wire free Bluetooth remote and alternatively it can also be used as a wired remote too. One of the two cables supplied with the Bluetooth remote has a 3.5mm stereo headset jack connector on one end. This cable can be used to connect the remote to the tablet or cell phone device being used for prompting. The cable will carry DTMF tones from the remote to the device but only when the remote is in wired mode. If you plan to use the wired connection then the DV Prompter App should be set for a wired remote also. How to switch from Bluetooth to Wired mode First switch OFF the remote. To do this press and hold down the Red Stop button until the LED light glows Red. Press and hold down the Arrows Up button for two seconds until the LED flashes Green. If the remote is now in wired mode then quickly pressing any button on the remote will result in a Red LED flash. You can now connect the stereo jack cable to the remote and the device making it a true wired connection. Remember to change the DV Prompter App settings to wired remote also. Red Button Switch Off Off Arrows Up Wired Mode Any button press gives Red LED iOS users: When in wired mode the remote sends DTMF tones to the cell phone or tablet. Please allow the permission for the App and remote to use headset or microphone input. How to switch from Wired mode to Bluetooth First switch OFF the remote. To do this press and hold down the Red button until the LED light glows Red. Next press and hold down the Green Play button for two seconds until the LED flashes Green. The remote is now in Bluetooth pairing mode. Searching for nearby Bluetooth devices with the cell phone or tablet should now show DV Prompter in the external items list. Remember to change the DV Prompter App settings to Bluetooth remote also. Red Button Switch Off Off Bluetooth Mode Once paired by Bluetooth any button press gives Green LED
- 21. 21 Frequently Asked Questions Q: My Bluetooth remote does not seem to be charging and the LED does not light at all when connected to my computer. Is there something I am doing wrong? The LED light on the remote should flash red whilst charging with a computer. Ensure the computer is switched on during the charging process. Check the supplied USB cable for damage. If the cable is damaged try a different USB cable. Connect the USB charging cable to a different USB port on the computer, or try with a different computer. Still not flashing? The remote may need to be switched on first. Press the green play button on the remote whilst it is still connected to the computer USB port. Still not working? The charge in the battery may be very low or empty. Leave the remote connected to the computer and try switching it on again after 15 minutes. Try the above steps twice before contacting your supplier. Do not open the remote or attempt to replace the rechargeable battery as you will invalidate the remote’s warranty. Q: My Bluetooth remote does not pair with my cell phone or tablet. Is there something I am doing wrong? Is the remote fully charged? If yes, try resetting the Bluetooth remote next. Then try pairing the device and remote again. Still not working? Clear, or delete, any items already in the tablet or cell phone’s Bluetooth list. On Apple iOS devices there is an arrow right icon next to each Bluetooth item previously connected. Tap on the arrow then use the remove or forget option. Android devices act in almost the same way with a settings icon instead. On Android devices the option may be unpair or delete. Once all previous Bluetooth items have been removed from the list then try pairing the device with the Bluetooth remote again. Try the above steps before contacting your supplier. Q: My remote has paired with my tablet device over Bluetooth but I still have no control when using the DV Prompter App. Is there something I am doing wrong? Check you are using the latest version of the DV Prompter App. If in doubt delete the App from the device, then download it again from the App store or Google Play. The DV Prompter App Settings are important too. The Remote setting should be changed to Bluetooth before attempting to control the script scrolling etc. Try the above steps before contacting your supplier. Q: I recently updated to iOS 7 and now my remote no longer works. Is there anything I can do? After updating your Apple Device to iOS 7 you may be asked a question about permission for the App to use the mic / headset connector and Bluetooth connections. Please allow these permissions otherwise the remote may not work. If the wrong option was chosen then these features can be turned back on. 1. Go to Settings > Privacy > Microphone 2. Activate DV Prompter (so that the slider is green) 3. Restart DV Prompter App Q: My Bluetooth remote has been used for a while now. How will I know when it needs to be recharged? The DV Prompter app will display RECHARGE BATTERY in the bottom right hand corner of the application window when the battery in the Bluetooth remote is running low. When fully charged the remote will last for approximately 6 hours depending on use.
- 22. 22 How to reset the Bluetooth remote control Press and hold down the green button on the remote. Keep the green button depressed until the LED glows red (about 3 or 4 seconds). Now release the button. You are now ready to repeat the pairing process with the device. Once paired for the first time the mobile device or tablet will then remember the Bluetooth remote’s ID making later pairing attempts with the same remote easier and quicker. Cleaning the 60/40 Glass sheet This product contains a sheet of 60/40 glass please handle it with care. To avoid a risk of damage or injury please follow this instruction manual and use caution when transporting, un-packing, cleaning, assembling or dis-assembling this part of the product. Datavideo recommend cleaning the glass regularly to remove dust and finger print marks. This will ensure the best image quality is recorded when the camera is looking through the glass. Never attempt to clean the glass whilst it is mounted in the prompter instead remove it carefully from the prompter, clean the glass and then re-install it into the prompter frame. Handle the glass carefully using the cloth covered edges of the glass at all times. To retain the required qualities of the glass and to avoid scratching the glass during cleaning. Never use abrasive cloths, pads or abrasive based cleaning fluids on the glass. Never use cleaning fluids based on an acid or vinegar solution. Place the glass on a soft, stable, dirt and lint free work surface such as a table with a clean cloth already laid out on it. Then use a second clean, lint free, soft cloth to clean the glass. Do not apply cleaning fluids to the glass directly, instead apply or spray a small amount of the cleaning fluid onto the cloth. Proceed to clean the glass and work in a light circular motion with the cloth. Ensure all finger marks and streaks are gone before turning the glass over and repeating with the other side. Once finished re-install the glass back into the prompter hood, again using the cloth covered edges only. Ensure the green circle sticker on the glass is facing you and the red circle sticker is facing the camera lens. Reseat/secure the camera hood if necessary.
- 23. 23 Optional HC-500 Hard Case The foam packaging of the TP-500 kit has been designed so that customers who buy the optional hard case can simply lift the foam out from the retail carton of the TP-500 and insert it directly into the optional HC-500 hard case. As standard, the HC-500 hard case is supplied with the usual diced, pick & pluck foam so these cases can also be used as optional carrying cases for a variety of equipment – not just the TP-500 kit. HC-500 Features Press & pull latches Secure impact resistant hinges with integrated feet Case can stand upright and level on hinge spine Solid core handle is both comfortable and durable Shock proof, vibration proof, dust proof and rust proof Low temperature (-25C / -13F) resistance tested Sealable for moisture protection Pressure release valve Stackable Please speak with your supplier or dealer if you wish to purchase an optional hard case. HC-500 specifications Dimensions : External H 275mm x W 330mm x D 120mm Dimensions : Internal base H 215mm x W 295mm x D 75mm without foam Dimensions : Internal lid H 215mm x W 295mm x D 20mm without foam Weight : 1.68 Kg ( 3.70 lbs ) with pick and pluck foam only Weight : 3.06 Kg ( 6.75 lbs ) Including TP-500 kit and foam
- 24. 24 Specifications Prompter Size Width: 270 mm ( 10.62 inches ) Height: 210 mm ( 8.27 inches ) Depth: 460 mm ( 18.11 inches ) Expandable Mounting Bracket Sizes: 105 mm ( Minimum tablet width ) 198 mm ( Maximum tablet width ) Nett Weight: Kit: 1.5 Kg ( 3.3 lbs ) Packed weight: (Gross) Kit: 1.75 Kg ( 3.84 lbs ) Optional remote specifications Text File Format Copy and paste text from email or import a .txt file via iTunes Reading Range 3m (9ft) approx Wired remote control cable length 3m (9ft) approx Bluetooth remote control range 3m (9ft) approx Wired remote control battery life 2 years at average usage Bluetooth remote control battery life 3~6 hours depending on usage Bluetooth remote control charge time 1 hour 30 minutes Replacement remote control Please speak with your supplier Nett Weight [remote only] : 22g (0.77 oz)
- 25. 25 Service and Support It is our goal to make your products ownership a satisfying experience. Our support staff are available to assist you in setting up and operating your system. Please refer to our web site www.datavideo.com for answers to common questions, support requests or contact your local office below. Datavideo Global Website: www.datavideo.com Datavideo Corporation Tel: +1 562 696 2324 Fax: +1 562-698-6930 E-Mail: contactus@datavideo.us Datavideo Technologies Europe BV Tel: +31-30-261-96-56 Fax: +31-30 261-96-57 E-Mail: service@datavideo.nl Datavideo UK Limited Tel: +44 1457 851 000 Fax: +44 1457 850 964 E-Mail: sales@datavideo.co.uk Datavideo Technologies Co., Ltd Tel: +886 2 8227 2888 Fax: +886-2-8227-2777 E-mail: service@datavideo.com.tw Datavideo Technologies China Co., Ltd Tel: +86 21-5603 6599 Fax:+86 21-5603 6770 E-mail: service@datavideo.cn Datavideo Technologies (S) PTE Ltd Tel: +65-6749 6866 Fax: +65-6749 3266 E-mail: sales@datavideo.sg Datavideo HK Ltd Tel: +852 2833 1981 Fax: +852-2833-9916 E-mail: info@datavideo.com.hk Datavideo France s.a.r.l. Tel: +33 1 60 37 02 46 Fax: +33 1 60 37 67 32 E-mail: info@datavideo.fr Datavideo Technologies India PVT LTD. Tel: +91 120 4309120 Fax: +91 120 4309121 E-mail: sales@datavideo.in All the trademarks are the properties of their respective owners. Datavideo Technologies Co., Ltd. All rights reserved 2013.
