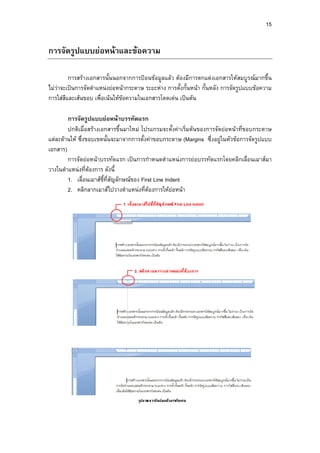4pdfจัดรูปแบบย่อหน้า
- 3. 17
การตั้งระยะแท็บ (Tab)
การตั้งระยะแท็บ (Tab) เปนการจัดขอความที่มีหลายๆคอลัมนในตําแหนงที่ตรงกันพอดี โดย
ไมตองเคาะวรรค ซึ่งปกติ MS-Word จะตั้งระยะแท็บที่ทุกๆ ครึ่งนิ้ว หรือ 0.5 นิ้ว หรือ 1.27
เซนติเมตร แตเราสามารถกําหนดตําแหนงของแท็บใหมได
รูปแบบของแท็บ
ขั้นตอนการตั้งระยะแท็บ
1. คลิกเลือกรูปแบบของแท็บที่มุมซายของไมบรรทัด เพื่อเลือกรูปแบบแท็บที่ตองการใช
งานโดยคาเริ่มตนจะเปน (Left Tab หรือแท็บชิดซาย)
2. คลิกเมาสบนไมบรรทัดตรงตําแหนงที่จะตั้งแท็บชิดซาย
3. คลิกเลือกรูปแบบแท็บเปน (Right Tab หรือแท็บชิดขวา)
4. คลิกเมาสบนไมบรรทัดตรงตําแหนงที่จะตั้งแท็บชิดขวา
5. คลิกเลือกรูปแบบแท็บเปน (Decimal Tab หรือแท็บจุดทศนิยม)
6. คลิกเมาสบนไมบรรทัดตรงตําแหนงที่จะตั้งแท็บจุดทศนิยม
7. เริ่มกรอกขอมูลตามตัวอยาง โดยกรอกหัวเรื่องกอน แลวกดคีย Tab เพื่อยายตําแหนง
เคอรเซอรไปยังแท็บถัดไป
- 6. 20
เครื่องมือบนแท็บ Home เครื่องมือที่ใชสําหรับจัดรูปแบบในแท็บ Home จะแบงออกเปน
กลุมๆ ดังนี้
• กลุม Font (แบบอักษรได) คําสั่งที่ใชจัดรูปแบบตัวอักษรในลักษณะตางๆ
• กลุม Paragraph (ยอหนา) คําสั่งที่ใชสําหรับจัดยอหนาเอกสาร
• กลุม Style (ลักษณะ) คําสั่งที่ใชจัดรูปแบบขอความ ยอหนา โดยเก็บรูปแบบเอาไวเปนชุด
สําเร็จรูป โดยมีชื่อ Style ตางๆ ใหเรียกใช หรือจะสรางรูปแบบที่ใชงานบอยๆ มาเก็บเพิ่ม
ขั้นตอนการปรับแตงขอความใน MS-Word 2007 จะคลายกับ MS-Word รุนเกา แต MS-
Word 2007 จะเพิ่มความสะดวกในการใชงานมากวา
การจัดตําแหนงขอความ
เปนการกําหนดขอความในยอหนาใหชิดดานใดดานหนึ่งของหนากระดาษภายในขอบเขตของ
ขอบเอกสาร (Margins) โดยเลือกใหชิดดานซาย ขวา เสมอกันทั้ง 2 ดาน หรือจัดแบบกระจาย ซึ่งปกติ
เริ่มแรกนั้นขอความจะถูกจัดชิดซายเสมอ แตเราสามารถจัดเปนแบบอื่นได
การใสเลขลําดับและบุลเล็ต ( Bullet and Numbering)
ขอความที่เปนลักษณะแบบรายการหรือเปนหัวขอยอยหลายๆ หัวขอ อาจจัดใหนาสนใจ และ
เนนรายการใหดูแตกตางกันดวยตัวเลขแบบลําดับ หรือใสสัญลักษณแบบบุลเล็ต ก็จะทําใหขอความนั้น
อานงาย สบายตา และแยกรายการใหเดนชัดขึ้นได ซึ่งจะเลือกได 2 แบบ คือ เลขลําดับ (Numbering)
และสัญลักษณแสดงหัวขอ (Bullet) ไวหนาขอความ ซึ่ง MS-Word มีคําสั่งสําหรับใสลําดับนี้ให
อัตโนมัติ โดยอยูในกลุมคําสั่ง Paragraph บนแท็บ Home
- 7. 21
การกําหนดหัวขอยอยแบบ Bullet
1. คลิกที่สัญลักษณ Bullet
2. เลือกรูปแบบหัวขอยอยที่ตองการ หรือเลือก Define New Bullet เพื่อกําหนดสัญลักษณ
แสดงหัวขอยอยใหม
ตัวอยาง
มหาวิทยาลัยกรุงเทพมี 2 วิทยาเขตคือ
วิทยาเขตกลวยน้ําไท
วิทยาเขตรังสิต
การกําหนดหัวขอยอยแบบ Numbering
1. คลิกที่สัญลักษณ Bullet
2. เลือกรูปแบบ Numbering ที่ตองการ หรือเลือก Define New Numbering Format เพื่อ
กําหนดสัญลักษณแสดงหัวขอยอยใหม