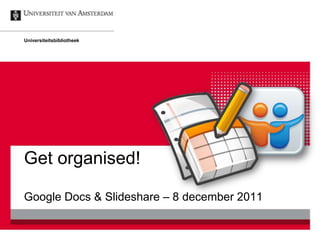
Get organised: Google Docs & Slideshare
- 1. Universiteitsbibliotheek Get organised! Google Docs & Slideshare – 8 december 2011
- 2. Programma 1. Google Docs: documenten 2. Slideshare: presentaties Extra’s Get organised - Google Docs & Slideshare 2
- 3. 1 GOOGLE DOCS Get organised - Google Docs & Slideshare 3
- 4. Get organised - Google Docs & Slideshare 4
- 5. Get organised - Google Docs & Slideshare 5
- 6. Voordat we beginnen… Heeft iedereen een Google-account? http://accounts.google.com Get organised - Google Docs & Slideshare 6
- 7. Google Docs maken bewerken delen https://docs.google.com/ Get organised - Google Docs & Slideshare 7
- 8. Google Docs opslagruimte in totaal: 1024 MB (1 GB) maximale bestandsgrootte: docs: 2 MB spreadsheets: 20 MB presentaties: 10 MB Get organised - Google Docs & Slideshare 8
- 9. Google Docs: maken Get organised - Google Docs & Slideshare 9
- 10. Google Docs: maken Get organised - Google Docs & Slideshare 10
- 11. Google Docs: beheren Get organised - Google Docs & Slideshare 11
- 12. Google Docs: beheren 2 3 1 4 Get organised - Google Docs & Slideshare 12
- 13. Google Docs: beheren Komt de grens van je opslagruimte in zicht? Leeg de prullenbak! Get organised - Google Docs & Slideshare 13
- 14. Google Docs: delen Get organised - Google Docs & Slideshare 14
- 15. Google Docs: delen Get organised - Google Docs & Slideshare 15
- 16. Google Docs: delen Get organised - Google Docs & Slideshare 16
- 17. Google Docs: samenwerken Get organised - Google Docs & Slideshare 17
- 18. Google Docs: samenwerken Get organised - Google Docs & Slideshare 18
- 19. Google Docs: herstellen Get organised - Google Docs & Slideshare 19
- 20. Google Docs: herstellen Get organised - Google Docs & Slideshare 20
- 21. Google Docs uploaden naar Google Docs downloaden vanuit Google Docs Get organised - Google Docs & Slideshare 21
- 22. Oefening 1 a. maak een nieuw Google doc, b. plaats het in een verzameling, c. deel het met jezelf, d. en download het Get organised - Google Docs & Slideshare 22
- 23. 2 SLIDESHARE Get organised - Google Docs & Slideshare 23
- 24. Nieuw… Get organised - Google Docs & Slideshare 24
- 25. Een jaar later… Get organised - Google Docs & Slideshare 25
- 26. Slideshare presentaties & documenten max. 20 MB per bestand onbeperkt aantal bestanden Get organised - Google Docs & Slideshare 26
- 27. Slideshare: account maken: http://www.slideshare.net/signup inloggen: http://www.slideshare.net/login inloggen met Facebook-account kan ook Get organised - Google Docs & Slideshare 27
- 28. Slideshare: rondkijken zoeken bekijken bewaren delen Get organised - Google Docs & Slideshare 28
- 29. Slideshare: bewaren toevoegen aan favorieten downloaden Get organised - Google Docs & Slideshare 29
- 30. Slideshare: delen e-mail embedden sociale media Get organised - Google Docs & Slideshare 30
- 31. Slideshare: navigeren Get organised - Google Docs & Slideshare 31
- 32. Slideshare: uploaden 1. Inloggen 2. . 3. Bestand selecteren 4. Gegevens over bestand invoeren Get organised - Google Docs & Slideshare 32
- 33. Slideshare: uploaden titel* toestemming voor korte beschrijving downloaden trefwoorden taal categorie licentie Get organised - Google Docs & Slideshare 33
- 34. Slideshare bestand vervangen bestand verwijderen Get organised - Google Docs & Slideshare 34
- 35. Oefening 2 a. zoek de presentatie van deze workshop op en voeg die toe aan jouw favorieten b. upload een eigen bestand naar Slideshare en vul alle ‘presentation details’ in Get organised - Google Docs & Slideshare 35
- 36. EXTRA’S Get organised - Google Docs & Slideshare 36
- 37. Extra: hulp bij Google Docs helppagina’s Google Docs http://docs.google.com/support/ UBA-website: http://bit.ly/UBAGoogleDocs Get organised - Google Docs & Slideshare 37
- 38. Extra: Google Docs mobiel Android: Google Docs app (Android market) iPhone of iPad: web app http://docs.google.com/m Get organised - Google Docs & Slideshare 38
- 39. Extra: Dropbox Geen behoefte aan een tekstverwerker, maar wel aan ‘overal bij je bestanden kunnen’? Dan is Dropbox een goed alternatief voor Google Docs http://www.dropbox.com/ Get organised - Google Docs & Slideshare 39
- 40. Extra: hulp bij Slideshare helppagina’s Slideshare: http://help.slideshare.com/ UBA-website: http://bit.ly/UBASlideshare Get organised - Google Docs & Slideshare 40
- 41. Extra: licenties Meer informatie over Creative Commons licenties: http://creativecommons.nl/licenties/uitleg/ Get organised - Google Docs & Slideshare 41
Editor's Notes
- Als je op meer dan één computer werkt, raken je bestanden over verschillende computers verspreid. Bovendien staan de bestanden op jouw eigen computer(s). Een ander kan jouw bestand niet zien of eraan meewerken, tenzij jij hem of haar het bestand mailt. Dan ontstaat een probleem met versiebeheer: wat was nu ook alweer de allerlaatste versie en wie heeft die?
- Google Docs biedt hiervoor een oplossing: online bestanden maken, opslaan en delen.
- Bestanden: tekstbestanden, spreadsheets, presentaties, formulieren, tekeningen en tabellen. In deze workshop beperken we ons tot tekstbestanden (documenten of docs).
- 2 MB doc = 100 tot 120 pagina’s10 MB presentatie = ca. 200 slides
- Tekstverwerking in Google Docs is eenvoudig: makkelijk in het gebruik / minder mogelijkheden dan in MS Word.NB: het is niet mogelijk om in Google Docs met Write-n-Cite (RefWorks) te werken.
- Selecteer op de startpagina één van de documenten, je krijgt dan meer mogelijkheden (v.l.n.r.):delenin een map (verzameling) plaatsenverplaatsen naar de prullenbakvoorbeeld van het bestand bekijken (incl. instellingen voor delen)De knoppen rechtsboven hebben betrekking op de gehele documentenlijst (sorteren, weergave).
- Bestanden in een map (verzameling) plaatsen:bestand(en) selecterenklik ‘Organiseren’selecteer de gewenste verzamelingklik ‘Wijzigingen toepassen’Let op: als je een verzameling verwijdert, worden ook alle bestanden in die map verwijderd
- Delen:alleen met mensen van wie jij naam/mailadres hebt opgegeven (zij zullen zich bij Google moeten aanmelden om het document te kunnen zien)alleen met mensen die de link naar het bestand hebben (mensen hoeven zich niet bij Google aan te melden)openbaar (iedereen kan het bestand vinden en inzien)Aangeven:mag bewerkenmag opmerkingen plaatsenkan weergeven
- Toegang wijzigen
- Instellingen voor editors
- Instellingen voor editors
- Instellingen voor editors
- Bestanden die met andere software (bijv. MS Office – Word, Excel, PowerPoint) gemaakt zijn, kun je importeren in Google Docs. Binnen Google Docs heet dat ‘uploaden’.NB1: de documenten worden omgezet naar Google Docs indeling, dat heeft consequenties voor het uiterlijk van je documenten. Vuistregel: hoe minder je met de opmaak van het document gedaan hebt, hoe minder ‘schade’. Hou daarom reservekopie buiten Google Docs.NB2: geüploade documentbestanden die worden geconverteerd naar de indeling voor Google Documenten, mogen niet groter zijn dan 1 MB.Bestanden die je in Google Docs hebt gemaakt/opgeslagen, kun je exporteren naar je eigen computer. Binnen Google Docs heet dat ‘downloaden’. Als je een document downloadt, vraagt Google Docs je om aan te geven in welk bestandsformaat het document moet worden opgeslagen (bijv. Word).
- Delen met jezelf: geef je UvA-mailadres op
- Soms heb je veel tijd gestoken in een lezing, artikel of PowerPointpresentatie.
- Het is jammer om ze te laten verstoffen op je eigen computer – geef ze een tweede leven online: Slideshare.
- presentaties: PDF, ppt, pps, pptx, ppsx, pot, potx (PowerPoint); odp (OpenOffice); key, zip (Apple Keynote)documenten: PDF, doc, docx, rtf (MS Office); odt, ods (OpenOffice); Apple iWork Pages, txt, csvIn short: alles wat je met Word of PowerPoint maakt, kun je uploaden – zonder dat je er eerst een pdf-bestand van hoeft te maken.Voor het uploaden van bestanden die groter zijn dan 20 MB is een betaald account nodig. NB: 20 MB is twee keer de ruimte die Google Docs voor presentaties biedt en tien keer de ruimte die Google Docs voor documenten biedt. Voordeel van Google Docs boven Slideshare: documenten in Google Docs kunnen nog bewerkt worden, die op Slideshare niet
- Wat vind je allemaal op Slideshare en wat kun je ermee?een presentatie zoeken: na eerste zoekopdracht krijg je meer “Search options”door een presentatie bladeren, presentatie op full screen bekijkenpresentatie bewaren in favorieten, presentatie downloaden (kan alleen als je ingelogd bent)anderen attent maken op presentatie via e-mail of sociale media
- Voor beide geldt: eerst inloggen.Terugvinden favorieten: naam > My Newsfeed > My favoritesDownloadmaximum: 50 bestanden per dag
- Embedden: presentaties NVB-congres op UBA-eSociale media: Facebook (like, share); Google+, Twitter, LinkedIn
- My Newsfeed: nieuwe uploads van mensen die je volgt, jouw presentaties die door anderen gefavorite wordenMy Public Profile: jouw profiel op Slideshare, met ernaast je nieuwste presentaties/docs/favorites etc.My Uploads: jouw uploadsMy Zipcasts: een presentatie via videochat toelichten aan daartoe uitgenodigde mensenEdit Profile: je profiel en accountgegevens wijzigenAnalytics: statistieken, alleen beschikbaar voor betaald account (Pro)
- Alleen het opgeven van een titel is verplicht. Maar: titel, beschrijving en trefwoorden zijn belangrijk voor de vindbaarheid van je presentatie/document door zoekmachines.Beschrijving: 3.000 tekensTrefwoorden: max. 20, scheiden met komma’sJe kunt deze gegevens later aanpassen, via naam > My Uploads > Edit/Delete > Edit details (afsluiten met ‘Update’)
- Presentatie online gezet en daarna een typefout ontdekt? Via naam > My Uploads > Edit/Delete > tab Replacekun je je verbeterdepresentatie uploaden zonder opnieuw alle ‘document details’ te hoeven opgeven.Presentatie offline halen? Via naam > My Uploads > Edit/Delete > Delete (rode balk onderaan pagina) kun je een presentatie verwijderen.
- ad b: bijv. het gedownloade Google Doc uit oefening 1
- Wat mogen anderen wel/niet met jouw presentatie?
