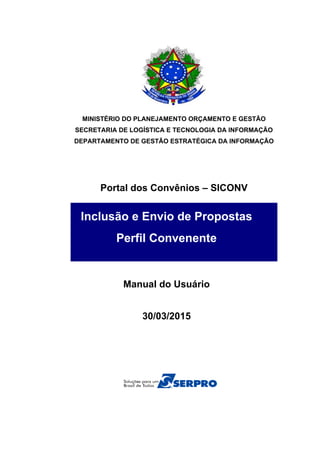
Manual SICONV
- 1. MINISTÉRIO DO PLANEJAMENTO ORÇAMENTO E GESTÃO SECRETARIA DE LOGÍSTICA E TECNOLOGIA DA INFORMAÇÃO DEPARTAMENTO DE GESTÃO ESTRATÉGICA DA INFORMAÇÃO Portal dos Convênios – SICONV Abertura Automática de contas - Manual do Usuário 30/03/2015 Inclusão e Envio de Propostas Perfil Convenente
- 2. Sumário 1. Introdução...................................................................................................................................3 2. Plano de Trabalho......................................................................................................................3 3. Acesso ao Portal dos Convênios - SICONV..............................................................................5 4. Menu Proposta de Convênio......................................................................................................7 4.1. Consultar Programa............................................................................................................8 4.2. Incluir Proposta....................................................................................................................8 4.2.1. Buscar Programas para Proposta................................................................................9 4.2.2. Selecionar o(s) programa(s) / Cadastrar os Dados da Proposta..............................12 4.2.3. Incluir Participantes – Interveniente...........................................................................21 4.2.3.1 Incluir Participantes – Perfil Convenente.............................................................22 4.2.3.2 Incluir Participantes – Perfil Concedente.............................................................24 4.2.4. Incluir Cronograma Físico..........................................................................................28 4.2.5. Incluir Cronograma Desembolso...............................................................................39 4.2.6. Incluir Plano de Aplicação Detalhado........................................................................46 4.2.7. Visualizar Plano de Aplicação Consolidado..............................................................54 4.2.8. Incluir Anexos.............................................................................................................54 4.2.9. Incluir Projeto Básico/Termo de Referência..............................................................56 4.2.10. Incluir Declarações...................................................................................................59 4.3. Enviar Proposta para Análise............................................................................................66 4.3.1. Enviar Proposta para uma ou mais Emenda(s) Parlamentar(es)..............................72 5. Saiba Mais................................................................................................................................78 6. Em caso de dúvidas ................................................................................................................78 7. Histórico de Atualizações.........................................................................................................79 2/79
- 3. 1. Introdução O Portal dos Convênios – SICONV é um sistema desenvolvido em plataforma web que permite aos órgãos concedente e convenente o gerenciamento on-line de todos os convênios cadastrados. Neste módulo, será apresentada a funcionalidade para inclusão e envio de proposta. O Portal poderá ser acessado pelo endereço www.portal.convenios.gov.br. 2. Plano de Trabalho O Plano de trabalho é o instrumento que integra às solicitações de convênios que contém todo o detalhamento das responsabilidades assumidas por cada um dos participantes. Não pode ser elaborado de forma genérica, devendo trazer de forma clara e sucinta todas as informações suficientes para a identificação do projeto, atividade ou evento de duração certa. A celebração do instrumento depende da aprovação prévia do plano de trabalho, apresentado pelo beneficiário dos recursos. O proponente credenciado no Portal dos Convênios - SICONV poderá manifestar seu interesse em celebrar os instrumentos mediante apresentação de proposta de trabalho. No momento do cadastramento do programa, o C oncedente tem a possibilidade de exigir que o proponente, obrigatoriamente, apresente na proposta, o plano de trabalho: • Cronograma Físico; • Cronograma Desembolso; e • Plano de Aplicação Detalhado. Se for determinado que será obrigatória a apresentação dos itens citados, no ato de cadastramento da proposta essas informações serão requeridas pelo sistema. Caso se 3/79
- 4. opte pela não obrigatoriedade, essas informações deverão ser prestadas em momento anterior a celebração do instrumento. A proposta de trabalho deverá ser enviada ao órgão concedente por meio do Portal dos Convênios – SICONV. O proponente deverá acessar o Portal e seguir os seguintes passos : • Seleção do(s) programa(s) que será(ão) selecionado(s); • Seleção de objeto(s) do programa(s), e preenchimento dos valores (valor global, valor de repasse, valor de contrapartida financeira e valor de contrapartida de bens e serviços da proposta); • Registro da justificativa, objeto do convênio, capacidade técnica e gerencial, dados bancários, período de vigência do convênio; • Inserção do cronograma orçamentário do valor do repasse, onde deverão ser informados os valores que serão empenhados no orçamento de cada exercício; • Inclusão de participantes (interveniente, quando houver); • Registro do cronograma físico, cronograma desembolso e plano de aplicação detalhado (bens e serviços a serem adquiridos); • Inclusão de anexos e projeto básico/termo de referência, se for o caso. No cronograma físico devem ser especificadas as metas da proposta e suas respectivas etapas (fases). Em cronograma desembolso, deve ser indicada a previsão mensal de liberação dos recursos e, consequentemente, o início da efetivação das despesas. Para cada meta do cronograma físico deve ser especificada a previsão (parcela) de liberação de recursos por 4/79
- 5. parte do concedente e do convenente (contrapartida), devendo ser associado a cada parcela as metas e etapas. No plano de aplicação detalhado deve especificar todos os bens, obras, tributos e serviços relacionados à execução do(s) objeto(s) do instrumento. Informado o plano de aplicação detalhado, o sistema disponibilizará o plano de aplicação consolidado dos recursos a serem desembolsados pelo concedente e da contrapartida, caso necessário. O plano de aplicação consolidado apresenta para cada obra, bens, serviço, tributo e outros a informação do valor de custo e se será adquirido com recursos do convênio ou de contrapartida de bens e serviços. O sistema disponibiliza também a funcionalidade para incluir arquivos na opção de anexos e projeto básico/termo de referência. Podem ser incluídos arquivos contendo, por exemplo, planta da obra, foto do terreno onde será realizada a obra, laudos e pareceres técnicos etc. 3. Acesso ao Portal dos Convênios - SICONV Na página inicial do Portal, no endereço: www.portal.convenios.gov.br, o menu “Acesso Livre”, permite aos usuários visualizar os programas disponíveis. O Portal disponibiliza para os órgãos concedentes e convenentes área restrita para acesso ao sistema de convênios. Os órgãos cadastrados deverão, na página inicial, clicar em “ACESSE O SISTEMA” ou no link “Acesso ao Siconv”, conforme Figura 1. 5/79
- 6. Figura 1 Ao clicar em “ACESSE O SISTEMA” ou no link “Acesso ao Siconv”, o sistema solicitará CPF e Senha de acesso ou Certificado Digital, conforme Figura 2. Após realizar login, o sistema disponibilizará suas funcionalidades de acordo com o perfil do usuário. No exemplo, o usuário possui perfil de “Cadastrador de Proposta”. Observe que no campo superior da tela, consta o CPF e nome do usuário “logado” no sistema, bem como a opção de alterar senha, alterar meus dados e sair do sistema. 6/79 Figura 2
- 7. É apresentado também o menu principal de acordo com o perfil de cada usuário, que neste exemplo é de “Cadastrador de Proposta”, conforme Figura 3. 4. Menu Proposta de Convênio Após acessar o SICONV , o sistema disponibiliza o menu “Propostas”. As principais opções do menu “ Propostas” que serão utilizadas apresentam as seguintes funcionalidades: • Consultar Propostas: possibilita consultar, alterar, cancelar e enviar para análise propostas cadastradas; • Enviar p/ Análise : envia a proposta para a análise do órgão concedente. • Incluir Proposta : permite incluir a proposta. Conforme Figura 4. 7/79 Figura 3
- 8. 4.1. Consultar Programa Antes de incluir uma proposta, o usuário deverá consultar os programas disponibilizados pelos órgãos. Os procedimentos para “Consultar Programas” encontram-se disponíveis no Manual Disponibilização de Programas, nos seguintes passos: • Acesse o link www.portal.convenios.gov.br; • Acesse a aba Manuais; • Na seção de Manuais de Capacitação Concedente, clique no manual de Disponibilização de Programas. • Consulte o item 3.2 – Consultar Programas 4.2. Incluir Proposta O processo de inclusão de Proposta contempla os seguintes passos: • Buscar Programas para Proposta • Selecionar o(s) programa(s) / Cadastrar os Dados da Proposta • Informar participantes, se for o caso; • Informar cronograma físico, se exigido pelo órgão que disponibilizou o programa; • Informar cronograma de desembolso, se exigido pelo órgão que disponibilizou o programa; 8/79 Figura 4
- 9. • Informar o plano de aplicação detalhado, se exigido pelo órgão que disponibilizou o programa. 4.2.1. Buscar Programas para Proposta Para selecionar um ou mais programas para o envio de proposta, o usuário deverá, no menu “Propostas”, clicar em “Incluir Propostas”. Ao clicar nesta opção, o sistema exibirá tela com campos a serem preenchidos. O usuário deverá preencher os campos de acordo com a consulta que deseja realizar e informar pelo menos o código do Órgão, que é um campo obrigatório. Se o código do órgão for desconhecido, deverá clicar na lupa, conforme Figura 5. Para selecionar o código do órgão, o usuário deverá clicar na lupa e o sistema exibirá tela com campos a serem preenchidos. Caso não saiba nenhuma das informações solicitadas, basta clicar no botão “Consultar”, conforme Figura 6. 9/79 Figura 5
- 10. O sistema disponibilizará o código, nome, nome do órgão superior e o botão “Selecionar”, ou seja, todos os órgãos que tenham programas disponibilizados. Após localizar o órgão desejado, o usuário deverá clicar no botão “Selecionar”, conforme Figura 7. O sistema exibe as funcionalidades de “Nova Consulta” e “Opções para exportar”. Importante: Sempre que a opção “Opções para exportar” estiver disponível, o usuário poderá exportar os dados da tela para arquivos nos formatos CSV, Excel, XML e PDF. 10/79 Figura 6 Figura 7
- 11. Após o usuário clicar no botão “Selecionar” do órgão desejado, o sistema exibirá o código do órgão, que foi escolhido. No exemplo, será selecionado o código do órgão “20113”. O usuário poderá preencher outros campos de acordo com a consulta que deseja realizar, seguindo as seguintes orientações: • Qualificação da Proposta: poderá ser selecionada a qualificação da proposta que poderá ser: • Proposta Voluntária: são propostas de Proponentes para programas que atendem a vários entes e entidades sem ter proponentes específicos. Podem ser incluídas por qualquer Proponente seguindo os critérios estabelecidos pelo programa; • Proposta de Proponente Específico do Concedente: são propostas de Proponentes específicos definidos pelo Concedente para determinados programas; • Proposta de Proponente de Emenda Parlamentar: são propostas de proponentes específicos definidos através de emendas parlamentares para determinados programas. • Número Emenda Parlamentar: poderá ser informado o número da emenda parlamentar que o usuário deseja pesquisar. • Ano do Programa: poderá ser informado o ano que o programa foi disponibilizado. • Código do Programa: poderá ser informado o código do programa que o usuário deseja pesquisar. • Nome do Programa: poderá ser digitada parte do nome do programa. • Descrição do Programa: poderá ser digitada parte da descrição do programa. • Objeto do Programa: poderá ser digitada parte do nome objeto do programa. • Modalidade: poderá ser selecionada uma das modalidades: 11/79
- 12. • Termo de Cooperação; • Termo de Parceria; • Contrato de Repasse; e • Convênio. Após o preenchimento dos campos, o usuário deverá clicar no botão “Buscar Programas para Seleção”, conforme Figura 8. 4.2.2. Selecionar o(s) programa(s) / Cadastrar os Dados da Proposta Após o usuário clicar no botão “Buscar Programas para Seleção”, o sistema exibirá tela com todos os programas disponibilizados para o órgão selecionado. O código de um programa é constituído pela formação do código do órgão + ano corrente + numeração sequencial. Exemplo: 20113 + 2011 + 0678. 12/79 Figura 8
- 13. O usuário deverá selecionar (marcar) o(s) programa(s) para o(s) qual(is) irá encaminhar proposta e clicar no botão “Selecionar”, conforme Figura 9. Após clicar no botão “Selecionar” o sistema exibirá a lista dos programas selecionados. Importante: O proponente poderá enviar proposta para mais de um programa do mesmo órgão, mesma modalidade do instrumento e que tenham objetos1 similares. Para estas propostas será gerado apenas um convênio. Para preencher os valores de cada proposta para o(s) programa(s) selecionado(s), o usuário deverá clicar no botão “Selecionar Objetos / Preencher Valores”, conforme Figura 10. 1 Objetos – é o produto do convênio ou contrato de repasse ou termo de parceria, observados o programa de trabalho e as suas finalidades; 13/79 Figura 9
- 14. O sistema exibirá tela para o preenchimento dos campos com os valores da proposta de cada programa. A seguir, as orientações sobre cada campo : • Objetos: deve ser selecionado o “objeto do programa” que será executado pelo proponente. • Regra de Contrapartida: deve ser selecionada a “regra de contrapartida”, se houver. • Valor Global do(s) Objeto(s) (R$): deve ser informado o valor global do objeto do convênio. • Total de Contrapartida (R$): soma da contrapartida financeira + contrapartida em bens e serviços. • Contrapartida Financeira (R$): deve ser informado o valor da contrapartida financeira, observando-se os percentuais definidos para o programa. • Contrapartida Bens e Serviços (R$): deve ser informado o valor da contrapartida de bens e serviços, observando-se os percentuais definidos para o programa. • Valor de Repasse: O sistema calcula automaticamente este valor. 14/79 Figura 10
- 15. • Valor Repasse Voluntário (R$):deve ser informado o valor do repasse voluntário do órgão concedente.. Após o preenchimento dos campos, o usuário deverá clicar no botão “Salvar”, conforme Figura 11. Após o usuário clicar no botão “Salvar”, o sistema disponibilizará o valor global do(s) objeto(s) do(s) programa(s) selecionado(s). Caso tenha mais de um programa selecionado, o usuário deverá repetir o passo anterior para todos os programas. Após o preenchimento do(s) valor(es) do(s) programa(s), o usuário deverá clicar no botão “Finalizar Seleção”, conforme Figura 12. 15/79 Figura 11
- 16. Ao finalizar a seleção , o sistema disponibilizará os campos restantes para o cadastramento dos dados da proposta. A seguir, as orientações sobre os campos: • Proponente: exibe o CNPJ e a razão social do proponente que está cadastrando a proposta. • Órgão: exibe o código e o nome do órgão concedente. • Programas: exibe o código, o nome do programa e o valor global da proposta. O botão “Alterar Programas” possibilita a alteração dos valores da proposta, excluir um programa selecionado e incluir outros programas. 16/79 Figura 12
- 17. • Modalidade: exibe a modalidade do instrumento informada no programa. • Justificativa: deve ser informada a justificativa da proposta para execução do objeto. Descrever os objetivos e benefícios a serem alcançados com a execução do objeto do convênio/contrato de repasse. • Objeto do Convênio: deve ser informado o objetivo do convênio. Descrever o objeto a que se destina o convênio/contrato de repasse de forma clara e resumida. • Capacidade Técnica e Gerencial: poderá ser informado a capacidade técnica e gerencial do proponente em fazer a gestão e execução do objeto do convênio. • Anexo Capacidade Técnica: poderá ser anexado um documento que comprove a capacidade técnica do proponente. • Banco: deve ser selecionado um dos bancos oficiais onde será depositado e gerido os recursos do convênio. • Agência: deve ser informado a agência onde será depositado e gerido os recursos do convênio. • Data Início Vigência: deve ser informada a data de início de vigência da execução do objeto do convênio. • Data Término Vigência: deve ser informada a data de término de vigência da execução do objeto do convênio. • Anexos de comprovação da contrapartida : poderá ser digitalizado o(s) anexo(s) da declaração/comprovação da contrapartida referente aos valores informados na proposta; • Os campos Valor Global (R$), Valor de Repasse (R$), Valor da Contrapartida (R$), Valor da Contrapartida Financeira (R$) e Valor da Contrapartida de Bens e Serviços (R$), foram preenchidos anteriormente. • Na seção “Cronograma orçamentário do valor do repasse”, deverão ser preenchidos os campos: • Ano do Repasse: deve ser informado o ano do repasse. • Valor do Repasse: deve ser informado o valor de repasse. Após informar todos os campos da seção “Cronograma orçamentário do valor do repasse”, o usuário deverá clicar no botão “Adicionar Repasse”, conforme Figura 13. 17/79
- 18. O sistema exibirá nova tela com os campos do cronograma preenchidos e na área “Cronograma orçamentário do valor do repasse”, o usuário poderá excluir os dados informados, através do botão “Remover Repasse”, conforme Figura 14. Caso haja repasse em exercícios futuros, deverão ser informados o ano e o valor do repasse no respectivo ano e novamente clicar no botão “Adicionar Repasse”. Para cadastrar a proposta, após informar todos os campos, o usuário deverá clicar no botão “Cadastrar Proposta”, conforme Figura 15. 18/79 Figura 13 Figura 14
- 19. Após clicar em “Cadastrar Proposta”, o sistema exibirá mensagem “Proposta cadastrada com sucesso” informando, que a situação da proposta é “Proposta/Plano de Trabalho Cadastrados” e disponibiliza o número gerado para a proposta, conforme Figura 16. Figura 16 19/79 Figura 15
- 20. Exibe também no rodapé da tela os botões para “Alterar”, “Cancelar Proposta”, “Enviar para Análise”, (se o perfil do usuário for Gestor de Convênio do Proponente) e “Gerar Extrato”, conforme Figura 17. Veja abaixo as orientações para cada aba: • Dados: apresenta os dados cadastrados para a proposta e o botão “Detalhar” onde são exibidos os dados do cadastro do proponente e os membros cadastrados. • Programas: apresenta os programas relacionados para a proposta, podendo ser excluídos, editados e detalhados. • Participantes: exibe informação sobre os participantes do instrumento e é possível incluir a figura do interveniente, se houver. • Cronograma Físico: utilizada para inclusão das metas e etapas do convênio. 20/79 Figura 17
- 21. • Cronograma Desembolso: utilizada para inclusão do(s) valor(es) da(s) parcela(s) a ser(em) liberada(s) pelo concedente e pelo convenente, caso haja contrapartida. • Plano de Aplicação Detalhado: utilizada para cadastrar os bens e serviços a serem adquiridos ou produzidos (aqueles que pela sua natureza, aumentam o patrimônio). Deverá ser informada a natureza da despesa e o subitem de cada item. • Plano de Aplicação Consolidado: apresenta um resumo das informações incluídas no Plano de Aplicação Detalhado. • Anexos: utilizada para anexar arquivos relevantes, quando necessário. Podem ser incluídos arquivos contendo por exemplo, planta da obra, foto do terreno onde será realizada a obra, laudos e pareceres técnicos etc. Estes arquivos deverão conter no máximo 1 MB (1024 kbytes), podendo ser incluídos vários arquivos com nomes diferentes. • Projeto Básico / Termo de Referência: apresenta documentos/anexos sobre os dados de obras (Projeto Básico), contratação de serviços e aquisição de material (Termo de Referência). • Pareceres: apresenta informações sobre os pareceres do analista técnico, jurídico, gestor financeiro e gestor de convênio do concedente. • NEs: apresenta informações sobre as nota(s) de empenho(s) gerada(s) no sistema. Importante: O plano de trabalho poderá ser alterado após a publicação do convênio se existir a necessidade de alteração do projeto básico ou do termo de referência. Neste caso, deverão ser realizadas alterações nos cronogramas físicos e de desembolso. 4.2.3. Incluir Participantes – Interveniente A figura de Interveniente significa ser um órgão ou entidade da administração pública direta ou indireta de qualquer esfera de governo, ou entidade privada que participa do convênio para manifestar consentimento ou assumir obrigações em nome próprio. 21/79
- 22. A inclusão de Interveniente poderá ser efetuado tanto pelo usuário Convenente quanto pelo usuário Concedente, conforme subitens a seguir. 4.2.3.1 Incluir Participantes – Perfil Convenente Para incluir um novo participante, o usuário com o perfil de Convenente poderá incluir um Interveniente de Pessoa Jurídica onde o tipo seja CNPJ ou Inscrição Genérica. Para isto, deverá clicar na aba “Participantes” do submenu “Dados da Proposta”, conforme Figura 18. Figura 18 O sistema disponibiliza o botão “Detalhar”, para visualizar os dados do Proponente, o botão “Alterar”, para alterar o Responsável Proponente e o botão “Incluir Interveniente” caso seja necessário a inclusão(ões) de interveniente(s). Para incluir um Interveniente, o usuário Convenente deverá clicar no botão “Incluir Interveniente” e o sistema exibirá tela para o preenchimento dos seguintes campos: • Tipo de Identificação: deverá informar se o interveniente possui CNPJ ou Inscrição Genérica (Organismos Internacionais). • Identificação: deverá informar o CNPJ ou a Inscrição Genérica, conforme seleção do campo “Tipo de Identificação”. 22/79
- 23. Importante: o Interveniente que será incluído, obrigatoriamente, deverá estar cadastrado no Portal dos Convênios. Após preencher os campos de acordo com a identificação do participante, o usuário Convenente deverá digitar os caracteres da figura e clicar no botão “Incluir”, conforme Figura 19. Figura 19 O sistema exibirá mensagem: “Interveniente adicionado à proposta com sucesso”. Observe que o interveniente já está cadastrado no Portal dos Convênios e, portanto o sistema busca todos os dados do CNPJ informado. Uma proposta pode ter mais de um Interveniente incluído e os mesmos são exibidos na parte inferior da tela. Para cada interveniente, o sistema disponibiliza o botão “Excluir”, que permite sua exclusão, caso necessário e o botão “Alterar Responsável” caso seja necessário alterar o responsável do interveniente, conforme Figura 20. 23/79
- 24. Figura 20 4.2.3.2 Incluir Participantes – Perfil Concedente Para incluir um novo participante, o usuário com o perfil de Concedente poderá incluir um Interveniente onde o Tipo de Partícipe seja: • Pessoa Jurídica: deverá selecionar CNPJ ou Inscrição Genérica; • Órgão: deverá informar o código do Órgão já cadastrado no sistema. Este tipo de interveniente é incluído exclusivamente pelo Órgão Concedente; Para incluir, o usuário Concedente deverá clicar na aba “Participantes”. O sistema disponibiliza os botões: • Detalhar: visualiza os dados do Proponente; • Alterar: para alterar o Responsável Proponente; • Alterar: para alterar o Responsável Concedente; • Incluir Interveniente: para inclusão(ões) de interveniente(s). 24/79
- 25. Para incluir um Interveniente, o usuário Convenente deverá clicar no botão “Incluir Interveniente”, conforme Figura 21. Figura 21 Importante: o Interveniente que será incluído, obrigatoriamente, deverá estar cadastrado no Portal dos Convênios – SICONV, seja ele Pessoa Jurídica ou Órgão. O sistema exibirá tela para o preenchimento dos seguintes campos: • Tipo de Partícipe: deverá selecionar uma das opções: ◦ Pessoa Jurídica: deverá selecionar CNPJ ou Inscrição Genérica; Caso o Tipo de Partícipe selecionado for Pessoa Jurídica, o sistema exibirá os novos campos: ▪ Tipo de Identificação: deverá informar se o interveniente possui CNPJ ou Inscrição Genérica; ▪ Identificação: deverá informar o CNPJ ou a Inscrição Genérica, conforme seleção do campo Tipo de Identificação. ◦ Órgão: deverá informar o Órgão já cadastrado no sistema SICONV. 25/79
- 26. Caso o Tipo de Partícipe selecionado for Órgão, o sistema exibirá os novos campos: ▪ Órgão Convênio: deverá informar o código do Órgão com 5 (cinco) caracteres. • Justificativa: deverá informar qual o motivo/justificativa para a inclusão do Interveniente. Conforme Figura 22. Figura 22 Importante: O Órgão informado como Interveniente não poderá ser o próprio Órgão Concedente. Neste exemplo, será incluído o Órgão como tipo de Interveniente. Após preencher os campos de acordo com o Tipo de Partícipe, o usuário Concedente deverá digitar os caracteres da figura e clicar no botão “Incluir”, conforme Figura 23. 26/79
- 27. Figura 23 O sistema exibirá mensagem: “Interveniente adicionado à proposta com sucesso”. Observe que o Órgão Interveniente já está cadastrado no Portal dos Convênios – SICONV e, portanto o sistema busca todos os dados. Uma Proposta pode ter mais de um Interveniente incluído e os mesmos são exibidos na parte inferior da tela. Para cada interveniente incluído, o sistema disponibiliza o botão “Excluir”, que permite sua exclusão e o botão “Alterar Responsável” caso seja necessário alterar o Responsável do Interveniente, conforme Figura 24. 27/79
- 28. Figura 24 Importante: Caso o usuário Concedente não esteja conseguindo cadastrar o Órgão como Interveniente e, o Sistema SICONV apresentar a seguinte mensagem: "O Órgão informado não possui responsável. É necessário cadastrá-lo para continuar.”, é necessário que o usuário Concedente com perfil de Cadastrador Geral cadastrá-lo seguindo os seguintes passos: • Acessar menu Execução, submenu Consultar Órgão/Órgão Subordinado • Consultar o Órgão desejado • Clicar no botão “Editar” • Informar os dados (CPF, Cargo e Perfil do Responsável) referentes ao Órgão desejado e clicar no botão “Salvar” 4.2.4. Incluir Cronograma Físico Para incluir o Cronograma Físico, o usuário deverá clicar na aba “Crono Físico” do submenu “Plano de Trabalho”. No exemplo, serão incluídas 01(uma) meta, com 02(duas) etapas. O usuário deverá clicar no botão “Incluir Meta”, conforme Figura 25. 28/79
- 29. Figura 25 Após o usuário clicar no botão “Incluir Meta”, o sistema exibirá os campos a serem preenchidos conforme a seguir: • Programa: O nome programa é exibido na tela. Se a proposta for enviada para mais de um programa, o usuário deverá selecionar o programa para o qual está incluindo a meta do Cronograma Físico. • Especificação: deve ser informada uma descrição/especificação para a meta. • Unidade Fornecimento: deve ser informada a unidade de fornecimento da meta no padrão estabelecido pelo sistema. Caso seja necessário, o usuário poderá clicar na lupa e pesquisar a unidade de fornecimento desejada, conforme Figura 26. 29/79 Figura 26
- 30. • Valor Total R$: deve ser informado o valor total da meta, no formato de duas casas decimais. • Quantidade: deve ser informada a quantidade da unidade de fornecimento da meta, no formato de duas casas decimais. • Valor Unitário R$: será calculado automaticamente pelo sistema em relação ao valor total e a quantidade informada. • Data de Início: deve ser informada a data de início da execução da meta. • Data de Término: deve ser informada a data de término da execução da meta. • UF: poderá ser informada a unidade de federação do endereço de localização. • Município: poderá ser informado o código do município do endereço de localização. • Endereço: poderá ser informado o endereço de localização de onde a meta será executada. • CEP: poderá ser informado o CEP de localização de onde a meta será executada. Após preencher os campos, o usuário deverá clicar em “Incluir”, conforme Figura 27. 30/79
- 31. Figura 27 O sistema exibirá a mensagem “Meta foi incluída com sucesso” e quando o valor total das metas for igual ao valor global do convênio, será exibida também a mensagem: “Valor total da meta atingiu o valor do convênio”, conforme Figura 28. 31/79
- 32. Figura 28 O sistema incluirá os dados da meta incluída na seção de Listagem de Metas Cadastradas. Importante: para cada meta, será necessário incluir no mínimo uma etapa. Para isso, o usuário deverá clicar no botão “Incluir Etapa“, conforme Figura 29. O sistema exibirá a tela com a listagem da meta incluída e os campos para o preenchimento dos “Dados da Etapa”, conforme orientações abaixo: • Especificação: deve ser informada a identificação e a descrição da etapa. • Unidade Fornecimento: deve ser informada a unidade de fornecimento da etapa. • Valor Total R$: deve ser informado o valor total da etapa, no formato de duas casas decimais. • Quantidade: deve ser informada a quantidade da unidade de fornecimento da etapa, no formato de duas casas decimais. • Valor Unitário R$: será calculado automaticamente pelo sistema em relação ao valor total e a quantidade informada. 32/79 Figura 29
- 33. • Data de Início: deve ser informada a data de início da execução da etapa. • Data de Término: deve ser informada a data de término da execução da etapa. • UF: poderá ser informada a unidade de federação do endereço de localização. • Município: poderá ser informado o código do município do endereço de localização. • Endereço: poderá ser informado o endereço de localização de onde a etapa será executada. • CEP: poderá ser informado o CEP de localização de onde a etapa será executada. Após preencher os campos, o usuário deverá clicar em “Incluir Etapa”, conforme Figura 30. 33/79
- 34. O sistema exibirá a mensagem “Etapa incluída com sucesso”, e exibirá os dados da etapa incluída na seção de Listagem de Etapas Cadastradas. Para dar continuidade ao exemplo e incluir a Etapa 2 da Meta 1, o usuário deverá preencher os campos de “Dados da Etapa”, conforme orientado anteriormente. Note que o sistema repete os dados do endereço, sendo possível realizar alterações. Após preencher os campos da Etapa 2, o usuário deverá clicar no botão “Incluir Etapa”, conforme Figura 31. 34/79 Figura 30
- 35. Figura 31 35/79
- 36. Após o preenchimento de todas etapas da Meta, o sistema exibirá as mensagens: “Etapa incluída com sucesso” e quando a soma do valor das etapas atingir o valor da meta em questão. o sistema exibirá também a mensagem: “Valor de etapas atingiu o valor da meta”, conforme Figura 32. Figura 32 36/79
- 37. As etapas incluídas para a Meta, constam na seção de Listagem de Etapas Cadastradas. Para visualizar a(s) etapa(s) incluída(s), o usuário deverá clicar no botão “Voltar”, conforme Figura 33. O sistema disponibiliza, para cada etapa incluída, os botões “Excluir”, “Detalhar Etapa” e “Alterar”, que permitem a exclusão, detalhamento e alteração de cada etapa, caso necessário, conforme Figura 34. 37/79 Figura 33
- 38. Figura 34 É importante lembrar que: • O somatório das etapas deve totalizar o valor da respectiva meta; e • O somatório das metas deve ser igual ao valor global do convênio (valor de repasse + valor de contrapartida). 38/79
- 39. 4.2.5. Incluir Cronograma Desembolso Para incluir o Cronograma Desembolso, o usuário deverá clicar na aba “Crono Desembolso” do submenu “Plano de Trabalho”. No exemplo, serão incluídas 02(duas) parcelas. O usuário deverá clicar no botão “Incluir Parcela do Cronograma de Desembolso”, conforme Figura 35. Figura 35 Após o usuário clicar no botão “Incluir Parcela do Cronograma de Desembolso”, o sistema exibirá os campos a serem preenchidos conforme a seguir: • Responsável: deve ser selecionado o responsável pela liberação da parcela, sendo o concedente e/ou convenente, de acordo com o cronograma do Proponente. • Mês: deve ser selecionado o mês de liberação da parcela. • Ano: deve ser selecionado o ano de liberação da parcela. • Valor da Parcela (R$): deve ser informado o valor da parcela a ser liberado. Após preencher os campos, o usuário deverá clicar no botão “Incluir Parcela”. conforme Figura 36. 39/79
- 40. Figura 36 O sistema exibirá mensagem “Parcela inserida com sucesso. Associe as metas que serão contempladas por esta parcela”. Para realizar a associação da parcela à meta, o usuário deverá preencher os campos, conforme orientações abaixo: • Meta: selecionar a meta que será contemplada pela parcela. • Valor da Meta (R$): deve ser informado o valor da parcela que vai ser associada a meta. Após o preenchimento dos campos, o usuário deverá clicar no botão “Associar Meta”, conforme Figura 37. 40/79
- 41. Figura 37 O sistema exibirá a mensagem “Meta associada com sucesso” e os dados da parcela na seção de Listagem de Metas. Após associar a parcela à meta, o usuário deverá também associar a parcela à etapa. Para isto, o usuário deverá clicar no botão “Associar Etapa”, conforme Figura 38. Importante: uma parcela pode ser associada a mais de uma meta. As metas associadas são exibidas na parte inferior da tela. Para cada meta associada, o sistema disponibiliza os botões “Associar Etapa” e “Excluir”, que permite sua exclusão, caso necessário. É possível também a inclusão de uma nova associação de meta na parcela correspondente no botão “Associar Meta”. 41/79
- 42. Figura 38 O sistema exibirá a tela com os dados da meta selecionada, as especificações da etapa e valor(es) disponível(is) para vincular à(s) etapa(s). O usuário deverá clicar no botão “Associar Valor”, conforme Figura 39. 42/79
- 43. Após o usuário clicar no botão “Associar Valor”, o sistema exibirá tela com os dados da etapa e da meta e o campo “Valor à Vincular” a ser preenchido. Após o preenchimento do valor, o usuário deverá clicar no botão “Salvar”, conforme Figura 40. 43/79 Figura 39 Figura 40
- 44. O sistema exibirá a mensagem “Valor associado à etapa com sucesso” e observe que o valor disponível foi vinculado à etapa. Exibe também os botões “Associar Valor” e “Desassociar Valor”. O botão “Desassociar Valor” poderá ser utilizado para retirar o valor vinculado à etapa. Para visualizar a listagem de Parcelas Incluídas já incluídas, o usuário deverá clicar no botão “Voltar” 2 (duas) vezes, conforme Figura 41. Ao clicar no botão “Voltar”, o sistema exibirá a Listagem de Metas cadastradas e o usuário deverá clicar novamente no botão “Voltar”, conforme Figura 42. 44/79 Figura 41
- 45. Figura 42 Após clicar duas vezes no botão “Voltar”, o sistema exibirá a Listagem de Parcelas cadastradas e para cada parcela, são disponibilizados os botões: “Excluir”, “Alterar” e “Metas Associadas”. Para dar continuidade ao exemplo e incluir a próxima parcela (Convenente), o usuário deverá seguir as mesmas orientações informadas anteriormente e clicar no botão “Incluir Parcela do Cronograma de Desembolso”, conforme Figura 43. Figura 43 45/79
- 46. Após a inclusão de toda(s) a(s) parcela(s) de desembolso, o sistema exibirá tela com as parcelas que foram incluídas e os botões “Excluir”, “Alterar” e “Metas Associadas”. A soma da(s) parcela(s) tem que ser o valor total do objeto de convênio, conforme Figura 44. Figura 44 4.2.6. Incluir Plano de Aplicação Detalhado Para incluir o Plano de Aplicação de Trabalho, isto é, para incluir bens, obras, serviços, tributos, despesas administrativas e outros, o usuário deverá clicar na aba “Plano de Aplicação de Trabalho” do submenu “Plano de Trabalho”, conforme Figura 45. Figura 45 46/79
- 47. No exemplo, será incluído 1(um) serviço e 2(dois) bens. O sistema exibirá o campo “Tipo Despesa” para a seleção e os botões “Filtrar” e “Incluir”. No campo “Tipo Despesa”, o usuário deverá clicar na caixa de seleção e selecionar o tipo de despesa. Ao selecionar o tipo de despesa desejado, o usuário deverá clicar no botão “Incluir”. Após clicar no botão ”Incluir”, o sistema exibirá tela com os campos que deverão ser preenchidos conforme orientações a seguir: • Programa: O nome programa é exibido na tela. Se a proposta for enviada para mais de um programa, o usuário deverá selecionar o programa para o qual está incluindo o Plano de Aplicação Detalhado. • Tipo Despesa: é informado, pelo sistema, o tipo de despesa informado anteriormente. • Descrição do item: deve ser informada a descrição completa do item. • Natureza da Aquisição: • deve ser selecionada a opção “Recurso do Convênio” quando o item será adquirido com o recurso do valor do repasse ou com o recurso da contrapartida financeira; e • deve ser selecionada a opção “Contrapartida bens e serviços” quando o recurso for da contrapartida de bens e serviços. • Código da Natureza de Despesa: deve ser selecionado o código da natureza de despesa com subitem, conforme orientações a seguir: • O sistema disponibiliza a funcionalidade para consultar o código da natureza de despesa com o subitem; • Para selecionar o Código da Natureza de Despesa, o usuário deverá clicar na lupa; • Será exibida tela para consulta. O usuário deverá clicar no botão “Consultar”, conforme Figura 46; 47/79
- 48. • Será exibido todos os Códigos, Subitens e Descrição da Natureza de Despesas (ND's); • Observe que para o Tipo de Despesa – Serviço, existem 7 (telas). O usuário deverá selecionar a ND que melhor irá se adequar ao seu item, conforme Figura 47. • Será exibida nova tela com os Códigos dos Itens, Subitens e a Descrição; • O usuário deverá clicar no botão “Selecionar” referente ao item desejado; • Ao clicar no botão “Selecionar”, o sistema envia o código para o campo “Código da Natureza de Despesa”. 48/79 Figura 46 Figura 47
- 49. • Descrição da Natureza de Despesa: É preenchido automaticamente pelo sistema, após a seleção no campo “Código da Natureza de Despesa”. • Unidade Fornecimento: deve ser informada a unidade de fornecimento no padrão estabelecido pelo sistema. Caso seja necessário, o usuário poderá clicar na lupa e pesquisar a unidade de fornecimento desejada. • Valor Total (R$): deve ser informado o valor total do item. • Quantidade: deve ser informada a quantidade do item. • Valor Unitário (R$): este campo é preenchido automaticamente pelo sistema. • Endereço de Localização: deve ser informado o endereço onde será executado o serviço, instalado o bem ou a localização da obra. • CEP: deve ser informado o CEP do endereço de execução do serviço, da instalação do bem ou da localização da obra. • Código do Município: deve ser informado o município do endereço de execução do serviço, da instalação do bem ou da localização da obra, informando o código do município ou pode ser pesquisado, clicando na lupa ao lado. • UF: será preenchida automaticamente pelo sistema de acordo com o município informado. • Observação: podem ser registradas outras informações relevantes referentes ao item. Após preencher os campos, o usuário deverá clicar em “Incluir”,conforme Figura 48. 49/79
- 50. Figura 48 50/79
- 51. O sistema exibirá mensagem “Bem/Serviço incluído com sucesso”, conforme Figura 49. Figura 49 Após incluir um item, o sistema disponibiliza a opção de recuperar o último endereço cadastrado. Exibirá também na parte inferior da tela, o item incluído e para incluir um outro item de “Tipo de Despesa” diferente da inclusão atual, o usuário deverá clicar no botão “Encerrar”, conforme Figura 50. 51/79 Figura 50
- 52. Para dar continuidade ao exemplo e incluir os itens restantes, o usuário deverá preencher os campos conforme orientado anteriormente. Após o preenchimento do último e de todos os itens, o sistema exibirá as mensagens: ”Bem/Serviço incluído com sucesso” e quando a soma do valor dos itens atingir o valor global do convênio, o sistema exibirá também a mensagem:“Valor total dos bens e serviços atingiu o valor total do objeto”, conforme Figura 51. Figura 51 Na seção de Valores Totais, o sistema contabiliza e atualiza os valores informados para cada item incluído e observe que os itens incluídos poderão ser alterados ou excluídos, conforme Figura 52. 52/79
- 53. Figura 52 Caso o Convênio faça uso do Rendimento de Aplicação, o sistema atualizará na coluna “Rend. Aplicação” os valores do recurso utilizados. Importante: Para os programas incluídos e disponibilizados pelo órgão Concedente com a lista de itens, o Proponente, ao incluir a Proposta, na aba Plano de Aplicação Detalhado, só poderá incluir os itens que constam relacionados na lista de itens. Para consultar a Lista de Itens, o usuário deverá acessar o Portal dos Convênios com login e senha ou Certificado Digital, clicar no menu "Programas/Consultar Programas", no campo “Código do Programa” informar o código do programa e clicar em consultar, clicar na aba “Lista de Itens - Tipo de Despesa”, baixar a planilha e verificar os itens. Observação: Caso o item não conste na lista de itens, o usuário poderá verificar com o Concedente se é possível alterar a lista de itens no programa. 53/79
- 54. 4.2.7. Visualizar Plano de Aplicação Consolidado Informada a relação do(s) item(ns) de tipo de despesa, o sistema disponibilizará o Plano de Aplicação Consolidado dos recursos a serem desembolsados pelo Concedente e Convenente em forma de contrapartida, se for o caso. O Plano de Aplicação Consolidado apresenta para cada item incluído, os campos de “Classificação de Despesas”, “Recursos Convênio”, “Contrapartida Bens e Serviços”, “Rendimento de Aplicação” e o “Total”. Para visualizar o Plano de Aplicação Consolidado, o usuário deverá clicar na aba “Plano de Aplicação Consolidado” do submenu “Plano de Trabalho”, conforme Figura 53. Figura 53 Caso o Convênio faça uso do Rendimento de Aplicação, o sistema atualizará na coluna “Rend. Aplicação” os valores do recurso utilizados. 4.2.8. Incluir Anexos Para inclusão de arquivos anexos, o usuário deverá acessar a aba “Anexos” do submenu “Plano de Trabalho”, clicando no botão “Incluir/Listar Anexos Proposta”. Podem ser incluídos arquivos contendo por exemplo, planta da obra, foto do terreno onde será realizada a obra, laudos, pareceres técnicos e etc com até 1MB (1024 kbytes). Os campos devem ser preenchidos conforme orientações a seguir : 54/79
- 55. • Arquivo: deve ser informado o caminho do arquivo a ser anexado. • Descrição: deve ser informada uma descrição para o arquivo. Após o preenchimento dos campos, o usuário deverá clicar em “Enviar”,conforme Figura 54. Figura 54 Ao clicar no botão “Enviar”, o sistema exibirá mensagem “Envio do arquivo realizado com sucesso”. Uma proposta pode ter mais de um anexo. Os anexos incluídos são exibidos na parte inferior da tela. Para cada anexo, o sistema disponibiliza os botões de “Abrir” e “Excluir”, que permitem sua visualização ou exclusão, caso necessário, conforme Figura 55. 55/79
- 56. Figura 55 Importante: As extensões permitidas são: pdf, jpg, gif, png, mpeg, avi e txt. 4.2.9. Incluir Projeto Básico/Termo de Referência Para inclusão de Projeto Básico/Termo de Referência, o usuário deverá acessar a aba “Projeto Básico/Termo de Referência” do submenu “Plano de Trabalho”. Podem ser incluídos documentos contendo por exemplo, os dados da obra (Projeto Básico), a contratação de serviços e aquisição de material (Termo de Referência). Para isto, o usuário deverá clicar em “Inclusão de Projeto Básico/Termo de Referência”, conforme Figura 56. 56/79
- 57. Figura 56 Após o usuário clicar no botão “Inclusão de Projeto Básico/Termo de Referência”, o sistema exibirá tela com os campos a serem preenchidos conforme orientações a seguir: • Descrição do documento: deve ser informada uma descrição completa para o documento. • Tipo: deve ser selecionado se é Projeto Básico ou Termo de Referência. • Descrição para o arquivo: deve ser informada uma descrição para o arquivo a ser inserido. • Arquivo: deve ser informado o caminho do arquivo a ser inserido. Após o preenchimento dos campos, o usuário deverá clicar no botão “Inserir”, conforme Figura 57. 57/79
- 58. Figura 57 Ao clicar no botão “Inserir”, o sistema exibirá a mensagem “Anexo salvo com sucesso”. Uma proposta pode ter mais de um arquivo de projeto básico/termo de referência. Os arquivos incluídos são exibidos na parte inferior da tela. Para cada arquivo, o sistema disponibiliza os botões de “Excluir”, “Detalhar” e “Baixar”, que permitem sua exclusão, detalhamento ou download, caso necessário, conforme Figura 58. 58/79
- 59. Figura 58 Importante: As extensões permitidas para os anexos são: txt, doc, xls, ods, odt, pdf, cad, dwg, gif, jpg, jpeg e png. 4.2.10. Incluir Declarações A aba “Declarações” visa o atendimento dos dispositivos legais das alterações da Portaria Interministerial n° 507/2011. Trata-se de um melhor controle na gestão das declarações que são realizadas pelo convenente na celebração de um convênio. Essa opção só estará disponível para convenentes do tipo: Administração Pública Estadual ou Distrito Federal e Administração Pública Municipal. O usuário deverá possui perfil de “Cadastrador de Proposta”. Importante: • As declarações podem ser alteradas até a celebração (assinatura) do convênio. • Para cada declaração a ser incluída pelo Convenente tem-se a opção de fazer o upload de um ou mais arquivos. • Pode ser feito o download de cada arquivo de uma mesma declaração separadamente ou todos os arquivos compactados em um .zip. 59/79
- 60. • Nenhuma das declarações são obrigatórias devido ao fato do Concedente validar posteriormente a celebração. São dois grupos de declarações que podem ser incluídas pelo convenente: o primeiro relacionado com o Art. 38 e o segundo relacionado com o Art. 39. Para inclusão das declarações, o usuário deverá acessar a aba “Declarações” do submenu “Execução Convenente”, e clicar no botão “Incluir”, conforme Figura 59. Figura 59 O sistema exibirá tela com o campo “Tipo de Declaração” para que o usuário selecione um tipo de declaração conforme os grupos abaixo: Primeiro grupo de declarações (relacionadas com o Art. 38). o Observância dos limites de despesa total com pessoal Inexistência de vedação ao recebimento de transferência voluntária por descumprimento dos seguintes limites, em atendimento ao disposto no art. 23, § 3o, e art. 25, inciso IV, alínea "c", da Lei Complementar no 101, de 4 de maio de 2000, mediante análise das informações declaradas, de acordo com as orientações previstas no Manual de Demonstrativos Fiscais da Secretaria do Tesouro Nacional, nos Relatórios de Gestão Fiscal (RGF), de cada um dos Poderes e órgãos elencados no art. 20 da Lei Complementar no 101, de 4 de maio de 2000, disponíveis no Sistema de Coleta de Dados Contábeis dos Entes da Federação (SIsTN), gerido pela Caixa Econômica Federal (CAIXA) e pela Secretaria do Tesouro Nacional (STN), em regime de cooperação, ou entregue pelo Ente Federativo, ou mediante a declaração do secretário de finanças ou do secretário responsável pela divulgação de informações contábeis e fiscais atestando o cumprimento pelos Poderes e órgãos, juntamente com o comprovante de remessa da declaração para o respectivo Tribunal de Contas por meio de recibo do protocolo, aviso de recebimento ou carta registrada; com validade até a data de publicação do RGF subseqüente: a) limites de despesa total com pessoal; constante do Anexo I, do RGF; 60/79
- 61. o Observância dos limites das dívidas consolidada líquida Inexistência de vedação ao recebimento de transferência voluntária por descumprimento dos seguintes limites, em atendimento ao disposto no art. 23, § 3o, e art. 25, inciso IV, alínea "c", da Lei Complementar no 101, de 4 de maio de 2000, mediante análise das informações declaradas, de acordo com as orientações previstas no Manual de Demonstrativos Fiscais da Secretaria do Tesouro Nacional, nos Relatórios de Gestão Fiscal (RGF), de cada um dos Poderes e órgãos elencados no art. 20 da Lei Complementar no 101, de 4 de maio de 2000, disponíveis no Sistema de Coleta de Dados Contábeis dos Entes da Federação (SIsTN), gerido pela Caixa Econômica Federal (CAIXA) e pela Secretaria do Tesouro Nacional (STN), em regime de cooperação, ou entregue pelo Ente Federativo, ou mediante a declaração do secretário de finanças ou do secretário responsável pela divulgação de informações contábeis e fiscais atestando o cumprimento pelos Poderes e órgãos, juntamente com o comprovante de remessa da declaração para o respectivo Tribunal de Contas por meio de recibo do protocolo, aviso de recebimento ou carta registrada; com validade até a data de publicação do RGF subseqüente: b) limites das dívidas consolidada e mobiliária; constante do Anexo II, do RGF; o Observância do limite de operação de crédito, inclusive por antecipação de receita Inexistência de vedação ao recebimento de transferência voluntária por descumprimento dos seguintes limites, em atendimento ao disposto no art. 23, § 3o, e art. 25, inciso IV, alínea "c", da Lei Complementar no 101, de 4 de maio de 2000, mediante análise das informações declaradas, de acordo com as orientações previstas no Manual de Demonstrativos Fiscais da Secretaria do Tesouro Nacional, nos Relatórios de Gestão Fiscal (RGF), de cada um dos Poderes e órgãos elencados no art. 20 da Lei Complementar no 101, de 4 de maio de 2000, disponíveis no Sistema de Coleta de Dados Contábeis dos Entes da Federação (SIsTN), gerido pela Caixa Econômica Federal (CAIXA) e pela Secretaria do Tesouro Nacional (STN), em regime de cooperação, ou entregue pelo Ente Federativo, ou mediante a declaração do secretário de finanças ou do secretário responsável pela divulgação de informações contábeis e fiscais atestando o cumprimento pelos Poderes e órgãos, juntamente com o comprovante de remessa da declaração para o respectivo Tribunal de Contas por meio de recibo do protocolo, aviso de recebimento ou carta registrada; com validade até a data de publicação do RGF subseqüente: c) limite de operações de crédito, inclusive por antecipação de receita; constante do Anexo IV, do RGF; o Observância do limite de inscrição em Restos a Pagar (aplicável para o último ano do mandato) Inexistência de vedação ao recebimento de transferência voluntária por descumprimento dos seguintes limites, em atendimento ao disposto no art. 23, § 3o, e art. 25, inciso IV, alínea "c", da Lei Complementar no 101, de 4 de maio de 2000, mediante análise das informações declaradas, de acordo com as orientações previstas no Manual de Demonstrativos Fiscais da Secretaria do Tesouro Nacional, nos Relatórios de Gestão Fiscal (RGF), de cada um dos Poderes e órgãos elencados no art. 20 da Lei Complementar no 101, de 4 de maio de 2000, disponíveis no Sistema de Coleta de Dados Contábeis dos Entes da Federação (SIsTN), gerido pela Caixa Econômica Federal (CAIXA) e pela Secretaria do Tesouro Nacional (STN), em regime de cooperação, ou entregue pelo Ente Federativo, ou mediante a declaração do secretário de finanças ou do secretário responsável pela divulgação de informações contábeis e fiscais 61/79
- 62. atestando o cumprimento pelos Poderes e órgãos, juntamente com o comprovante de remessa da declaração para o respectivo Tribunal de Contas por meio de recibo do protocolo, aviso de recebimento ou carta registrada; com validade até a data de publicação do RGF subseqüente: d) limite de inscrição em Restos a Pagar, aplicável para o último ano do mandato, constante do Anexo VI, do RGF. o Observância dos limites de despesa comprometidos com as parceiras público- privadas Comprovação de que as Despesas de Caráter Continuado Derivadas do Conjunto das Parcerias Público-Privadas já contratadas no ano anterior limitam-se a 3% (três por cento) da receita corrente líquida do exercício e se as despesas anuais dos contratos vigentes nos 10 (dez) anos subseqüentes limitam-se a 3% (três por cento) da receita corrente líquida projetada para os respectivos exercícios, conforme disposto no art. 28, da Lei no 11.079, de 30 de dezembro de 2004; comprovado por meio de análise do anexo XVII do Relatório Resumido de Execução Orçamentária (RREO) do 6o bimestre, de acordo com as orientações previstas no Manual de Demonstrativos Fiscais da Secretaria do Tesouro Nacional (STN), ou por meio de declaração de regularidade quanto aos limites estabelecidos na Lei no 11.079, de 30 de dezembro de 2004, do chefe do executivo ou do secretário de finanças juntamente com a remessa da declaração para o Tribunal de Contas competente por meio de recibo do protocolo, aviso de recebimento ou carta registrada com validade até 30 de janeiro do ano subseqüente; o Observância de exigência de Transparência na Gestão Fiscal Comprovação de divulgação da execução orçamentária e financeira por meio eletrônico de acesso ao público e de informações pormenorizadas relativas à receita e à despesa em atendimento ao disposto no art. 73-C da Lei Complementar no 101, de 4 de maio de 2000, comprovado por meio de declaração de cumprimento, juntamente com a remessa da declaração para o respectivo Tribunal de Contas por meio de recibo do protocolo, aviso de recebimento ou carta registrada; o Inexistência de situações de vedação ao recebimento de transferências voluntárias Inexistência de situação de vedação ao recebimento de transferências voluntárias nos termos do art. 33, combinado com o inciso I do § 3o do art. 23, ambos da Lei Complementar no 101, de 4 de maio de 2000, comprovado por meio de declaração de que não realizou operação de crédito enquadrada no § 1o do art. 33 da Lei Complementar no 101, de 2000, juntamente com o comprovante de remessa da declaração para o respectivo Tribunal de Contas por meio de recibo do protocolo, aviso de recebimento ou carta registrada. Segundo grupo de declarações (relacionadas com o Art. 39). o Declaração de detenção de posse da área da intervenção Poderá ser aceita, para autorização de início do objeto conveniado, declaração do Chefe do Poder Executivo, sob as penas do art. 299 do Código Penal, de que o convenente é detentor da posse da área objeto da intervenção, quando se tratar de área pública, devendo a regularização formal da propriedade ser comprovada até o final da execução do objeto do convênio. o Declaração para salvaguardar direito à moradia Alternativamente à certidão prevista no inciso IV, admite- se, por interesse público ou social, condicionadas à garantia subjacente de uso pelo prazo mínimo de 20 (vinte) anos, o seguinte: I - comprovação de ocupação regular de imóvel: 62/79
- 63. f) que, independentemente da sua dominialidade, esteja inserido em Zona Especial de Interesse Social - ZEIS, instituída na forma prevista na Lei nº 10.257, de 10 de julho de 2001, devendo, neste caso, serem apresentados os seguintes documentos: 3. declaração firmada pelo Chefe do Poder Executivo (Governador ou Prefeito) do ente federativo a que o convenente seja vinculado de que os habitantes da ZEIS serão beneficiários de ações visando à regularização fundiária da área habitada para salvaguardar seu direito à moradia; o Declaração de ocupação territorial por comunidade remanescente de quilombo Alternativamente à certidão prevista no inciso IV, admite- se, por interesse público ou social, condicionadas à garantia subjacente de uso pelo prazo mínimo de 20 (vinte) anos, o seguinte: III - comprovação de ocupação da área objeto do convênio: a) por comunidade remanescente de quilombos, certificadas nos termos do § 4º do art. 3º do Decreto nº 4.887, de 20 de novembro de 2003, pelo seguinte documento: 2. declaração de órgão, de quaisquer dos entes federativos, responsável pelo ordenamento territorial ou regularização fundiária, de que a área objeto do convênio é ocupada por comunidade remanescente de quilombo, caso não tenha sido expedido o ato de que trata a alínea anterior; Ao selecionar o tipo de declaração, o texto explicativo relacionado ao mesmo ficará exposto na tela e o usuário poderá clicar no botão “Anexar” para incluir os arquivos, conforme Figura 60. Figura 60 Para inclusão dos arquivos anexos, os campos devem ser preenchidos conforme orientações a seguir : • Arquivo: deve ser selecionado o caminho do arquivo a ser anexado. 63/79
- 64. • Descrição: deve ser informada uma descrição para o arquivo. Após o preenchimento dos campos, o usuário deverá clicar em “Anexar”, conforme Figura 61. Figura 61 Ao clicar no botão “Anexar”, o sistema exibirá mensagem “Envio do arquivo realizado com sucesso”. Os anexos incluídos são exibidos na parte inferior da tela. Para cada anexo, o sistema disponibiliza o botão “Excluir”, que permite sua exclusão, caso necessário. Após a inclusão dos arquivos, o usuário deverá clicar no botão “Finalizar”, conforme Figura 62. 64/79
- 65. Figura 62 Para finalizar a inclusão da Declaração o usuário deverá clicar no botão “Salvar”, conforme Figura 63. Figura 63 65/79
- 66. O sistema envia mensagem de “Declaração da Proposta salva com sucesso. O usuário clica no botão “Voltar”, conforme Figura 64. Figura 64 4.3. Enviar Proposta para Análise Cadastrados os dados, o proponente poderá enviar sua proposta para análise do Concedente. Para enviar a proposta para análise, o usuário deverá ter o perfil de “Gestor de Convênio do Convenente”. O usuário deverá acessar o Portal dos Convênios, informar CPF e senha de acesso ou Certificado Digital e clicar no menu “Propostas”, em seguida clicar em “Enviar p/ Análise”, conforme Figura 65. 66/79 Figura 65
- 67. Ao clicar nesta opção de “Enviar p/Análise”, o sistema exibirá tela com campos a serem preenchidos. O usuário deverá preencher os campos de acordo com a consulta que deseja realizar e informar pelo menos o código do órgão da proposta/convênio, caso o número da proposta ou do convênio não for informado. No exemplo, a pesquisa será realizada utilizando o número da proposta “002459/2011”, no filtro de “Número da Proposta”. Após o usuário preencher o campo “Número da Proposta”, deverá clicar no botão “Consultar”, conforme Figura 66. 67/79
- 68. 68/79 Figura 66
- 69. Após clicar no botão “Consultar”, o sistema exibira tela com os dados da proposta desejada, conforme Figura 67. Figura 67 Para enviar a proposta para análise, o usuário deverá rolar o conteúdo da tela e clicar no botão “Enviar para Análise”, conforme Figura 68. 69/79 Figura 68
- 70. O sistema exibirá a mensagem “Tem certeza que deseja enviar a proposta/plano de trabalho para análise?”, pedindo a confirmação de envio, conforme Figura 69. Após o usuário clicar no botão “Sim”, o sistema exibirá a mensagem “Proposta enviada para análise”, informando que a proposta/plano de trabalho foi enviada(o) para análise. A situação da proposta foi alterada para “Proposta/Plano de Trabalho enviado para Análise”, conforme Figura 70. Figura 70 A partir desse instante, os dados da proposta não podem mais ser alterados e o órgão concedente analisará a proposta quanto à sua viabilidade e adequação aos objetivos do programa. O sistema disponibiliza o botão “Gerar Extrato”, contendo todos os dados registrados para a proposta, conforme Figura 71. 70/79 Figura 69
- 71. Após clicar no botão “Gerar Extrato”, o sistema disponibiliza o extrato em formato PDF, conforme Figura 72. 71/79 Figura 71 Figura 72
- 72. 4.3.1. Enviar Proposta para uma ou mais Emenda(s) Parlamentar(es) Ao buscar programa(s) para o envio de proposta, o usuário poderá selecionar mais de uma emenda parlamentar. Para isto, o usuário deverá, após acessar o sistema com CPF e senha ou Certificado Digital, no menu “Propostas”, clicar em “Incluir Propostas”. Ao clicar nesta opção, o sistema exibirá tela para seleção do Proponente para o qual pretende cadastrar a proposta. Importante: Está tela só será apresentada quando o usuário for responsável por mais de um Proponente. Após selecionar o Proponente, o usuário deverá clicar no botão “Escolher Proponente”, conforme Figura 73. O sistema exibirá tela para a seleção do programa. O usuário deverá preencher alguns dados para a consulta e clicar em “Buscar Programas para seleção”, conforme Figura 74. 72/79 Figura 73
- 73. O sistema exibirá os programas de acordo com os critérios de busca informado. O usuário deverá selecionar o(s) programa(s) desejado(s) e clicar no botão “Selecionar” . O sistema exibirá tela com o código, nome e os botões “Selecionar Objetos/Preencher Valores” e “Excluir Seleção”. O usuário deverá clicar no botão “Selecionar Objetos/Preencher Valores”, conforme Figura 75. 73/79 Figura 74 Figura 75
- 74. Será exibida tela para o preenchimento dos campos “Valor Global do(s) Objeto(s) (R$)”, “Total de Contrapartida (R$)”, “Contrapartida Financeira (R$)”, “Contrapartida em Bens e Serviços (R$)”, “Valor de Repasse (R$)”, “Valor Repasse Voluntário (R$)” ,“Valor Emenda 13132013 (R$)”, “Valor Emenda 12345678 (R$)”, “Valor Emenda 12122012 (R$)” e os botões “Salvar” e “Voltar”. No exemplo a seguir será incluída uma proposta com os recursos de repasse voluntário, contrapartida e 2(duas) emendas parlamentares. No campo: “Valor Global do(s) Objeto(s) (R$)” - valor de R$ 300.000,00; No campo: “Contrapartida Financeira (R$)” - valor de R$ 30.000,00; No campo: “Valor Repasse Voluntário (R$)” - valor de R$ 60.000,00; No campo “Valor Emenda 12122012 (R$)”: valor de R$ 60.000,00; No campo “Valor Emenda 12345678 (R$)” : valor de R$ 150.000,00. Observe que os campos “Total de Contrapartida (R$)” e “Valor de Repasse (R$)” são preenchidos automaticamente pelo sistema de acordo com os valores informados nos demais campos. Importante: Para a emenda parlamentar “12345678”, será utilizado parte do recurso, e não será utilizado recurso da emenda parlamentar “13132013”, nesta proposta. O somatório dos campos preenchidos deverá ser igual ao valor do campo “Valor Global do(s) Objeto(s)”. Após o preenchimento dos campos, o usuário deverá clicar no botão “Salvar”, conforme Figura 76. 74/79
- 75. O sistema exibirá tela, com o campo “Valor Global do(s) Objeto(s) (R$)” preenchido. O usuário deverá clicar no botão “Finalizar Seleção”, conforme Figura 77. O sistema exibirá tela com campo “Programa” preenchido, conforme Figura 78. 75/79 Figura 76 Figura 77
- 76. Os próximos campos deverão serem preenchidos conforme 4.2. Incluir Proposta deste Manual. Se o usuário salvar a proposta em rascunho ou cadastrar a proposta, o valor informado no(s) campo(s) da(s) emenda(s) parlamentar(es) serão debitados do valor máximo registrado em cada emenda. No exemplo, o recurso da Emenda 12122012 foi utilizado o valor máximo disponível. O recurso da Emenda 12345678 foi utilizado 150.000,00 do valor máximo disponível e a Emenda 13132013 não foi utilizado nenhum valor do recurso, conforme Figura 79. 76/79 Figura 78
- 77. Para incluir outra proposta para o mesmo programa, utilizando o restante do recurso disponível nas emendas parlamentares, o usuário deverá seguir os passos do item 4.3. Enviar Proposta para uma ou mais Emenda(s) Parlamentar(es) deste manual. Observe que o sistema exibirá na tela de inclusão de proposta, os campos das emendas com o restante do valor que não foram utilizados na proposta anterior. O campo do valor da Emenda 12122012 não está exibido porque foi utilizado o valor máximo da emenda. O campo da Emenda 12345678 vem com o valor restante do recurso e a informação: “Valor máximo: R$ 10.000,00, o valor restante desta Emenda já foi utilizado em outra(s) proposta(s)”. O campo da Emenda 13132013 vem com o valor total do recurso (uma vez que não foi utilizado na proposta anterior) e a informação: “Valor máximo: R$ 100.000,00”, conforme Figura 80. 77/79 Figura 79
- 78. Importante: Sendo a proposta cancelada ou rejeitada, o valor informado na proposta retornará para o recurso da emenda parlamentar. 5. Saiba Mais Caso necessite ou queira saber mais sobre o SICONV, veja os Manuais disponíveis no menu “Manuais” do Portal dos Convênios. 6. Em caso de dúvidas • Acionar os canais informados no Portal dos Convênios no endereço, www.portal.convenios.gov.br clicando no menu “Fale Conosco”. 78/79 Figura 80
- 79. 7. Histórico de Atualizações Data Atualização/Inclusão de funcionalidades 12/03/2013 Atualização da funcionalidade de inclusão de Participante – Interveniente na opção do tipo Órgão da Administração Pública Federal. 15/01/2013 Inclusão da nova coluna “Rendimento de Aplicação” nas tabelas das abas Plano de Aplicação Detalhado, Plano de Aplicação Consolidado e Dados. Alteração do nome do botão "Gerar Extrato da Proposta" da aba Dados para "Gerar Extrato". 11/06/2012 Inclusão do novo campo “Declaração/Comprovação da Contrapartida” na aba Dados da proposta. Este campo refere-se a possibilidade de incluir anexo contendo a declaração/comprovação da contrapartida. 12/12/2013 Revisão e inclusão de informações sobre Certificado Digital. 12/12/2013 Inclusão da nova aba “Declarações”. 23/07/2014 Reorganização dos submenus e abas da Proposta e Convênio. 04/03/2015 Alteração do item 4 “Em caso de dúvidas”. 30/03/2015 Ajustes. 79/79
