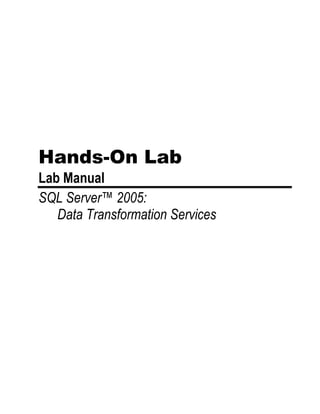
Hands-On Lab Data Transformation Services - SQL Server
- 1. Hands-On Lab Lab Manual SQL Server™ 2005: Data Transformation Services
- 2. Erro! Use a guia Início para aplicar heading 1 ao texto que deverá aparecer aqui. 3 Information in this document is subject to change without notice. The example companies, organizations, products, people, and events depicted herein are fictitious. No association with any real company, organization, product, person or event is intended or should be inferred. Complying with all applicable copyright laws is the responsibility of the user. Without limiting the rights under copyright, no part of this document may be reproduced, stored in or introduced into a retrieval system, or transmitted in any form or by any means (electronic, mechanical, photocopying, recording, or otherwise), or for any purpose, without the express written permission of Microsoft Corporation. Microsoft may have patents, patent applications, trademarked, copyrights, or other intellectual property rights covering subject matter in this document. Except as expressly provided in any written license agreement from Microsoft, the furnishing of this document does not give you any license to these patents, trademarks, copyrights, or other intellectual property. 2009 Microsoft Corporation. All rights reserved. Microsoft, MS-DOS, MS, Windows, Windows NT, MSDN, Active Directory, BizTalk, SQL Server, SharePoint, Outlook, PowerPoint, FrontPage, Visual Basic, Visual C++, Visual J++, Visual InterDev, Visual SourceSafe, Visual C#, Visual J#, and Visual Studio are either registered trademarks or trademarks of Microsoft Corporation in the U.S.A. and/or other countries. Other product and company names herein may be the trademarks of their respective owners.
- 3. SQL Server 2005 Data Transformation Services Objectives After completing this lab, you will be able to: Create a DTS package Create a DTS package project Monitor the progress of a DTS package Log results from a DTS package to both a text file and the Windows Event log Note This lab focuses on the concepts in this module and as a result may not comply with Microsoft security recommendations. Note The SQL Server 2005 labs are based on beta builds of the product. The intent of these labs is to provide you with a general feel of some of the planned features for the next release of SQL Server. As with all software development projects, the final version may differ from beta builds in both features and user interface. For the latest details on SQL Server 2005, please visit http://www.microsoft.com/sql/2005/. Estimated time to complete this lab: 60 minutes
- 4. Erro! Use a guia Início para aplicar heading 1 ao texto que deverá aparecer aqui. 3 Exercise 0 Lab Setup Log in to Windows using the Administrator user account. The password is pass@word1.
- 5. 4 Erro! Use a guia Início para aplicar heading 1 ao texto que deverá aparecer aqui. Exercise 1: Understanding the DTS Interface In this exercise, you will examine and execute a simple DTS package that loads data into a dimension table by using the Data Flow task. You will then create a new project data source and a new package that mimics the design of the first package. The DTS Designer is hosted in Business Intelligence Development Studio, an environment based on the Microsoft Development Environment (Visual Studio 2005) shell. This environment provides you with an integrated development environment for designing, creating, testing, debugging, and extending DTS packages. To ease the complexity of designing DTS packages, separate editors for data flow and control flow are provided. To implement the data load, you will: Use Business Intelligence Development Studio to create a new project and add a pre-built package to a project. Execute a package and view the graphical presentation of package execution. Examine the new interface. Create a new data source. Create a new package, add a data source to the package, and use the Data Flow Task to load a dimension table with a Derived Column transform in the package. Task 1: Launch the DTS design environment 1. From the Windows task bar, select Start | All Programs | Microsoft SQL Server 2005 | Business Intelligence Development Studio. Business Intelligence Development Studio provides the environment in which DTS packages are designed. 2. Click File | New | Project. 3. In the Project Types pane of the New Project dialog box, click the Business Intelligence Projects folder. 4. In the Templates pane, click the Data Transformation Project icon. 5. In the Name text box, replace the default name with DTS Lab. 6. In the Location text box, enter C:SQL LabsUser Projects, and then click OK. This creates a new DTS project called DTS Lab in a new solution, and creates a default empty package named "Package". A solution is the largest unit of management in the Business Intelligence Development Studio environment. A solution contains one or more projects. A project is a collection of DTS packages, Data Sources, Data Source Views, and other items that you can use during package development. Task 2: Add an existing DTS package to the project 1. Select Project | Add Existing Item.
- 6. Erro! Use a guia Início para aplicar heading 1 ao texto que deverá aparecer aqui. 5 For the exercises in this lab, you will use objects stored in the C:SQL LabsLab ProjectsDTS Lab folder. 2. In the Add Existing Item - DTS Lab dialog box, navigate to C:SQL LabsLab ProjectsDTS LabDTSLabDimProduct.dtsx and then click Add. This step adds an existing DTS package to the DTS Lab project. Task 3: Open the DTS Package Designer In the Solution Explorer, expand the DTS Packages folder if necessary, and then double-click the DTSLabDimProduct.dtsx package. Double-clicking on the package object opens the DTS Designer for the package. Tip If the Solution Explorer is not visible, select the View | Solution Explorer menu item. The package that you are looking at loads data from a SQL Server OLTP data source to the product dimension table in the Adventure Works data warehouse. Task 4: Examine the package contents 1. On the top of the DTS Package Designer, verify that the Control Flow tab is selected. When the Control Flow icon is selected, the Control Flow Editor is displayed. This editor shows the sequence in which package tasks execute. Figure 1 shows the current sequence. Figure 1: The starting sequence for the package. 2. Toward the bottom of the screen, on the Connections tab, select localhost.AdventureWorksDW. 3. In the Properties window on the lower right-hand side of the screen, examine the connection properties of the AdventureWorksDW connection. Tip If the Properties window is not visible, select the View | Properties Window menu item.
- 7. 6 Erro! Use a guia Início para aplicar heading 1 ao texto que deverá aparecer aqui. 4. In the Control Flow Editor, double-click the Execute SQL Task, examine its contents, and then click Cancel. Do not alter the object. The Execute SQL Task is configured to delete from the DTSLabDimProduct table by using the AdventureWorksDW connection and then to reset the identity column value. 5. In the Control Flow Editor, double-click the Data Flow Task icon. Note The Data Flow tab is now selected. The Data Flow Editor provides an easy-to-use editor for managing data movement and transformations. 6. Double-click each of the objects, examine their contents, and then click Cancel on each. Do not alter any of the objects. The OLE DB Source object specifies the OLE DB data source table or view. You can also define its source by using a SQL query with or without parameters. The Derived Column transform is an example of one type of transform that you can use. It enables the creation of new columns based on an expression you specify. You can create new columns by evaluating expressions and adding the columns to the data flow. An expression can contain any combination of columns from the transformation input, package variables, functions, and operators. The OLE DB Destination object specifies the OLE DB data destination table, view, or query. In the OLEDB Destination Editor dialog box, you can also map source columns to destination columns. Fast Load can also be configured for optimizing the processing of the Data Flow Task. 7. At the top of the designer window, select the Control Flow tab. Task 5: Execute the package in debug mode 1. Select the Debug | Start menu item. When you click Start on the Debug menu, the package executes in Debug mode. Because the Control Flow icon was selected in the View pane, you will view the Control Flow Editor of the package as it runs. While the package executes, notice how the colors change: Gray indicates waiting to execute. Yellow indicates currently executing. Green indicates success. Red indicates failure. 2. Wait until the package completes its execution. Then in the View pane, click the Progress icon. You should not see any error messages. After executing a package, while in Debug mode, you can select Progress from the View pane and review the results of the package execution including start times, end times, elapsed times, and error messages. 3. Select the Debug | Stop Debugging menu item. 4. Close the Output window.
- 8. Erro! Use a guia Início para aplicar heading 1 ao texto que deverá aparecer aqui. 7 Task 6: Create a new DTS package 1. In the Solution Explorer, in the DTS Lab solution, right-click the DTS Lab project, and then select Add | New Item from the context menu. 2. From the Add New Item – DTS Lab dialog box, select the New DTS Package template item. Enter DTSLabExercise1.dtsx in the Name text box, and then click Add. Task 7: Create a new data source 1. In the Solution Explorer, expand the DTS Lab folder, right-click the Data Sources folder, and then select New Data Source from the context menu. 2. In the Data Source Wizard dialog box, on the Welcome to the Data Source Wizard page, click Next. The Data Source Wizard creates a data source that can be reused across packages. 3. On the Select how to define the connection page, click the New button. 4. In the Connection Manager dialog box, in the Select or enter a server name drop-down list, type “localhost”. 5. Under Enter information to log on to the server, select Use Windows NT Integrated security. In the Select the database on the server drop-down list, select AdventureWorksDW, and then click OK. 6. Back in the Data Source Wizard dialog box, click Next. 7. In the Completing the Wizard page, review the Connection string properties, and then click Finish. The benefit of using data sources is that you can reference them across multiple packages. In a package, you have the option to create connections to the Data Source or point to the data source directly. Task 8: Create a new connection from a data source 1. Toward the bottom of the screen, on the Connections tab, right-click the empty pane, and then click New OLE DB Connection. 2. In the Select Data Connection dialog box, highlight the localhost.AdventureWorksDW data connection, and then click OK. This adds a new connection that points to the AdventureWorksDW data source. This connection can be used across package tasks. Task 9: Add the Execute SQL Task to the package 1. Verify that the Control Flow tab is selected at the top of the design surface. 2. Select the View | ToolBox menu item to verify that the Toolbox window is visible. At the top of the Toolbox window, click the Pin icon so the pinhead is above the pin needle to prevent the pane from minimizing. Figure 2 shows the toolbox once it’s pinned down. Figure 2: Use the pin icon to determine whether the toolbox is pinned down. 3. In the Control Flow Items list of the Toolbox, right-click Control Flow Items and click Sort Items Alphabetically. If necessary, to navigate through the list, use the arrows to move up and down.
- 9. 8 Erro! Use a guia Início para aplicar heading 1 ao texto que deverá aparecer aqui. 4. Drag and drop an Execute SQL Task onto the Control Flow Editor. 5. In the Control Flow Editor, double-click the Execute SQL Task. 6. In the Execute SQL Task Editor dialog box, in the Connection drop-down list, select localhost.AdventureWorksDW. 7. In the SQL Statement property, click the ellipsis button (…) and enter the following SQL query: DELETE FROM dbo.DTSLabDimProduct DBCC CHECKIDENT (DTSLabDimProduct, reseed, 0) 8. Click OK to close the SQL editor. 9. Click OK to close the Execute SQL Task Editor dialog box. Task 10: Add the Data Flow Task to the package 1. In the Toolbox, in the Control Flow Items list, drag and drop a Data Flow Task onto the Control Flow Editor. 2. In the Control Flow Editor, click the Execute SQL Task, click the green control flow arrow and drag and drop it onto the Data Flow Task. The designer should look like Figure 3. Figure 3: Use the designer to lay out your task flow. This creates an On Success precedence constraint for the Data Flow Task. When the package executes, the Execute SQL Task must successfully run before the Data Flow Task will run. 3. In the Control Flow Editor, double-click the Data Flow Task. Note Notice that the Data Flow tab is now selected. In the Toolbox, notice that Data Flow Items are now visible and that the Data Flow Editor is now open. Task 11: Add an OLE DB Source object 1. In the Toolbox, in the Data Flow Items list, drag and drop an OLE DB Source object onto the Data Flow Editor. 2. In the Data Flow Editor, double-click the OLE DB Source object. 3. In the Source Properties dialog box, in the Connection drop-down list, verify that localhost.AdventureWorksDW is selected. 4. In the Data access mode drop-down, select SQL command.
- 10. Erro! Use a guia Início para aplicar heading 1 ao texto que deverá aparecer aqui. 9 5. Click the Browse button, navigate to the C:SQL LabsLab ProjectsDTS LabSourceQuery.sql file and then click Open. The SourceQuery.sql file contains an SQL statement that selects product data from the AdventureWorks OLTP database. 6. Review the SQL query, click Parse Query, click OK, and then click OK to close the OLEDB Source Editor dialog box. Task 12: Add a Derived Column transform 1. In the Toolbox, in the Data Flow Items list, drag and drop a Derived Column transform onto the Data Flow Editor. 2. In the Data Flow Editor, click the OLE DB Source object, click the green data flow arrow and drag and drop it onto the Derived Column transform. 3. In the Data Flow Editor, double-click the Derived Column transform. 4. In the Derived Column Properties dialog box, fill in one row of data to derive the Size column by using the table below. Column Name Value Derived Column Name Size Derived Column <add as new column> Expression SUBSTRING(ProductAlternateKey,9,2) Data Type Unicode string (DT_WSTR) Length 50 5. Click OK. Task 13: Add an OLE DB Destination object 1. In the Toolbox, in the Data Flow Items list, drag and drop an OLE DB Destination object onto the Data Flow Editor. 2. In the Data Flow Editor, click the Derived Column transform, and drag and drop the green data flow arrow onto the OLE DB Destination object. 3. In the Data Flow Editor, double-click the OLE DB Destination object. 4. In the OLE DB Destination Editor dialog box, in the Connection drop- down list, verify that locahost.AdventureWorksDW is selected. 5. In the Name of the table or view drop-down list, select [dbo].[DTSLabDimProduct]. 6. On the Mappings tab, verify the source-to-destination column mappings by using the following table. In the table below, if the Input column contains a blank value, do not map an input column to the destination column. Input Output ProductAlternateKey ProductAlternateKey ProductSubCategoryKey ProductSubCategoryKey WeightUnitMeasureCode WeightUnitMeasureCode SizeUnitMeasureCode SizeUnitMeasureCode ProductName ProductName StandardCost StandardCost FinishedGoodsFlag FinishedGoodsFlag
- 11. 10 Erro! Use a guia Início para aplicar heading 1 ao texto que deverá aparecer aqui. Color Color SafetyStockLevel SafetyStockLevel ReorderPoint ReorderPoint ListPrice ListPrice Size Size Weight Weight DaysToManufacture DaysToManufacture ProductLine ProductLine DealerPrice DealerPrice Class Class Style Style ModelName ModelName LargePhoto LargePhoto EnglishDescription EnglishDescription GermanDescription GermanDescription ChineseDescription ChineseDescription ArabicDescription ArabicDescription ThaiDescription ThaiDescription ProductKey Note that you are intentionally leaving the Input column blank for the ProductKey. This is an Identity column. 7. Click OK. Task 14: Save all files in the project and execute the DTS package 1. Select the File | Save All menu item. 2. Verify that the Data Flow tab is selected at the top of the designer. 3. In the Solution Explorer, right-click the DTSLabExercise1.dtsx package, and then click Execute Package. While the package executes, notice how the colors change: Gray indicates waiting to execute. Yellow indicates currently executing. Green indicates success. Red indicates failure. Also note the number of records that have been processed and loaded. Figure 4 shows the completed flow.
- 12. Erro! Use a guia Início para aplicar heading 1 ao texto que deverá aparecer aqui. 11 Figure 4: After completion, the diagram includes the number of affected rows. 4. When the package finishes its execution, select Debug | Stop Debugging. Note You can execute a package by right-clicking the package or by selecting the Debug | Start menu item. Task 15: Verify package results 1. From the Windows task bar, select Start | All Programs | Microsoft SQL Server 2005 | SQL Server Management Studio. If asked to authenticate, select the default values and click OK. 2. Select the New Query button in the upper-left corner of the toolbar, and then select New SQL Server Query from the drop-down menu. If asked to authenticate, accept the default values. 3. In the Query window, type the following query: USE AdventureWorksDW SELECT * FROM DTSLabDimProduct SELECT COUNT (*) FROM DTSLabDimProduct 4. Press F5 to execute the query. 5. Verify that the correct number of records has been loaded. 6. Close SQL Server Management Studio without saving the SQL Query file. Exercise 2: Populating a Fact Table Using Lookups and Aggregates Suppose that the management team at Adventure Works wants to analyze sales data by reseller, product, sales territory, and time. The sales summary star is a summarized sales schema, which contains: The fact table: DTSLabFactSalesSummary The product dimension: DimProduct, DimProductSubCategory, and DimProductCategory tables
- 13. 12 Erro! Use a guia Início para aplicar heading 1 ao texto que deverá aparecer aqui. The reseller dimension: DimReseller table The sales territory dimension: DimSalesTerritory table The time dimension: DimTime table In this exercise, you will add functionality to an existing package to load a fact table view. You will use the Lookup transform with the Data Flow task to create relationships on application keys and return surrogate keys to load into the fact table. You will then use the Aggregate transform to sum, average, and group values before loading into the destination. You will also configure logging for this package. To implement the data load, you will: View the existing package and the lookup transforms defined for the fact table load. Add another lookup transform to the package to return a surrogate key value. Configure the Aggregate transform to perform aggregate functions (sum, average, and group by) to column values and copy the result to the transformation output. Define logs for the package. Save, execute, and view results of the package execution. Task 1: Open the DTS Lab solution and run the DTSLabExercise1.dtsx package Important You can skip to Task 2 if you completed Exercise 1 and the solution you created is still loaded within Business Intelligence Development Studio. 1. On the Windows task bar, select Start | All Programs | Microsoft SQL Server 2005 | Business Intelligence Development Studio. 2. Go to File | Open | Project/Solution. 3. In the Open Project dialog box, navigate to the C:SQL LabsLab ProjectsDTS LabDTS Exercise 2DTS Lab.slnbi file, and then click Open. 4. In the Solution Explorer, expand the DTS Lab folder, expand the DTS Packages folder, and then double-click the DTSLabExercise1.dtsx package to open it in DTS Designer. The DTSLabExercise1.dtsx package loads the DTSLabDimProduct table in the AdventureWorksDW database. 5. In the Solution Explorer, right-click the DTSLabExercise1.dtsx package and then click Execute Package. 6. Wait until the package completes its execution. Then click the Progress tab at the top of the designer window. You should not see any error messages. 7. Select the Debug | Stop Debugging menu item. Task 2: Add an existing DTS package to the project 1. Select the Project | Add Existing Item menu item.
- 14. Erro! Use a guia Início para aplicar heading 1 ao texto que deverá aparecer aqui. 13 2. In the File name box of the Add Existing Item - DTS Lab dialog box, navigate to C:SQL LabsLab ProjectsDTS LabDTS Exercise 2DTSLabExercise2.dtsx, and then click Open. This step adds an existing package to the DTS Lab project. Task 3: Examine the DTS package 1. In the Solution Explorer, expand the DTS Lab folder, expand the DTS Packages folder, and then double-click the DTSLabExercise2.dtsx package. 2. If prompted by the Synchronize Connection Strings dialog box, choose OK. 3. Verify that the Control Flow tab is selected. 4. At the bottom of the screen, on the Connections tab, select the AdventureWorksDW connection and then on the lower right side of the screen, in the Properties window, examine the connection properties. 5. In the Control Flow Editor, double-click the Data Flow Task icon. Note Data Flow icon is now selected in the View pane. 6. Double-click each of the objects, examine their contents, and then click Cancel on each. Do not alter any of the objects. Note the following: The OLE DB Source object points to the DTSLabSalesStage table as its source. The Lookup transforms use the application keys stored in the DTSLabSalesStage table to retrieve dimension foreign keys to load the fact table. Foreign key retrieval is just one example of how you can use Lookup transforms. The package currently has several lookups already identified. In subsequent steps, you will add another Lookup. Task 4: Add another Lookup transform to the package 1. In the Toolbox, in the Data Flow Items list, drag and drop a Lookup transform onto the Data Flow Editor. 2. In the Data Flow Editor, click the Lookup 2 transform, and drag and drop the green data flow arrow onto the Lookup 3 transform. 3. In the Data Flow Editor, double-click the Lookup 3 transform. 4. In the Connection drop-down list of the Lookup Properties dialog box, verify that localhost.AdventureWorksDW is selected. In the Name of the table or view drop-down list, select [dbo].[DimTime], and then click the Columns tab. 5. On the Columns tab, inside the Available Input Columns table, right- click, and then select Create Relationships. 6. In the Create Relationship dialog box, in the Input Column, select OrderDateAlternateKey; in the Lookup Column, select FullDateAlternateKey, and then click OK. 7. On the Columns tab, in the Lookup Column box at the bottom of the page, select TimeKey; in the Lookup Operation, verify that <add as new
- 15. 14 Erro! Use a guia Início para aplicar heading 1 ao texto que deverá aparecer aqui. column> is selected. In the Output Alias column, remove the default name, type OrderDateKey, and then click OK. This Lookup transform creates a relationship on the OrderDateAlternateKey from the staging table and the FullDateAlternateKey in the Time dimension (both are application keys from the source) and then looks up the associated TimeKey (surrogate key) value. Task 5: Add an Aggregate transform 1. In the Toolbox, in the Data Flow Items list, drag and drop an Aggregate transform onto the Data Flow Editor. If you cannot see the Aggregate transform, right-click on the Data Flow Items window, select Sort Items Alphabetically, and then use the Toolbox arrows to scroll to the top of the list. The Aggregate transform applies aggregate functions to column values and copies the result to the transformation output. You can apply multiple aggregations to one input column and each aggregation is uniquely identified in the output. 2. In the Data Flow Editor, click the Lookup 3 transform, and drag and drop the green data flow arrow onto the Aggregate transform. 3. In the Data Flow Editor, double-click the Aggregate transform. 4. In the Aggregation Properties dialog box, in the Available Input Columns table, in the following order, select EmployeeKey OrderDateKey ProductKey ResellerKey DiscountAmount ExtendedAmount OrderQuantity SalesAmount SalesOrderNumber UnitPrice UnitPriceDiscountPct Use the following table to fill in the Output Alias and Operation columns at the bottom of the screen and then click OK. Note that the shaded records in the table require name changes for the output alias. Input Column Output Alias Operation EmployeeKey EmployeeKey Group By OrderDateKey OrderDateKey Group By ProductKey ProductKey Group By ResellerKey ResellerKey Group By DiscountAmount DiscountAmount Sum
- 16. Erro! Use a guia Início para aplicar heading 1 ao texto que deverá aparecer aqui. 15 ExtendedAmount ExtendedAmount Sum OrderQuantity OrderQuantity Sum SalesAmount SalesAmount Sum SalesOrderNumber OrderCount Count UnitPrice AverageUnitPrice Average UnitPriceDiscountPct AverageDiscountPercent Average You are using the Aggregate transform to aggregate columns because you are loading a summary fact table that does not include all of the detailed order line item information. Task 6: Add an OLE DB Destination object 1. In the Toolbox, in the Data Flow Items list, drag and drop an OLE DB Destination object onto the Data Flow Editor. 2. In the Data Flow Editor, click the Aggregate transform, and drag and drop the green data flow arrow onto the OLE DB Destination object. 3. In the Data Flow Editor, double-click the OLE DB Destination object. 4. In the Destination Properties dialog box, on the Connection tab, in the Connection drop-down list, verify that localhost.AdventureWorksDW is selected. 5. In the Name of the table or view drop-down list, select [dbo].[DTSLabFactSalesSummary]. The destination table you are loading is the DTSLabFactSalesSummary table in the AdventureWorksDW database. 6. On the Mapping tab, verify that all columns are selected and that the rows in the Available Input Columns and Available Destination Columns panes map one-to-one as shown in the following table, and then click OK. Input Output OrderDateKey OrderDateKey ResellerKey ResellerKey EmployeeKey EmployeeKey ProductKey ProductKey OrderQuantity OrderQuantity SalesAmount SalesAmount AverageDiscountPercent AverageDiscountPercent AverageUnitPrice AverageUnitPrice OrderCount OrderCount ExtendedAmount ExtendedAmount DiscountAmount DiscountAmount Note that you can use auto layout on the Format menu to organize your package layout. To do this, click an empty area within the Data Flow Editor and then select the Format | Auto Layout | Diagram menu item. The layout should look approximately like Figure 1.
- 17. 16 Erro! Use a guia Início para aplicar heading 1 ao texto que deverá aparecer aqui. Figure 1: The finished flow should look like this. Task 7: Configure logging for the package 1. Select the Control Flow tab at the top of the designer. 2. Click a blank area of the Control Flow Editor and verify that the Data Flow Task is not selected. 3. Select the DTS | Logging menu item. 4. In the Configure DTS Logs dialog box, in the Provider drop-down list, verify that DTS Log Provider for Text Files is selected, and then click the Add button. 5. In the grid, select the Configuration column. 6. Click the drop-down, and select <New Connection…>. 7. In the Usage Type drop-down list, select Create File, and then click the Add button. 8. Navigate to the C:SQL LabsLab ProjectsDTS LabLogging folder, in the File name text box, type Exercise2, and then click Open. 9. Click OK to dismiss the dialog box. 10. In the Provider drop-down list, select DTS Log Provider for Windows Event Log, and then click the Add button. 11. In the Configure DTS Logs dialog box, in the tree view, select the check box next to the project name. 12. Select the check boxes next to the two records you added, as shown in Figure 2.
- 18. Erro! Use a guia Início para aplicar heading 1 ao texto que deverá aparecer aqui. 17 Figure 2: Select these options. 13. Click the Details tab, select any five of the Events check boxes, and then click OK. At execution, the package will create a text file log in the C:SQL LabsUser ProjectsDTS LabLogging folder and a log in the Windows Event Viewer. Task 8: Save and execute the DTS package 1. Select File | Save All. 2. In the designer, select the Data Flow tab. 3. In the Solution Explorer, right-click the DTSLabExercise2.dtsx package, and then click Execute Package. Note DTS will take a few moments to load the fact table. While the package executes, notice how the colors change: Gray indicates waiting to execute. Yellow indicates currently executing. Green indicates success. Red indicates failure. 4. Wait until the package completes its execution. Then, select the Progress tab at the top of the designer window and review the task completion status. You will see warning messages, but you should not see any errors. 5. Select the Debug | Stop Debugging menu item. Task 9: Verify package results
- 19. 18 Erro! Use a guia Início para aplicar heading 1 ao texto que deverá aparecer aqui. 1. From the Windows task bar, select Start | All Programs | Microsoft SQL Server 2005 | SQL Server Management Studio. 2. Select the New Query button in the upper-left corner of the toolbar, and then select New SQL Server Query from the drop-down menu. If asked to authenticate, accept the default values. 3. In the Query window, type the following query: USE AdventureWorksDW SELECT * FROM DTSLabFactSalesSummary SELECT COUNT (*) FROM DTSLabFactSalesSummary 4. Press F5 to execute the query. 5. Verify that the correct number of records have been loaded. 6. Close SQL Server Management Studio without saving the SQL Query file. Task 10: View package logs Open Windows Explorer, navigate to the C:SQL LabsLab ProjectsDTS LabLogging folder, double-click the Exercise2.log file to view the log details, and then close the file. Lab Summary In this lab you performed the following exercises: Examined the DTS interface. Populated a table using lookups and aggregates Created DTS logs in the Windows Event log and a text file In this lab, you explored the DTS features in Microsoft SQL Server 2005, including the DTS designer and its various tools. You learned how to add aggregate transformations, and how to view the results of the transform by sending the log to the Windows Event log and to a text file.
