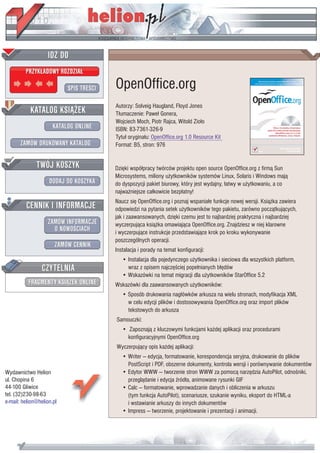
OpenOffice.org
- 1. IDZ DO PRZYK£ADOWY ROZDZIA£ SPIS TRE CI OpenOffice.org Autorzy: Solveig Haugland, Floyd Jones KATALOG KSI¥¯EK T³umaczenie: Pawe³ Gonera, Wojciech Moch, Piotr Rajca, Witold Zio³o KATALOG ONLINE ISBN: 83-7361-326-9 Tytu³ orygina³u: OpenOffice.org 1.0 Resource Kit ZAMÓW DRUKOWANY KATALOG Format: B5, stron: 976 TWÓJ KOSZYK Dziêki wspó³pracy twórców projektu open source OpenOffice.org z firm¹ Sun Microsystems, miliony u¿ytkowników systemów Linux, Solaris i Windows maj¹ DODAJ DO KOSZYKA do dyspozycji pakiet biurowy, który jest wydajny, ³atwy w u¿ytkowaniu, a co najwa¿niejsze ca³kowicie bezp³atny! Naucz siê OpenOffice.org i poznaj wspania³e funkcje nowej wersji. Ksi¹¿ka zawiera CENNIK I INFORMACJE odpowiedzi na pytania setek u¿ytkowników tego pakietu, zarówno pocz¹tkuj¹cych, jak i zaawansowanych, dziêki czemu jest to najbardziej praktyczna i najbardziej ZAMÓW INFORMACJE wyczerpuj¹ca ksi¹¿ka omawiaj¹ca OpenOffice.org. Znajdziesz w niej klarowne O NOWO CIACH i wyczerpuj¹ce instrukcje przedstawiaj¹ce krok po kroku wykonywanie poszczególnych operacji. ZAMÓW CENNIK Instalacja i porady na temat konfiguracji: • Instalacja dla pojedynczego u¿ytkownika i sieciowa dla wszystkich platform, CZYTELNIA wraz z opisem najczê ciej pope³nianych b³êdów • Wskazówki na temat migracji dla u¿ytkowników StarOffice 5.2 FRAGMENTY KSI¥¯EK ONLINE Wskazówki dla zaawansowanych u¿ytkowników: • Sposób drukowania nag³ówków arkusza na wielu stronach, modyfikacja XML w celu edycji plików i dostosowywania OpenOffice.org oraz import plików tekstowych do arkusza Samouczki: • Zapoznaj¹ z kluczowymi funkcjami ka¿dej aplikacji oraz procedurami konfiguracyjnymi OpenOffice.org Wyczerpuj¹cy opis ka¿dej aplikacji: • Writer — edycja, formatowanie, korespondencja seryjna, drukowanie do plików PostScript i PDF, obszerne dokumenty, kontrola wersji i porównywanie dokumentów Wydawnictwo Helion • Edytor WWW — tworzenie stron WWW za pomoc¹ narzêdzia AutoPilot, odno niki, ul. Chopina 6 przegl¹danie i edycja ród³a, animowane rysunki GIF 44-100 Gliwice • Calc — formatowanie, wprowadzanie danych i obliczenia w arkuszu tel. (32)230-98-63 (tym funkcja AutoPilot), scenariusze, szukanie wyniku, eksport do HTML-a e-mail: helion@helion.pl i wstawianie arkuszy do innych dokumentów • Impress — tworzenie, projektowanie i prezentacji i animacji.
- 2. Spis treści Przedmowa...................................................................................... 13 Część I Zaczynamy ....................................................................17 Rozdział 1. Wprowadzenie do OpenOffice.org 1.0 ............................................... 19 Szybki opis OpenOffice.org..............................................................................................19 Dziesięć powodów, dla których warto u ywać OpenOffice.org.......................................20 Istota programu .................................................................................................................22 Migracja z Microsoft Office..............................................................................................27 Co nowego?.......................................................................................................................28 Rozdział 2. Instalacja ........................................................................................ 35 Szybki start........................................................................................................................35 Przygotowanie do instalacji ..............................................................................................36 Instalowanie oprogramowania ..........................................................................................39 Rozwiązywanie problemów ..............................................................................................50 Zaczynamy ........................................................................................................................54 Rozdział 3. Migracja z programu StarOffice 5.2 do OpenOffice.org 1.0 ................ 57 Szybki przegląd informacji na temat migracji ..................................................................57 Usuwanie StarOffice 6.0 beta przed migracją...................................................................58 Przenoszenie danych osobistych i ustawień z wersji 5.2. .................................................59 Przenoszenie poczty, ksią ki adresowej i grup dyskusyjnych ..........................................59 Eksportowanie danych terminarza StarOffice...................................................................62 Odczytywanie plików z wersji 5.2 i konwersja na aktualny format .................................62 Konwersja drukarek z wersji 5.2 w systemie UNIX.........................................................64 Makra ................................................................................................................................64 Przenoszenie danych i baz danych ....................................................................................64 Rozdział 4. Konfiguracja drukarek i drukowanie.................................................. 67 Drukarki i faksy w systemie Unix.....................................................................................67 Wydruki podstawowe........................................................................................................84 Drukowanie korespondencji seryjnej i innych dokumentów opartych na źródłach danych .....86 Drukowanie do plików PDF i PostScript ..........................................................................87 Obsługa faksów .................................................................................................................89 Zamiana Czcionek.............................................................................................................91 Ustawienia strony..............................................................................................................92 Ustawienia wydruku bitmap, przezroczystości i koloru lub skali szarości.......................95
- 3. 6 OpenOffice.org Drukowanie broszur ..........................................................................................................95 Ustawienia dla druku komercyjnego...............................................................................100 Konfiguracja ostrze eń podczas druku ...........................................................................101 Rozdział 5. Konfigurowanie i porady ................................................................. 103 Konfigurowanie OpenOffice.org ....................................................................................103 W poszukiwaniu pomocy ................................................................................................104 Obsługa i konfiguracja menu i interfejsu u ytkownika ..................................................105 Konfigurowanie zamiany czcionek.................................................................................115 Uruchamianie i konfigurowanie czcionek i formatowania azjatyckiego ........................115 Określanie skali wyświetlania i jednostek miary ............................................................120 Konfigurowanie i u ywanie grafiki i kolorów ................................................................120 Kontrolowanie zmian tekstu i autouzupełnianie .............................................................127 Wyłączanie irytujących funkcji.......................................................................................133 Operacje na katalogach ...................................................................................................136 Konfigurowanie i u ycie funkcji internetowych.............................................................139 Ustalanie ilości mo liwych cofnięć i liczby pamiętanych ostatnio otwartych dokumentów ..................................................................................147 Zabawa z XML-em .........................................................................................................149 Konfigurowanie zabezpieczeń ........................................................................................151 Zablokowanie otwierania plików MS Office i HTML w OpenOffice.org .....................155 Sprawdzanie i konfigurowanie charakterystyk dokumentów .........................................156 Konwertowanie dokumentów z i do innych aplikacji.....................................................161 Konfiguracja drukarek i drukowanie...............................................................................164 Szablony OpenOffice.org................................................................................................164 Część II Writer ..........................................................................165 Rozdział 6. Początki pracy z Writerem ............................................................. 167 Szybki start......................................................................................................................167 Opcje konfiguracyjne Writera.........................................................................................173 Skróty klawiaturowe .......................................................................................................173 Tworzenie nowego dokumentu .......................................................................................173 Praca z dokumentami innych aplikacji............................................................................177 Jednostki miary i linijki...................................................................................................178 Tworzenie i wstawianie autotekstu .................................................................................179 Zaznaczanie teksu ...........................................................................................................183 Znaki cudzysłowów, symbol ™, tekst wewnętrzny i liczniki słów ................................184 Sprawdzanie pisowni i dzielenie wyrazów .....................................................................188 Porady..............................................................................................................................193 Rozdział 7. Formatowanie dokumentów............................................................ 195 Konfigurowanie i stosowanie języków azjatyckich ........................................................195 Szybkie formatowanie znaków .......................................................................................195 Stosowanie okna formatowania znaków .........................................................................197 Szybkie formatowanie akapitów .....................................................................................203 Stosowanie okna formatowania akapitów.......................................................................205 Numerowanie, wypunktowanie i konspekty ...................................................................211 Formatowanie przypisów ................................................................................................219 Stosowanie nagłówków i stopek w prostych dokumentach ............................................221 Układ strony ....................................................................................................................225 Określanie orientacji strony ............................................................................................229 Zastosowanie ramek w zaawansowanym układzie strony ..............................................231 Dodawanie do dokumentu tekstów pionowych i ukośnych ............................................237 Przykład. Tworzenie zło onego układu strony ...............................................................237
- 4. Spis treści 7 Zaawansowane formatowanie przy u yciu stylów..........................................................239 Usuwanie formatowania..................................................................................................253 Stosowanie szablonów ....................................................................................................253 Rozdział 8. Dodawanie do dokumentu obiektów i łączy ..................................... 261 Grafika i konfiguracja pamięci obiektów........................................................................261 Tworzenie z tekstu hiperłączy.........................................................................................261 Rysowanie w Writerze ....................................................................................................262 Wstawianie grafiki ..........................................................................................................264 Tabele ..............................................................................................................................266 Wykresy ..........................................................................................................................278 Arkusze kalkulacyjne ......................................................................................................279 Zamiana arkusza kalkulacyjnego w tabelę......................................................................283 Wykonywanie kalkulacji w tabelach i tekście ................................................................283 Wstawianie ramek i ramek pływających.........................................................................286 Wstawianie obiektu utworzonego w dowolnej aplikacji.................................................287 Wzory matematyczne......................................................................................................288 Dokumenty ......................................................................................................................291 Skanowanie obrazków do dokumentu.............................................................................292 Porady dotyczące wstawionych obiektów i naprawiania zerwanych łączy ....................292 Dodawanie kontrolek i przycisków.................................................................................294 Wyrównywanie obiektów do siatki.................................................................................294 Wstawianie podpisów .....................................................................................................295 Rozdział 9. Książki i długie dokumenty............................................................. 299 Przegląd...........................................................................................................................299 Obsługa i przenoszenie plików za pomocą narzędzia Nawigator ...................................300 Numerowanie konspektowe rozdziałów, rysunków i odwołania do ich numerów.........302 Nagłówki i stopki w ksią kach........................................................................................306 Numerowanie stron .........................................................................................................308 Tworzenie ksią ek (dokumentów głównych) .................................................................312 Odsyłacze ........................................................................................................................317 Tworzenie spisu treści.....................................................................................................319 Tworzenie indeksu ..........................................................................................................328 Tworzenie list rysunków i innych obiektów ...................................................................335 Bibliografie......................................................................................................................338 Odstępy przed sekcją, indeksem lub tabelą.....................................................................341 Rozdział 10. Korespondencja seryjna, wizytówki i inne ....................................... 343 Wprowadzenie do korespondencji seryjnej, wizytówek i innych ...................................343 Przygotowanie danych dla dokumentów korespondencji seryjnej oraz dla wizytówek.....347 Tworzenie za pomocą funkcji AutoPilot listów korespondencji seryjnej oraz faksów wykorzystujących źródła danych.............................................................353 Tworzenie własnych dokumentów korespondencji seryjnej...........................................362 Koperty............................................................................................................................368 Tworzenie wizytówek oraz etykiet zawierających dane stałe.........................................373 Drukowanie .....................................................................................................................382 Rozdział 11. Tworzenie i zarządzanie różnymi wersjami dokumentu ..................... 389 Dwa sposoby zarządzania ró nymi wersjami dokumentu ..............................................389 Zarządzanie wersjami dokumentu za pomocą narzędzi edycji oraz wersji ....................390 Wykorzystanie sekcji do tworzenia kilku wersji tego samego dokumentu ....................393 U ycie zautomatyzowanych narzędzi edycji ..................................................................402 U ywanie notatek............................................................................................................406
- 5. 8 OpenOffice.org Rozdział 12. Drukowanie w programie Writer ..................................................... 409 Procedury drukowania.....................................................................................................409 Podstawy drukowania .....................................................................................................409 Opcje drukowania programu Writer ...............................................................................411 Drukowanie notatek ........................................................................................................411 Równoczesne drukowanie kilku stron, przy wykorzystaniu podglądu wydruku strony ....412 Część III HTML Editor.................................................................415 Rozdział 13. Konfiguracja programu HTML Editor ............................................... 417 Konfiguracja ogólnych ustawień internetowych i HTML programu..............................417 Wybór aplikacji domyślnie otwierającej dokument........................................................417 Ustawienia dokumentów HTML.....................................................................................418 Pokazywanie paska hiperłączy........................................................................................420 Rozdział 14. Przeglądanie i wyszukiwanie .......................................................... 421 Ładowanie stron WWW..................................................................................................421 Wyszukiwanie w internecie ............................................................................................421 Pobieranie plików za pomocą FTP i przeglądarki Netscape...........................................423 Rozdział 15. Tworzenie stron WWW ................................................................... 425 W skrócie.........................................................................................................................425 Tworzenie nowych plików HTML..................................................................................429 Co zrobić, gdy nie mo na edytować pliku? ....................................................................433 Tworzenie i modyfikacja stylów oraz szablonów ...........................................................434 Wykorzystywanie sekcji .................................................................................................436 Tworzenie tabel ...............................................................................................................436 Wstawianie notatek .........................................................................................................442 Przeglądanie i edycja kodu źródłowego HTML .............................................................444 Wprowadzanie i formatowanie tekstu.............................................................................445 Wstawianie i formatowanie elementów graficznych ......................................................446 Formatowanie strony.......................................................................................................449 Konfiguracja i przeglądanie właściwości dokumentu.....................................................451 Rozdział 16. Wzbogacanie stron WWW .............................................................. 453 Wstawianie hiperłączy do dokumentu ............................................................................453 Wstawianie arkuszy kalkulacyjnych oraz innych obiektów ...........................................462 Animowane pliki GIF oraz animowany tekst .................................................................465 Tworzenie map obrazkowych .........................................................................................467 Umieszczanie apletów i wtyczek ....................................................................................467 Wykorzystanie makr, skryptów i zdarzeń .......................................................................469 Rozdział 17. Drukowanie w programie HTML Editor ............................................ 475 Procedury drukowania.....................................................................................................475 Drukowanie podstawowe ................................................................................................476 Opcje drukowania programu HTML Editor....................................................................477 Część IV Calc.............................................................................479 Rozdział 18. Wprowadzenie do programu Calc.................................................... 481 W skrócie.........................................................................................................................481 Parametry konfiguracyjne programu Calc ......................................................................489 Skróty klawiaturowe .......................................................................................................490 Tworzenie nowego dokumentu .......................................................................................490 Otwieranie w programie Calc dokumentu innego typu ..................................................492
- 6. Spis treści 9 Proste procedury umieszczania w arkuszach kalkulacyjnych danych pochodzących ze źródeł danych...................................................................................497 Eksport arkuszy kalkulacyjnych programu Calc do innych formatów ...........................499 Przemieszczanie się wewnątrz lub pomiędzy dokumentami za pomocą Nawigatora ....505 Wyszukiwanie i zamienianie...........................................................................................506 Rozdział 19. Wprowadzanie i formatowanie danych ............................................ 509 Wprowadzanie tekstu i liczb ...........................................................................................509 Wypełnianie ....................................................................................................................513 Autouzupełnianie tekstów ...............................................................................................514 Stosowanie i tworzenie list wartości ...............................................................................514 Zmiana kierunku przejścia klawisza Enter......................................................................517 Praca z kolumnami i wierszami ......................................................................................517 Upiększanie arkuszy przy u yciu narzędzia Autoformat................................................521 Szybkie formatowanie komórek......................................................................................522 Określanie formatowania oraz zabezpieczeń przy u yciu atrybutów komórki...............526 Konfiguracja wyglądu strony ..........................................................................................526 Kontrola układu i sposobu przewijania zawartości arkusza............................................534 Zaawansowane metody formatowania przy wykorzystaniu stylów i szablonów ...........536 Rozdział 20. Obliczenia i operacje na danych ..................................................... 541 O obliczeniach przeprowadzanych w arkuszach kalkulacyjnych ...................................541 Podstawowe informacje o formułach..............................................................................541 Ręczne wprowadzanie formuł.........................................................................................544 Stosowanie kreatora AutoPilot funkcji ...........................................................................548 Stosowanie odwołań do komórek ...................................................................................548 Aktualizacja obliczeń ......................................................................................................552 Sortowanie danych ..........................................................................................................555 Filtrowanie danych..........................................................................................................557 Formatowanie warunkowe ..............................................................................................559 Kontrola zawartości i formatowania podczas wklejania danych ....................................560 Łączenie komórek ...........................................................................................................561 Łączenie arkuszy oraz tworzenie połączeń z innymi arkuszami.....................................563 U ycie elementów sterujących formularzy do wprowadzania danych ...........................566 Podpowiedzi dotyczące u ywania arkuszy kalkulacyjnych............................................567 Rozwiązywanie problemów ............................................................................................568 Rozdział 21. Dodawanie obiektów do arkusza..................................................... 571 Wykresy ..........................................................................................................................571 Listy rozwijane, przyciski oraz inne elementy sterujące formularzy..............................578 Grafika i rysunki..............................................................................................................579 Formuły matematyczne ...................................................................................................579 Ramki pływające .............................................................................................................579 Aktualizowanie połączeń z grafiką oraz obiektami ........................................................579 Rozdział 22. Przydatne narzędzia arkuszy ........................................................... 581 Zabezpieczanie komórek przed wprowadzaniem zmian.................................................581 Kontrola wa ności wpisywanych danych .......................................................................583 Stosowanie scenariuszy...................................................................................................585 Stosowanie narzędzia Szukaj wyniku .............................................................................588 Konspekt..........................................................................................................................590 Tworzenie nazwanych obszarów arkusza .......................................................................591 Wyświetlanie miejsc docelowych odwołań oraz błędów................................................593 Wyró nianie wartości......................................................................................................594 Formatowanie warunkowe ..............................................................................................594
- 7. 10 OpenOffice.org Rozdział 23. Kontrola wersji i narzędzia edycyjne ............................................... 595 Zachowywanie narastających wersji dokumentów .........................................................595 Rejestracja i wyświetlanie zmian ....................................................................................595 Tworzenie notatek ...........................................................................................................599 Rozdział 24. Drukowanie w programie Calc ........................................................ 601 Drukowanie arkusza kalkulacyjnego ..............................................................................601 Czynniki mające wpływ na sposób drukowania arkuszy................................................601 Drukowanie korespondencji seryjnej na podstawie danych z arkusza ...........................603 Wybór arkuszy do wydruku ............................................................................................603 Powtarzanie na wszystkich stronach nagłówków arkuszy kalkulacyjnych (kolumn lub wierszy) ...................................................................................................604 Określanie zakresu wydruku ...........................................................................................606 Wybór drukowanych elementów arkusza .......................................................................606 Wielkość stron oraz ich numerowanie ............................................................................606 Zapobieganie drukowaniu konkretnych komórek...........................................................607 Zmniejszanie lub zwiększanie ilości drukowanych stron ...............................................608 Drukowanie do formatu PostScript lub PDF...................................................................608 Konfiguracja drukarki i czcionek....................................................................................608 Część V Impress .......................................................................609 Rozdział 25. Tworzenie prezentacji..................................................................... 611 Krótkie wprowadzenie ....................................................................................................611 Tworzenie nowej prezentacji ..........................................................................................617 Uruchamianie prezentacji................................................................................................624 Otwieranie istniejących prezentacji ................................................................................625 Konfigurowanie programu Impress w celu ułatwienia tworzenia i otwierania prezentacji ................................................................................................625 Tworzenie i modyfikowanie szablonów .........................................................................627 Stosowanie trybów roboczych, trybu slajdu i tła oraz warstw........................................629 Kontrola sposobu prezentacji obszaru roboczego...........................................................641 Rozdział 26. Konstruowanie prezentacji ............................................................. 647 Wykorzystanie Nawigatora do poruszania się pomiędzy slajdami.................................647 Organizowanie prezentacji..............................................................................................648 Dodawanie tekstu ............................................................................................................659 Formatowanie tekstu .......................................................................................................666 Efekty tekstowe ...............................................................................................................671 Tworzenie schematów organizacyjnych .........................................................................672 Modyfikacja domyślnych czcionek prezentacji ..............................................................674 Stosowanie stylów tekstu i obiektów ..............................................................................674 Dodawanie wykresów, rysunków i innych obiektów......................................................677 Tła prezentacji .................................................................................................................683 Nagłówki i stopki ............................................................................................................689 Rozdział 27. Zaawansowane narzędzia do tworzenia prezentacji ......................... 691 Dodawanie przesunięć, dźwięków oraz efektów specjalnych do obiektów i tekstów na slajdach ...............................................................................691 Przesuwanie obiektów lub tekstu wzdłu ście ki ...........................................................695 Tworzenie efektów operujących na dwóch lub kilku obiektach jednocześnie ...............698 W jaki sposób efekty operują na tekście? .......................................................................698 Efekty interakcji — uruchamianie makr i nie tylko........................................................699 Animowane pliki GIF......................................................................................................701
- 8. Spis treści 11 Stosowanie efektów przejścia slajdów............................................................................703 Tworzenie prezentacji indywidualnych ..........................................................................704 Nieszkodliwe szaleństwa.................................................................................................706 Rozdział 28. Dostarczanie i drukowanie prezentacji ............................................ 707 Dodawanie notatek i tworzenie prospektów ...................................................................707 Określanie przebiegu czasowego automatycznie odtwarzanych prezentacji..................710 Dostarczanie prezentacji .................................................................................................711 Zmiana formatu pliku prezentacji ...................................................................................714 Tworzenie wersji HTML istniejącej prezentacji.............................................................715 Drukowanie w programie Impress ..................................................................................722 Część VI Edycja obrazów i rysunków ...........................................729 Rozdział 29. Tworzenie rysunków....................................................................... 731 Krótkie wprowadzenie ....................................................................................................731 Tworzenie i otwieranie plików programu Draw .............................................................737 Konfiguracja strony.........................................................................................................738 Szablony i style ...............................................................................................................739 Konfiguracja grafiki i kolorów........................................................................................742 Konfiguracja i u ywanie istniejących kształtów.............................................................742 Tworzenie i formatowanie prostych obiektów................................................................742 Tworzenie i formatowanie linii .......................................................................................747 Operacje na tekście..........................................................................................................751 Umiejscawianie i zmiana wielkości obiektów ................................................................755 Obracanie i odbijanie obiektów.......................................................................................764 Określanie skali rysunku oraz jednostki miary ...............................................................766 Eksportowanie rysunków do innych formatów...............................................................767 Rozdział 30. Zaawansowane narzędzia rysunkowe.............................................. 771 O zaawansowanych funkcjach programu Draw..............................................................771 Tworzenie własnych linii i strzałek.................................................................................771 Tworzenie i kategoryzacja wypełnień oraz linii .............................................................774 Tworzenie rysunków technicznych z liniami wymiarowymi i łącznikami.....................775 Operacje na krzywych Beziera........................................................................................780 Tworzenie i modyfikacja kolorów ..................................................................................782 Tworzenie i modyfikacja gradientów, kreskowań i map bitowych ................................785 Tworzenie obiektów trójwymiarowych ..........................................................................788 Dodawanie do rysunku innych plików lub obiektów......................................................793 Tworzenie dokładnych i zmienionych kopii ...................................................................795 Zniekształcanie i zakrzywianie tekstu oraz obiektów za pomocą narzędzi efektów ......796 Zniekształcanie i zakrzywianie tekstu z wykorzystaniem programu FontWork.............797 Konwertowanie tekstu na obiekty 3-W i stosowanie formatowania...............................801 Przekształcanie jednego obiektu w drugi z wykorzystaniem morfingu..........................801 Konwersja obiektów na inne typy...................................................................................802 Łączenie kształtów i tworzenie linii z obiektów .............................................................807 Rozdział 31. Edycja obrazów.............................................................................. 811 Zmiana kolorów, kontrastu i jasności .............................................................................811 Przycinanie i usuwanie rysunku......................................................................................814 Korzystanie z efektów zmieniających wygląd rysunku ..................................................816 Eksportowanie do innych formatów rastrowych.............................................................820
- 9. 12 OpenOffice.org Rozdział 32. Drukowanie rysunków i zdjęć ......................................................... 821 Wyszukiwanie procedur drukowania ..............................................................................821 Dopasowywanie zawartości do strony ............................................................................822 Ustawianie parametrów drukowania...............................................................................823 Okno ostrze enia opcji wydruku.....................................................................................823 Drukowanie rysunku .......................................................................................................824 Część VII Przechowywane pola danych, źródła danych i formularze...827 Rozdział 33. Przegląd funkcji połączenia z bazami danych................................... 829 OpenOffice.org i bazy danych ........................................................................................829 Bazy danych, do których mo na się podłączyć...............................................................830 Wszystkie sposoby na zapisywanie danych i umieszczanie ich w dokumentach ...........830 Rozdział 34. Umieszczanie danych w polach oraz Autotekst ............................... 833 Tworzenie i korzystanie z pól .........................................................................................833 Tworzenie i wstawianie autotekstu .................................................................................840 Rozdział 35. Tworzenie i modyfikowanie źródeł danych ....................................... 845 Zawartość tego rozdziału ................................................................................................845 Podstawy źródeł danych oraz samouczek .......................................................................846 Przygotowania przed utworzeniem źródła danych..........................................................850 Tworzenie źródeł danych ................................................................................................855 Tworzenie i modyfikacja tabel........................................................................................876 Wpisywanie nowych danych do nowej lub istniejącej tabeli..........................................881 Tworzenie zapytań ..........................................................................................................884 Sortowanie i filtrowanie danych w przeglądarce źródła danych.....................................886 Eksportowanie źródła danych do innego formatu...........................................................888 Edycja źródła danych z wykorzystaniem przeglądarki źródła danych ...........................889 Rozdział 36. Tworzenie i wykorzystanie formularzy, elementów sterujących oraz zdarzeń............................................... 891 Rozpoczynamy pracę z formularzami.............................................................................891 Tworzenie formularzy z wykorzystaniem narzędzia AutoPilot......................................897 Podstawy tworzenia własnych formularzy......................................................................900 Podstawy modyfikacji formularzy ..................................................................................902 Dodawanie i wymiana elementów sterujących ...............................................................905 Wykorzystanie formularzy do przeglądania danych.......................................................917 Wykorzystanie formularzy do edycji danych..................................................................922 Dodatki .......................................................................................925 Dodatek A Makra ........................................................................................... 927 Zawartość dodatku ..........................................................................................................927 Wyszukiwanie makr i informacji o makrach ..................................................................928 Podstawy makr ................................................................................................................929 Migracja makr .................................................................................................................930 Wycieczka z przewodnikiem ..........................................................................................930 Opcje ustawień makr.......................................................................................................933 Porządkowanie makr .......................................................................................................934 Uruchamianie makr .........................................................................................................939 Otwieranie i edycja makr ................................................................................................942 Dodawanie makr do dokumentów...................................................................................943 Skorowidz......................................................................................................... 945
- 10. Rozdział 7. Formatowanie dokumentów Konfigurowanie i stosowanie języków azjatyckich Jedną z wa niejszych nowych funkcji pakietu jest obsługa języków azjatyckich. Obsługa języków azjatyckich dostępna jest w całym pakiecie, dlatego opisana została w podrozdziale „Uruchamianie i konfigurowanie czcionek i formatowania azjatyckiego” na stronie 115. Formatowanie w językach azjatyckich opisują te podrozdziały „Stosowanie okna formatowania znaków” na stronie 197 i „Stosowanie okna formatowania akapitów” na stronie 205. Je eli chcesz stosować tekst objaśniający (znaki Ruby) w przypadku terminów technicznych, zobacz podrozdział „Dodawanie tekstu objaśniającego w słowach i frazach” na stronie 187. Szybkie formatowanie znaków Je eli chcesz stosować szybkie formatowanie znaków, takie jak zmiany czcionek i ich rozmiarów, włączanie i wyłączanie pogrubienia, kursywy i podkreślenia — u ywaj paska obiektów (rysunek 7.1). Bardziej zaawansowanie opcje formatowania znaków opisano w podrozdziale „Stosowanie okna formatowania znaków” na stronie 197. W tym podrozdziale poznasz sposoby szybkiego formatowania znaków, równie te, których zapewne jeszcze nie znasz.
- 11. 196 Część II ♦ Writer Rysunek 7.1. Pasek obiektów programu Writer Stosowanie paska obiektów Stosowanie paska obiektów do wprowadzania formatowania znaków jest wyjątkowo proste (zobacz rysunek 7.1). Za jego pomocą mo esz zmieniać czcionkę i jej wielkość, a tak e opcje pogrubienia, kursywy i podkreślenia. Je eli kursor znajduje się w tabeli, pasek obiektów ulegnie zmianie. Zobacz punkt „Ikony znikające i pozycje menu” na stronie 107. Je eli chcesz przywrócić ikony forma- towania tekstu na pasku obiektów, kliknij przycisk ze strzałką na prawym końcu paska. Możesz też zaznaczyć fragment tekstu, kliknąć go nim prawym przyciskiem myszy i wybrać odpowiednie opcje formatowania. Szybka zmiana koloru czcionki i tła Na pasku obiektów znajdują się dwa narzędzia formatowania tekstu, kolor czcionki i kolor tła, pokazane na rysunku 7.2. Kolory mo esz wybierać spośród znajdujących się na palecie systemowej i kolorów dodanych przez Ciebie do tej palety. Rysunek 7.2. Ustawianie kolorów czcionki i tła Stosowanie „trybu konewki” Stylisty Je eli u ywałeś ju programu Miscrosoft Word, znasz zapewne narzędzie zwane Malarzem formatów. Pozwala ono na kopiowanie charakterystyk formatowania z jednego elementu do drugiego. Writer oferuje podobną funkcję zwaną trybem konewki. Zobacz rysunek 7.3.
- 12. Rozdział 7. ♦ Formatowanie dokumentów 197 Rysunek 7.3. Narzędzie konewki Działa ona nieco inaczej ni w Wordzie. Mo e skopiować tylko formatowanie zawarte w Styliście, jest to jednak w zupełności wystarczające. 1. Wybierz Format/Stylista. Wywołasz w ten sposób okno Stylisty, na którym zobaczysz po prawej stronie ikonę z wiaderkiem farby. Kliknij ją, a rozjaśni się i będzie sprawiała wra enie wciśniętej. 2. Wybierz właściwą kategorię zawierającą styl, którego chcesz u yć. Je eli zechcesz teraz utworzyć nowy styl, kliknij Stylistę prawym przyciskiem myszy i wybierz opcję Nowy. Gdy zdecydowałeś się ju na styl przejdź do następnego kroku. 3. Przesuń kursor myszy nad tekst albo obiekt, któremu chcesz nadać styl i kliknij. Styl zostanie nadany danemu obiektowi. Na rysunkach 7.4 i 7.5 zobaczysz efekty działania trybu konewki. Rysunek 7.4. Tekst przed „wylaniem” stylu Rysunek 7.5. Tekst po „wylaniu” stylu 4. Gdy zakończysz, kliknij ponownie na ikonie formatowania, eby wyłączyć formatowanie. Stosowanie okna formatowania znaków W tym rozdziale opiszemy bardziej zaawansowane opcje formatowania znaków dostępne w oknie Znak. 1. Zaznacz tekst, któremu chcesz nadać formatowanie. 2. Wybierz Format/Znak. Pojawi się okno Znak. 3. Wprowadź formatowanie znaków i kliknij OK. Gdy będziesz zaznaczał tekst do formatowania, uwa aj, czy zaznaczasz te spacje na początku i końcu tekstu — tym spacjom te będzie nadane formatowanie. Na przykład,
- 13. 198 Część II ♦ Writer gdy w tekście zaznaczonym razem ze spacjami zmieniasz czcionkę na nieproporcjo- nalną (taką jak %QWTKGT) spacje na końcach tekstu mogą sprawiać wra enie zbyt szerokich. Mo esz tego uniknąć, zaznaczając słowa przez dwukrotne ich kliknięcie. Je eli chcesz zaznaczyć większą ilość słów, kliknij dwukrotnie pierwsze i przeciągnij kursorem nad pozostałymi. Rysunki 7.6 do 7.8 opisują opcje formatowania znaków w poszczególnych zakładkach okna Znak. Zakładki formatujące znaki azjatyckie opisane zostały na rysunkach 7.14 i 7.15. Rysunek 7.6. Okno Znak, zakładka Czcionka Rysunek 7.7. Okno Znak, zakładka Efekty czcionek
- 14. Rozdział 7. ♦ Formatowanie dokumentów 199 Rysunek 7.8. Okno Znak, zakładka Pozycja Kerning w parze zbliża do siebie znaki, poprawiając w ten sposób wygląd tekstu. Dopasowywanie tekstu do wysokości określonej przez odstępy między liniami (stosowanie opcji Dopasuj do wiersza) Co robi ta funkcja? Opcja Dopasuj do wiersza, opisana na rysunku 7.8, dopasowuje pio- nowy tekst do wysokości wiersza, tak jak pokazano to na rysunku 7.9. Rysunek 7.9. Działanie opcji Dopasuj do wiersza
- 15. 200 Część II ♦ Writer Wysokość linii ustawiana jest w oknie Akapit. Wybierz Format/Akapit i kliknij zakładkę Wcięcia i odstępy. Opcja Odstęp domyślnie ma wartość Pojedyncze, tzn. jest to mniej więcej wysokość czcionki albo nieco więcej. Zazwyczaj będziesz powiększał odstęp między wierszami. Zasady używania. Je eli chcesz zastosować funkcję Dopasuj do wiersza, musisz prze- strzegać poni szych reguł: Wybierz Format/Akapit/Wyrównanie i z listy wyrównań wybierz jedną z pozycji Do góry, Do środka albo Do dołu. Nie wybieraj innych. Spróbuj pierwszy raz. Nawet byś nie pomyślał, e pionowy układ tekstu mo e być tak nieprzyjemny w obsłudze. Je eli ustawiłeś odstępy miedzy liniami, obróciłeś tekst do pionu i doskonale zmieścił się on w tej linii — mo esz sobie pogratulować. Niestety, późniejsza zmiana odstępów miedzy liniami nie rozszerzy ani nie zacieśni tekstu. Będziesz musiał jeszcze raz zaznaczyć go, wybrać Format/Domyślnie i zacząć wszystko do początku. Stosowanie funkcji Dopasuj do wiersza. Postępuj zgodnie z poni szą procedurą:. 1. Wybierz Format/Akapit i kliknij zakładkę Wcięcia i odstępy. W polu Odstępy między wierszami ustaw odpowiednią wartość. 2. Zaznacz tekst, który chcesz obrócić. 3. Wybierz Format/Znak i kliknij zakładkę Pozycja. 4. Wybierz odpowiednie ustawienia obrotu (90 lub 270 stopni) i wybierz Dopasuj do wiersza. Na rysunku 7.10 zobaczysz te opcje, a na rysunku 7.11 zobaczysz efekty działania tej funkcji. Rysunek 7.10. Ustawienia tekstu poziomego i opcje Dopasuj do wiersza Zaawansowane funkcje formatujące. Ta funkcja jest podobna do tej, która pozwala na powiększenie kilku liter w tekście poziomym, podobnie do wielkich liter na po- czątku starych dokumentów.
- 16. Rozdział 7. ♦ Formatowanie dokumentów 201 Rysunek 7.11. Ustawienia tekstu poziomego i opcje Dopasuj do wiersza Zmiana szerokości tekstu za pomocą skali szerokości i opcji odstępów Na rysunku 7.12 pokazano ró nicę między skalowaniem szerokości (zmiana szerokości czcionki) i odstępami międzyliterowymi (zmiana szerokości odstępów między literami). Rysunek 7.12. Rozszerzanie tekstu, odstępów albo obu opcji Na rysunku 7.13 przedstawiono zakładkę Tło w oknie Znak.
- 17. 202 Część II ♦ Writer Rysunek 7.13. Okno Znak, zakładka Tło Składanie dwóch liter (kerning w parze) Funkcja kerningu obsługuje te znaki nieangielskie (ligatury), takie jak æ. Sterownik Twojej drukarki równie musi je obsługiwać. Formatowanie znaków azjatyckich Upewnij się, e prawidłowo sformatowałeś tekst azjatycki za pomocą informacji zawar- tych w podrozdziale „Uruchamianie i konfigurowanie czcionek i formatowania azja- tyckiego” na stronie 115. Następnie wprowadź zmiany przedstawione na rysunkach 7.14 i 7.15. Rysunek 7.14. Definiowanie układu tekstu azjatyckiego
- 18. Rozdział 7. ♦ Formatowanie dokumentów 203 Rysunek 7.15. Definiowanie czcionki i języka u ywanego w tekstach azjatyckich W programie musi być włączona obsługa języków azjatyckich. Zobacz rysunek 5.13. Szybkie formatowanie akapitów W przypadku akapitów formatowanie zawsze obejmuje cały akapit, w którym znajduje się kursor. Nie musisz zaznaczać tekstu, tak jak to było w przypadku formatowania znaków. Pasek obiektów i linijka umo liwiają szybkie wprowadzanie ustawień formatowania akapitów, takich jak wyrównywania, numerowania, wypunktowania, ustawiania wcięć i tabulatorów, a tak e definiowania koloru tła. Zobacz podrozdział „Stosowanie okna formatowania akapitów” na stronie 205. Formatowanie akapitów za pomocą paska obiektów i linijki jest wyjątkowo proste. Poni- ej znajdziesz kilka mo liwości formatowania akapitów, o których być mo e jeszcze nie wiesz. Szybkie ustawianie wcięć Je eli chcesz wprowadzić zmianę wcięcia jednego lub kilku akapitów bez u ywania okna Akapit, zrób to za pomocą linijki. 1. Zaznacz akapit albo akapity, w których chcesz zmienić wcięcia. 2. Na linijce poziomej kliknij i przeciągnij dolny trójkącik, który wskazuje pozycję lewego wcięcia. Razem z dolnym trójkącikiem przesunie się górny. 3. Kliknij i przeciągnij górny trójkącik, który wskazuje pozycję wcięcia pierwszej linii akapitu. Zobacz rysunek 7.16.
- 19. 204 Część II ♦ Writer Rysunek 7.16. Ustawianie wcięć za pomocą linijki Szybkie ustawianie tabulatorów Za pomocą poziomej linijki mo esz wstawiać i przesuwać poło enia tabulatorów dla jednego i większej liczby akapitów. 1. Zaznacz akapity, dla których chcesz zmienić ustawienia tabulatorów. 2. Klikaj przycisk tabulatora po lewej stronie linijki, wybierając w ten sposób rodzaj tabulatora (Z lewej, Z prawej, Dziesiętny albo Do środka). 3. Kliknij na linijce miejsce, w którym chcesz umieścić tabulator. Zobacz rysunek 7.17. Rysunek 7.17. Wstawianie tabulatora za pomocą linijki Je eli chcesz przesunąć tabulator, przeciągnij go w inne miejsce linijki. Przeciągnięcie tabulatora poza linijkę usuwa go. W miejscach, gdzie nie zdefiniowałeś własnych tabulatorów, Writer stosuje własne ustawienia zdefiniowane w menu Narzędzia/Opcje/Dokument tekstowy/Ogólne w sekcji Ustawienia. Wybieranie koloru tła akapitu Z paska obiektów mo esz wybrać kolor tła akapitu. Dostępne są kolory ze standardowej palety systemowej pokazanej na rysunku 7.18.
- 20. Rozdział 7. ♦ Formatowanie dokumentów 205 Rysunek 7.18. Wybieranie z paska obiektów koloru tła akapitu Stosowanie okna formatowania akapitów W tym podrozdziale znajdziesz opis zaawansowanych opcji formatowania akapitów w oknie Akapit. W oknie Akapit nie będziesz mógł zmienić czcionki akapitu. Jeżeli chcesz zmienić czcionkę całego akapitu, musisz zaznaczyć cały akapit i zastosować formatowanie znaków (zobacz podrozdział „Stosowanie okna formatowania akapitów” na tej stro- nie). Ten sposób nadawania atrybutów czcionek różni się od stosowania stylów, ponieważ definicja stylu zawiera w sobie ustawienia czcionek. Jest to kolejny po- wód, dla którego warto stosować style. Zobacz punkt „Po co stosować style?” na stronie 239 i „Standardowe style akapitów” na stronie 242. Podstawowe formatowanie akapitów Do wielu z opcji formatowania akapitów mo esz uzyskać dostęp, klikając go prawym przyciskiem myszy. 1. Kliknij akapit, który chcesz poddać formatowaniu. 2. Kliknij go prawym przyciskiem myszy i wybierz Akapit. Pojawi się okno Akapit. 3. Wprowadź odpowiednie zmiany i kliknij OK. Zobacz rysunek 7.19. Określanie pionowego układu odstępów między liniami opisano na rysunku 7.21. Tworzenie wysunięcia tekstu Zobacz rysunek 7.19 i wprowadź odpowiednie dane w polach wcięć. Efekt zobaczysz w oknie podglądu. Je eli chcesz uzyskać wcięcie wynoszące 1 cm od lewej strony, wpro- wadź wartość w polu Od lewej. Następnie w polu Pierwszy wiersz wpisz wartość .
- 21. 206 Część II ♦ Writer Rysunek 7.19. Okno Akapit, zakładka Wcięcia i odstępy Mo esz te wybrać Format/Stylista i zastosować styl Wysunięcie tekstu. Pionowe ułożenie tekstu Na zakładce Wyrównanie przedstawionej na rysunku 7.21 wybierasz ustawienia pio- nowego wyrównania tekstu w wierszach. Mo esz wybrać opcję Automatycznie, Do linii podstawowej, Do góry, Do środka, Do dołu. Wprowadzone tu ustawienia zadziałają tylko wtedy, gdy odstępy między wierszami wprowadzone na zakładce Wcięcia i odstępy będą większe od rozmiaru czcionki. Na rysunku 7.20 pokazaliśmy, czym ró nią się te opcje. Rysunek 7.20. Przykłady pionowego wyrównania tekstu
- 22. Rozdział 7. ♦ Formatowanie dokumentów 207 Rysunek 7.21. Okno Akapit, zakładka Wyrównanie Kontrolowanie przepływu tekstu, podziału stron i dzielenia wyrazów Na rysunku 7.22 znajdziesz dokładny opis definiowania przepływu tekstu. Bardzo przydatna jest opcja Ze stylem strony, poniewa pozwala na zdefiniowanie sza- blonu i numeru strony stosowanej po podziale strony. Więcej o zmianie stylów strony dowiesz się w podpunkcie „Stosowanie i przełączanie stylów strony” na stronie 251. Konfiguracja numerowania Na rysunku 7.23 znajdziesz dokładny opis numerowania akapitów. Konfigurowanie tabulatorów akapitu Na rysunku 7.24 znajdziesz dokładny opis definiowania tabulatorów. Znaków wypełniających dobrze jest u ywać w spisach treści. Tworzą wtedy linię od na- zwy rozdziału do numeru strony. Formatowanie pierwszych liter akapitu Na rysunku 7.25 znajdziesz dokładny opis definiowania inicjałów.
- 23. 208 Część II ♦ Writer Rysunek 7.22. Okno Akapit, Zakładka Tekst Rysunek 7.23. Okno Akapit, zakładka Numeracja Kolor akapitu, grafika i obramowanie Za pomocą okna przedstawionego na rysunku 7.26 mo esz definiować obramowanie akapitu.
- 24. Rozdział 7. ♦ Formatowanie dokumentów 209 Rysunek 7.24. Okno Akapit, zakładka Tabulator Rysunek 7.25. Okno Akapit, zakładka Inicjały Za pomocą okna przedstawionego na rysunku 7.27 mo esz wybrać grafikę na tło do- kumentu. Tekst będzie umieszczony ponad nią. Pozycjonowanie grafiki mo liwe jest w sekcji Typ. Poni sze porady dotyczą definiowania tła i obramowania akapitu.
- 25. 210 Część II ♦ Writer Rysunek 7.26. Okno Akapit, zakładka Obramowanie Rysunek 7.27. Okno Akapit, zakładka Tło Tworzenie ramki wokół tekstu. Je eli chcesz utworzyć ramkę wokół dwóch aka- pitów, takich jak nagłówek i tekst, rozdziel je za pomocą klawiszy Shift+Enter i osobno sformatuj nagłówek i resztę tekstu.
- 26. Rozdział 7. ♦ Formatowanie dokumentów 211 Stosowanie kolorów i grafiki w tle. Je eli zastosujesz ciemną albo bardzo szcze- gółową grafikę, tekst akapitu mo e być nieczytelny, jednak zmiana w takim przypad- ku koloru czcionki na biały mo e dać doskonałe efekty. Du e obrazki mogą wypełniać cały akapit, tekst znajdzie się przy samych krawędziach grafiki (w przypadku koloru będzie podobnie). Je eli chcesz uzyskać odstęp między tekstem, a brzegiem grafiki czy koloru, zastosuj wewnątrz akapitu ramkę tekstową. Zobacz podrozdział „Wstawianie ramek i ramek pływających” na stronie 286. Numerowanie, wypunktowanie i konspekty W tym podrozdziale opisano numerowanie akapitów i wierszy. Opis numerowania wierszy znajduje się na stronie 219. Podstawy Poni ej przedstawiamy najprostsze sposoby numerowania. Szybkie numerowanie i wypunktowanie Wybierz tekst, który chcesz numerować albo wypunktować i kliknij odpowiednią ikonę na pasku obiektów. Zobacz rysunek 7.28. Rysunek 7.28. Szybkie numerowanie i wypunktowanie Szybkie wybieranie konspektu W tym podpunkcie dowiesz się, jak utworzyć nowy konspekt w oparciu o zestaw pre- definiowanych stylów. Na rysunku 7.29 znajdziesz przykład konspektu. 1. Umieść kursor w miejscu, w których chcesz rozpocząć stosowanie konspektu. Je eli masz z tym problem, wpisz najpierw nieco tekstu, a następnie zaznacz całą linię.
- 27. 212 Część II ♦ Writer Rysunek 7.29. Przykład konspektu 2. Wybierz Format/Numeracja/Wypunktowanie. 3. Na zakładce Konspekt wybierz konspekt, który chcesz zastosować. Zobacz rysunek 7.30. Rysunek 7.30. Predefiniowane style konspektów 4. Kliknij przycisk OK. Okno zostanie zamknięte, a w tekście pojawi się numer pierwszego poziomu. 5. W ka dej linii, w której chcesz przejść na kolejny poziom konspektu, naciśnij klawisz tabulacji. Je eli chcesz przejść na poprzedni poziom, naciśnij klawisze Shfit+Tab. Je eli stosujesz numerację, numery akapitów zmieniają się zgodnie z poziomami konspektu. Tworzone w ten sposób akapity powinny wyglądać podobnie do przedstawionych na rysunku 7.29. Określanie, na którym poziomie listy się znajdujesz Je eli chcesz przełączyć konspekt z pierwszego poziomu na drugi, tzn. zrobić wcięcie i rozpocząć numerację od początku, umieść kursor na początku akapitu i naciśnij klawisz Tab. Pokazano to na rysunku 7.31. Aby zmniejszyć wcięcie, mo esz zastosować identyczną procedurę, musisz tylko na- cisnąć klawisze Shift+Tab.
- 28. Rozdział 7. ♦ Formatowanie dokumentów 213 Rysunek 7.31. Szybkie tworzenie wcięć Tworzenie nowej listy numerowanej od numeru 1 Je eli masz problem z utworzeniem nowej listy numerowanej od numeru 1, upewnij się, e dwie listy są rozdzielone nienumerowanym akapitem, a następnie umieść kursor na pierwszej linii drugiej listy i kliknij ikonę numerowania — wyłączysz w ten sposób numerowanie. Kliknij ją drugi raz, aby ponownie włączyć numerowanie. Dostosowywanie numerowania i wypunktowania Je eli nie jesteś zadowolony z wyglądu wypunktowania lub numerowania, poni ej dowiesz się, jak mo esz je zmienić. Wybieranie stylu numerowania albo wypunktowania Je eli chcesz stosować ciekawsze style numerowania albo wypunktowania, postępuj zgodnie z tą procedurą. Najszybszym sposobem na zastosowanie numerowania i wy- punktowania jest utworzenie stylów numerowania i wypunktowania. Zobacz podroz- dział „Zaawansowane formatowanie przy u yciu stylów” na stronie 239. 1. Zaznacz akapity, które chcesz wypunktować, albo umieść kursor w miejscu, w którym chcesz rozpocząć nową listę. 2. Wybierz Format/Numeracja/Wypunktowanie. 3. W oknie Numeracja/Wypunktowanie (rysunek 7.32) wybierz odpowiadający Ci rodzaj numeracji albo wypunktowania (na zakładach Rodzaj numeracji, Znaki wypunktowania i Grafiki). Dobrze jest nie zaznaczać opcji Połączyć grafiki. 4. Kliknij OK. Je eli tworzysz nową listę numerowaną albo wypunktowaną, wprowadź tekst pierwszego elementu listy i naciśnij Enter. Nowy akapit przejmie format numeracji lub wypunk- towania. Je eli naciśniesz Enter w numerowanym albo wypunktowanym pustym aka- picie, numeracja albo wypunktowanie zostaną z niego usunięte. Je eli chcesz wznowić numerowanie zobacz rysunek 7.23.
- 29. 214 Część II ♦ Writer Rysunek 7.32. Predefiniowane style wypunktowania na zakładce Grafika Dostosowywanie numerowania, wypunktowania i konspektów Dostosowywanie numerowania, wypunktowania i konspektów to bardzo rozległy temat. Poza zmianami czcionek i znaków prawdopodobnie najwa niejszą elementem dosto- sowywania jest definiowane kolejnych poziomów (albo wcięć) numeracji albo wypunk- towania. Zobacz rysunek 7.33. Rysunek 7.33. Poziomy numerowania i wypunktowania Stosowanie stylów to naprawdę dobry pomysł. Definiowane numerowania nie jest naj- prostszą i najszybszą funkcją OpenOffice.org, dlatego ręczne ustawianie parametrów na pewno nie przyniesie dobrych efektów. Zobacz podrozdział „Zaawansowane forma- towanie przy u yciu stylów” na stronie 239. 1. Umieść kursor w miejscu, od którego chcesz rozpocząć numerowanie lub wypunktowywanie albo zaznacz tekst, który chcesz wypunktować. 2. Wybierz Format/Numeracja/Wypunktowanie. Pojawi się okno Numeracja/ Wypunktowanie. 3. Wybierz zakładkę Opcje. 4. W polu Poziom podaj numer poziomu. Poziomy odpowiadają kolejnym wcięciom — im wy szy numer poziomu tym głębsze wcięcie.
- 30. Rozdział 7. ♦ Formatowanie dokumentów 215 5. Ustaw potrzebne Ci dla danego poziomu opcje. Więcej informacji znajdziesz na rysunkach 7.34 i 7.35. Rysunek 7.34. Okno Numeracja/Wypunktowanie, zakładka Opcje 6. Skonfiguruj wszystkie potrzebne Ci poziomy. 7. Kliknij przycisk OK. 8. Zacznij stosować niestandardowe numerowanie lub wypunktowanie (zobacz informacje na stronie 211). 9. Je eli chcesz umieścić wiersz na właściwym poziomie konspektu, umieść kursor po lewej stronie wiersza i naciśnij klawisz Tab. Dla ka dego poziomu Writer stosuje domyślne pozycje i odstępy. Je eli chcesz zmienić te domyślne wartości, zajrzyj do podpunktu „Konfigurowanie pozycji i odstępów w poziomach konspektu” na stronie 216. Jeżeli masz problemy z konspektami i, ogólne, z numerowaniem. W przypadku gdy stosujesz konspekt podobny do przedstawionego po prawej stronie rysunku 7.33, upewnij się, e prawidłowo ustawiłeś opcję Wszystkie poziomy. Je eli konspekt nie działa tak, jak byś się tego spodziewał, zajrzyj do poni szych podpowiedzi: Po pierwsze, upewnij się, e prawidłowo tworzysz wcięcia. Zobacz rysunek 7.31 na stronie 213. Zaznacz cały konspekt, wybierz Format/Numeracja/Wypunktowanie, kliknij zakładkę Opcje, zaznacz wszystkie poziomy na liście i w polu Wszystkie poziomy wpisz . Kliknij OK. W zale ności od wartości pola Numeracja w sekcji Format pojawią się ró ne opcje. Na rysunku 7.35 mo esz zobaczyć te ró nice.
- 31. 216 Część II ♦ Writer Rysunek 7.35. Wygląd sekcji Format dla ró nych wartości pola Numeracja W czasie definiowania poziomów mo esz mieszać ze sobą numerowania i wypunkto- wania. Po prostu wybierz na ka dym poziomie konspektu numerowanie albo wypunk- towanie. Konfigurowanie pozycji i odstępów w poziomach konspektu Mo esz zmieniać domyślne wartości odstępów u ywanych przy numerowaniu i wy- punktowaniu.
- 32. Rozdział 7. ♦ Formatowanie dokumentów 217 1. Kliknij akapit numerowany albo wypunktowany, który chcesz zmienić. 2. Wybierz Format/Numeracja/Wypunktowanie. 3. W oknie Numeracja/Wypunktowanie wybierz zakładkę Pozycja. 4. W oknie Poziom wybierz numer poziomu i popraw jego ustawienia. Popraw wartości wszystkich poziomów, które chcesz zmodyfikować. 5. Kliknij OK. Na rysunku 7.36 znajdziesz opis opcji dostępnych na zakładce Pozycja. Rysunek 7.36. Okno Numeracja/Wypunktowanie, zakładka Pozycja Zapisywanie ustawień numerowania i wypunktowania Wszystkie ustawienia dotyczą tylko bie ącego akapitu. Na przykład, je eli utworzysz specjalny sposób numerowania w jednym miejscu dokumentu, nie mo esz uzyskać go w innym miejscu za pomocą kliknięcia ikony numerowania na pasku obiektów. Będziesz musiał skopiować pierwszy akapit poprawionego numerowania i wkleić go w inne miej- sce. Mo esz te ponownie wprowadzić wszystkie poprawki do stylu numerowania. Zo- bacz podpunkt „Tworzenie stylu numerowania” na stronie 247. Kontrolowanie formatowania numerów i liter na liście Gdy tworzysz listę numerowaną, prawdopodobnie chciałbyś, eby numery odró niały się nieco od tekstu podobnie jak przedstawione na rysunku 7.37. Rysunek 7.37. Numerowane akapity
- 33. 218 Część II ♦ Writer Postępuj zgodnie z poni szymi instrukcjami. 1. Utwórz nowy styl znaków specjalnie dla numeracji. Zobacz punkt „Style znaków” na stronie 245. 2. Formatuj listę jako numerowaną. Mo esz zastosować dowolny z podanych wcześniej sposobów albo u yć stylów. Zobacz punkt „Style numerowania i wypunktowania” na stronie 247. 3. Teraz mo esz: albo zaznaczyć listę i wybrać Format/Numeracja/Wypunktowanie, albo wybrać Format/Style i szablony/Katalog, zaznaczyć stosowany styl numeracji i kliknąć przycisk Modyfikuj. 4. W oknie formatowania numeracji kliknij zakładkę Opcje i w polu Styl znaku wybierz odpowiedni styl znaków. Zobacz rysunek 7.38. Rysunek 7.38. Wybieranie stylu znaków dla numeracji Więcej informacji znajdziesz na rysunkach 7.34 i 7.35. Odwołania do numerowanych akapitów Je eli chcesz tworzyć odwołania do automatycznie numerowanych akapitów, takich jak „Rysunek 5.1”, musisz sformatować je w inny sposób. Zobacz podrozdział „Numero- wanie konspektowe rozdziałów, rysunków i odwołania do ich numerów” na stronie 302. Rozpoczynanie odliczania od numeru 1 Listy często pojawiają się parami. Tam, gdzie jest jedna, znajdzie się i druga. Mo esz napisać, na przykład, coś takiego jak na rysunku 7.39:
- 34. Rozdział 7. ♦ Formatowanie dokumentów 219 Rysunek 7.39. Rozpoczynanie odliczania od numeru 1 w kolejnych listach Je eli chcesz być pewnym, e kolejne listy rozpoczynają się od numeru 1, u yj poni - szych wskazówek: Upewnij się, e listy rozdziela akapit nienumerowany. Mo esz u yć stylu Domyślnie albo innego. Umieść kursor w linii, od której chcesz rozpocząć numerowanie od 1. Kliknij ikonę numerowania na pasku narzędzi — wyłączysz w ten sposób numerowanie. Kliknij ją ponownie, włączając numerowanie. Lista powinna rozpoczynać się od numeru 1. Je eli chcesz przełączyć konspekt z pierwszego poziomu na drugi, tzn. zrobić wcięcie i rozpocząć numerację od 1, umieść kursor na początku akapitu i naciśnij klawisz Tab. Pokazano to na rysunku 7.31. Numerowanie wierszy Przed wierszami mo esz umieścić ich numery. 1. Wybierz Narzędzia/Numeracja wierszy. Pojawi się okno z rysunku 7.40. 2. W oknie Numerowanie wierszy zaznacz opcję Włącz numerację i popraw opcje dotyczące numerowania. 3. Kliknij OK. Je eli chcesz wyłączyć numerowanie wierszy, usuń zaznaczenie opcji Włącz numerację. Inne opcje kontrolujące numerowanie wierszy pozwalają na ponowne rozpoczęcie numerowania od pewnego stylu akapitu albo wyłączenie numerowania pewnych stylów akapitów. Zobacz rysunek 7.23. Formatowanie przypisów Konfiguracja przypisów dotyczy tych przypisów, które wstawiasz, wybierając Wstaw/ Przypis dolny.
- 35. 220 Część II ♦ Writer Rysunek 7.40. Konfiguracja opcji numerowania wierszy Wybierz Format/Strona i kliknij zakładkę Przypis dolny. Więcej informacji znajdziesz na rysunku 7.41. Rysunek 7.41. Okno Styl strony, zakładka Przypis dolny
- 36. Rozdział 7. ♦ Formatowanie dokumentów 221 Stosowanie nagłówków i stopek w prostych dokumentach Nagłówki i stopki, czyli obszary ponad i poni ej właściwego tekstu, zawierają informacje obecne na wszystkich stronach, takie jak numer strony, datę, tytuł bie ącego rozdziału itp. Zazwyczaj informacje wprowadzone do nagłówka albo stopki są powtarzane na nowo tworzonych stronach. Je eli rozró niasz strony lewe i prawe, mo esz tworzyć osobne nagłówki i stopki dla lewych i prawych stron. Jeżeli chcesz zastosować w książkach lub dłuższych dokumentach bardziej złożo- ne nagłówki i stopki, zajrzyj do podrozdziału „Nagłówki i stopki w książkach” na stronie 306. Tworzenie nagłówków i stopek identycznych lub różnych na poszczególnych stronach Konfiguracja nagłówków i stopek jest częścią okna, które mo esz wywołać, wybie- rając Format/Strona. 1. Wybierz Format/Strona. 2. Kliknij zakładkę Nagłówek, wprowadź odpowiednie zmiany i kliknij zakładkę Stopka. Pomóc powinny Ci rysunki 7. 42 i 7.43. Rysunek 7.44 przedstawia przykładowe nagłówki i objaśnia dokładniej niektóre opcje. Rysunek 7.42. Okno Styl strony, zakładka Nagłówek
- 37. 222 Część II ♦ Writer Rysunek 7.43. Okno Styl strony, zakładka Stopka Rysunek 7.44. Przykładowe nagłówki Rysunek 7.44 przedstawia przykładowe nagłówki i dokładniej objaśnia opcje z powy - szych okien. Marginesy nagłówków i stopek. Nowo wstawione nagłówki i stopki nie zostaną umieszczone poza marginesami strony. Nie mo esz rozszerzyć nagłówka ani stopki poza szerokość strony.
- 38. Rozdział 7. ♦ Formatowanie dokumentów 223 Wstawianie zawartości do nagłówków i stopek Do nagłówka albo stopki mo esz wstawiać te same elementy, które wstawiasz w nor- malny tekst. Zazwyczaj umieszcza się w nich takie informacje jak numer strony, datę, autora dokumentu, nazwę pliku czy tytuł rozdziału. Nie musisz wprowadzać ręcznie tych danych, mo esz wstawić pola zawierające te informacje. Wstawianie zwykłego tekstu i obiektów do nagłówków i stopek W nagłówki i stopki mo esz wstawiać dowolne elementy. Traktuj je jak zwykły obszar tekstu. Wstawianie do nagłówków i stopek pól takich jak data i numer strony Możesz też wstawiać wcześniej zdefiniowane dane za pomocą funkcji Autotekst. Zobacz podrozdział „Tworzenie i wstawianie autotekstu” na stronie 179. Pola zawierają informacje automatycznie wstawiane przez Writera, takie jak daty, numery stron czy nazwy rozdziałów. Więcej informacji znajdziesz w punkcie „Tworzenie i wsta- wianie pól do nagłówków i stopek”. 1. Kliknij miejsce w nagłówku, w którym chcesz wstawić nowe pole. 2. Na pasku narzędzi kliknij i przytrzymaj ikonę Wstaw pola, a następnie wybierz pole, które chcesz wstawić. Mo esz te wybrać Wstaw/Pola. Zobacz rysunek 7.45. Rysunek 7.45. Wstawianie pola do nagłówka Je eli nie widzisz potrzebnego Ci pola, wybierz pozycję Inne i w oknie Pola zaznacz potrzebne pole. W pomocy podręcznej znajdziesz definicje dostępnych pól. Tworzenie i wstawianie pól do nagłówków i stopek Pola zawierają informacje takie jak numery stron, datę, tytuł rozdziału albo dokumentu, odnośniki, indeksy, pola baz danych. Są te podstawą do generowania przez Writera innych informacji u ywanych w dokumencie. Na przykład, mo esz wstawić do do- kumentu pole wskazujące datę ostatniej modyfikacji dokumentu albo podające numer strony razem z informacją o ogólnej liczbie stron dokumentu. Zobacz rysunek 7.46. Pola mo esz wstawiać w dowolnym miejscu, w którym mo esz wprowadzać tekst. Pola przejmują formatowanie akapitu, do którego są wstawiane. W polach mo esz te stosować formatowanie znaków.
- 39. 224 Część II ♦ Writer Rysunek 7.46. Pola Numer strony i Liczba stron W podrozdziale „Numerowanie stron” na stronie 308 przedstawiliśmy sposób u ycia pól w du ych dokumentach i ksią kach. Zmiana formatu daty w polach Data Pola Data wstawiane do dokumentu zawsze otrzymują format MM/DD/YY. Niestety, nie wiemy, jak mo na zmienić domyślny format tego pola, ale mo esz sobie poradzić na dwa sposoby: Mo esz zmieniać format ka dego wstawianego pola, klikając je dwukrotnie i w oknie Edytuj pole i wybierając odpowiedni format, Zaznacz pole po zmianie jego formatu i utwórz z niego wpis w funkcji Autotekst. Zobacz podrozdział „Tworzenie i wstawianie autotekstu” na stronie 179. Wyłączanie szarego tła pól Ka de pole albo inny element generowany przez program ma szare tło. Nie jest ono wido- czne na wydrukach. Je eli chcesz je wyłączyć, wybierz Widok/Zaznaczenia. Jednak pozostawienie widocznego szarego tła ułatwia odró nienie elementów wpro- wadzonych ręcznie od tych generowanych przez program. Zaawansowane stosowanie „pozostałych” pól Dodatkowe rodzaje pól opierające się na warunkach i innych bardziej zło onych funk- cjach są wykorzystywane w połączeniach ze źródłami danych, formatowaniu warunko- wym i innych. Na potrzeby nagłówków i stopek nie musisz znać ich wszystkich, jednak jeśli chcesz się o nich dowiedzieć więcej, przeczytaj punkt z rozdziału o źródłach danych zatytułowanego „Umieszczanie danych w polach oraz Autotekst” na stronie 833. Formatowanie nagłówków i stopek W programie znajdziesz domyślne style dla nagłówków i stopek: Nagłówek, Nagłówek z lewej strony, Nagłówek z prawej strony, Stopka, Stopka z lewej strony, Stopka z prawej strony. Style te pozwalają na rozró nianie między lewymi a prawymi stronami doku- mentu. Nagłówki i stopki mo esz formatować ręcznie albo modyfikować ich style. Usuwanie nagłówków i stopek Mo esz w ka dej chwili usunąć nagłówek lub stopkę, wybierając Wstaw/Nagłówek (albo Wstaw/Stopka) i wybierając styl strony oznaczony znakiem parafki. Mo liwe jest
- 40. Rozdział 7. ♦ Formatowanie dokumentów 225 te wyłączenie nagłówków i stopek w ka dym stylu strony (zobacz punkt „Tworzenie stylów strony” na stronie 248). Stosowanie w jednym dokumencie różnych nagłówków i stopek Za ka dym razem, gdy będziesz chciał zmienić wygląd nagłówka lub stopki w dokumen- cie, będziesz musiał utworzyć nowy styl strony. To właśnie w stylu strony zapisany jest rodzaj u ywanego nagłówka i stopki. 1. Najpierw przeczytaj punkt „Tworzenie nagłówków i stopek identycznych lub ró nych na poszczególnych stronach” ze strony 221. 2. Następnie przeczytaj punkt „Tworzenie stylów strony” na stronie 248. Dowiesz się w nim, jak tworzyć i nazywać style. 3. W podpunkcie „Stosowanie i przełączanie stylów strony” ze strony 251 dowiesz się, jak zastosować nowy styl strony. W podpunkcie tym nauczysz się te zmieniać styl na inny, w tym te jak ponownie rozpocząć numerację stron. 4. W nagłówkach i stopkach umieść odpowiednią zawartość. Je eli chcesz, eby zawartość nagłówka lub stopki była zmienna, stosuj inne pola w nagłówkach i stopkach poszczególnych stylów. Układ strony Proponujemy zajrzeć też do podrozdziału „Ustawienia strony” ze strony 92. Prawie wszystkie opcje dotyczące układu strony dokumentu znajdziesz w menu For- mat/Strona. W rozdziale 9., „Ksią ki i długie dokumenty” ze strony 299 znajdziesz opis układu strony w ksią kach obejmujący te bardziej zło one sposoby numerowania stron. W podrozdziale „Zastosowanie ramek w zaawansowanym układzie strony” ze strony 231 dowiesz się, jak stosować ramki, aby uzyskać bardziej zło one układy strony. W punkcie „Tworzenie nagłówków i stopek identycznych lub ró nych na poszczególnych stronach”, ze strony 221 dowiesz się wszystkiego na temat nagłówków i stopek.
- 41. 226 Część II ♦ Writer Podstawowe formatowanie strony — marginesy i inne 1. Otwórz dokument, w którym chcesz dokonywać zmian. 2. Wybierz Format/Strona. 3. Zaznacz odpowiednie opcje w oknach pokazanych na rysunku 7.47. Rysunek 7.47. Okno Styl strony, zakładka Strona Tło i obramowanie strony Mo esz o ywić wygląd strony, zmieniając obramowanie i kolor tła strony. Mo esz wy- brać jeden z kolorów standardowych albo któryś z utworzonych samodzielnie. Tło strony drukowane jest tylko do marginesów papieru, a nie do jego brzegu. 1. Wybierz Format/Strona. 2. Kliknij zakładkę Obramowanie i wprowadź odpowiednie zmiany. Zobacz rysunek 7.48.
- 42. Rozdział 7. ♦ Formatowanie dokumentów 227 Rysunek 7.48. Okno Styl strony, zakładka Obramowanie 3. Kliknij zakładkę Tło i tu te wprowadź zmiany. Zobacz rysunek 7.49. Rysunek 7.49. Okno Styl strony, zakładka Tło Na rysunku 7.27 opisano sposób umieszczania grafiki w tle pojedynczego akapitu. Poni sze porady dotyczą stosowania tła i obramowania tekstu. Tworzenie ramki wokół tekstu. Je eli chcesz utworzyć ramkę wokół dwóch akapi- tów takich jak nagłówek i tekst, rozdziel je za pomocą klawiszy Shift+Enter i osobno sformatuj nagłówek i resztę tekstu.
- 43. 228 Część II ♦ Writer Stosowanie kolorów i grafiki w tle. Je eli zastosujesz ciemną albo bardzo szcze- gółową grafikę, tekst akapitu mo e być nieczytelny. Jednak zmiana w takim przypadku koloru czcionki na biały mo e dać doskonałe efekty. Du e grafiki mogą wypełniać cały akapit, tekst znajdzie się przy samych krawędziach grafiki (w przypadku koloru będzie podobnie). Je eli chcesz uzyskać odstęp między tekstem a brzegiem grafiki czy koloru, zastosuj wewnątrz akapitu ramkę tekstową. Zobacz podrozdział „Wstawianie ramek i ramek pływających” na stronie 286. Tworzenie stron z wieloma kolumnami Funkcja kolumn jest bardzo rozbudowana. W ramkach mo esz umieścić wiele kolumn. Liczba mo liwych do wstawienia kolumn przyprawia o zawrót głowy. Wiele kolumn możesz tworzyć także w pojedynczym akapicie lub ramce. Standardowe formatowanie kolumn 1. Wybierz Format/Strona. 2. Kliknij zakładkę Kolumny i wprowadź odpowiednie zmiany. Następnie kliknij zakładkę Tło i tu tak e wprowadź zmiany. Zobacz rysunek 7.50. Rysunek 7.50. Okno Styl strony, zakładka Kolumny
- 44. Rozdział 7. ♦ Formatowanie dokumentów 229 Szybkie zmiany kolumn w akapicie Jeżeli zmienisz kolumnę w przedstawiony powyżej sposób, stanie się ona sekcją. Jeżeli będziesz chciał kiedyś użyć narzędzia do porównywania tekstu, pamiętaj, że aktualnie nie rozpoznaje ono sekcji i nie będzie porównywać zawartego w nich tekstu. Mo esz te rozpocząć pracę w prostym obszarze z wieloma kolumnami, wybierając pusty akapit i konfigurując kolumny zgodnie z tą procedurą. Mo esz zmienić liczbę kolumn w zaznaczonym fragmencie tekstu. Przykład tekstu w kolumnach zobaczysz na rysunku 7.51. Rysunek 7.51. Przykładowy tekst w dwóch kolumnach 1. Zaznacz fragment tekstu. 2. Wybierz Format/Kolumny. 3. W oknie Kolumny wprowadź odpowiednie poprawki. Zobacz rysunek 7.50. 4. Kliknij OK. Określanie orientacji strony Najłatwiej wybrać Format/Strona, kliknąć zakładkę Strona i wybrać orientację pionową lub poziomą. Tak wprowadzona zmiana będzie obowiązywać na wszystkich stronach z tym stylem strony.
- 45. 230 Część II ♦ Writer Co wpływa na orientację? W podrozdziale „Ustawienia strony” na stronie 92 dowiesz się, jak zmieniać orientację strony w programie. Konfigurowanie poziomych stron w pionowym dokumencie Utwórz stronę o orientacji poziomej, a potem stosuj ją wszędzie tam, gdzie będzie Ci potrzebna. Przedstawione ni ej kroki wyjaśnią to dokładnie. Krok 1. Tworzenie poziomego stylu strony 1. Otwórz Stylistę (rysunek 7.52), wybierając Format/Stylista. Rysunek 7.52. Okno Stylisty 2. W oknie Stylisty kliknij ikonę Style strony. 3. Powinien być ju zaznaczony styl Domyślnie. Kliknij go prawym przyciskiem myszy i wybierz Nowy. 4. W oknie, które się pojawi, podaj nazwę stylu. Kliknij zakładkę Strona i wybierz orientację poziomą. 5. Wprowadź inne potrzebne Ci zmiany w stylu strony. 6. Kliknij OK. Styl zostanie zapisany, a okno zamknięte. Krok 2. Zmiana orientacji strony Zmiana orientacji strony jest łatwiejsza, ni myślisz. Za pomocą podanej ni ej procedury mo esz zmienić standardowy styl strony swojego dokumentu na ten, który właśnie utwo- rzyłeś, a potem wrócić do pierwotnego stylu. 1. Umieść kursor w miejscu, w którym chcesz zmienić orientację strony. 2. Wybierz Wstaw/Ręczny podział.
- 46. Rozdział 7. ♦ Formatowanie dokumentów 231 3. W oknie, które się pojawi, wybierz opcję Podział stron. Z listy stylów wybierz ten, którego teraz będziesz u ywać. Je eli chcesz zmienić orientację strony z poziomej na pionową, wybierz styl Domyślnie albo dowolny inny z pionową orientacją strony. Zastosowanie ramek w zaawansowanym układzie strony Writer to nie PageMaker ani Quark, ale posiada zaawansowaną funkcję wstawiania ra- mek. Przykładową ramkę przedstawiono na rysunku 7.53. Rysunek 7.53. Przykładowa ramka Ramki i ramki tekstowe pozwalają wstawić w dowolnym miejscu jedną lub więcej kolumn tekstu, a tak e obiekty. Wewnątrz ramki mo esz wstawić wszystko, nawet inną ramkę. Mo esz łączyć ramki ze sobą, co pozwala rozpocząć opowiadanie na stronie pierw- szej, a następnie skierować czytelnika na stronę 42., gdzie znajduje się zakończenie. Ramki pływające przechowują w sobie całe pliki (zobacz rysunek 7.54). Mogą to być obrazki, prezentacje, strony WWW albo arkusze kalkulacyjne. Je eli wstawisz do doku- mentu ramkę pływającą, będziesz mógł normalnie pracować nad tym plikiem wewnątrz Writera. Paski narzędzi i obiektów, a tak e menu zmienią się, umo liwiając Ci nor- malną pracę z plikiem umieszczonym w ramce pływającej. Rysunek 7.54. Ramka zawierająca arkusz kalkulacyjny
