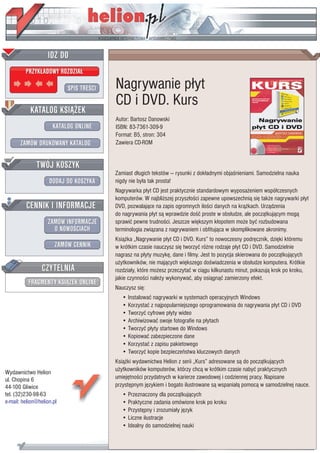
Nagrywanie płyt CD i DVD. Kurs
- 1. IDZ DO PRZYK£ADOWY ROZDZIA£ SPIS TRE CI Nagrywanie p³yt CD i DVD. Kurs KATALOG KSI¥¯EK Autor: Bartosz Danowski KATALOG ONLINE ISBN: 83-7361-309-9 Format: B5, stron: 304 ZAMÓW DRUKOWANY KATALOG Zawiera CD-ROM TWÓJ KOSZYK Zamiast d³ugich tekstów — rysunki z dok³adnymi obja nieniami. Samodzielna nauka DODAJ DO KOSZYKA nigdy nie by³a tak prosta! Nagrywarka p³yt CD jest praktycznie standardowym wyposa¿eniem wspó³czesnych komputerów. W najbli¿szej przysz³o ci zapewne upowszechni¹ siê tak¿e nagrywarki p³yt CENNIK I INFORMACJE DVD, pozwalaj¹ce na zapis ogromnych ilo ci danych na kr¹¿kach. Urz¹dzenia do nagrywania p³yt s¹ wprawdzie do æ proste w obs³udze, ale pocz¹tkuj¹cym mog¹ ZAMÓW INFORMACJE sprawiæ pewne trudno ci. Jeszcze wiêkszym k³opotem mo¿e byæ rozbudowana O NOWO CIACH terminologia zwi¹zana z nagrywaniem i obfituj¹ca w skomplikowane akronimy. Ksi¹¿ka „Nagrywanie p³yt CD i DVD. Kurs” to nowoczesny podrêcznik, dziêki któremu ZAMÓW CENNIK w krótkim czasie nauczysz siê tworzyæ ró¿ne rodzaje p³yt CD i DVD. Samodzielnie nagrasz na p³yty muzykê, dane i filmy. Jest to pozycja skierowana do pocz¹tkuj¹cych u¿ytkowników, nie maj¹cych wiêkszego do wiadczenia w obs³udze komputera. Krótkie CZYTELNIA rozdzia³y, które mo¿esz przeczytaæ w ci¹gu kilkunastu minut, pokazuj¹ krok po kroku, jakie czynno ci nale¿y wykonywaæ, aby osi¹gn¹æ zamierzony efekt. FRAGMENTY KSI¥¯EK ONLINE Nauczysz siê: • Instalowaæ nagrywarki w systemach operacyjnych Windows • Korzystaæ z najpopularniejszego oprogramowania do nagrywania p³yt CD i DVD • Tworzyæ cyfrowe p³yty wideo • Archiwizowaæ swoje fotografie na p³ytach • Tworzyæ p³yty startowe do Windows • Kopiowaæ zabezpieczone dane • Korzystaæ z zapisu pakietowego • Tworzyæ kopie bezpieczeñstwa kluczowych danych Ksi¹¿ki wydawnictwa Helion z serii „Kurs” adresowane s¹ do pocz¹tkuj¹cych Wydawnictwo Helion u¿ytkowników komputerów, którzy chc¹ w krótkim czasie nabyæ praktycznych ul. Chopina 6 umiejêtno ci przydatnych w karierze zawodowej i codziennej pracy. Napisane 44-100 Gliwice przystêpnym jêzykiem i bogato ilustrowane s¹ wspania³¹ pomoc¹ w samodzielnej nauce. tel. (32)230-98-63 • Przeznaczony dla pocz¹tkuj¹cych e-mail: helion@helion.pl • Praktyczne zadania omówione krok po kroku • Przystêpny i zrozumia³y jêzyk • Liczne ilustracje • Idealny do samodzielnej nauki
- 2. Spis treści Wstęp..................................................................................................................................................................................5 Rozdział 1. Podstawowe informacje.................................................................................................................7 Ogólna charakterystyka płyt CD i DVD............................................................................ 8 Ogólna charakterystyka dostępnych nagrywarek CD i DVD ....................................... 13 Instalacja nagrywarki w komputerze ................................................................................ 23 Konfiguracja systemu operacyjnego do pracy z nagrywarką ........................................ 25 Charakterystyka oprogramowania dołączonego na płycie CD.................................... 33 Rozdział 2. Nagrywamy pierwsze płyty CD i DVD..................................................................................35 Nagrywamy dane komputerowe........................................................................................ 36 Nagrywamy płytę z muzyką ...............................................................................................44 Kopia istniejącej płyty CD ................................................................................................. 65 Obsługa płyty wielokrotnego zapisu ................................................................................74 Rozdział 3. Nagrywamy bardziej skomplikowane rodzaje płyt CD i DVD..................................77 Nagrywamy płytę na raty — multisesje ............................................................................78 Zapis ponad normatywną pojemność płyty — overburning........................................ 91 Zapis danych na płytach 90- i 99-minutowych................................................................99 Zapis danych na płycie w trybie Mode 2 .........................................................................101 Muzyka i dane komputerowe na jednej płycie .............................................................. 107 Inne ciekawe rodzaje płyt CD i DVD ..............................................................................112 Rozdział 4. Płyta wideo ....................................................................................................................................119 Przygotowanie płyty DVD Video .....................................................................................121 Płyty VideoCD i Super VideoCD .................................................................................... 134 Testowanie płyt wideo CD i DVD................................................................................... 140 Rozdział 5. Cyfrowy album fotograficzny na płycie CD lub DVD................................................143 Tworzenie cyfrowego albumu fotograficznego............................................................. 145
- 3. 4 Spis treści Rozdział 6. Obraz płyty CD lub DVD.........................................................................................................155 Przykłady tworzenia obrazów płyt CD lub DVD ......................................................... 156 Tworzenie płyt na podstawie danych zawartych w obrazie ......................................... 160 Konwersja obrazów ........................................................................................................... 162 Daemon Tools — alternatywa dla konwersji ................................................................ 163 Edycja istniejącego obrazu ............................................................................................... 166 Rozdział 7. Płyta startowa...............................................................................................................................171 Przygotowanie płyty startowej dla DOS i MS Windows 9x......................................... 174 Przygotowanie płyty startowej dla MS Windows 2000/XP ......................................... 184 Rozdział 8. System zapisu wbudowany w Microsoft Windows XP..............................................195 Konfiguracja....................................................................................................................... 197 Przygotowanie płyt z danymi........................................................................................... 199 Przygotowanie płyt audio.................................................................................................202 Rozdział 9. Zapis pakietowy.......................................................................................................................... 205 Konfiguracja.......................................................................................................................206 Przygotowanie płyty ..........................................................................................................208 Optymalizacja pracy .........................................................................................................209 Rozdział 10. Kopie bezpieczeństwa zabezpieczonych płyt CD i DVD..........................................213 Kopia zabezpieczonej płyty CD z muzyką .................................................................... 215 Kopia zabezpieczonej płyty CD z danymi.....................................................................222 Kopia zabezpieczonej płyty DVD z filmem ..................................................................227 Rozdział 11. Płyta CD i DVD jako idealny nośnik służący do archiwizacji danych .............. 235 Tworzenie archiwum.........................................................................................................237 Odzyskiwanie danych z archiwum .................................................................................244 Automatyzacja procesu archiwizacji ..............................................................................247 Rozdział 12. Tworzenie okładek płyt CD i DVD......................................................................................251 Przygotowanie okładki .....................................................................................................252 Podsumowanie........................................................................................................................................................ 259 Dodatek A ..................................................................................................................................................................261 Odzyskiwanie danych ze skasowanych sesji ..................................................................262 Nero Burning ROM i zapis pod kontrolą MS Windows 2000/XP............................ 266 Odzyskiwanie danych ze skasowanych sesji ..................................................................262 Nero Burning ROM i zapis pod kontrolą MS Windows 2000/XP............................ 266 Trwałość nośników............................................................................................................ 271 Obsługa wielu nagrywarek w programie Nero ..............................................................274 Automatycznie uruchamiająca się płyta z filmem w formacie DivX.........................276 Zarządzanie nagranymi płytami .....................................................................................278 Poznaj lepiej swój sprzęt ................................................................................................... 281 Przydatne odnośniki .........................................................................................................290 Skorowidz...................................................................................................................................................................291
- 4. ♦ Przykłady tworzenia obrazów płyt CD lub DVD ♦ Tworzenie płyt na podstawie danych zawartych w obrazie ♦ Konwersja obrazów ♦ Daemon Tools — alternatywa dla konwersji ♦ Edycja istniejącego obrazu Obraz płyty CD lub DVD Zacznijmy od wyjaśnienia, czym właściwie jest ten obraz płyty CD (popularnie zwany ISO). Odpowiedź jest bardzo prosta — obraz płyty to wierna kopia danych zawartych na płycie CD, zapisana w jednym dużym pliku. Obraz ten możemy wykonać sami za pomocą niemal każdego z opisywanych w tej książce programów. Przykładowo program CloneCD wykona taki obraz płyty bez naszej wiedzy. Inaczej sprawa wygląda w przypadku programu Nero, w którym musimy zaznaczyć kilka opcji, by obraz postał. Poza programami do zapisu danych na płytach CD powstały specjalne narzędzia potrafiące wygenerować taki obraz. Do grona takich programów należy m.in. program WinISO, oprócz tworzenia obrazów pozwalający również na ich edycję. Jako że obraz płyty CD jest tematem dość ważnym, w kilku przykładach przedstawię, jak taki obraz możemy wygenerować. W dalszej części rozdziału powiem, co możemy z obrazem zrobić i jak go zapisać na płytę. Oczywiście nie zapomnę o edycji pliku obrazu, np. w celu dołączenia do niego dodatkowych danych.
- 5. 156 Przykłady tworzenia obrazów płyt CD lub DVD Przykłady tworzenia obrazów płyt CD lub DVD Najprostszym sposobem tworzenia obrazu płyt jest użycie wirtualnej nagrywarki, jaka jest dostępna w Nero Burning ROM. Poniżej przedstawiłem prosty przykład tworzenia obrazu płyty CD lub DVD. 1 1. W głównym oknie programu w oznaczonym miejscu odszukaj na liście opcję Image Recorder (Nagrywarka obrazów) i kliknij ją lewym przyciskiem myszy. 2. Kliknij lewym 2 przyciskiem myszy menu 3 Nagrywarka. 3. Odszukaj i kliknij polecenie Kopiuj dysk.
- 6. Przykłady tworzenia obrazów płyt CD lub DVD 157 4. Jeżeli posiadasz napęd 4 5 DVD, określ rodzaj 6 płyty, której obraz chcesz wykonać. 5. Kliknij zakładkę 7 Opcje kopiowania. 6. Zaznacz opcję „W locie”. 7. Wybierz napęd, w którym znajduje się płyta, której obraz chcesz wykonać. 8. Kliknij lewym 8 przyciskiem myszy zakładkę Opcje odczytu. 9 9. W polu Opcje szybkiego kopiowania wybierz typ płyty, której obraz chcesz wykonać, np. audio. 10. Kliknij lewym 12 przyciskiem myszy zakładkę Zapis. 10 11. Włącz opcję Nagrywaj. 11 12. Kliknij przycisk Kopiuj.
- 7. 158 Przykłady tworzenia obrazów płyt CD lub DVD 13. W polu Nazwa pliku wpisz nazwę obrazu. 14. Kliknij przycisk Zapisz, aby rozpocząć zapisywanie obrazu płyty. 14 13 15. Sam proces zapisu płyty do obrazu nie różni się niczym od tego, co poznałeś przy okazji nagrywania poprzednich kompilacji płyt CD i DVD. Na ekranie monitora przez cały czas wykonywania operacji będzie widoczne okno z graficznym wskaźnikiem postępu. O zakończeniu tworzenia obrazu zostaniesz powiadomiony stosownym komunikatem. 16. Po zakończeniu tworzenia obrazu sprawdź, czy odpowiedni plik znajduje się na dysku komputera. Plik obrazu płyty CD może zajmować ponad 700 MB, a płyty DVD 5 GB, dlate- go powinieneś pamiętać o tym, by dysponować odpowiednią ilością wolnego miejsca na dysku. Innym sposobem tworzenia obrazu płyty CD może być wykorzystanie jednego z przeznaczonych do tego właśnie celu programu. Osobiście bardzo lubię pracować z programem WinISO i to właśnie na jego przykładzie zademonstruję, jak przygotować obraz płyty. Użytą przeze mnie aplikację można pobrać ze strony http://www.winiso.com/down/ WINISO.EXE. Tłumaczenie programu można pobrać ze strony http://www.cdrinfo.pl.
- 8. Przykłady tworzenia obrazów płyt CD lub DVD 159 1. Kliknij menu Akcja. 1 2 2. Na liście odszukaj opcję Utwórz ISO z CDROM i kliknij ją lewym przyciskiem myszy. 3. Wybierz napęd, w którym znajduje się płyta, 3 5 której obraz chcesz wykonać. 4 4. Zaznacz opcję Plik. 5. Kliknij przycisk oznaczony za pomocą trzech kropek. 6. Określ dysk, na którym chcesz zapisać obraz płyty CD. 6 7. Wpisz nazwę obrazu. 8. Kliknij przycisk Otwórz. 8 7 9. Kliknij przycisk Utwórz. Rozpocznie się tworzenie obrazu płyty CD na wybranym 9 dysku twardym. Cała operacja będzie na bieżąco przedstawiana na ekranie monitora za pomocą graficznego wskaźnika.
- 9. 160 Tworzenie płyt na podstawie danych zawartych w obrazie Tworzenie płyt na podstawie danych zawartych w obrazie Tworzenie obrazu to dopiero mały krok w kierunku poznania tego szerokiego zagadnienia. W niniejszym podrozdziale dowiesz się, w jaki sposób zamienić gotowy obraz na płytę CD lub DVD. Do nagrania płyty CD lub DVD z obrazu użyjemy programu Nero Burning ROM, który znajduje się na dołączonej do niniejszej książki płycie CD. 1. Kliknij lewym 1 przyciskiem myszy menu Nagrywarka. 2 2. Odszukaj i kliknij polecenie Nagraj plik obrazu. 3. W polu Szukaj w wybierz dysk, na którym znajduje się Twój obraz. 3 4. Odszukaj plik obrazu i kliknij go lewym przyciskiem myszy. 4 5. Kliknij przycisk Otwórz. 5 Nero Burning ROM umożliwia nagrywanie płyt z obrazów w następujących formatach: nrg, iso oraz cue.
- 10. Tworzenie płyt na podstawie danych zawartych w obrazie 161 6. W zakładce 6 Informacja sprawdź, z jakiego rodzaju obrazem masz do czynienia. Na rysunku widać, że nagrywam obraz płyt z danymi. 7. Kliknij lewym 7 11 przyciskiem myszy zakładkę Zapis. 8. Włącz opcję 8 Nagrywaj. 9 9. Włącz opcję 10 Zamknij CD. 10. W polu Metoda zapisu wybierz jedną z metod zapisu. Proponuję, abyś skorzystał z zapisu w trybie Disc-At-Once, choć nie jest to obowiązkowe. 11. Kliknij przycisk Zapis. 12. Proces nagrywania płyt nie różni się od zapisu płyt w innych kompilacjach, dlatego też pozwoliłem sobie na pominięcie odpowiedniego opisu. 13. Po zakończeniu nagrywania na ekranie monitora zostanie wyświetlony stosowny komunikat.
- 11. 162 Konwersja obrazów Konwersja obrazów Jeżeli nie dysponujesz programem, za pomocą którego wykonano obraz, a chcesz go zamienić na działającą płytę CD lub DVD, z pomocą przychodzą przeróżnego rodzaju konwertery, dzięki którym możesz uczynić dany format obrazu „zrozumiałym” dla używanego programu do zapisu płyt. Ze względu na sporą ilość formatów obrazów płyt (praktycznie każdy program używa własnego formatu) istnieje spora ilość narzędzi do dokonywania konwersji, czyli zamiany jednego formatu na drugi. Poniżej pokazałem na prostym przykładzie zasadę działania konwerterów. Przykład konwersji oparty został o mechanizmy dostępne w programie WinISO. Konwersji poddałem obraz w formacie BIN — zamieniam go na format ISO. 1. Kliknij menu 1 Konwersja. 2 2. Odszukaj i kliknij polecenie BIN do ISO. 3. W polu Wybierz plik źródłowy podaj lokalizację oraz nazwę pliku obrazu w formacie BIN. 3 4. W polu Wybierz plik wynikowy podaj lokalizację 4 oraz nazwę pliku ISO, który powstanie w wyniku konwersji. 5 5. Kliknij przycisk Konwersja. Konwersja obrazu może trwać od kilku do kilkudziesięciu minut, w zależności od wydajności Twojego komputera. Jeżeli posiadasz nietypowy plik obrazu i poszukujesz odpowiedniego konwertera, możesz sprawdzić informacje o konwerterach na stronie http://www.cdrinfo.pl.
- 12. Daemon Tools — alternatywa dla konwersji 163 Daemon Tools — alternatywa dla konwersji Nie zawsze mamy pod ręką odpowiedni konwerter, aby przekształcić nietypowy obraz na zrozumiały format. Istnieją dwa wyjścia z takich sytuacji. Pierwsze polega na przeszukaniu czeluści internetu i znalezieniu odpowiedniego konwertera lub programu, za pomocą którego wykonano obraz. Niestety rozwiązanie to nie sprawdza się w przypadkach, gdy nie mamy dostępu do sieci lub goni nas czas. Dlatego polecam zapoznanie się z innym rozwiązaniem, pozwalającym na skorzystanie z istniejącego obrazu. Mam tutaj na myśli wirtualny napęd CD lub DVD-ROM o nazwie Daemon Tools. Narzędzie to potrafi obsłużyć obrazy w następujących formatach: cue, iso, ccd, bwt, mds, cdi oraz — w przypadku zainstalowania programu Nero Burning ROM — obrazy w formacie nrg. Aplikacja do pobrania ze strony http://www.daemon-tools.cc/portal/ download.php?mode=Download&id=34. Po zainstalowaniu programu Daemon Tools jego ikona pojawi się na pasku zadań w okolicy zegara systemowego. Obsługa programu jest stosunkowo prosta — poniżej zamieściłem stosowny opis. 1 1. Kliknij prawym przyciskiem myszy ikonę programu Daemon Tools, znajdującą się na pasku zadań 2 w okolicy zegara systemowego. 3 2. Kliknij lewym przyciskiem myszy opcję Virtual CD/DVD-ROM (Wirtualny CD/DVD-ROM). 3. Kliknij lewym przyciskiem myszy opcję Device 0 [x] No media (Napęd 0 [x] Brak nośnika). Wstawiona przeze mnie litera x odpowiada literze, jaką system przypisał Twojemu wirtualnemu napędowi. W moim przypadku napęd jest dostępny pod literką K. 4 4. Kliknij lewym przyciskiem myszy opcję Mount Image (Zamontuj obraz).
- 13. 164 Daemon Tools — alternatywa dla konwersji 5. W polu Szukaj w wybierz 5 dysk, na którym znajduje się obraz płyty. 6. Odszukaj i zaznacz plik 6 obrazu — wystarczy, że klikniesz go lewym przyciskiem myszy. 7. Kliknij przycisk Otwórz. 7 8. Uruchom Eksplorator Windows, a następnie odszukaj w lewej kolumnie wirtualny napęd CD/DVD- 9 ROM i kliknij go lewym przyciskiem myszy. 9. Sprawdź w prawej kolumnie 8 zawartość obrazu płyty.
- 14. Daemon Tools — alternatywa dla konwersji 165 Jak widzisz, obraz płyty CD lub DVD w połączeniu z wirtualnym napędem utworzonym przez program Daemon Tools działa dokładnie tak samo, jak jego prawdziwy odpowiednik. W związku z tym nic nie stoi na przeszkodzie, by wykonać kopię takiej wirtualnej płyty w dowolnym programie, np. Nero Burning ROM. Odpowiedni opis kopiowania płyt znajdziesz w jednym z poprzednich rozdziałów. Ważnym elementem związanym z obsługą programu Daemon Tools jest odmontowanie obrazu. Operacja ta nie jest skomplikowana, ale z mojego dotychczasowego doświadczenia wynika, że początkującym użytkownikom zdarzają się problemy. Poniżej zamieściłem stosowny opis odmontowania obrazu płyty CD. 2 1. Kliknij prawym przyciskiem myszy 3 ikonę programu Daemon Tools, znajdującą się na pasku zadań w okolicy zegara systemowego. 2. Odszukaj opcję Virtual CD/DVD-ROM (Wirtualny CD/DVD-ROM). 1 3. Kliknij opcję Unmount all drives (Odmontuj wszystkie napędy).
- 15. 166 Edycja istniejącego obrazu Edycja istniejącego obrazu Użycie programu Daemon Tools czy też konwersja obrazów nie pozwala na zmianę ich zawartości — dodanie lub usunięcie plików czy też folderów. Od czasu do czasu stajemy przed potrzebą dodania lub usunięcia jakichś elementów obrazu i w takim przypadku zazwyczaj pojawia się problem. Edycja istniejącego obrazu jest sprawą prostą i moim zdaniem najwygodniej przeprowadzać ją za pomocą wspomnianego już programu o nazwie WinISO. Przypomnę, że program można pobrać ze strony http://www.winiso.com/down/WINISO.EXE. 1. Kliknij przycisk Otwórz. 1 2. W polu Szukaj w wybierz dysk, 2 na którym znajduje się obraz, który chcesz poddać edycji. 3 3. Kliknij lewym przyciskiem myszy plik obrazu. 4 4. Kliknij przycisk Otwórz.
- 16. Edycja istniejącego obrazu 167 5. Kliknij menu Akcja. 5 6. W celu dodania pojedynczych 6 plików odszukaj i kliknij polecenie Dodaj pliki. Natomiast jeżeli chcesz dodać cały folder, skorzystaj z opcji Dodaj katalog. W dalszym opisie skorzystałem z opcji dodawania plików. 7. W polu Szukaj w wybierz dysk, 7 na którym znajdują się pliki, które chcesz dodać do obrazu. 8 9 8. Zaznacz plik lub pliki, które chcesz dodać do kompilacji. W celu zaznaczenia kilku plików wciśnij klawisz Ctrl i przytrzymaj go, a następnie klikaj lewym przyciskiem myszy odpowiednie pliki. Po zaznaczeniu wszystkich plików zwolnij klawisz Ctrl. 9. Kliknij przycisk Otwórz i zaczekaj chwilę, aż pliki zostaną dodane do obrazu płyty.
- 17. 168 Edycja istniejącego obrazu 10. Jeżeli chcesz usunąć 11 zbędny plik lub folder z obrazu płyty, powinieneś go zaznaczyć. Wystarczy, 12 że klikniesz go lewym przyciskiem myszy. 11. Kliknij menu Akcja. 10 12. Odszukaj i kliknij polecenie Usuń. Następnie potwierdź chęć usunięcia pliku lub folderu. 13. Po zakończeniu dodawania i usuwania plików oraz folderów 13 kliknij przycisk o nazwie Zapis. Program WinISO — poza dodawaniem i usuwaniem danych z obrazu — pozwala również na „wyciągnięcie” plików lub folderów z obrazu. Poniżej przedstawiłem sposób, w jaki można „rozpakować” obraz płyty na dysk komputera.
- 18. Edycja istniejącego obrazu 169 1. Zaznacz pliki lub foldery, które chcesz 2 „wypakować” z obrazu. 2. Kliknij przycisk Rozpakuj. 1 3. W polu Rozpakuj do podaj miejsce, w którym chcesz 3 umieścić pliki z obrazu. 4. W sekcji Pliki określ, czy chcesz wypakować tylko 4 5 zaznaczone pliki czy też całą zawartość obrazu. 5. Kliknij przycisk Rozpakuj i zaczekaj na zakończenie procesu wypakowywania plików lub folderów z obrazu.
