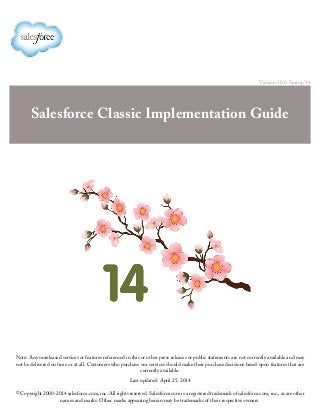
Salesforce Mobile - Implementation Guide
- 1. Version 30.0: Spring ’14 Salesforce Classic Implementation Guide Note: Any unreleased services or features referenced in this or other press releases or public statements are not currently available and may not be delivered on time or at all. Customers who purchase our services should make their purchase decisions based upon features that are currently available. Last updated: April 25, 2014 © Copyright 2000–2014 salesforce.com, inc. All rights reserved. Salesforce.com is a registered trademark of salesforce.com, inc., as are other names and marks. Other marks appearing herein may be trademarks of their respective owners.
- 3. Table of Contents Chapter 1: What is Salesforce Classic?...................................................................................................1 The Mobile Environment.........................................................................................................................................................2 Requirements for Using Salesforce Classic................................................................................................................................2 Wireless Connection Modes.....................................................................................................................................................3 The Mobile Client Application: Capabilities and Limitations..................................................................................................4 Device Synchronization.............................................................................................................................................................4 Localization...............................................................................................................................................................................5 Chapter 2: Planning a Mobile Deployment............................................................................................7 Mobile Business Process Review...............................................................................................................................................9 Salesforce Classic Resources....................................................................................................................................................10 Chapter 3: Salesforce Classic Administration.......................................................................................11 Salesforce Classic Implementation Tips and Best Practices....................................................................................................12 Enabling Salesforce Classic Users...........................................................................................................................................14 About the Salesforce Classic Default Configuration...............................................................................................................14 Creating Salesforce Classic Configurations.................................................................................................................15 Testing Salesforce Classic Configurations...................................................................................................................17 Defining Data Sets..................................................................................................................................................................19 Editing Object Properties for Salesforce Classic.....................................................................................................................24 Creating List Views for Salesforce Classic..............................................................................................................................28 Setting Up Mobile Dashboards...............................................................................................................................................29 Enabling Reports in Salesforce Classic....................................................................................................................................30 Salesforce Classic Usage Data in Custom Report Types ........................................................................................................31 Setting Up Salesforce CRM Content for Salesforce Classic...................................................................................................32 Creating Links to Web and Visualforce Mobile Pages for Salesforce Classic.........................................................................33 Notifying Users about Salesforce Classic Availability..............................................................................................................34 Managing Salesforce Classic Configurations..........................................................................................................................35 Managing Salesforce Classic Tabs...........................................................................................................................................36 Managing Salesforce Classic Devices......................................................................................................................................36 Permanently Linking Salesforce Classic Users to a Mobile Device.............................................................................39 Chapter 4: Installing the Mobile Client Application............................................................................43 Installing Salesforce Classic and Mobile Lite..........................................................................................................................44 BlackBerry Enterprise Server Application Push......................................................................................................................46 BlackBerry Self-hosted JAD Package......................................................................................................................................46 Mobile Device Simulators.......................................................................................................................................................46 BlackBerry Simulator...................................................................................................................................................47 iPhone Simulator.........................................................................................................................................................47 Index.................................................................................................................................................49 i Table of Contents
- 5. Chapter 1 What is Salesforce Classic? Salesforce Classic helps your teams succeed by allowing users to access their latest Salesforce data, whenever and wherever they need it, directly from In this chapter ... • The Mobile Environment Android™, BlackBerry® and iPhone® devices. The Salesforce Classic app • Requirements for Using Salesforce Classic exchanges data with Salesforce over mobile or wireless networks, and stores a local copy of the user’s data in its own database on the mobile device. Users can • Wireless Connection Modes edit local copies of their Salesforce records when a data connection isn’t available, • The Mobile Client Application: Capabilities and Limitations and transmit those changes to Salesforce when a connection is available again. The app also promotes near real-time logging of critical information by • Device Synchronization prompting users to enter updates directly in Salesforce or Force.com AppExchange apps after important customer calls, emails, or appointments.• Localization A Salesforce Classic license is required for each user to use the full version of Salesforce Classic. For organizations using Unlimited, Performance, and Developer Editions, salesforce.com provides one mobile license for each Salesforce license. Organizations using Professional or Enterprise Editions must purchase mobile licenses separately. Any Salesforce user who doesn't have a mobile license can download a free, restricted version of Salesforce Classic. The free version: • Supports fewer standard objects • Doesn't support custom objects • Doesn't allow administrators to customize or create mobile configurations • Isn’t available for use by partner portal users Users are automatically assigned to the default mobile configuration when they activate Salesforce Classic from their mobile devices. Mobile configurations determine the data that is sent to each mobile user. Administrators can’t view or edit the default mobile configuration. 1
- 6. The Mobile Environment The Salesforce Classic server brokers the exchange of data between Salesforce and wireless devices running the mobile client application. The server pulls selected data from your Salesforce organization and delivers it over wireless carrier networks to users’ devices. The Salesforce Classic client runs on the device and stores a local copy of the user’s data in its own database. This allows users to work with their Salesforce records whether or not a wireless connection is available. Any changes or updates made on the device are immediately submitted to Salesforce by the mobile server. If a connection is not available, the updates are saved on the device and sent when the connection is restored. The Mobile Administration Console within the Salesforce setup pages lets you manage the full life-cycle of your mobile deployment, including configuration, customization, and installation. This solution lets you maintain devices and make changes to mobile configurations completely over-the-air. Figure 1: Salesforce Classic System Architecture Requirements for Using Salesforce Classic The Salesforce Classic app can run on Android, BlackBerry, and iOS operating systems, and it's supported by virtually all wireless carriers—if the device can establish a data connection to the Internet, it can typically run the mobile app. Verify that your device is supported before installing the mobile app. Recently-released mobile devices may not be immediately supported because every device goes through the official certification and quality assurance process. Notes About BlackBerry Smartphones • Even if your device meets the minimum operating system requirement, you can improve its performance by upgrading to the latest supported version of the operating system offered by your mobile carrier. • Mobile users running versions 4.0 - 4.3 of the BlackBerry operating system can still download and install the Salesforce Classic app; however, the mobile server will detect the older operating system and send version 11.6 of Salesforce Classic, which was the last release that supported BlackBerry operating system versions 4.0 - 4.3. Users on version 11.6 of Salesforce Classic can't use any of the new features included in the current release or future releases. • Starting in Winter '09, Salesforce Classic no longer officially supports the BlackBerry 8700 series, although the mobile app may continue to run on those device models. 2 The Mobile EnvironmentWhat is Salesforce Classic?
- 7. • BlackBerry touchscreen devices use the same Salesforce Classic app as other BlackBerry devices, so some aspects of Salesforce Classic aren’t optimized for the touchscreen interface. Notes About iOS Devices Use of the Salesforce Classic app for Apple products is subject to certain limitations: • Third parties (including, but not limited to, Apple Inc. and your network connectivity provider) may at any time restrict, interrupt or prevent use of Salesforce Classic for the iPhone and iPod touch devices, or delete the Salesforce Classic app from iPhone or iPod touch devices, or require salesforce.com to do any of the foregoing, without entitling the customer to any refund, credit or other compensation from such third party or salesforce.com. • Service level agreements don’t apply to the Salesforce Classic for iPhone product. Additional limitations are described in the Order Form Supplement for Salesforce Classic for iPhone, which users are required to accept upon download or installation of the Salesforce Classic for iPhone product. Wireless Connection Modes Each operating system communicates with Salesforce Classic in a different way. Below is a description of the connection modes per platform. BlackBerry BlackBerry smartphones communicate with the Salesforce Classic server through one of two BlackBerry data channels: BlackBerry Internet Service or Mobile Data Service. BlackBerry Internet Service (via the carrier) BlackBerry Internet Service is a public service offered by Research In Motion (RIM) that provides general Internet connectivity from BlackBerry smartphones. BlackBerry Internet Service offers the same high level of reliability and performance as a BlackBerry Enterprise Server, while alleviating some of the technical constraints that can be encountered in a BlackBerry Enterprise Server environment. BlackBerry Internet Service is available to all BlackBerry smartphones, assuming the carrier offers the service and has installed the BlackBerry Internet Service books. BlackBerry Internet Service is the preferred data channel for Salesforce Classic. When a mobile user attempts to connect from a BlackBerry smartphone, the mobile application first checks for a BlackBerry Internet Service connection. If BlackBerry Internet Service is unavailable or has been disallowed, the application then checks for a BlackBerry Enterprise Server MDS connection. Mobile Data Service (via the BlackBerry Enterprise Server) The BlackBerry Enterprise Server is available from RIM. Its main functions include email integration, address book synchronization, device security management, and enabling the Mobile Data Service. When Salesforce Classic communicates through the Mobile Data Service, all device traffic is routed through the BlackBerry Enterprise Server and its associated corporate network. This can create problems if the corporate network cannot exchange data with the Salesforce Classic server due to firewall or proxy server restrictions. Additionally, BlackBerry Enterprise Server administrators can severely restrict the ability of BlackBerry users to install or communicate with third-party applications. Before attempting to deploy Salesforce Classic, BlackBerry Enterprise Server administrators should carefully review the BlackBerry Enterprise Server Requirements on page 8. iPhone iPhones communicate with the Salesforce Classic server through TCP/IP. Because TCP/IP is a direct Internet connection, iPhone users are not subject to the same potential security restrictions as BlackBerry users. Even when iPhones are integrated with a corporate server, the server cannot impose IT policies on the operating systems. Salesforce administrators managing iPhone users generally do not need to review their corporate network infrastructure before deploying Salesforce Classic. 3 Wireless Connection ModesWhat is Salesforce Classic?
- 8. The Mobile Client Application: Capabilities and Limitations Users download the Salesforce Classic client application to their supported mobile device, and they use the client interface to work with their locally stored Salesforce data. While the local data is updated wirelessly, it is important to note that Salesforce Classic does not maintain an open Internet connection, cannot execute Javascript, and communicates with Salesforce asynchronously through the SOAP API. For these reasons, not all of the features in Salesforce are supported in the mobile client application. The following list outlines the capabilities and limitations of the mobile application: • Available Objects: With Salesforce Classic, you can mobilize accounts, assets, contacts, content, opportunities, leads, tasks, events, price books, products, cases, solutions, notes, and custom objects. You cannot mobilize s-controls, mashups, merge fields, image fields, or custom links. The following do not execute in the mobile client application but will run server-side after a record is saved and submitted to Salesforce: workflow rules, validation rules, formula fields, and Apex triggers. • Permissions, Record Types, and Page Layouts: User permissions, record types, and page layouts are inherited from Salesforce. • Default Field Values: Salesforce Classic supports default field values only for picklists and multiselect picklists. Default field values for other types of fields, such as checkboxes and numeric fields, do not appear in Salesforce Classic. • Related Lists: If you mobilize a related object—in other words, add a child data set to a parent data set—the object automatically becomes a related list on the mobile device. • DashboardsandReports: Dashboards are available in the BlackBerry and iPhone client applications. Reports are available in the BlackBerry client applications. Reports are sent to the device in Excel format and display in a basic table. The report viewer in the mobile application does not support sorting, summaries, subtotals, or grouping. • Custom List Views: BlackBerry users can create custom views in the mobile client application. BlackBerry and users can access custom views created by Salesforce administrators in the Mobile Administration Console. • Phone Integration: All mobile users can log phone calls initiated from Salesforce Classic. BlackBerry users can capture inbound calls from the BlackBerry Call Log. • Email Integration: BlackBerry users can log emails sent from Salesforce Classic, emails sent from the device's native address book and contact manager, and incoming emails. • Address Book Integration: BlackBerry users can export Salesforce contacts and accounts to the native address book application on the device. They can also import entries in the native address book to Salesforce. • Calendar Integration: BlackBerry users can import Salesforce events to the BlackBerry calendar and export BlackBerry events to Salesforce. • Visualforce Tabs and Web Tabs: iPhone and BlackBerry users can access Visualforce tabs and web tabs in the mobile client application if the tabs have been mobilized by a Salesforce administrator. The total device memory required by the mobile client application is equal to the base application footprint plus the amount of user data sent during the initial installation. The base application footprint is approximately 500 KB. The initial data push is defined by the user's mobile configuration and can vary greatly depending on the user’s mobile requirements. User data volumes range from as little as 50 KB to 100 KB to as much as several megabytes. Typically, the total application footprint—application plus data—falls in the 600 KB to 5 MB range. Deploying to users with mobile configurations that generate greater amounts of data require additional free memory. Device Synchronization The space limitations and usability restrictions of wireless devices make it necessary to send a subset of a user's Salesforce data to the device. The data selected is determined by the mobile configuration assigned to each user in the Mobile Administration Console. Mobile configurations are sets of filter parameters that determine the data Salesforce transmits to users' mobile 4 The Mobile Client Application: Capabilities and LimitationsWhat is Salesforce Classic?
- 9. devices, and which users receive that data on their mobile devices. You can edit the configurations at any time to change the data your users receive. Once every 24 hours, Salesforce Classic requests a full update of a user's data set. The filters contained in the mobile configuration are executed to rebuild the data set, and the resulting data records are sent to the device. The mobile client application checks for data changes every 20 minutes. During this incremental update, the server retrieves any newly-created records from Salesforce owned by the user, and then sends that data to the device. Modifications to any records already stored on the device are also sent. This periodic update may retrieve some records which do not match the filter criteria of the user's mobile configuration. In this case, these records only exist on the user's device until the next full update. Note: Note the following about data synchronization: • The BlackBerry client application adjusts its data polling time based on application usage. If the application is not in use, the polling time interval increases in an exponential fashion, until it reaches eight hours. From that point forward, the device polls for data every eight hours. This prevents the mobile application from draining the device battery when the application is rarely used. • Because only one application can run on the iPhone at a time, Salesforce Classic cannot request a data update unless the application is open. When you launch the application on the iPhone, it performs an incremental update if a data synchronization has not occurred in the past 20 minutes. Users can search for and download records that do not match the filter criteria of their mobile configuration. Those are called marked records; they are flagged on the mobile server and delivered to the user's device on every full data update. When a user downloads a record that does not match his or her mobile configuration, the mobile server also sends any records referenced by the record the user retrieved. Listed below are common actions and the resulting synchronization behavior: SynchronizationAction The mobile application immediately sends the record to Salesforce. The user cannot edit the new record until the The user creates a new record in Salesforce Classic. mobile application receives confirmation from Salesforce that the record was properly saved. The record will be removed from the device at the next full data update, which occurs every 24 hours. The user edits a record in Salesforce Classic, and the record no longer meets the criteria of the user's mobile configuration. Users assigned to the mobile configuration will receive a new data set at the next incremental update, which occurs every 20 minutes. The administrator edits the data sets of a mobile configuration. Users assigned to the mobile configuration will see the new page layout on their devices at the next full data update, which occurs every 24 hours. The administrator changes the mobile page layout assigned to a mobile configuration. Localization The Android, BlackBerry, and iPhone apps are available in English, Japanese, French, German, and Spanish. Other languages have limited localization support. Hard-coded text in the mobile application, like menu options and system messages, cannot be localized; however, the following items are translated: • Data entered by users 5 LocalizationWhat is Salesforce Classic?
- 10. • Metadata set up by administrators, including field labels and related list names • Translated terms set up in the Translation Workbench 6 LocalizationWhat is Salesforce Classic?
- 11. Chapter 2 Planning a Mobile Deployment The process of enabling Salesforce Classic on a user’s device is more than just providing access to a website. The wireless world introduces a new set of In this chapter ... • Reviewing the Device Inventory technical factors for Salesforce administrators, so your mobile deployment requires careful consideration and planning.• BlackBerry Enterprise Server Requirements There are two key components of the planning process:• Mobile Business Process Review • Salesforce Classic Resources • reviewing the environmental factors that may have an impact on mobile deployment • ensuring that the mobile configurations truly reflect your users’ requirements for mobile access The important parts of the planning process—understanding a company’s network infrastructure and the unique ways its users leverage Salesforce—typically cannot be accomplished without significant involvement from members of your organization. Input may be required from IT personnel, BlackBerry Enterprise Server administrators, and users across a variety of Salesforce roles, such as business analysts, administrators, and end users. 7
- 12. Reviewing the Device Inventory If your organization has existing mobile devices, review the inventory and verify that they are listed as supported devices. To find out if the devices meet the model and memory requirements for Salesforce Classic: • On a BlackBerry smartphone, click Options > About to determine the model and operating system version. The first line of information lists the model. The version number of the operating system is typically a few lines below the model number. To find the amount of total memory and available memory, click Options > Status. The information is located in the File Free and File Total fields. • On an iPhone or iPod touch, tap Settings > General > About to view the amount of free space on the device and the operating system version. When possible, use the latest devices. Because they have more memory and faster processors, they provide a better mobile experience. Also, make sure users are familiar with the devices. BlackBerry Enterprise Server Requirements If your organization uses a BlackBerry Enterprise Server to control device traffic, verify that the server meets the following requirements. Failing to configure your BlackBerry Enterprise Server for Salesforce Classic will cause problems when users attempt to install the mobile client application and download data from Salesforce. For more information about adjusting your BlackBerry Enterprise Server settings, visit the Research in Motion website. BlackBerry Enterprise Server IT Policy Settings Salesforce Classic requires that certain BlackBerry Enterprise Server IT policy settings be set properly for the application to load and function correctly. The following settings apply to the IT policies in the BlackBerry Enterprise Server security policy group: ValueSecurity Policy Group Setting Set to False so the Salesforce Classic client application can be installed on the BlackBerry smartphone. Disallow Third Party Application Downloads Set to True.Allow Third Party Apps to Use Persistent Store Set to True to allow outbound communication to the Salesforce Classic server. Allow External Connections MDS Enabled If you disabled BlackBerry Internet Service from your BlackBerry Enterprise Server, or if your wireless carrier does not offer BlackBerry Internet Service, Mobile Data Service must be running on the BlackBerry Enterprise Server and enabled for every Salesforce Classic user. Outbound Communication Restrictions The BlackBerry Enterprise Server must allow free and open communication to the mobile server so the mobile client application can exchange data with Salesforce. Any block on Internet traffic—such as firewalls, proxies, content management systems, user authentication, and Internet session timeouts—must be configured so that outbound communication to the mobile server is allowed. Below are the correct settings for outbound communication: PortsIP Address BlockDNS NameTransport 80, 443204.14.233.0/24http://tp.mobile.salesforce.comProduction 8 Reviewing the Device InventoryPlanning a Mobile Deployment
- 13. PortsIP Address BlockDNS NameTransport 80, 443204.14.233.21http://test-tp.mobile.salesforce.comSandbox Note: We recommend white-listing the DNS name instead of the IP address. If the IP address changes in the future, your users may experience problems with Salesforce Classic. For more information about using your sandbox organization with Salesforce Classic, see Activating a Sandbox Account in Salesforce Classic on page 45. Mobile Business Process Review When your organization implemented Salesforce, you likely evaluated your business processes and set up the application to increase productivity and meet your business objectives. Implementing Salesforce Classic also requires analysis and planning. Not all of your users need mobile access to Salesforce, and your mobile users likely have different requirements for visibility into their Salesforce data. During the mobile business process review, you will identify which users will be enabled for Salesforce Classic, what they need to accomplish in the field, and what initial data they will receive on their mobile devices. You will use this information to create your mobile configurations. Mobile configurations are sets of parameters that determine the data Salesforce transmits to users' mobile devices, and which users receive that data on their mobile devices. Organizations can create multiple mobile configurations to suit the needs of different types of mobile users. For example, one mobile configuration might send leads and opportunities to the sales division, while another mobile configuration might send cases to customer support representatives. For more information, see Managing Salesforce Classic Configurations on page 35. Evaluating and Defining Groups of Mobile Users Evaluate the functional groups in your Salesforce organization and decide which users have a clear need to access their Salesforce data in the field. Target these groups during the initial phase of your mobile deployment, then roll out the mobile solution to other groups who might benefit from the ability to use Salesforce from a wireless device. Different functional groups—such as account executives, sales managers, service managers, and administrators—typically have different mobile requirements, so you will likely create a mobile configuration for each functional group in your organization. You can assign individual users and profiles to each mobile configuration. If you assign a profile to a mobile configuration, the mobile configuration applies to all Salesforce Classic users with that profile unless a specific user is assigned to another mobile configuration. Analyzing Users' Mobile Objectives Understanding what your users want to accomplish in Salesforce Classic will help you decide which objects needs to be mobilized. To begin defining your mobile configurations, examine use cases for different functional groups. Users might want to: • Log calls and emails • Look up and edit records • Review activity history • Create opportunities and add products • Assign tasks and events • Use custom objects Identifying User Requirements for Mobility During a mobile deployment, many customers want to know why users cannot receive all of their Salesforce data on a mobile device. Mobile devices by nature have memory and performance constraints, and they cannot physically store massive amounts 9 Mobile Business Process ReviewPlanning a Mobile Deployment
- 14. of data. Additionally, mobile users have different needs than traditional Salesforce users. An account executive in the field probably does not want to navigate through 300 opportunities on the small screen of a handheld device; she might prefer to see just opportunities she owns that are scheduled to close this month, and then use the search feature for the opportunities that were not automatically sent to her device. Identify the relevant records for each group of mobile users. For example, you might be able to limit opportunities by amount, tasks by activity date, or accounts by ownership. A well-designed mobile configuration delivers most of the data a user requires while staying within the memory limitations of the mobile device. See Also: Sample Data Sets Salesforce Classic Resources Numerous resources are available to assist you with the planning of a successful Salesforce Classic deployment. Where to Get Help Refer to the Salesforce Classic website for links to valuable resources, such as: • Salesforce Professional Services • Mobile Certified Salesforce partners • Salesforce Classic training classes • Salesforce Classic online demos Product Documentation Review Salesforce Classic documentation to become more familiar with the product: • Salesforce Classic User Guide for BlackBerry • Tip Sheet: Salesforce Classic for BlackBerry • Salesforce Classic User Guide for iPhone Device Documentation Visit the following websites for more information about your mobile devices: • Research in Motion for BlackBerry Smartphones • Apple for iPhones and the iPod touch 10 Salesforce Classic ResourcesPlanning a Mobile Deployment
- 15. Chapter 3 Salesforce Classic Administration After planning the mobile deployment, Salesforce administrators can begin configuring the Mobile Administration Console in Salesforce. This chapter In this chapter ... • Salesforce Classic Implementation Tips and Best Practices walks you through the process of working with the Mobile Administration Console and managing your mobile users. • Enabling Salesforce Classic Users • About the Salesforce Classic Default Configuration • Defining Data Sets • Editing Object Properties for Salesforce Classic • Assigning Tabs to a Salesforce Classic Configuration • Creating List Views for Salesforce Classic • Setting Up Mobile Dashboards • Enabling Reports in Salesforce Classic • Salesforce Classic Usage Data in Custom Report Types • Setting Up Salesforce CRM Content for Salesforce Classic • Creating Links to Web and Visualforce Mobile Pages for Salesforce Classic • Notifying Users about Salesforce Classic Availability • Managing Salesforce Classic Configurations • Managing Salesforce Classic Tabs • Managing Salesforce Classic Devices 11
- 16. Salesforce Classic Implementation Tips and Best Practices Set up the Salesforce Classic app using these tips and best practices. User Permissions Needed “View Setup and Configuration”To view Salesforce Classic configurations: “Manage Mobile Configurations”To create, change, or delete Salesforce Classic configurations: Building Lean Data Sets • Keep the data sets in your mobile configurations as small as possible. Not only do lean data sets greatly improve the Salesforce Classic app's performance, but they also make the app easier to use. Pushing massive amounts of data to the device might seem like a good idea, but the important records tend to get lost among the ones that aren't relevant to users' day-to-day activities. Small data sets are powerful because the Salesforce Classic app synchronizes with Salesforce every 20 minutes, so the data is constantly refreshed with new and updated records. Even if your mobile configurations don't account for every possible record your users might need, they can search for records that aren't automatically synchronized to their devices. To build small data sets: ◊ Nest the objects in the data set tree. For example, add contacts as a child data set of the account object so that the data set includes contacts related to the mobilized accounts instead of all the user's contacts. ◊ Avoid setting the record ownership filter to All Records unless your organization uses a private sharing model. It's unlikely that users need to see all of an object's records on their devices. Instead of mobilizing all opportunity records, for example, mobilize just the opportunities owned by the user or the user's opportunity team. ◊ Use filters that synchronize the most relevant records. For example, even if you limit the opportunities on the device to records owned by the user, you could further prune the data set by mobilizing only opportunities closing this month. ◊ Set a record limit to prevent the data set from getting too large. Generally, a single data set should generate no more than 2,500 records. • Another way to build lean data sets is to mobilize the Salesforce recent items list, add the data sets, and set the record ownership filters in your data sets to None (Search Only). The user's data set is populated with records recently accessed in Salesforce, and those records in turn synchronize additional data based on the data set hierarchy. For example, let's say you create a data set with the account object at the root level and add the contact, task, and event objects as child data sets. When the Salesforce Classic app synchronizes an account from the Salesforce recent items list, it also synchronizes the contacts, tasks, and events related to that account. • If you're not sure which fields to use as filters for your data sets or mobile views, consider using the Last Activity Date field. For example, set up a filter that synchronizes contacts with an activity logged this week or this month. The Last Activity Date field is a better indicator of a record's relevance than the Last Modified Date field—often the main detail of a record remains unchanged even though users frequently log related tasks and events. Mobilizing Records Users Need • Before mobilizing a custom object, make sure the object's functionality is compatible with the Salesforce Classic app. Salesforce Classic doesn’t support S-controls, mashups, merge fields, image fields, or custom links. • To obtain a relevant set of activities, mobilize the task and event objects at the root level of the data set hierarchy and nest them under parent objects, like contacts, accounts, and opportunities. Adding tasks and events at multiple levels ensures that users will see their personal activities and activities related to the records on their devices. Avoid mobilizing too much activity history or too many tasks and events not owned by the user. Generally, there are more task and event records in an organization than any other type of record, so it's easy to bloat data sets with too many activities. • If your sales representatives frequently take orders in the field and need a comprehensive inventory list, add the product object at the root level of the data set hierarchy. Nesting the opportunity product object below the opportunity object won't mobilize all products. 12 Salesforce Classic Implementation Tips and Best PracticesSalesforce Classic Administration
- 17. • If your users need to assign tasks to other users or change the record owner, mobilize the user object so that the names of other users will be available on the device. Avoid mobilizing all user records—instead, set up filters based on the role or profile. • Be sure that users assigned to a mobile configuration have field-level access to all the fields used in the configuration's filter criteria. If a user doesn't have access to a field in a data set's filter criteria, the Salesforce Classic app won't synchronize the records for that data set or its child data sets. • You can sometimes use cross-object formula fields to work around limitations of the Salesforce Classic app. For example, Salesforce Classic doesn't support campaigns, so you can't add the campaign object as a data set and add the opportunity object as its child data set to get the related records. However, you can create a text formula field on the opportunity object equal to the name of the parent campaign. The field needs to be visible, but it doesn't need to be included on your page layouts. Then add the opportunity object to the data set and use the new formula field to filter opportunities related to a specific campaign. • Although a mobile configuration might include an object at multiple levels in the data set hierarchy, users won't see duplicate tabs in the Salesforce Classic app. Only one Task tab appears on the device even if you mobilize the task object at the root level and as a child data set of three objects. Customizing Mobile Configurations • Clean up your mobile page layouts by excluding fields from the objects in the mobile configuration. Less data is sent to the device, and mobile users don't have to scroll through unnecessary fields. • If you mobilize the Dashboards tab, be sure to select any other tabs that should appear in the Salesforce Classic app. Customizing the tabs for a mobile configuration overrides the default tab set—if you only mobilize the Dashboard tab, it will be the only tab sent to the device. • Due to the small size of mobile device screens, you can only select two display columns for mobile views. If you need three columns of data, create a text formula field on the object that concatenates the three fields, then use the formula field in the mobile view criteria. • When creating mobile views, you can filter based on the current user with the $User.ID global variable, but you can't enter a user's name as a value in the filter criteria. To build a view based on users, create a text formula field on the appropriate object, then use the formula field in the mobile view criteria. For example, to create a view that displays opportunities owned by an opportunity team, create a text formula field on the opportunity object that contains the opportunity owner's user ID or role, then create a view that filters on values in that field. Testing and Deploying the Mobile Product • It's important to test mobile configurations to make sure they're synchronizing an acceptable amount of data. Test configurations against active users who own a very large number of records. Typically, most data sets generate between 500 KB and 4 MB of data. If the data sets are over 4 MB, refine the filter criteria to limit the amount of data sent to the device. • You can use the Salesforce Classic app in the sandbox before deploying to your organization. • Use of the Salesforce Classic app requires a data plan. The wireless data volume for the Salesforce Classic app varies greatly between customers and even users in the same organization. It's impossible to predict your organization's data usage, but we can offer some guidelines: ◊ The initial data download consists of records that match the criteria specified in the user's mobile configuration and the metadata needed to support these records when disconnected. On average, the data sizes range from 500 KB–4 MB. ◊ After the initial download of data, incremental update requests are initiated by the client app every 20 minutes. Each of these requests and the corresponding server response are approximately 200 bytes. ◊ If any new data is downloaded to the client app as a result of the update request, only the new or changed values are sent. For example, the Salesforce Classic app only downloads the new phone number in a contact record, not the entire contact record. The amount of data transmitted differs for every organization and every user. Generally, the volume of data transmitted by the Salesforce Classic app is low compared to moderate email usage. • If you're deploying to BlackBerry users, evaluate your corporate network infrastructure before implementing the mobile solution. 13 Salesforce Classic Implementation Tips and Best PracticesSalesforce Classic Administration
- 18. Best Practices • Use the zero-administration deployment option to experiment with the Salesforce Classic app before you set up mobile configurations. You'll create better blueprints for your mobile configurations if you've tried using the Salesforce Classic app. • Talk to users about their favorite reports, views, and dashboards to get ideas for what filter criteria to use in mobile configurations. • After setting up mobile configurations, deploy the Salesforce Classic app on a limited basis with a select group of users. Adjust the mobile setup based on their feedback, then deploy to all of your users. Enabling Salesforce Classic Users User Permissions Needed “View Setup and Configuration”To view Salesforce Classic settings: “Manage Mobile Configurations”To change Salesforce Classic settings: To enable users to access to the full version of Salesforce Classic: 1. Allocate mobile licenses to users by selecting the Mobile User checkbox on the user record. The Mobile User checkbox is enabled by default for all Unlimited, Performance, and Developer Edition users. 2. Edit each custom profile to which Salesforce Classic users are assigned to include the “API Enabled” permission. Salesforce Classic users need access to the API so their mobile devices can communicate with Salesforce. The “API Enabled” permission is enabled by default on standard profiles. Note: The Android, BlackBerry, and iPhone apps are available in English, Japanese, French, German, and Spanish. Contact salesforce.com to turn on Salesforce Classic for your organization. To prevent users from activating the full version of Salesforce Classic on their mobile devices before you’re ready to deploy the app, disable the Mobile User checkbox for all your users. Note: If you deselect this checkbox for a user who is already assigned to a mobile configuration, Salesforce removes that user from the mobile configuration and assigns the user to the default mobile configuration. The free version of Salesforce Classic is enabled by default. If you want to block users without Salesforce Classic licenses from accessing their Salesforce data on mobile devices, disable the free version of Salesforce Classic. 1. From Setup, click Mobile Administration > Salesforce Classic > Settings. 2. Click Edit. 3. Deselect Enable Mobile Lite. Note: If you deselect this option while users are running the Salesforce Classic app, the Salesforce data on their devices is erased the next time the devices synchronize with Salesforce. 4. Click Save. About the Salesforce Classic Default Configuration Mobile configurations for the Salesforce Classic app are sets of parameters that determine what data Salesforce transmits to users' mobile devices and which users receive the data on their mobile devices. A default mobile configuration is provided for 14 Enabling Salesforce Classic UsersSalesforce Classic Administration
- 19. Professional, Enterprise, Unlimited, Performance, and Developer Edition organizations. Administrators can’t view or edit the default mobile configuration. Users are automatically assigned to the default mobile configuration when they activate their Salesforce account from a supported mobile device using the Salesforce Classic app. The default mobile configuration: • Allows users with an assigned mobile license to install and activate Salesforce Classic, even if you haven’t yet assigned them to a mobile configuration. • Allows users without an assigned mobile license to install and activate the free version of Salesforce Classic. You can disable Salesforce Classic to prevent users from activating the Salesforce Classic app. The default configuration can mobilize the following objects: • Accounts • Assets • Cases • Contacts • Dashboards • Events • Leads • Opportunities • Reports • Solutions • Tasks Note: • Not all objects available in the Salesforce Classic app are mobilized with the default configuration. • Assets aren’t available as a tab in the Salesforce Classic app but display as a related list for accounts, cases, and contacts. The default configuration automatically synchronizes records the user recently accessed in Salesforce on the Salesforce Classic app. Users can search for records that aren’t automatically synchronized; once the user downloads a record, the record becomes a permanent part of the data set. In addition to recently accessed records, the default configuration synchronizes activities closed in the past five days and open activities due in the next 30 days. Creating Salesforce Classic Configurations Testing Salesforce Classic Configurations Creating Salesforce Classic Configurations User Permissions Needed “View Setup and Configuration”To view Salesforce Classic configurations: “Manage Mobile Configurations”To create, change, or delete Salesforce Classic configurations: Mobile configurations are sets of parameters that determine the data Salesforce transmits to users' mobile devices, and which users receive that data on their mobile devices. Organizations can create multiple mobile configurations to simultaneously suit 15 Creating Salesforce Classic ConfigurationsSalesforce Classic Administration
- 20. the needs of different types of mobile users. For example, one mobile configuration might send leads and opportunities to the sales division, while another mobile configuration sends cases to customer support representatives. Before creating your mobile configurations, plan which profiles and users you want to assign to each configuration. Each mobile configuration only affects the mobile devices of users assigned to the configuration. To create a mobile configuration: 1. Enter Basic Information 2. Assign Users and Profiles 3. Set Total Data Size Limit 4. Complete Your Mobile Configuration Note: A default mobile configuration is provided for Professional, Enterprise, Unlimited, Performance, and Developer Edition organizations. You can’t view or edit the default configuration. Any Salesforce user who doesn't have a mobile license can download a free, restricted version of Salesforce Classic. These users are assigned to the default mobile configuration when they activate their Salesforce account from a mobile device. Enter Basic Information 1. From Setup, click Mobile Administration > Salesforce Mobile > Configurations to access the mobile configurations list page. 2. Click New Mobile Configuration. 3. Enter a name for the mobile configuration. 4. Select the Active checkbox if you want to activate the mobile configuration immediately after creating it. The mobile configuration does not work until you select this checkbox. If you deactivate an active mobile configuration, Salesforce saves all requests from devices of the users assigned to the mobile configuration for up to one week. If you reactivate the mobile configuration, Salesforce executes those requests in the order received. 5. Optionally, enter a description for the mobile configuration. 6. Optionally, select the Mobilize Recent Items checkbox to mark recently used records in Salesforce for device synchronization. Selecting this option ensures that mobile users assigned to the configuration will not have to search for and download items they recently accessed on Salesforce, even if those records do not meet the configuration's filter criteria. Only records belonging to mobilized objects can be marked for device synchronization; for example, if you do not mobilize the account object in a configuration, users assigned to that configuration cannot automatically receive recent accounts on their devices. 7. If you select the Mobilize Recent Items checkbox, select a value from the Maximum Number of Recent Items drop-down list. Set a low number if your users have minimal free space on their mobile devices. 8. Optionally, select the Mobilize Followed Records checkbox to automatically synchronize records users are following in Chatter to their mobile device. The device only synchronizes followed records for objects included in the mobile configuration's data set. The Mobilize Followed Records checkbox is only available if Chatter is enabled for your organization. Assign Users and Profiles You can assign individual users and profiles to each mobile configuration. If you assign a profile to a mobile configuration, the mobile configuration applies to all Salesforce Classic users with that profile unless a specific user is assigned to another mobile configuration. 16 Creating Salesforce Classic ConfigurationsSalesforce Classic Administration
- 21. Tip: For ease of administration, we recommend that you assign mobile configurations to profiles; however, you may have situations in which you need to assign a configuration directly to individual users. To assign users and profiles to a mobile configuration: 1. In the Search drop-down list, select the type of member to add: users or profiles. This drop-down list is not available if you have not enabled the Mobile User checkbox on any user records, or if all users are already assigned to a mobile configuration; in that case, you can only assign profiles to this mobile configuration. 2. If you do not immediately see the member you want to add, enter keywords in the search box and click Find. 3. Select users and profiles from the Available Members box, and click the Add arrow to add them to the mobile configuration. You can assign each user and profile to only one mobile configuration. The Available Members box only displays users who have the Mobile User checkbox enabled. 4. If there are users or profiles in the Assigned Members box you do not want to assign to this mobile configuration, select those users and click the Remove arrow. Warning: Removing a user from an active mobile configuration deletes the Salesforce-related data on the user's mobile device but does not delete the client application. Set Total Data Size Limit Different types of mobile devices offer different memory capacities, and some devices experience serious problems if all of the flash memory is used. To avoid overloading mobile devices, optionally specify a total data size limit for each mobile configuration. The total data size limit prevents Salesforce from sending too much data to the mobile devices of users assigned to the mobile configuration. To set the total data size limit, use the Don't sync if data size exceeds drop-down list to specify the amount of memory that is consistently available on the mobile devices of users who are assigned to this mobile configuration. If the combined size of all the data sets exceeds this limit, users assigned to this profile receive an error message on their mobile devices, and Salesforce will not synchronize any data sets in this mobile configuration. Test your mobile configuration to make sure the data sets do not exceed the total data size limit. Tip: To reduce the size of your data, do one or more of the following: • Delete a data set. • Reduce the scope of your data sets. • Refine the filter criteria of your data sets. Complete Your Mobile Configuration Click Save. Note that your mobile configuration is not active until you select the Active checkbox. Testing Salesforce Classic Configurations User Permissions Needed “View Setup and Configuration”To view Salesforce Classic data sets: “Manage Mobile Configurations”To test Salesforce Classic configurations: 17 Testing Salesforce Classic ConfigurationsSalesforce Classic Administration
- 22. When you create a Salesforce Classic configuration, you specify a total data size limit for the configuration. The total data size limit prevents Salesforce from sending too much data to the mobile devices of users assigned to the mobile configuration. After defining the data sets, it’s important to test the mobile configuration to make sure the total data size limit isn’t exceeded. To estimate the size of the data set that the mobile configuration will deliver to a user's device: 1. Click Mobile Administration > Salesforce Mobile > Configurations, and click the name of the mobile configuration you want to test. 2. In the Data Sets related list, click Edit. 3. In the Test Data Size section, click the lookup icon next to the Select a user field to choose the user you want to test. While users must be mobile-enabled in order to assign them to mobile configurations, you can test the configuration's data size against any user account. The Select a user field defaults to the name of the user currently logged in; however, it is important to test a mobile configuration with the accounts of users who will actually be assigned to the configuration, particularly users who own a large number of records. 4. Select the Include metadata checkbox to include metadata in the estimate. Metadata consists of page layout and schema information, and the amount of metadata sent to a device can be very high depending on the size of your organization and the complexity of its setup. Warning: It might take a while for Salesforce to calculate the metadata size in addition to the data size. Even if you choose to hide the metadata in your test results, the metadata is still factored into the total data size when the mobile device synchronizes with Salesforce. 5. Click Estimate Data Size. The size of each data set is calculated. Results display in the hierarchy tree, which is the left pane of the data set region at the top of the page. Additional results appear in the Test Data Size section below the hierarchy. • In the hierarchy tree, two numbers appear next to each data set. The first represents the number of records generated by the data set, and the second represents the total size of the data set in bytes or kilobytes. This breakdown is useful for identifying which data sets might require additional filtering criteria to reduce the size. • The Test Data Size section provides an estimate of the data that the current mobile configuration would deliver to the selected user's device, including: ◊ The size and number of records in each object's data set. ◊ The total size and number of records, which includes records in the data set and marked records. A marked record is a record that is not part of a user's mobile configuration. There are two ways marked records can become part of the data set: - The user downloads records to his or her device through online searches, and the records are flagged so that they get sent to the user's device every time the device synchronizes with Salesforce. - Records in the user's data set contain lookup fields to records that do not match the mobile configuration's filter criteria. Salesforce synchronizes the records referenced in the lookup fields so that users do not encounter broken links in the mobile app. Tip: For an accurate count of the marked records, synchronize the data in the mobile app before estimating the data size. To synchronize the data: - On an Android device, tap Application Info > Sync Now > Refresh All Data. - On a BlackBerry device, open the menu and select System Info, then open the menu and select Refresh All Data. - On an iPhone device, tap More, then tap App Info. Tap Sync Now, then tap Refresh All Data. 18 Testing Salesforce Classic ConfigurationsSalesforce Classic Administration
- 23. ◊ The size of the metadata that would be sent to the device for the user, if you selected the Includemetadata checkbox. ◊ The total mobilized data set, which is the sum of all the records. • Reports are not included in the data size estimate. 6. Compare the test results to the total data size limit that was set for the configuration; the limit is located in the top of the Test Data Size section. Click the size limit to increase or decrease the value on the Edit Mobile Configuration page. • If the total data size is below the limit, the selected user can safely be assigned to the mobile configuration. However, keep in mind that the test results are an estimate because different devices have different storage algorithms. • If the total data size exceeds the limit, reduce the size of the data by reducing the scope of your data set, refining the filter criteria of your data sets, deleting a data set, or removing fields from the mobile page layout. Repeat the testing process until the data is below the total limit. Note: The data size estimate in the Test Data Size section does not automatically refresh if you edit the data sets. Click Refresh Data Size to update the test results. Defining Data Sets User Permissions Needed “View Setup and Configuration”To view mobile data sets: “Manage Mobile Configurations”To create, change, or delete mobile data sets: Accessing Salesforce from a mobile device is very different than accessing it from your computer. This is because mobile devices generally have less memory and screen size than computers, and they do not maintain a constant network connection. To work with these limitations, each mobile configuration only transfers data sets, which are subsets of the records users access in the Salesforce online user interface. Mobile devices store data sets in on-board databases, allowing users to access their most important records and work offline when no network connection is available. Salesforce automatically synchronizes the on-board databases when the mobile device reestablishes a network connection. Each data set can contain records related to a single object and is classified by the name of that object. For example, the Accounts data set only includes account records. Data sets can have child data sets, which are data sets that contain records associated with a top-level (parent) data set. For example, if the first level of your hierarchy has an Accounts data set, you can add a Contacts child data set that includes all contact records related to the account records. Child data sets appear as related lists on mobile devices. A single mobile configuration can have multiple data sets for the same object and at different levels. For example, you can have an Events parent data set and an Events child data set under Leads. Tip: Review the sample data sets to see how you might define data sets for common groups of Salesforce users. After creating a mobile configuration, you must define its data sets. To access the data sets for a mobile configuration: 1. Click Mobile Administration > Salesforce Mobile > Configurations, and click the name of the mobile configuration you want to modify. 2. In the Data Sets related list, click Edit. 3. From the Data Sets page, you can: • Add a data set. 19 Defining Data SetsSalesforce Classic Administration
- 24. • Remove a data set by selecting the data set you want to remove and clicking Remove. • Edit a data set by selecting the data set you want to edit in the hierarchy. The right pane displays the filters for that data set. • Test your mobile configuration. As you define and modify the data sets, Salesforce automatically saves your changes. 4. Click Done when you are finished. Adding Data Sets To add a data set: 1. In the hierarchy, select Data Sets to create a parent data set, or select an existing data set to create a child data set. 2. Click Add.... 3. In the popup window, select the object for the records you want the data set to include. Salesforce lets you create parent data sets for all custom objects and the following standard objects: • Accounts • Assets • Attachments • Cases • Contacts • Content • Events • Leads • Notes • Opportunities • Price Books • Products • Solutions • Tasks • Users Note: • Although attachments are available as a data set, they're only supported in Salesforce Classic for Android. Salesforce Classic for iPhone and BlackBerry don't currently support attachments. • Salesforce Classic supports default field values only for picklists and multiselect picklists. Default field values for other types of fields, such as checkboxes and numeric fields, do not appear in Salesforce Classic. When adding to an existing data set, the popup window displays any object with a relationship to the selected object. This includes child objects, and also parent objects with a master-detail or lookup relationship to the selected object. For example, assume you created an account field called Primary Contact with a lookup relationship to the contact object. If you add Account as a top-level data set in a mobile configuration, you see two sets of contacts when you add Contact below Account: • Contact: Represents the standard relationship between the account and contact objects. • Contact (Referenced by Account): Represents any object that is the parent in a lookup or master-detail relationship for the selected object. In this case, the contact object is referenced by the Primary Contact field on the account object. Because Salesforce distinguishes between these two types of relationships, you could, for example, mobilize just the contacts referenced by a custom account field without sending any child contact records to the device. 4. Click OK. The data set you created appears in the hierarchy. 20 Defining Data SetsSalesforce Classic Administration
- 25. 5. Optionally, use filters to restrict the records that a parent or child data set includes: a. Use the Filter by Record Ownership options to configure Salesforce to automatically synchronize records based on the owner of the record. The possible options are: • All Records: Salesforce automatically synchronizes all records the user can access. The All Records option is not available for tasks and events when they are parent data sets in a mobile configuration. This helps prevent failed data synchronization due to activity filter queries that take too long to run. • User's Records: Salesforce automatically synchronizes all records the user owns. • User's Team's Records: Salesforce automatically synchronizes all records owned by the user and the user's subordinates in the role hierarchy. • User's Account Team's Records: Salesforce automatically synchronizes accounts for which the user is an account team member, but does not include accounts owned by the user. • User's Opportunity Team's Records: Salesforce automatically synchronizes opportunities for which the user is an opportunity team member, but does not include opportunities owned by the user. • None (Search Only): Salesforce does not automatically synchronize any records for this data set; however, users can use their mobile devices to search all of the records they can access. Salesforce only displays options that relate to the selected data set. For example, selecting an account data set displays the User's Account Team's Records option, while selecting an opportunity data set displays the User's Opportunity Team's Records option. If your mobile needs for an object require a combination of the available record ownership filters, you can add the same object data set up to four times on the same hierarchy level. For example, a sales manager might want to synchronize his opportunities, opportunities owned by his subordinates, and opportunities for which he is an opportunity team member. In this case, you would add an opportunity data set and select User's Team's Records, then add a second opportunity data set at the same level in the hierarchy and select User's Opportunity Team's Records. Note that objects with only one ownership filter option, such as Case Comment, cannot be added multiple times at the same level of the hierarchy. b. Set the filter criteria to automatically synchronize only records that meet specific criteria in addition to the Filter by Record Ownership option you selected. For example, you can set the filter to only include opportunity records with amounts greater than $50,000, or contact records with the title “Buyer.” c. To prevent a single data set from consuming all the memory on a mobile device, select the second radio button under Set Max Record Limit and enter the maximum number of records this data set can transfer to mobile devices. Use the Order By and Sort drop-down lists to specify which records are synchronized if the data size limit is exceeded. If the limit is reached, Salesforce updates the records currently on the mobile device approximately every 20 minutes, and replaces the records approximately every 24 hours in accordance with the Order By and Sort settings. For example, if the settings are Last Modified Date and Descending, Salesforce transfers the most recently modified records to mobile devices and removes the same number of records that were least recently modified. If you selected the None (Search Only) Filter by Record Ownership option, the limit you set does not apply because no records are automatically synchronized. Tip: Do not use Set Max Record Limit in place of filters. Only use Set Max Record Limit as a safety mechanism, and use filters as the primary means of limiting the number of records on a mobile device. This ensures that your mobile users receive the correct records on their devices. Because of the memory restrictions of mobile devices, Salesforce prevents a single query from returning more than 2,500 records. 6. Be sure to test your mobile configuration to make sure the data does not exceed the total data size limit. 7. Click Done. Merge Fields for Mobile Filter Criteria Sample Data Sets 21 Defining Data SetsSalesforce Classic Administration
- 26. Merge Fields for Mobile Filter Criteria Some of the $User merge fields are available when defining filters for mobile configurations and mobile custom views. In mobile configurations, you can use these merge fields to synchronize records where the user is linked to a record but is not the record owner. For example, you can send cases created by the current user to the mobile device, or you can send records to the device where the current user is referenced in a custom field. In mobile views, you can use the merge fields to define view based on the record owner; for example, you might create a view that displays the current user's accounts with a rating of “Hot”. The following table describes the available user merge fields: DescriptionMerge Field References the ID of the current user. This merge field can be applied to fields that contain a user lookup. The valid $User.ID operators for this merge field are Equals and Not Equal To. When creating mobile view filters that reference an owner field, you can only use the $User.ID merge field. References the username of the current user. This merge field can be applied to any text or lookup field, except picklists. The $User.Username valid operators for this merge field are Equals, Not Equal To, Greater Than or Equal, Less Than or Equal, Contains, Does Not Contain, and Starts With. References the first name of the current user. This merge field can be applied to any text or lookup field, except picklists. The $User.Firstname valid operators for this merge field are Equals, Not Equal To, Greater Than or Equal, Less Than or Equal, Contains, Does Not Contain, and Starts With. References the last name of the current user. This merge field can be applied to any text or lookup field, except picklists. The $User.Lastname valid operators for this merge field are Equals, Not Equal To, Greater Than or Equal, Less Than or Equal, Contains, Does Not Contain, and Starts With. References the first and last name of the current user. This merge field can be applied to any text or lookup field, except $User.Fullname picklists. The valid operators for this merge field are Equals, Not Equal To, Greater Than or Equal, Less Than or Equal, Contains, Does Not Contain, and Starts With. Sample Data Sets Many administrators create mobile configurations based on the functional groups in their organization because users in the same group usually have similar mobile requirements for data. Below are sample data sets for common Salesforce groups. Your mobile users have unique needs, but you can use the examples as a reference to help you get started with mobile configurations. Sales Manager Sales managers usually need to see records they own and also the records of their subordinates. They also tend to closely monitor large deals in the pipeline. 22 Merge Fields for Mobile Filter CriteriaSalesforce Classic Administration
- 27. This mobile configuration allows sales managers to see: • The opportunities they own. • The opportunities owned by users who report to them in the role hierarchy. • All opportunities scheduled to close in the current quarter with an amount greater than $100,000. • All accounts related to the opportunities. • A subset of their contact and activity records. Figure 2: Sample Mobile Configuration for Sales Managers Sales Engineer The sales engineer mobile configuration retrieves opportunities owned by the other members of the user's opportunity team, but does not include the user's records. The configuration is opportunity-based because all accounts and contacts sent to the device are related to the opportunities. The sales engineers would see activity history related to the opportunities on the device and also their own activities. Figure 3: Sample Mobile Configuration for Sales Engineers Account Executive This account executive mobile configuration is account-based, which means the device pulls down the user's accounts and opportunities related to those accounts. The opportunities are filtered so that only open opportunities scheduled to close in the current quarter appear on the device. The Task and Event child data sets retrieve all activities related to those opportunities, not just the user's activities. Only open tasks and events from a two-month window are sent to the device. The Task and Event parent data sets pull down just the user's activities and restrict the activities to open tasks and events scheduled for the next 30 days. The Contact data set delivers the user's contact records, but limits the record count to the 500 most recently active contacts. 23 Sample Data SetsSalesforce Classic Administration
- 28. Figure 4: Sample Mobile Configuration for Account Executives Customer Support Representative Customer support representatives are focused primarily on cases and solutions. This mobile configuration delivers all open cases to the user's device, along with related accounts, contacts, case comments, case history, tasks, and events. The Case Solution child data set sends all solutions related to the cases, and the Solution data set lets the user search for solutions from the Solutions tab on the device. The support representatives also have access to a subset of their activity records. Figure 5: Sample Mobile Configuration for Customer Support Representatives Editing Object Properties for Salesforce Classic User Permissions Needed “View Setup and Configuration”To view Salesforce Classic configurations: “Manage Mobile Configurations”To edit Salesforce Classic object properties: You can change the properties of standard and custom objects in the Salesforce Classic app. For example, you can restrict the permissions of Salesforce Classic users, or you can exclude unnecessary fields from the object's mobile page layout. Salesforce Classic object properties are customized per mobile configuration. To edit mobile object properties: 1. Click Mobile Administration > Salesforce Mobile > Configurations. 2. Click the name of the mobile configuration you want to modify. 24 Editing Object Properties for Salesforce ClassicSalesforce Classic Administration
- 29. 3. In the Mobile Object Properties related list, click Edit next to an object name. Only objects you mobilized in the configuration's data set appear in the related list. You can’t change the properties of the user object. 4. From the Edit Mobile Configuration page, you can: • Remove Mobile Permissions • Customize Salesforce Classic Page Layouts 5. Click Save. Remove Mobile Permissions The Salesforce Classic app inherits the user's permissions from Salesforce. Some administrators want to further restrict the permissions of users when they access Salesforce data in Salesforce Classic, usually due to limitations of the app or the possibility of user error. For example, users can inadvertently delete a record because they don't realize that deleting a record in Salesforce Classic also deletes the record in Salesforce. If this is a concern, administrators can prevent users from deleting records in the mobile application, regardless of their standard and custom object permissions in Salesforce. Also, Salesforce Classic doesn’t support all Salesforce features, such as S-controls and Apex. If your business process for an object is unsupported by Salesforce Classic, you might choose to prevent mobile users from updating those records in the app. In the Permissions section, select which permissions to remove from mobile users for this object. Use the Deny Create, Deny Edit, or Deny Delete checkboxes to prevent users from creating, editing, or deleting records in Salesforce Classic. Note: Currently, you can't block mobile permissions for the content object. Customize Salesforce Classic Page Layouts The Salesforce Classic app inherits the user's page layouts from Salesforce. Administrators may want to exclude some fields from each object's mobile page layout because unnecessary fields consume memory and make it harder for users to scroll through pages on the mobile device. In the Excluded Fields section, select which fields to display on the mobile device for this object. To add or remove fields, select a field name, and click the Add or Remove arrow. • Administrators can view all available fields per object, regardless of field-level security. • Certain fields are required in order for Salesforce Classic to communicate with Salesforce. Those fields don’t display in the Available Fields box because they are mandatory and can’t be excluded from mobile page layouts. • Fields used in custom mobile views can’t be excluded from mobile page layouts. • If you mobilize the content object, all of the content object's fields display in the Available Fields box; however, the layout of the content detail page in the Salesforce Classic app is hard-coded to show only a few fields. Excluding fields for the content object doesn't affect the page layout in the app. Assigning Tabs to a Salesforce Classic Configuration User Permissions Needed “View Setup and Configuration”To view Salesforce Classic configurations: “Manage Mobile Configurations”To customize Salesforce Classic tabs: For each mobile configuration, you can select the tabs that appear in the Salesforce Classic app and define the order of the tabs. The available tabs for a mobile configuration include: 25 Assigning Tabs to a Salesforce Classic ConfigurationSalesforce Classic Administration
- 30. • Standard object tabs • Custom object tabs • Visualforce and web tabs that have been enabled for Salesforce Classic Warning: Not all websites and Visualforce features are supported on mobile devices. Carefully review the best practices for creating mobile-friendly pages before enabling Visualforce or web tabs for the Salesforce Classic app. By default, tabs work the same in the Salesforce Classic app as in the full Salesforce site—if an object's tab is hidden in Salesforce, it’s hidden in Salesforce Classic as well. Note: If you customize mobile tabs, the tabs you select for the mobile configuration are sent to users' mobile devices even if the tabs have not been added to a configuration. Although the tabs are sent to the device, they only display in the Salesforce Classic app if users have permission to view the tab. There are several reasons you might want to hide an object's tab in Salesforce Classic even though the object records are sent to the device. The Salesforce Classic app has much less screen space to display a row of tabs, so occasionally you might choose to reduce the number of tabs on the device. Also, sometimes a custom object has a relationship to a standard object, and users access the custom object record from the parent object record. In that case, you could mobilize the custom object but hide the tab. To assign tabs to a mobile configuration: 1. Click Mobile Administration > Salesforce Mobile > Configurations, and then click the name of a mobile configuration. 2. In the Mobile Tabs related list, click Customize Tabs to define mobile tabs for the first time. If you have already set up the mobile tabs, click Edit. 3. Select tabs from the Available Tabs list, and click the Add arrow to add them to the mobile configuration. 4. In the Selected Tabs list, choose tabs and click the Up and Down arrows to arrange the tabs in the order they should appear in the Salesforce Classic app. 5. Click Save. Note: iPhone users can customize the order of their tabs in the Salesforce Classic app. If the user customizes their tab order, any administrator changes to the tab order in the mobile configuration are ignored by the app, and any newly mobilized tabs are added below the user's existing tabs. Enabling Web and Visualforce Tabs for Salesforce Classic Enabling Web and Visualforce Tabs for Salesforce Classic You can make web and Visualforce tabs available in the Salesforce Classic app. When you build the web tab or Visualforce tab, edit the tab properties and select the Salesforce Classic Ready checkbox to ensure that the web page or Visualforce page displays and functions properly on a mobile device. Selecting the checkbox adds the tab to the list of available tabs for your Salesforce Classic mobile configurations. It is important to note that most mobile browsers have technical limitations concerning display size, scripts, processor speed, and network latency. Review the following considerations before mobilizing your web and Visualforce pages to ensure that they are compatible with mobile browsers. Mobile Web Tab Considerations Consider the following when defining a web tab that will be used in the Salesforce Classic app: 26 Enabling Web and Visualforce Tabs for Salesforce ClassicSalesforce Classic Administration
- 31. • The ability to mobilize web tabs is only available for BlackBerry and iPhone devices. If you mobilize a web tab, keep in mind that Android users can’t view the tab in Salesforce Classic. • The minimum BlackBerry operating system requirement for web tabs is 4.3. • The tab type must be URL. The mobile application can’t run S-controls. • Some web pages contain JavaScript and Flash, but not all mobile browsers support them: ◊ Apple's Safari browser supports JavaScript, but not Flash. ◊ The BlackBerry browser has limited support for JavaScript and no support for Flash. • Before mobilizing a web tab, navigate to the target URL on one of your organization's mobile devices to verify that it works as expected in a mobile browser. In the event that your organization's device inventory includes phones with different operating systems—for example, both iPhones and BlackBerry smartphones—be sure to test on each type of device. If users can’t accomplish the necessary tasks on the web page from a mobile browser, do not mobilize the web tab. • JavaScript must be enabled on BlackBerry devices in order to view JavaScript web pages. The BlackBerry administrator can globally enable JavaScript from the BlackBerry Enterprise Server. Users can also enable JavaScript on a BlackBerry smartphone by opening the BlackBerry browser, selecting Options > Browser Configuration, and then selecting the Support JavaScript checkbox. Visualforce Mobile Tab Considerations Consider the following when defining a mobile Visualforce tab: • Visualforce Mobile is only available for BlackBerry and iPhone. If you mobilize a Visualforce tab, keep in mind that Android users can’t view the tab in Salesforce Classic. • The Salesforce Classic app can run on BlackBerry operating system versions 4.3 through 7.0. For optimum performance, however, Salesforce recommends running Visualforce Mobile on BlackBerry smartphones installed with at least version 6.0. • Because the display size is limited on mobile browsers, we recommend redesigning the Visualforce page to optimize it for mobile users: ◊ Set the sidebar and showHeader attributes on the <apex:page> tag to false. Phones have small screens and limited processing power, so it is essential that the page suppresses the tab header and sidebar. ◊ Set the standardStylesheets attribute on the <apex:page> tag to false. The standard Salesforce stylesheet causes pages to load slowly on the device. Additionally, most BlackBerry browsers older than the 6.0 OS can’t properly interpret CSS . The best approach to adding a stylesheet to your page is to include a <style> section just below the <apex:page> component. ◊ Set the columns attribute on the <apex:pageBlockSection> component to 1. There is not enough room on a mobile device’s screen to display two columns, so specifying a one-column layout prevents fields from wrapping awkwardly on the page. • Splash pages don’t display in the Salesforce Classic app. • In the Salesforce Classic app, the Visualforce page is embedded in a tab, so you should avoid using tabs for navigation in mobile Visualforce pages. • Even if you know that the mobile browser supports the JavaScript in your Visualforce page, keep your use of JavaScript to a minimum. Mobile devices generally have slow network connections, and too many scripts running on a page creates a poor user experience. To minimize the amount of JavaScript on your mobile Visualforce pages, try to build them using mostly HTML. • All Visualforce pages contain JavaScript, even if you don’t create pages that use JavaScript code. JavaScript must be enabled on BlackBerry devices in order to view Visualforce pages. The BlackBerry administrator can globally enable JavaScript from the BlackBerry Enterprise Server. Users can also enable JavaScript on a BlackBerry smartphone by opening the BlackBerry browser, selecting Options > Browser Configuration, and then selecting the Support JavaScript checkbox. • The embedded browser in the BlackBerry client application doesn’t have built-in navigation. If your Visualforce page is a wizard, you should provide navigation links that allow users to return to the previous page and advance to the next page. • BlackBerry administrators should be aware that the download size setting on the BlackBerry Enterprise Server affects how much data can be pushed to the device. Check that the download size setting is appropriate, and be sure to test your Visualforce pages before deploying them to your Salesforce Classic users. 27 Enabling Web and Visualforce Tabs for Salesforce ClassicSalesforce Classic Administration
- 32. • User agent inspection can be executed in a custom controller to support multiple devices. You can do this by inspecting the appropriate result of the getHeaders() method on the current page reference. Creating List Views for Salesforce Classic User Permissions Needed “View Setup and Configuration”To view Salesforce Classic devices and users: “Manage Mobile Configurations”To manage Salesforce Classic custom views: You can create custom list views for Salesforce Classic users. Custom list views for Salesforce Classic, also called mobile views, are different from Salesforce custom views in these ways: • Administrators set up mobile views for each mobile configuration. The views are available to all users assigned to the configuration, and administrators can’t restrict visibility to certain groups of users within the configuration. Each mobilized object in a mobile configuration can have up to 10 custom views. • Users can’t filter mobile views by All Records or My Records. The views apply to all records stored locally on the device regardless of ownership; however, ownership filters can be applied using the additional fields in the search criteria. • Mobile views don't support filter logic. • Mobile views are limited to a two-column display. • Users can sort mobile views in ascending or descending order by up to two fields. For each mobile configuration, you can define up to 10 custom views per object. These views are then pushed to the devices of users assigned to the affected configurations. To create a custom view for Salesforce Classic: 1. Click Mobile Administration > Salesforce Mobile > Configurations, and then click the name of a mobile configuration. You might need to create a mobile configuration if you haven't already. 2. Scroll down to the Mobile Views related list. 3. Choose an object type from the Select an object drop-down list, and then click New Mobile View. Only objects included in the mobile configuration's data set appear in the drop-down list. You can’t create mobile views for the user object. 4. Enter the view name. Because display space on mobile devices is limited, the maximum length of a mobile view name is 30 characters. 5. In the Specify Filter Criteria section, enter conditions that the selected items must match; for example, Amount is greater than $100,000. a. Choose a field from the first drop-down list. Note: You can’t create views based on fields you excluded from mobile page layouts or fields that are hidden for all profiles and permission sets. b. Choose a filter operator. c. In the third field, enter the value to match. Warning: Note the following about filter criteria values for mobile views: • You can use the $User.ID merge field as a value in your filter criteria to reference the current user. You can't enter user names in your filter criteria. • You can only enter special date values in your filter criteria, not actual dates. • You can't use FISCAL special date values in the filter criteria. 28 Creating List Views for Salesforce ClassicSalesforce Classic Administration
- 33. d. Select Match All if items in the mobile view should match all the criteria you entered. Select Match Any if items in the mobile view should match any of the criteria you entered. Mobile custom views do not support advanced filtering options. 6. In the Select Fields to Display section, select the fields to use as display columns. The default fields are automatically selected. You can choose up to two different columns of data fields to display in your mobile custom view. 7. In the Define Sort Order section, optionally set a primary and secondary sort order for the view. a. Select a field in the Order By drop-down list. You can sort by fields that have been excluded from the object's mobile page layout. b. Set the sort order to Ascending or Descending. 8. Click Save. Setting Up Mobile Dashboards User Permissions Needed “View Setup and Configuration”To view mobile configurations: “Manage Mobile Configurations”To mobilize dashboards: You can make the Dashboards tab available in Salesforce Classic by adding it to the tabs for a mobile configuration. Mobile dashboards allow field users to keep up with corporate metrics and key performance indicators even when they are away from their desks. Note the following about mobile dashboards: • The Dashboards tab in the mobile application launches an embedded browser to display the dashboards. • Due to screen size limitations, mobile dashboards display in a single column. • Links to custom report details are disabled in mobile dashboards. • The first time a user visits the Dashboards tab in Salesforce Classic, the mobile application requests the last dashboard the user viewed in Salesforce. Depending on the strength of the cellular or WiFi signal, it could take several minutes before the dashboard displays on the page. • Dashboards do not automatically refresh in the mobile application. Users can request a dashboard refresh by clicking the Refresh button. • Users are able to work offline in the mobile application. Without a wireless connection, users can see the last viewed dashboard, but they cannot refresh the dashboard or select a different one. • The minimum BlackBerry operating system requirement for mobile dashboards is 4.5. Mobile dashboards are compatible with version 4.3, but tables in the dashboards might not display properly. • BlackBerry administrators should be aware that the download size setting on the BlackBerry Enterprise Server affects how much dashboard data can be pushed to the device. Check that the download size setting is appropriate, and be sure to test your dashboards before deploying them to your mobile users. Note: Currently, dashboards are only available in the BlackBerry and iPhone mobile client applications. To enable mobile dashboards: 1. Click Mobile Administration > Salesforce Mobile > Configurations, and then click the name of a mobile configuration. 29 Setting Up Mobile DashboardsSalesforce Classic Administration
- 34. 2. In the Mobile Tabs related list, click Customize Tabs to define mobile tabs for the first time. If you have already set up the mobile tabs, click Edit. 3. Select Dashboards from the Available Tabs list, and click the Add arrow to add it to the mobile configuration. The Available Tabs list includes standard object tabs and custom object tabs. It can also include web and Visualforce tabs. Warning: If you have not yet customized tabs in the mobile configuration, you must select all the tabs that should appear in the mobile application, not just the Dashboards tab. 4. In the Selected Tabs list, choose the Dashboards tab and click the Up and Down arrows to define where the Dashboards tab should appear in the mobile application. 5. Click Save. Enabling Reports in Salesforce Classic User Permissions Needed “Manage Public Reports”To create, edit, and delete public report folders: “View Setup and Configuration”To view Salesforce Classic configurations: To enable reports in the Salesforce Classic app: 1. Create a Mobile Reports folder in Salesforce. From the reports home page in the full site, click Create New Folder. 2. In the Report Folder field, enter: Mobile Reports. The server won’t load reports on mobile devices unless this folder is named Mobile Reports. Be sure to check for any typos in the name before saving the folder. Additionally, Salesforce doesn’t require folder names to be unique. Salesforce Classic users can see any report stored in all folders named Mobile Reports unless you restrict access with the folder visibility option. 3. Choose a Public Folder Access option. This option doesn’t affect the ability of mobile users to run reports. 4. Optionally, select any unfiled reports and click Add to store them in the Mobile Reports folder. You can also add reports to the folder after saving the folder. 5. Choose a folder visibility option. • This folder is accessible by all users gives every user in your organization the ability to see the list of mobile reports from their devices. • This folder is accessible only by the following users lets you grant access to a desired set of users. Don’t make the Mobile Reports folder private unless you want to hide mobile reports from all users, including yourself. 6. Click Save. 7. Add reports to the Mobile Reports folder. Click the report name on the reports home page, then click Save As and save the report in the Mobile Reports folder. After saving the report, you can edit the options to make the report easier to view on a mobile device. For example, you might reduce the number of columns or enter additional filtering criteria. 8. Add the Reports tab to your mobile configurations. Click MobileAdministration > SalesforceMobile > Configurations, then click the name of a mobile configuration. 9. In the Mobile Tabs related list, click Customize Tabs to define mobile tabs for the first time. If you’ve already set up the mobile tabs, click Edit. 30 Enabling Reports in Salesforce ClassicSalesforce Classic Administration
- 35. 10. Select Reports from the Available Tabs list, then click the Add arrow to add it to the mobile configuration. The Available Tabs list includes standard object tabs and custom object tabs. It can also include web and Visualforce tabs. Warning: If you have not yet customized tabs in the mobile configuration, you must select all the tabs that should appear in the Salesforce Classic, not just the Reports tab. 11. In the Selected Tabs list, choose the Reports tab and click the Up and Down arrows to define where the Reports tab should appear in the Salesforce Classic app. 12. Click Save. Note: Currently, reports in Salesforce Classic aren’t available on Android or iPhone devices. Salesforce Classic Usage Data in Custom Report Types User Permissions Needed “Manage Custom Report Types”To create or update custom report types: “Modify All Data”To delete custom report types: You can create custom report types with data that shows how your organization uses Salesforce Classic. For example, the reports can show how often users access Salesforce Classic, which mobile device models they use, and so forth. To create a custom report type with Salesforce Classic usage data, select the Mobile Session Primary Object when defining a custom report type. When you select the fields for the custom report type, choose from the following Salesforce Classic-specific fields. DefinitionMobile Usage Data Point Wireless carrierBrand Total size of records on deviceData Size (Bytes) Unique physical address of device (PIN for BlackBerry or UDID for iOS) Device Address Installed version of Salesforce ClassicDevice Application Version Model of deviceDevice Model Version of operating system installed on deviceDevice Operating System Version Duration of the mobile session in secondsDuration Date of last registration or activationLast Registration Date Date of last communication received from deviceLast Status Date Manufacturer of deviceManufacturer Size of metadata (page layouts, picklist values, and so forth) on the device Metadata Size (Bytes) Name of the device userOwner: Full Name 31 Salesforce Classic Usage Data in Custom Report TypesSalesforce Classic Administration
- 36. Date the mobile session startedSession Start Date Indicator that the user's data set exceeds the maximum allowed size by the mobile configuration Status Note: • Mobile sessions are similar to Web-based sessions in login history reports; however, mobile sessions have a fixed timeout value of 20 minutes. Salesforce creates a new Mobile Session when a user logs into or launches Salesforce Classic after 20 minutes of inactivity in the app or on the device in general. • Mobile session reports only have usage data for the Salesforce Classic app and not other Salesforce mobile apps, such as the Salesforce1 apps. • Some devices do not provide every physical attribute. For example, Apple devices do not provide brand. Setting Up Salesforce CRM Content for Salesforce Classic User Permissions Needed “View Setup and Configuration”To view Salesforce Classic configurations: “Manage Mobile Configurations”To create, change, or delete Salesforce Classic data sets: Note the following about how Salesforce CRM Content is implemented in Salesforce Classic: • Content record information is synchronized to the device; however, the files associated with the content records are not. This allows users to deliver content from the app even when a file is too large to be downloaded to a mobile device. • Users can't search for a specific piece of content in the app. They can only share the content available on the Content tab, which is automatically synchronized to their device based on the filters in their assigned mobile configuration. • Users can't view a list of their subscribed content in the app. They also can't filter the list of records on the Content tab based on a particular library. • While users can preview and share content from the app, they can't update the file associated with a content record. If they have the required permissions, they can edit the fields on the content detail page. • Users must have a data connection to preview and deliver content. Without a data connection, they can only view the content detail page. • Content in Salesforce Classic is only supported on BlackBerry and iPhone devices. • Content is not available in the free version of Salesforce Classic. • You can't block mobile permissions for the content object. Currently, the content object in Salesforce Classic is read-only. • You can't edit the mobile page layout for the content object. The content detail page in the app is hard-coded to display only a few fields. To set up Content for a Salesforce Classic configuration: 1. From Setup, click Mobile Administration > Salesforce Classic > Configurations, and then click the name of a mobile configuration. 2. In the Data Sets related list, click Edit. 3. Click Add.... 4. In the popup window, select Content, then click OK. 5. Use field filters to specify which content records are synchronized. 32 Setting Up Salesforce CRM Content for Salesforce ClassicSalesforce Classic Administration
