How to use Museum Box
•Download as PPT, PDF•
3 likes•5,394 views
Museum Box is a website that allows users to create digital boxes containing images, text, sounds and videos on topics of their choosing. Users can build arguments or explanations visually by adding different media to the sides of the box. They can also view boxes made by other users to learn about various subjects. The tool gives users the ability to save found items to a personal "drawer" for easy access later when constructing their box. A wide selection of media is available or users can upload their own to personalize their box and tell the story of their chosen subject.
Report
Share
Report
Share
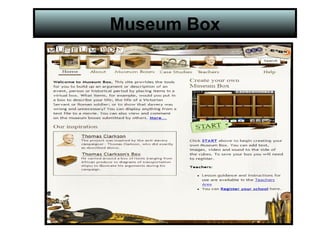
Recommended
Recommended
More Related Content
Similar to How to use Museum Box
Similar to How to use Museum Box (20)
Sample-Pmore information to yourmore information to yourPT-File-1000kb.ppt

Sample-Pmore information to yourmore information to yourPT-File-1000kb.ppt
More from digitalmaverick
More from digitalmaverick (20)
A Funny Thing Happened When Students Learned to use Forums - Moodle iMoot2010...

A Funny Thing Happened When Students Learned to use Forums - Moodle iMoot2010...
Recently uploaded
Mehran University Newsletter is a Quarterly Publication from Public Relations OfficeMehran University Newsletter Vol-X, Issue-I, 2024

Mehran University Newsletter Vol-X, Issue-I, 2024Mehran University of Engineering & Technology, Jamshoro
Recently uploaded (20)
ICT Role in 21st Century Education & its Challenges.pptx

ICT Role in 21st Century Education & its Challenges.pptx
HMCS Max Bernays Pre-Deployment Brief (May 2024).pptx

HMCS Max Bernays Pre-Deployment Brief (May 2024).pptx
Interdisciplinary_Insights_Data_Collection_Methods.pptx

Interdisciplinary_Insights_Data_Collection_Methods.pptx
ICT role in 21st century education and it's challenges.

ICT role in 21st century education and it's challenges.
Kodo Millet PPT made by Ghanshyam bairwa college of Agriculture kumher bhara...

Kodo Millet PPT made by Ghanshyam bairwa college of Agriculture kumher bhara...
Exploring_the_Narrative_Style_of_Amitav_Ghoshs_Gun_Island.pptx

Exploring_the_Narrative_Style_of_Amitav_Ghoshs_Gun_Island.pptx
Micro-Scholarship, What it is, How can it help me.pdf

Micro-Scholarship, What it is, How can it help me.pdf
How to use Museum Box
- 1. Museum Box
- 2. What is Museum Box Museum Box is a website that allows users to invent their own box filled with information and pictures on a subject of their choosing. It was designed so that users could visually create an argument or explanation of a subject. The user is also able to view other users work and gain beneficial information on various subjects for themselves as well.
- 3. Box Page Choose a box to begin with. Choose a title for your box. The ‘ My Drawer ’ option gives you access to any selected items that you choose to save from the internet or your own personal images.
- 4. Creating A Box Choose a side of the box that you want to begin with. Decide on a caption for that side of your box.
- 5. Images When you choose ‘Images’ you are brought to the home gallery. From there you can choose from a large selection of artist’s work, including paintings, photography and drawings etc. If you decide against the home gallery option, you can choose your own saved images from your computer by selecting ‘Your Images.’ It will then bring you to this login page, from there you will be able to view and decide on your images.
- 6. Images Select ‘Add to Cube’ and the image you chose will appear on one side of your box. If you picture you chose is not what you want, click ‘ Clear this side’ or ‘ Clear all sides’ to get rid of it.
- 7. My Drawer When looking through images, texts, sounds etc. you can click the ‘Add to drawer’ button which will then save anything you find within the drawer. This is convenient for the user because they no longer have to search for something they previously saw, and instead can just check their drawer for items they have discovered.
- 8. Text Type information about your chosen subject inside the text box. Personalize it by adjusting the font, colour and size of your writing. You can also choose the ‘Upload’ button which will allow you to upload text from websites, or saved documents. Then pick ‘ Add to Cube’ and view your work.
- 9. Sounds Add sounds to your box by choosing from the numerous sounds in the home gallery option. If these sounds are not what you are looking for, upload your own sounds by clicking on the ‘Your Sounds’ option. Under this option you are able to record your own sounds to add to your box.
- 10. Video Upload personal videos,videos from the internet or create your own video on the spot!
- 11. Files and Links Upload Files to your box. Paste URL address and create title to links for you box. Then add to cube.