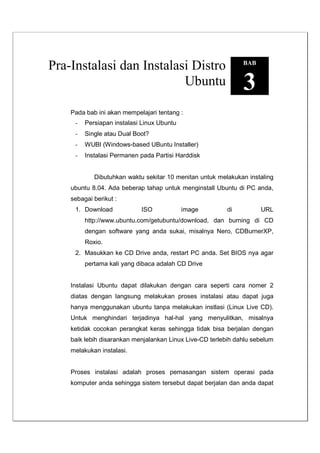
Instalasi distro ubuntu
- 1. BAB 3 Pra-Instalasi dan Instalasi Distro Ubuntu Pada bab ini akan mempelajari tentang : - Persiapan instalasi Linux Ubuntu - Single atau Dual Boot? - WUBI (Windows-based UBuntu Installer) - Instalasi Permanen pada Partisi Harddisk Dibutuhkan waktu sekitar 10 menitan untuk melakukan instaling ubuntu 8.04. Ada beberap tahap untuk menginstall Ubuntu di PC anda, sebagai berikut : 1. Download ISO image di URL http://www.ubuntu.com/getubuntu/download, dan burning di CD dengan software yang anda sukai, misalnya Nero, CDBurnerXP, Roxio. 2. Masukkan ke CD Drive anda, restart PC anda. Set BIOS nya agar pertama kali yang dibaca adalah CD Drive Instalasi Ubuntu dapat dilakukan dengan cara seperti cara nomer 2 diatas dengan langsung melakukan proses instalasi atau dapat juga hanya menggunakan ubuntu tanpa melakukan instlasi (Linux Live CD). Untuk menghindari terjadinya hal-hal yang menyulitkan, misalnya ketidak cocokan perangkat keras sehingga tidak bisa berjalan dengan baik lebih disarankan menjalankan Linux Live-CD terlebih dahlu sebelum melakukan instalasi. Proses instalasi adalah proses pemasangan sistem operasi pada komputer anda sehingga sistem tersebut dapat berjalan dan anda dapat
- 2. Bab 3 : Pra-Instalasi dan Instalasi Distro Ubuntu 2-2 menggunakannya untuk melakukan pekerjaan sehari-hari. Untuk dapat melakukan proses instalasi, pastikan anda telah memiliki desktop CD distribusi Ubuntu pada praktek ini menggunakan Ubuntu 8.04 “Hardy Heron”). Distribusi tersebut berisi file sistem dan program-program lain yang dibutuhkan selama proses instalasi berlangsung. Instalasi Ubuntu desktop sangat mudah dilakukan karena sepenuhnya menggunakan mode grafik. Namun demikian anda harus tetap memperhatikan prosedur yang dilakukan dan memastikan tidak ada masalah berkaitan dengan perangkat keras atau faktor-faktor lain yang berpeluang mengganggu proses instalasi secara keseluruhan. Agar dapat berjalan secara optimal, Ubuntu 8.04 membutuhkan spesifikasi perangkat keras (hardware) PC desktop minimal sebagai berikut: - Prosesor x86-based dengan clock speed minimal 500 Mhz. - Memori (RAM) 256 MB - Harddisk berkapasitas minimal 4 GB. - VGA (Graphic Card) dengan kemampuan 3D Acceleration dan Xgl seperti NVIDIA dan ATI, jika anda ingin mengaktifkan fitur desktop effect dengan Compiz atau Beryl. Ubuntu tetap dapat berjalan normal tanpa menggunakan kartu grafis dengan spesifikasi tersebut, namun hanya akan menjalankan tampilan desktop sederhana dan tanpa efek khusus (basic setting). - Koneksi internet (bersifat opsional guna memperlancar proses instalasi aplikasi-aplikasi tambahan yang anda butuhkan dari software repository secara online). Jika tidak memiliki koneksi internet untuk menginstall aplikasi tambahan, anda dapat mencari alternatif menggunakan DVD repositori, yakni DVD berisi koleksi aplikasi-aplikasi Ubuntu dari repositori yang dapat anda peroleh dari komunitas Ubuntu atau pihak-pihak lain. Informasi
- 3. Pelatihan Linux – September 2008 Prepared by OSSC STIKOM – 2008 1-3 selengkapnya harap dilihat pada lampiran (dokumentasi dan komunitas Ubuntu). Sebelum melakukan prosedur instalasi, pastikan anda telah melakukan hal-hal berikut sebagai persiapan: - Backup/buat cadangan semua file-file penting yang tersimpan dalam hardisk komputer anda. Kita tentu tidak ingin berspekulasi. Dengan membuat backup, risiko kehilangan data penting karena kesalahan teknis maupun non teknis saat instalasi dapat diminimalkan. Backup dapat dilakukan dengan mengkopi semua file-file penting ke dalam media penyimpanan data berkapasitas besar seperti CD-R atau DVD-R, flash drive, dan sebagainya. - Defragment hardisk anda. Gunakan tool disk defragmenter yang terdapat pada menu Control Panel Windows - Ubah setting first boot device pada BIOS menjadi CD ROM, sehingga pada saat komputer loading atau restart sistem akan ‘membaca’ drive CD ROM terlebih dahulu (namun jika anda menginstall Ubuntu pada Windows melalui aplikasi Wubi installer, anda belum perlu mengubah setting first boot devices tersebut). - Ada baiknya selama beberapa hari/minggu sebelum melakukan instalasi permanen, anda jalankan Ubuntu melalui Wubi. Fasilitas Wubi dirancang sebagai program simulasi atau demo untuk memungkinkan anda membiasakan diri dan berlatih menggunakan menu-menu yang terdapat pada Ubuntu melalui sistem operasi Windows anda. Dengan demikian, pada saat Ubuntu telah terinstall secara permanen, anda sudah terbiasa dan tidak lagi merasa canggung saat menjalankannya.
- 4. Bab 3 : Pra-Instalasi dan Instalasi Distro Ubuntu 2-4 Single atau Dual Boot? Bagi kebanyakan pengguna Windows, sungguh tidak mudah mengambil keputusan untuk menjatuhkan “talak tiga” kepada sistem yang nyaman dan empuk tersebut dan beralih ke sistem operasi baru yang tidak mereka kenal dengan baik. Hal ini dapat dimengerti, karena mengganti sistem operasi otomatis harus diikuti dengan konsekuensi untuk belajar kembali dari dasar, sebuah proses yang memakan waktu serta melelahkan. Untuk anda yang masih diliputi rasa ragu, tersedia pilihan instalasi yang cukup menarik, yakni instalasi dual boot. Dengan instalasi dual boot, di dalam komputer anda terdapat dua sistem operasi sekaligus, yakni Windows dan Ubuntu. Anda dapat memilih sistem mana yang akan dijalankan pada saat startup. Namun demikian anda harus menyadari konsekuensi dari pilihan dual boot, karena menjalankan dual boot memiliki kelebihan dan kekurangan masing-masing. Kelebihan dual boot: - Anda dapat mengevaluasi sistem operasi Ubuntu sembari tetap memiliki akses ke sistem Windows. - Anda tetap dapat melakukan menjalankan Windows jika membutuhkan aplikasi-aplikasi tertentu yang hanya dapat berjalan pada Windows - Anda dapat berpindah-pindah sistem dengan cepat (hanya dalam hitungan menit) Kekurangan dual boot: - Keberadaan dua sistem operasi sekaligus akan memakan banyak ruang harddisk (Namun hal ini sebenarnya bersifat subyektif. Untuk hardisk dengan kapasitas penyimpanan yang cukup besar – lebih dari 80 GB - barangkali tidak menjadi persoalan)
- 5. Pelatihan Linux – September 2008 Prepared by OSSC STIKOM – 2008 1-5 - Proses upgrading Windows (misalnya dari Windows XP ke Vista) dapat membuat konfigurasi dual boot menjadi berantakan. Pertimbangkan dengan baik apakah anda akan mengupgrade sistem Windows anda. Jika ya, sebaiknya lakukan hal tersebut terlebih dahulu sebelum memulai opsi dual boot. - Waktu yang diperlukan untuk melakukan startup menjadi sedikit lebih lama - Menjalankan dual boot lebih rumit dibandingkan menjalankan single boot - Apapun pilihan instalasi anda, pastikan untuk tetap memperhatikan prosedur teknis yang harus dilakukan guna menghindari kesalahan fatal. Melakukan instalasi Ubuntu bukan hal yang sulit, namun seringkali masalah muncul justru karena faktor kesalahan yang sepele. Setelah semua persiapan fisik dan mental dilakukan, kini tinggal selangkah menuju tahapan krusial: praktek instalasi Ubuntu. Instalasi Ubuntu pada Windows Umenu dan Wubi adalah dua solusi yang ditambahkan pada Hardy Heron untuk membantu anda menjalankan prosedur instalasi Ubuntu melalui Windows anda. Jika anda ingin mengurangi sejumlah kerepotan dalam prosedur instalasi dan memilih langkah mudah, manfaatkan kedua tool yang berguna ini. Umenu (Ubuntu CD Menu) merupakan program launcher yang berjalan pada Windows. Untuk menjalankan umenu, nyalakan komputer lalu tunggu proses boot-up sistem Windows anda seperti biasa. Setelah Windows berjalan, masukkan desktop CD Ubuntu pada drive CD ROM. Jendela Ubuntu CD Menu secara otomatis akan terbuka.
- 6. Bab 3 : Pra-Instalasi dan Instalasi Distro Ubuntu 2-6 Terdapat tiga pilihan pada Ubuntu CD Menu. 1. Demo and full Installation. Pilihan “Demo and Full Installation” digunakan jika anda ingin menjalankan Live CD atau melakukan instalasi Ubuntu secara permanen, baik instalasi penuh (membuang sistem Windows anda) maupun dual boot (dus sistem dalam satu komputer, yakni Ubuntu dengan Windows). Untuk mulai menjalankan Live CD atau melakukan instalasi permanen, tandai pilihan “Reboot now” dan klik Finish. Komputer akan melakukan restarting dan me-load desktop CD Ubuntu anda. (Catatan: Setting BIOS harus disetel untuk menjalankan CD ROM sebagai first boot devices. Cara melakukan setting boot devices harap dilihat pada bagian Instalasi melalui boot-up screen) 2. Install inside Windows. Pilihan “Install inside Windows” akan menginstall Ubuntu pada sistem operasi Windows (tanpa membutuhkan partisi tersendiri), sehingga Ubuntu terlihat seolah-olah sebagai ‘aplikasi’ dari Windows. 3. Learn More. Pilihan ini akan mengarahkan (directing) anda ke halaman situs web Ubuntu (http://www.ubuntu.com), di mana anda dapat belajar lebih lanjut atau mencari informasi lebih banyak tentang sistem operasi Ubuntu. WUBI (Windows-based UBuntu Installer) WUBI (Windows-based UBuntu Installer) adalah program installer Ubuntu yang berjalan pada sistem Windows. Wubi dirancang untuk memandu pengguna sistem operasi Windows yang belum memahami Linux untuk mencoba Ubuntu tanpa risiko kehilangan data karena kesalahan dalam proses formatting atau saat mempartisi harddisk. Wubi tidak menginstall Ubuntu pada partisi tersendiri, namun menginstall- nya ke dalam sistem operasi Windows sehingga seolah-olah Ubuntu berjalan sebagai aplikasi dari Windows. Hal ini dimungkinkan karena Wubi
- 7. Pelatihan Linux – September 2008 Prepared by OSSC STIKOM – 2008 1-7 akan menambahkan entri pada boot menu Windows yang memungkinkan pengguna menjalankan Linux. Selain itu Wubi akan menempatkan diri pada file sistem Windows dan mengambil tempat pada direktori C:wubidiskssystem.virtual.disks. Linux akan melihat file ini sebagai partisi harddisk tersendiri. Jendela Wubi akan muncul saat anda mengambil pilihan Install Inside Windows pada Ubuntu CD Menu. Namun untuk dapat menjalankan Wubi, komputer anda harus memiliki kapasitas RAM sedikitnya 256 MB (di luar memori yang di-shared untuk memori grafik apabila anda tidak memiliki VGA card internal). Terdapat sejumlah menu pada Wubi installer. Menu pertama adalah Installation Drive. Angka dalam tanda kurung adalah besar memori bebas/kosong yang dapat digunakan pada drive tersebut. Anda tidak harus menggunakan keseluruhan memori kosong untuk menginstall Ubuntu pada Windows. Menu kedua adalah Installation Size. Anda harus menentukan besar memori yang akan digunakan untuk menginstall Ubuntu. Jika tidak tahu pasti besarnya alokasi memori yang mesti digunakan, tentukan saja sebesar 4 GB (kebutuhan ruang minimal untuk Ubuntu). Pilihan desktop environment biarkan saja apa adanya (Ubuntu), atau dapat pula memilih desktop environment lain (KDE/Kubuntu, Xfce, dan sebagainya). Pada pilihan bahasa, anda dapat menentukan bahasa instalasi yang akan digunakan.
- 8. Bab 3 : Pra-Instalasi dan Instalasi Distro Ubuntu 2-8 Pada kotak pengisian username, tentukan username anda (nama anda, atau nama lain apapun yang anda suka, misalnya “administrator”). Pada kotak pengisian password isikan password sesuka anda, yang mudah diingat namun sulit ditebak orang lain. Ulangi sekali lagi password tersebut pada kotak persis di bawahnya. Jangan sampai terlupa, karena password tersebut harus digunakan untuk login dan menjalankan pekerjaan-pekerjaan administratif saat Ubuntu telah terinstall nantinya. Setelah semua form terisi, klik tombol “Install”. Kini serahkan semua urusan pada komputer anda. Tunggu hingga proses instalasi selesai dan muncul tampilan untuk me-reboot komputer anda. Klik Finish: Instalasi Permanen pada partisi tersendiri Apakah BIOS anda sudah disetting untuk menjalankan CD ROM sebagai first boot device? Kalau belum, caranya gampang. Pada saat proses boot- up Windows berjalan, tekan tombol delete atau F2 pada keyboard. Anda akan masuk ke halaman BIOS Setup. Arahkan pilihan pada menu Advanced BIOS Setup, lalu atur pilihan first boot devices ke CD ROM. Pada second boot devices, setting ke hardisk anda. Setelah perubahan setting anda lakukan, tekan tombol F10 (Save and Exit). Komputer akan melanjutkan boot-up dan masuk ke sistem Windows seperti biasa. Masukkan desktop CD Ubuntu ke dalam drive CD ROM. Pada jendela Ubuntu CD menu launcher yang terbuka secara otomatis, klik tombol “Demo and full Installation”, lalu pada jendela berikutnya pilih “Reboot now” dan klik Finish. Sistem secara otomatis akan merestart komputer anda dan me-load materi CD Ubuntu.
- 9. Pelatihan Linux – September 2008 Prepared by OSSC STIKOM – 2008 1-9 Pada tampilan pertama akan terlihat pilihan bahasa yang akan digunakan selama proses instalasi. Pilih bahasa yang akan anda gunakan, lalu tekan [enter]. Untuk memulai proses instalasi, arahkan highlight dan pilih option: Install Ubuntu lalu tekan tombol [enter]. Anda akan segera melihat tampilan progress bar sebagai indikator kalau Ubuntu tengah memulai proses Live Session. Live Session memang menjadikan proses instalasi Ubuntu berjalan sedikit lebih lambat dari instalasi Windows, namun percayalah, sekali Ubuntu terinstall pada komputer, dia akan berlari jauh lebih cepat. Menu Instalasi Setelah proses loading selesai, Layar Live Session akan tampil. Live session merupakan “demo” dari Ubuntu yang dijalankan dengan Live CD (desktop CD Ubuntu sekaligus juga dapat berfungsi sebagai Live CD). Anda dapat mencoba-coba sistem Ubuntu melalui Live Session tanpa mempengaruhi sistem komputer anda sebelum memutuskan untuk menginstall Ubuntu secara permanen. Untuk memulai proses instalasi, dobel klik pada ikon Install. Proses instalasi Ubuntu terdiri atas tujuh langkah, dan dimulai dengan langkah pertama yakni munculnya jendela selamat datang dan pilihan bahasa. Klik pada salah satu bahasa yang tersedia, lalu klik tombol Forward: Dimanakah anda berada? Ubuntu ingin tahu tempat tinggal anda. Beritahu dia lokasi tempat tinggal anda dengan mengklik salah satu titik (kota) pada peta dunia untuk memberi tahu lokasi anda (pilihan ini menentukan setting waktu yang akan dibuat Ubuntu untuk sistem anda).
- 10. Bab 3 : Pra-Instalasi dan Instalasi Distro Ubuntu 2-10 Apa keyboard yang anda pakai? Jika tidak tahu pasti, pilih saja US English (standar internasional), lalu klik forward: Mengatur Partisi Inilah tahap yang paling krusial. Sebuah kesalahan kecil dapat merusak sistem secara keseluruhan. Namun jangan panik. Ubuntu telah menyediakan beberapa pilihan untuk menghindari situasi yang tidak diinginkan tersebut. Anda akan ditawari tiga opsi untuk mempartisi hardisk: ¾ Guided – resize IDE1 master, partition #x (hdax) and use free space. Gunakan pilihan ini jika anda ingin menjalankan dual boot: menginstall Ubuntu, sekaligus membiarkan Windows anda tetap utuh (Keterangan: #x adalah urutan partisi harddisk anda) ¾ Guided – use entire disk. Jika anda benar-benar ingin ‘menceraikan’ Microsoft Windows, inilah pilihan terbaik anda! Windows beserta seluruh data dan aplikasinya akan terhapus total dari hardisk, dan digantikan sistem operasi Ubuntu Linux 8.04 Hardy Heron. Lebih muda dan menggoda. ¾ Manual. Kecuali kemampuan kungfu Linux anda sudah mumpuni, hindari pilihan ini. Pilihan manual akan mempersilakan anda mengatur sendiri jumlah dan besar masing-masing partisi Linux pada hardisk. Kemerdekaan yang diberikan besar, namun risikonya juga tinggi. Umumnya kesalahan fatal para pemula adalah mengutak-atik partisi NTFS yang dihuni file sistem Windows. Akibatnya jelas: Ubuntu urung didapat, Windows malah berantakan. Sekali lagi, hindari pilihan ini jika anda masih berstatus pendatang baru di Linux. Khusus tentang opsi manual. Jika anda memilih opsi ini, jendela Prepare partition akan terbuka, berisi tabel partisi yang menunjukkan informasi
- 11. Pelatihan Linux – September 2008 Prepared by OSSC STIKOM – 2008 1-11 partisi yang terdapat pada harddisk anda. Anda dapat mengedit, menambah atau menghapus partisi pada tabel tersebut. Ubuntu minimal membutuhkan dua partisi, yakni partisi untuk filesystem (partisi berformat ext3, dengan mount point “/” (root)) dan satu partisi swap. Sebagai pilihan, anda dapat memperbanyak jumlah partisi sebanyak yang anda inginkan dan menempatkan mount point untuk setiap satu direktori filesystem yang anda anggap penting secara tersendiri pada masing- masing partisi tersebut. Setelah pilihan anda jatuhkan pada salah satu opsi, kini Ubuntu mulai menjalankan proses pembuatan partisi sesuai pesanan. Selanjutnya, anda akan dipandu untuk melakukan proses migrasi dokumen dan berbagai setting dari Windows ke Ubuntu. Anda dipersilakan memilih dokumen dan setting apa saja yang akan disalin ke Ubuntu. Lalu membuat user account (hafalkan password anda dan jangan berikan ke orang lain, untuk menjamin keamanan data dan sistem anda kelak). Sentuhan akhir Sebelum instalasi berjalan, jendela konfirmasi akan keluar. Jika tidak ada lagi informasi yang ingin diubah, tarik napas panjang dan tekan tombol Install. Minum kembali kopi anda yang mulai mendingin. Juga nikmati sepiring cemilan yang telah anda siapkan, karena proses instalasi akan berjalan cukup lama, antara 20 menit hingga lebih dari satu jam (tergantung spesifikasi dan kinerja PC yang anda miliki tentunya).
- 12. Bab 3 : Pra-Instalasi dan Instalasi Distro Ubuntu 2-12 Proses intalasi berakhir setelah muncul gambar berikut ini : Voila! inilah yang ditunggu-tunggu. Kini anda memiliki Hardy Heron dalam komputer anda! Klik tombol Restart Now jika ingin segera menjajal sistem yang baru anda install. Setiap kali login, anda harus memasukkan username dan password ke dalam kotak yang tersedia pada login screen sebelum dapat menggunakan sistem Ubuntu anda. Tampilan standar desktop Ubuntu 8.04 Hardy Heron adalah sebuah tampilan layar desktop dengan dominasi warna coklat-krem lembut dan artwork yang membentuk sketsa vignet bergambar burung bangau (hardy heron = bangau yang tabah) akan menyambut anda, lengkap dengan dua panel memanjang yang mengapit bagian atas dan bawah desktop.
