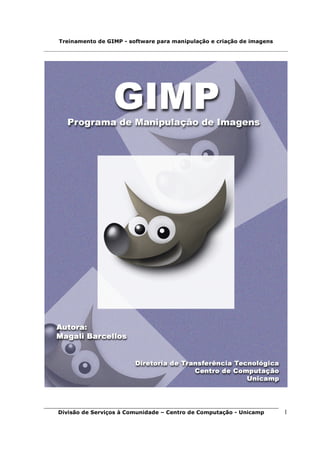
Treinamento GIMP manipulação imagens
- 1. Treinamento de GIMP - software para manipulação e criação de imagens Divisão de Serviços à Comunidade – Centro de Computação - Unicamp 1
- 2. Treinamento de GIMP - software para manipulação e criação de imagens Licenciamento de Uso Este documento é propriedade intelectual © 2002 do Centro de Computação da Unicamp e distribuído sob os seguintes termos: 1. As apostilas publicadas pelo Centro de Computação da Unicamp podem ser reproduzidas e distribuídas no todo ou em parte, em qualquer meio físico ou eletrônico, desde que os termos desta licença sejam obedecidos, e que esta licença ou referência a ela seja exibida na reprodução. 2. Qualquer publicação na forma impressa deve obrigatoriamente citar, nas páginas externas, sua origem e atribuições de direito autoral (o Centro de Computação da Unicamp e seu(s) autores(es)). 3. Todas as traduções e trabalhos derivados ou agregados incorporando qualquer informação contida neste documento devem ser regidas por estas mesmas normas de distribuição e direitos autorais. Ou seja, não é permitido produzir um trabalho derivado desta obra e impor restrições á sua distribuição. O Centro de Computação da Unicamp deve obrigatoriamente ser notificado (treinamentos @ccuec.unicamp.br) de tais trabalhos com vista ao aperfeiçoamento e incorporação de melhorias aos originais. Adicionalmente, devem ser observadas as seguintes restrições: • A versão modificada deve ser identificada como tal • O responsável pelas modificações deve ser identificado e as modificações datadas • Reconhecimento da fonte original do documento • A localização do documento original deve ser citada • Versões modificadas não contam com o endosso dos autores originais a menos que autorização para tal seja fornecida por escrito. A licença de uso e redistribuição deste material é oferecida sem nenhuma garantia de qualquer tipo, expressa ou implícita, quanto a sua adequação a qualquer finalidade. O Centro de Computação da Unicamp não assume qualquer responsabilidade sobre o uso das informações contidas neste material. Divisão de Serviços à Comunidade – Centro de Computação - Unicamp 2
- 3. Treinamento de GIMP - software para manipulação e criação de imagens Índice Introdução ...........................................................................................04 Interface ............................................................................................. 06 Primeiro passo para se trabalhar no GIMP ................................................ 08 Menu arquivo ........................................................................................09 Ferramentas de Seleção Seleção retangular e elíptica ...................................................................... 10 Seleção de laço ......................................................................................... 11 Seleção varinha mágica ............................................................................. 12 Seleção região de cor ................................................................................ 12 Seleção tesoura ................................................................................ 12 a 13 Seleção vetorial ................................................................................ 13 a 14 Seleção seletora de cores ............................................................................ 15 Seleção zoom ........................................................................................... 15 Seleção mover .......................................................................................... 16 Seleção cortar ........................................................................................... 16 Ferramentas de Transformação Ferramenta rotacionar ................................................................................. 17 Ferramenta redimencionar ........................................................................... 17 Ferramenta inclinar .................................................................................... 17 Ferramenta distorcer.................................................................................... 17 Ferramenta ampliar perspectiva .................................................................... 17 Ferramenta preenchimento e traçar seleções ......................................... 17 a 18 Modos de combinação ......................................................................... 19 a 21 Ferramenta de preenchimento com degrade .................................................. 22 Ferramenta de lápis e pincel ......................................................................... 23 Ferramenta de borracha ............................................................................... 23 Ferramenta de aerógrafo .............................................................................. 23 Ferramenta de tinta ..................................................................................... 24 Ferramenta de clone .................................................................................... 24 Ferramenta de foco ..................................................................................... 24 Ferramenta de borrar .................................................................................. 25 Ferramenta de subexposição de cor ............................................................... 25 Ferramenta de superexposição de cor ............................................................ 25 Guia de referência rápida ................................................................ 26 a 28 Referência bibliográfica ......................................................................... 29 Divisão de Serviços à Comunidade – Centro de Computação - Unicamp 3
- 4. Treinamento de GIMP - software para manipulação e criação de imagens Introdução O software livre tornou-se, nos últimos anos uma alternativa econômica e financeiramente viável ao software proprietário e a sua política abusiva de renovação constante de licença e atualização de hardware. O software livre passa a ser uma solução para as milhões de cópias de software piratas que existem espalhados pelo Brasil e pelo mundo. Ele não tem "um dono", ou seja, não há uma grande empresa de software por trás. Todos que decidem usar um software livre devem seguir suas regras, pode ser copiado sem que isso seja pirataria e pode ser alterado já que o código fonte é aberto para todos. Talvez a única restrição é que ele não pode deixar de ser livre. O GIMP é o software para manipulação e criação de imagens mais popular do Linux. Na verdade, ele pode ser considerado o único aplicativo Open Source que pode ser comparado com softwares da mesma categoria a nível comercial, em se tratando de suas funções e requisitos para profissionais. Ele é o software mais indicado para quem trabalha com Photoshop, no Windows, e deseja migrar para o Linux. Especialistas comparam o GIMP com o Photoshop. Mas cada um dos softwares possui suas vantagens e desvantagens em relação ao outro. O Gimp tem suas limitações e isso o impede de ser um substituto adequado para o Photoshop mas isso depende muito do profissional que vai usá-lo. O GIMP não trabalha com o padrão de cores CYMK. Padrão este que é utilizado em Gráficas. Sendo esta talvez a sua maior limitação. O GIMP tem uma variedade de efeitos que pode ser utilizado por um Webdesigner sem problemas. É bastante estável, mesmo rodando sob o Windows, e ele também é capaz de gravar GIF e Gif animados. Para você instalar o GIMP no seu computador é necessário acessar o site: http://gimp-win.sourceforge.net/stable.html na seção GIMP for é necessário apenas acessar o site do Gimp na seção GIMP for Windows. Divisão de Serviços à Comunidade – Centro de Computação - Unicamp 4
- 5. Treinamento de GIMP - software para manipulação e criação de imagens A história do GIMP segue o roteiro da maioria dos softwares Open Source. Dois estudantes da Universidade da Califórnia, Spencer Kimball e Peter Mattis, começaram um projeto para a faculdade e acabaram dando continuidade a ele após se formarem. Lançaram sob a (Licença Pública GNU), na Internet, permitindo a qualquer pessoa copiar e distribuir cópias tal desse documento de licença, sem a implementação de qualquer mudança. Sendo assim, programadores de todo o mundo, surpreso e interessados pela grande qualidade do software e de seu código-fonte, resolveram juntar-se ao projeto e começaram a enviar relatos de bugs, adicionar novos recursos e melhorar a performance. O GIMP se tornou um movimento, tanto que continua firme e forte até hoje, mesmo com os autores originais tendo deixado o projeto. Os arquivos que o GIMP abre são: bmp, gif, jpeg, mng, pcx, pdf, png, ps, psd, svg, tiff, tga, xcf... Divisão de Serviços à Comunidade – Centro de Computação - Unicamp 5
- 6. Treinamento de GIMP - software para manipulação e criação de imagens A Interface Os usuários mais acostumados com o ambiente e os programas Windows terão um pouco de dificuldades em se acostumar com a interface do GIMP, já que esta não conta com o esquema padrão de uma janela principal, onde ficam todas as outras janelas do programa. Os ícones da caixa de ferramentas permitem selecionar, pintar, editar e visualizar imagens. Outros controles escolhem as cores do primeiro plano e de fundo, criam máscaras rápidas e alteram o modo de exibição na tela. A maioria das ferramentas tem paletas, Pincéis e Opções associadas, que permitem definir os efeitos de pintura e edição das ferramentas. No GIMP existe uma pequena janela onde ficam o menu e os principais botões necessários para as tarefas de manipulação de imagem. Além dessa janela existem outras janelas, como, por exemplo, a de desenho, que podem ficar visíveis de acordo com o gosto do usuário. Divisão de Serviços à Comunidade – Centro de Computação - Unicamp 6
- 7. Treinamento de GIMP - software para manipulação e criação de imagens Algumas janelas importantes são as de camadas, opções de ferramentas, pincéis e degrades. Para acessar qualquer menu principal do GIMP basta um clique do botão direito do mouse sobre a janela de desenho. O mesmo vale para acessar menus específicos de outras janelas. Familiarizar-se com as teclas de atalho se faz necessário, para agilizar o trabalho a ser executado. Devido a natureza da interface do GIMP, sem uma "janela principal", você pode acabar fazendo confusão ao ter muitas imagens abertas. Cuidado para não se perder em meio a seus trabalhos. Divisão de Serviços à Comunidade – Centro de Computação - Unicamp 7
- 8. Treinamento de GIMP - software para manipulação e criação de imagens O primeiro passo para se trabalhar no GIMP A opção de criação no GIMP apresenta uma caixa de dialogo com várias opções. A cor do primeiro plano atual aparece na caixa de seleção de cores superior ao da caixa de ferramentas, a do plano de fundo na inferior. O padrão para o primeiro plano é preto e para o plano de fundo é branco. Verifique se o modo a ser usado na digitalização foi selecionado. A. Cor do primeiro plano B. Cores padrão C. Alternar cores D. Cor do plano de fundo. Com a paleta Informações, a paleta Cor e o Seletor de Cores podem-se exibir valores de cor usando vários modelos de cor. Para inverter cores do primeiro plano e do plano de fundo: Clique no ícone Alternar Cores na caixa de ferramentas. Para voltar à cor padrão do primeiro plano e do plano de fundo: Clique no ícone Cores Padrão na caixa de ferramentas. Para mudar a cor do primeiro plano ou do plano de fundo: 1 Siga um dos procedimentos abaixo: • Para mudar a cor do primeiro plano, clique na caixa de seleção de cores superior, na caixa de ferramentas. • Para mudar a cor do plano de fundo, clique na caixa de seleção de cores inferior, na caixa de ferramentas. Divisão de Serviços à Comunidade – Centro de Computação - Unicamp 8
- 9. Treinamento de GIMP - software para manipulação e criação de imagens Menu “arquivo” Configuração de tamanho do arquivo. Você pode criar um arquivo de teste para prever o tamanho da saída final da digitalização. Calcular o tamanho do arquivo antes da digitalização: 1 Abra o GUIMP e escolha Arquivo > Novo. 2 Insira a largura, altura e resolução para a imagem. A caixa de diálogo Novo em Opções Avançadas exibe o tamanho <resolução> do arquivo. Divisão de Serviços à Comunidade – Centro de Computação - Unicamp 9
- 10. Treinamento de GIMP - software para manipulação e criação de imagens Ferramentas de Seleção O GIMP oferece vários grupos de ferramentas. O principal grupo do programa GIMP é composto pelas ferramentas, intituladas marca de seleção, descritas a seguir: • Seleção Retangular e Elíptica • Seleção Laço • Seleção Varinha Mágica • Seleção Regiões por Cor • Seleção Tesoura • Seleção Vetorial • Seleção Seletora de Cores • Seleção Zoom • Seleção Mover • Seleção Cortar Seleção Retangular e Elíptica Para usar as ferramentas de marca de seleção: Selecione e clique duas vezes em uma destas ferramentas para exibir a sua paleta Opções: • Marca de seleção retangular ( ) para criar uma seleção retangular. • Marca de seleção elíptica ( ) para criar uma seleção elíptica. Divisão de Serviços à Comunidade – Centro de Computação - Unicamp 10
- 11. Treinamento de GIMP - software para manipulação e criação de imagens Seleção Laço A ferramenta laço permite desenhar a seleção, traçando-se diretamente com o Mouse (ou outro dispositivo apontador) os contornos da seleção. Para usar a ferramenta laço: 1 Selecione e clique na ferramenta laço ( ) para exibir sua paleta Opções e selecione as opções como descrito no procedimento de definição de opções para as ferramentas laço. 2 Arraste para desenhar uma borda de seleção à mão livre. 3 Opção de Seleção – suavizar bordas para se evitar efeitos de aliasing, como pode ser visto na ferramenta ao lado. A borda é redimensionada de acordo com o número especificado de pixels. Qualquer parte da borda de seleção na aresta da imagem permanece inalterada. Várias paletas e caixas de diálogo contêm definições que usam controles deslizantes pop-up (como a opção Opacidade da paleta Camadas). Para usar um controle deslizante pop-up: Siga um dos procedimentos abaixo: • Posicione o ponteiro no triângulo junto à definição, mantenha pressionado o mouse e arraste o controle deslizante ou o raio do ângulo até o valor desejado. Divisão de Serviços à Comunidade – Centro de Computação - Unicamp 11
- 12. Treinamento de GIMP - software para manipulação e criação de imagens Seleção Varinha Mágica A ferramenta varinha mágica ( ) permite selecionar uma área colorida de forma consistente (por exemplo, uma flor vermelha) sem ter de traçar seu contorno. Você especifica a escala de cores, ou tolerância, para a seleção da ferramenta varinha mágica. Observação: Não se pode usar a ferramenta varinha mágica em uma imagem em modo Bitmap. OBS: Em fotografias em geral, embora não seja perceptível de imediato para quem não está acostumado, mesmo um fundo aparentemente uniforme está num ligeiro degrade. Seleção Regiões por Cor: Esta ferramenta funciona de forma bem similar a seleção de regiões contíguas, no entanto, seleciona instantaneamente cores similares em toda a imagem. Por exemplo, se a imagem contiver um texto basta clicar em qualquer das letras para que todas sejam selecionadas (desde que sejam de cor sólida – não com efeitos de iluminação ou textura). Seleção Tesoura: A ferramenta Tesoura é um pouco diferente em eu uso, como a ferramenta de seleção livre, a idéia é criar seleções em torno de objetos que possam ser recortados de fotos ou imagens, a fim de serem colocados em outras composições. A diferença é que a ferramenta tesoura tenta procura se ajustar ao contorno do objeto que se quer recortar. Para tanto, em seu uso, existe um estado intermediário de colocação de pontos de controle, e só depois desses pontos de controle estarem no lugar é que o programa cria a seleção e é reconhecida por todas as outras ferramentas. Divisão de Serviços à Comunidade – Centro de Computação - Unicamp 12
- 13. Treinamento de GIMP - software para manipulação e criação de imagens Ao escolher a ferramenta tesoura, deve-se clicar, com cuidado, em pontos na borda do objeto que se deseja selecionar. Após essa ação o programa cria um ponto de controle visível como um pequeno disco ligado aos outros pontos de controle. A medida que os pontos de controle são inseridos eles se adaptam ao Contorno do Objeto. Se um ponto ficar um pouco fora da borda do objeto basta posicionar o cursor sobre o mesmo, clicar o botão e movê-lo até o lugar apropriado (arrastar e soltar). Ao terminar o contorno do objeto deve-se clicar novamente no ponto inicial do contorno, a fim de que esse seja completado. A seleção final não foi criada, e ainda existe a possibilidade de se posicionar com mais precisão os pontos de controle. Ao clicar na parte interna do contorno os pontos de controle são removidos e é criada uma seleção definitiva. Esta ferramenta pode ser um meio rápido para selecionar pessoas em fotos ou outras imagens, mas alguns cuidados devem ser tomados: A tesoura funciona melhor em fotos do que em imagens com cores sólidas. Selecionar e desfazer enquanto a tesoura está sendo usada faz com que seja desfeita a última operação antes do uso da tesoura, não o último ponto de controle. A ferramenta tenta adivinhar o objeto pelo contraste de cores mas é comum acontecer imperfeições. Seleção Vetorial: Gráficos vetoriais formados por linhas e curvas definidas por objetos matemáticos, os vetores, que descrevem gráficos em função de características geométricas. Por exemplo, o gráfico vetorial de um pneu de bicicleta baseia-se na definição matemática do círculo desenhado com um raio em determinado local e preenchido com cor específica. Você pode mover, redimensionar ou alterar a cor do pneu sem comprometer a qualidade do gráfico. Divisão de Serviços à Comunidade – Centro de Computação - Unicamp 13
- 14. Treinamento de GIMP - software para manipulação e criação de imagens Um gráfico vetorial independe da resolução, ou seja, seu tamanho pode ser redimensionado e impresso com um dispositivo de saída com qualquer resolução, sem perda de detalhamento ou clareza. Portanto, gráficos vetoriais são a melhor opção para textos (sobretudo texto pequeno) e gráficos em negrito que precisam reter suas linhas nítidas quando redimensionados, como é o caso de logotipos. Os monitores de computador representam imagens exibindo-as sobre uma grade, portanto imagens bitmap como vetoriais são exibidas como pixels na tela. Nesta ferramenta as opções de desfazer e refazer são plenamente funcionais, e podem ser usadas com várias combinações de pontos. As teclas ALT, CTRL e SHIFT fazem coisas bem diferentes nesta ferramenta. Na verdade elas alteram o modo de edição. Não é produtivo tentar decorar lendo na referência que modo é acessado com cada tecla, e quais funcionalidades estão em cada modo de edição. No entanto, o uso cotidiano dessa ferramenta é bastante fácil através de tentativas de erros e acertos. Modos de edição: • Criação: É o modo padrão e não precisa de teclas modificadoras. Quando se clica na imagem neste modo um novo ponto de controle é criado e ligado ao anterior no componente atual do vetor. Ao se clicar num segmento ligando dois pontos de controle pode-se arrastá-lo criando uma curvatura. Ao se clicar num ponto já existente pode-se simplesmente arrastá-lo para outra localização sem interferir no restante do vetor. • Mover: Segurar a tecla Alt e mover o vetor selecionado mantendo-se todo o restante da imagem. Divisão de Serviços à Comunidade – Centro de Computação - Unicamp 14
- 15. Treinamento de GIMP - software para manipulação e criação de imagens Seleção Seletora de Cores (conta gotas): A ferramenta conta-gotas ( ) toma uma amostra da imagem para designar uma nova cor do primeiro plano ou do plano de fundo. A amostra pode ser da imagem ativa ou de outra imagem que será usada como cor referente. Ao usar o conta-gotas pode-se clicar em uma janela do plano de fundo sem torná- la a janela ativa. Pode-se especificar a área de amostragem do conta-gotas. Esta prática ferramenta não causa nenhuma alteração na imagem, ela apenas seleciona a cor da região escolhida, exibindo seus valores, e colocando-a como cor ativa do GIMP. Opções de seletor de cores: Quando se trabalha com imagens digitalizadas, como fotografias, o ideal para se fazer retoques é usar o tom médio obtido a partir de uns poucos pixels. Seleção zoom: Você pode ampliar ou reduzir a visualização usando diferentes métodos. A barra de título da janela exibe sempre a porcentagem do zoom. Observação: A visualização 100% exibe uma imagem baseada na resolução do monitor e da imagem e não nas dimensões reais da imagem. Siga um dos procedimentos abaixo: • Selecione a ferramenta zoom e clique na área a ampliar. Cada clique amplia a imagem até a próxima porcentagem predefinida centralizando a exibição em volta do ponto clicado. Na ampliação máxima o centro do zoom aparece vazio. • Escolha Visualizar > Aumentar o Zoom para ampliar a porcentagem até a próxima porcentagem predefinida. Divisão de Serviços à Comunidade – Centro de Computação - Unicamp 15
- 16. Treinamento de GIMP - software para manipulação e criação de imagens Seleção Mover: Com a ferramenta mover você arrasta uma seleção ou camada para outro local da imagem. O lugar em que antes estava a seleção é preenchido com a cor de fundo, caso se esteja trabalhando numa camada sem transparência, ou se torna transparente. A região movida torna-se uma “Seleção Flutuante”. Neste ponto o programa se encontra num estado de espera no qual as opções de uso se tornam limitadas: • A primeira opção é continuar o uso normal de ferramentas e filtros que se apliquem apenas a região da seleção flutuante. • A segunda opção é combinar a seleção flutuante com a camada da qual ela foi recortada, ou seja, “ancorar” a seleção flutuante. • A terceira opção é promover a seleção flutuante para uma nova camada. Seleção Cortar: Esta ferramenta que para o usuário casual pode a princípio parecer pouco útil na verdade é vital na finalização de imagens fotográficas e mesmo outra. Para utilizar essa ferramenta basta traçar um retângulo na imagem, de forma semelhante ao suo da seleção retangular. Quando se começa a traçar o retângulo,aparece uma janela de corte que permite que se informe manualmente a coordenada do retângulo, ou que pegue suas coordenadas a partir de alguma seleção previamente existente na imagem (feita com outra ferramenta). Depois de feito o retângulo confirme o corte clicando-se em “cortar” nessa janela que aparece, ou pode-se mover e redimensionar o retângulo de corte segurando- se o ponto inferior direito ou superior esquerdo. A janela com coordenada de corte pode ser suprimida segurando a tecla SHIFTH ao iniciar-se o desenho do retângulo. As opções da ferramenta cortar são primeiramente “cortar” ou “redimensionar”. Divisão de Serviços à Comunidade – Centro de Computação - Unicamp 16
- 17. Treinamento de GIMP - software para manipulação e criação de imagens Ferramentas de transformação Ferramenta rotacionar: O grupo de ferramentas de transformação partilham opções em comum e de fato causam alterações na imagem. A ferramenta rotacionar permite girar livremente, ao redor de um centro, uma camada ou seleção. Ferramentas redimensionar, rotacionar, inclinar, distorcer ou aplicar perspectiva: Estas ferramentas permitem que se partes ou detalhes de uma imagem sejam modificadas. O funcionamento dessas transformações é bem semelhante. Para transformar parte de ou todo o demarcador, selecione-o. Escolha imagem > Transformação de Pontos ou Transformação de Demarcador > Redimensionar, Rotacionar, Inclinar, Distorcer ou Perspectiva. Ferramentas de Preenchimento e traçar seleções Há várias formas de se preencher uma seleção ou camada com cores, imagens ou padrões. Pode-se pintar uma borda em volta da seleção ou camada, com o comando Traçar. Para preencher a seleção ou camada, especifique uma cor do primeiro plano ou do plano de fundo como descrito em Escolhendo as cores do primeiro plano e do plano de fundo. Selecione a área ou camada a preencher. Aplique o preenchimento usando a ferramenta lata de tinta para exibir a paleta Opções. Divisão de Serviços à Comunidade – Centro de Computação - Unicamp 17
- 18. Treinamento de GIMP - software para manipulação e criação de imagens Observação: A ferramenta lata de tinta não pode ser usada com imagens no modo “Bitmap” (bitmap é uma representação digital de uma figura na qual todos os pixels ( ou dots ) são renderizados em uma malha de retângulos e equivalem a um determinado bit na memória do computador). “Pixel” (abreviação de elemento de figura em inglês , picture element ) é a menor unidade de arquivo que pode receber e arquivar cor e intensidade . As imagens digitais são formadas por milhões de pixels , sendo cada um com cor e tonalidade específica. Dimensões em pixel O número de pixels na altura e largura da imagem bitmap. O tamanho da exibição da imagem é determinado pelas dimensões em pixel e do tamanho e configuração do monitor. O tamanho do arquivo de uma imagem é proporcional a suas dimensões em pixel. Um monitor de 13 polegadas exibe 640 pixels na horizontal e 480 na vertical. Uma imagem com 640 por 480 preencheria esta pequena tela. Em monitor maior, com configuração de 640 por 480, a mesma imagem (dimensões em pixel de 640 por 480) ainda preencheria toda a tela, mas cada pixel iria parecer maior. Ao alterar a configuração para 1152 por 870 pixels, a imagem seria exibida com tamanho menor, ocupando apenas parte da tela. Quando se prepara uma imagem para ser exibida on-line (por exemplo, uma página da Web que deverá ser visualizada em diferentes monitores), as dimensões em pixel se tornam muito importantes. Como esta imagem pode ser vista em um monitor de 13 polegadas, convém limitar seu tamanho para um máximo de 640 por 480 pixels. Sendo a ferramenta de preenchimento a primeira que uso os modos de combinação, segue-se a explicação de todos esses modos. Muitos desses modos são usados raramente, e não há a necessidade de se aprender todos. O mais usado é o modo normal que é o padrão. Divisão de Serviços à Comunidade – Centro de Computação - Unicamp 18
- 19. Treinamento de GIMP - software para manipulação e criação de imagens Modo de combinação Normal Edita ou pinta cada pixel para deixá-lo com a cor resultante. É o modo padrão. (O modo Normal é chamado Limiar quando se trabalha em imagens bitmap ou de cor indexada.) Dissolver Edita ou pinta cada pixel para deixá-lo com a cor resultante. Porém, a cor resultante é uma substituição aleatória dos pixels de cor básica ou de mesclagem, dependendo da opacidade na localização de cada pixel. Este modo funciona melhor com a ferramenta pincel ou aerógrafo, e um pincel grande. Atrás Edita ou pinta apenas a parte com transparência de uma camada. Este modo só funciona em camadas com Preservar Transparência desativado, e equivale a pintar no verso de áreas com transparência em uma folha de acetato. Multiplicação Examina as informações de cor em cada canal e multiplica a cor básica pela cor de mesclagem. A cor resultante é sempre mais escura. Multiplicar qualquer cor por preto produz preto. Multiplicar qualquer cor por branco não afeta a cor. Ao pintar com uma cor que não seja preto ou branco, as pinceladas sucessivas de uma ferramenta de pintura produzem cores progressivamente mais escuras. O efeito equivale ao de desenhar na imagem com vários marca-texto. Divisão Examina as informações de cor em cada canal e multiplica o inverso das cores de mesclagem e básica. A cor resultante sempre é mais clara. Dividir por preto não altera a cor. Dividir por branco produz branco. O efeito equivale a projetar vários slides, um sobre o outro. Sobrepor Multiplica ou divide as cores, dependendo da cor básica. Padrões ou cores são sobrepostos aos pixels existentes, preservando os destaques e as sombras da cor básica. A cor básica não é substituída, e sim mesclada com a cor de mesclagem, para refletir o brilho ou a sombra da cor original. Divisão de Serviços à Comunidade – Centro de Computação - Unicamp 19
- 20. Treinamento de GIMP - software para manipulação e criação de imagens Luz Suave Escurece ou clareia as cores, dependendo da cor de mesclagem. Equivale a iluminar a imagem com uma luz de spot suave. Se a cor de mesclagem (fonte de luz) for mais clara do que 50% de cinza, a imagem ficará mais clara, como se tivesse sido sobreposta. Se a cor de mesclagem for mais escura do que 50% de cinza, a imagem ficará mais escura. Pintar com preto ou branco puros produz uma cor bem mais escura ou clara mas não resulta em preto ou branco puros. Luz Direta Multiplica ou divide as cores, dependendo da cor de mesclagem. Equivale a iluminar a imagem com uma luz de spot direta. Se a cor de mesclagem (fonte de luz) for mais clara do que 50% de cinza, a imagem ficará mais clara, como se tivesse sido dividida. Use para adicionar destaques à imagem. Se a cor de mesclagem for mais escura do que 50% de cinza, a imagem ficará mais escura, como se tivesse sido multiplicada. Use para adicionar sombras à imagem. Pintar com preto ou branco puros resulta em preto ou branco puros. Escurecimento Examina as informações de cor em cada canal e seleciona a cor básica ou de mesclagem, a que for mais escura, como cor resultante. Os pixels mais claros do que as cores de mesclagem são substituídas e as mais escuras do que as cores de mesclagem não são modificadas. Clareamento Examina as informações de cor em cada canal e seleciona a cor básica ou de mesclagem, a que for mais clara, como cor resultante. Os pixels mais escuros do que as cores de mesclagem são substituídas, mas os mais claros não são modificados. Diferença Examina as informações de cor em cada canal e subtrai a cor de mesclagem da básica ou a cor básica da de mesclagem, dependendo de qual tiver maior valor de brilho. Mesclar com branco inverte os valores da cor básica; mesclar com preto não modifica nada. Exclusão Cria um efeito similar, mas de menos contraste que o do modo Diferença. Mesclar com branco inverte os valores da cor básica; mesclar com preto não modifica nada. Divisão de Serviços à Comunidade – Centro de Computação - Unicamp 20
- 21. Treinamento de GIMP - software para manipulação e criação de imagens Matiz Cria uma cor resultante com a luminosidade e saturação da cor básica e com o matiz da cor de mesclagem. Saturação Cria uma cor resultante com a luminosidade e matiz da cor básica e com a saturação da cor de mesclagem. Nada muda se a pintura com esse modo for feita em uma área com saturação zero (cinza). Cor Cria uma cor resultante com a luminosidade da cor básica e com o matiz e a saturação da cor de mesclagem. Preserva os níveis de cinza na imagem e é útil para colorir imagens monocromáticas e tingir imagens coloridas. Luminosidade Cria uma cor resultante com o matiz e a saturação da cor básica e com a luminosidade da cor de mesclagem. Este modo cria um efeito inverso ao do modo Cor. Divisão de Serviços à Comunidade – Centro de Computação - Unicamp 21
- 22. Treinamento de GIMP - software para manipulação e criação de imagens Ferramenta de Preenchimento com degrade As ferramentas degradê criam uma mesclagem gradual entre várias cores. Escolha entre preenchimentos com degradê existentes ou crie novos. Desenhe um degradê arrastando na imagem de um ponto inicial (onde o mouse é pressionado) a um ponto final (onde o mouse é liberado). Os pontos inicial e final afetam a aparência do degradê de acordo com a ferramenta degrade usada. O menu degradê, na caixa de ferramentas, contém: Degradê Linear Pinta do ponto inicial para o final em linha reta. Degradê Radial Pinta do ponto inicial para o final em um padrão circular. Degradê Angular Pinta no sentido anti-horário, varrendo em torno do ponto inicial. Degradê Refletido Pinta usando degradês lineares simétricos em qualquer lado do ponto inicial. Degradê Diamante Pinta do ponto inicial para fora em um padrão de diamante. O ponto final define um vértice do diamante. Divisão de Serviços à Comunidade – Centro de Computação - Unicamp 22
- 23. Treinamento de GIMP - software para manipulação e criação de imagens Ferramentas de lápis e pincel Primeira ferramenta de desenho a mão livre é associada pela maioria das pessoas aos “programas de desenho”. Em sua forma mais simples, esta ferramenta reproduz o desenho do pincel selecionado, conforme as demais opções de pintura selecionadas, sobre a camada ativa. Movimentar o mouse com o botão pressionado faz com que vários “carimbos” do pincel sejam feitos, de acordo com o atributo de espaçamento do pincel, e que pode se modificado no dialogo de pincéis. Isso é o mesmo para todas as ferramentas de pintura. Ferramenta de borracha Com a ferramenta borracha e com a opção Apagar Automaticamente da ferramenta lápis, você substitui cores na imagem com a cor do plano de fundo ou com transparência. Ferramenta de aerógrafo A ferramenta aerógrafo aplica tons graduais (incluindo jatos de cores) à imagem, simulando técnicas de aerógrafo tradicional. As bordas do traçado são mais difusas do que as criadas com a ferramenta pincel. A configuração de pressão para a ferramenta aerógrafo controla a rapidez com que o jato de tinta é aplicado. Pressionando o botão do mouse sem arrastar pode-se intensificar uma cor. Divisão de Serviços à Comunidade – Centro de Computação - Unicamp 23
- 24. Treinamento de GIMP - software para manipulação e criação de imagens Ferramenta de tinta Esta ferramenta simula o efeito de uma pena utilizando tinta nanquim. Ao contrário das outras ferramentas de pintura a Ferramenta Tinta não utiliza um pincel do GIMP. Ao invés disso, sua área de ação, como a ponta de uma caneta, é construída dinamicamente nas próprias opções de ferramenta. O uso é como a das outras ferramentas de pintura, clica-se sobre a imagem movimenta-se o cursor. A diferença dessa para outras ferramentas é que a ponta pode mudar de tamanho e de forma conforme a velocidade com que se desenha. Ferramenta de restauração Esta ferramenta recupera as irregularidades da imagem. (mais utilizada para fotografias) Ferramenta de clonagem em perspectiva Esta ferramenta copia de uma imagem original aplicando uma transformação de perspectiva. Divisão de Serviços à Comunidade – Centro de Computação - Unicamp 24
- 25. Treinamento de GIMP - software para manipulação e criação de imagens Ferramenta de clone Com a ferramenta carimbo pode-se tomar uma amostra da imagem e aplicá-la em outra imagem ou em outra área da mesma imagem. Ponteiros em forma de cruz marcam o ponto inicial da amostra. Com a ferramenta carimbo de padrão, pode-se selecionar parte de uma imagem e pintar com a seleção como um padrão. Ao escolher esta ferramenta, antes que se possa utilizá-la, é necessário se escolher um ponto de origem. Para isso, clica-se na imagem mantendo-se pressionada a tecla CTRL. Esse ponto será de onde as informações de cor dos pixels serão copiadas. A seguir, pode-se pintar em qualquer outro ponto de imagem, como se faz com as outras ferramentas de pintura. Os pixels desenhados são copiados diretamente das imediações do ponto de origem. Ferramenta de Foco Ferramentas foco são: desfoque e nitidez: Desfoque suaviza os limites ou áreas pronunciadas da imagem para reduzir o detalhamento. Nitidez atua sobre os limites suaves para aumentar definição ou foco. Para ver outros modos de ajustar a definição da imagem. Divisão de Serviços à Comunidade – Centro de Computação - Unicamp 25
- 26. Treinamento de GIMP - software para manipulação e criação de imagens Ferramenta de borrar A ferramenta borrar simula a ação de passar o dedo na pintura molhada. A ferramenta pega a cor onde começa o traçado e empurra-a na direção em que você arrasta. Ferramenta de subexposição ou superexposição Subexposição de cor – examina as informações de cor em cada canal e clareia a cor básica para refletir a cor de mesclagem. Mesclar com preto não modifica nada. Superexposição de cor – examina as informações de cor em cada canal e escurece a cor básica para refletir a cor de mesclagem. Mesclar com branco não modifica nada. Seu uso pode ser interessante e prático para realçar trechos de fotografias, rostos que ficam distantes. Ferramenta curva É a ferramenta mais importante de todas as ferramentas de cores. É esta que fornece a maior flexibilidade para alteração da imagem, seja para melhorar o contraste, inverter as cores, tonalidade. Ela contém as mesmas opções de histograma que a ferramenta anterior. No entanto, clicar na imagem é apenas ilustrativo e serve para mostrar o nível de entrada de uma cor. Divisão de Serviços à Comunidade – Centro de Computação - Unicamp 26
- 27. Treinamento de GIMP - software para manipulação e criação de imagens Guia de referências rápida: Divisão de Serviços à Comunidade – Centro de Computação - Unicamp 27
- 28. Treinamento de GIMP - software para manipulação e criação de imagens Divisão de Serviços à Comunidade – Centro de Computação - Unicamp 28
- 29. Treinamento de GIMP - software para manipulação e criação de imagens Referência bibliográfica: Site: http://olinux.uol.com.br/artigos/299/print_preview.html The Gnu Image Manipulation Progran (aparência das ferramentas de pintura) maga Divisão de Serviços à Comunidade – Centro de Computação - Unicamp 29
