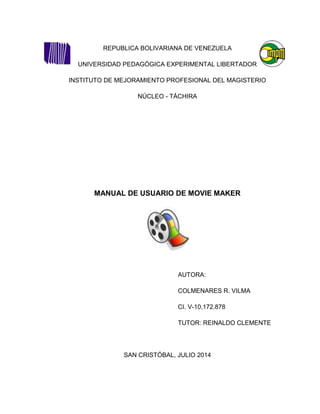
Manual de usuario de Movie Maker
- 1. REPUBLICA BOLIVARIANA DE VENEZUELA UNIVERSIDAD PEDAGÓGICA EXPERIMENTAL LIBERTADOR INSTITUTO DE MEJORAMIENTO PROFESIONAL DEL MAGISTERIO NÚCLEO - TÁCHIRA MANUAL DE USUARIO DE MOVIE MAKER AUTORA: COLMENARES R. VILMA CI. V-10.172.878 TUTOR: REINALDO CLEMENTE SAN CRISTÓBAL, JULIO 2014
- 2. RESUMEN Hoy en día, la edición de vídeo está al alcance de cualquier persona que posea un ordenador, una cámara de vídeo doméstica y ganas muchas de aprender. Windows Movie Maker es el programa de edición de vídeo que Windows incorpora en su sistema operativo, hasta Windows Vista. La principal ventaja que nos ofrece este programa es su sencillez, tanto de manejo como de concepto, por lo que constituye una buena opción para empezar a familiarizarse con el proceso de montaje de vídeo. Además, permite trabajar con múltiples formatos de vídeo, lo que en algunos casos puede suponer un importante ahorro de memoria RAM y de espacio en el disco duro. Por este motivo, su uso no requiere de una gran infraestructura tecnológica y, por tanto, es altamente recomendable para iniciarse en la edición de vídeo. Movie Maker nos permite trabajar con distintos elementos multimedia para elaborar nuestro proyecto: vídeos, imágenes estáticas, audio y música. Podemos combinar estos elementos a nuestra voluntad para realizar el proyecto que queramos. INSTALACIÓN Como se dijo anteriormente Windows Movie Maker venía inserto en la galería de accesorios de Windows hasta la versión de Windows Vista, pero Windows 7 ya no cuenta con Windows Movie Maker por lo cual para instalarlo hay que seguir los siguientes pasos: 1. Descarga el programa desde: http://saintmichaelcr.net/Docs_Word/MOVIE7.msi 2. Ya con el programa descargado proceda a dar doble clic en el programa.
- 3. 3. Clic en NEXT 4. Clic en el cuadrito “que acepta los términos de licencia” y clic en INSTALL
- 4. 5. Va a aparecer lo siguiente: 6. Hay que fijarse en la barra de tareas ya que comenzará a parpadear un escudo de color azul y amarillo. Haz clic en ese escudo y haz clic en SI. 7. La instalación continuará, luego verás lo siguiente:
- 5. Inici Todos los programas 8. Listo ya está instalado Windows Movie Maker para Windows 7. Importante: Si tienes Windows Vista, el programa ya está instalado en tu computadora. CONOCIENDO LA INTERFAZ DE MOVIE MAKER 1. Abre el programa haciendo clic en INICIO y Todos los programas. 2. Luego haz clic en Windows Movie Maker 2.6. Movie Maker 2,6
- 6. BARRA DE HERRAMIENTAS BARRA DE MENUS PANEL DE COLECCIONES ESPACIO DONDE SE AGREGAN ELEMENTOS DE LA COLECCIÓN PANEL DE TAREAS ESCALA DEL TIEMPO 3. Mira a continuación la interfaz de Windows Movie Maker: Se compone básicamente de 4 elementos, que corresponden a: 1. Barra de menús y barra de herramientas. Como en cualquier programa, las barras de menús y de herramientas proporcionan información e instrumentos para realizar las distintas tareas de Movie Maker. 2. Panel de tareas/colecciones. Además de la barra de menús y de herramientas, Movie Maker incorpora dos paneles para navegar a través del programa. El panel de tareas nos muestra los distintos pasos a seguir para realizar una película. Está ordenado en tres apartados cronológicos: capturar vídeo, editar película y finalizar película.
- 7. 3. Línea de tiempo. Es el lugar en el que se trabaja con los elementos (vídeo, fotografías, música, etc.) para construir el vídeo final. Movie Maker nos permite ver el vídeo enel que trabajamos de dos formas distintas: • Guion gráfico: la forma más sencilla de ver la construcción de nuestro trabajo. • Escala de tiempo: en esta modalidad, podemos ver los vídeos o fotos que vayamos introduciendo en la línea de tiempo, su audio correspondiente, la música, los efectos, títulos y transiciones que le pongamos. Es la manera más completa de visualizar la edición. Podemos cambiar de una forma a otra mediante el botón que está en la parte superior de ambas.
- 8. 4. Ventana de pre visualización. En esta ventana podemos ver los clips de vídeo, tanto los que tengamos en nuestras “Colecciones” como los que ya están editados en la escala de tiempo. Además de los controles de vídeo, dispone de dos botones. El primero divide el video por el punto en que se encuentra. El segundo, captura una imagen fija (fotografía) del fotograma en que se encuentra el clip. IMPORTAR ARCHIVOS DE VÍDEO, IMÁGENES Y AUDIO EN WINDOWS MOVIE MAKER Puede importar archivos con las siguientes extensiones de nombre de archivo en Windows Movie Maker para utilizarlos en el proyecto: • Archivos de vídeo: .asf, .avi, .dvr ms, .m1v, .mp2, .mp2v, .mpe, .mpeg, .mpg, .mpv2, .wm y .wmv • Archivos de audio: .aif, .aifc, .aiff .asf, .au, .mp2, .mp3, .mpa, .snd, .wav y .wma • Archivos de imágenes: .bmp, .dib, .emf, .gif, .jfif, .jpe, .jpeg, .jpg, .png, .tif, .tiff y .wmf También puede importar archivos en Windows Movie Maker que tengan una extensión distinta de las indicadas anteriormente, aunque no todos los tipos de archivo funcionan cuando se intentan utilizar en la creación de una película. Los archivos de Programa de TV grabado de Microsoft (con. dvr-ms como extensión de nombre de archivo) que no están protegidos con la administración de derechos digitales pueden importarse en Windows Movie Maker si el equipo ejecuta Windows Vista Home Premium o Windows Vista Ultimate.
- 9. INSERCIÓN DE COLECCIONES (IMAGEN, VIDEO Y AUDIO) A continuación los pasos para insertar elementos a la colección. Usaremos como ejemplo la inserción de imágenes, los pasos para los videos y música son los mismos exceptuando el primero. 1. Haz clic en Importar imágenes. (Para importar videos y música debes seleccionar la opción correspondiente) 2. Busca la ubicación de las imágenes. Esto puede ser en cualquier carpeta, incluyendo dispositivos externos como CD o memoria USB, si buscas éstos dispositivos debes dar clic en Equipo. 3. Al encontrar la carpeta con las imágenes debes seleccionar los elementos deseados y dar clic en IMPORTAR.
- 10. 4. Verás el Espacio de Colecciones con los elementos seleccionados 5. Sigue los mismos pasos para agregar videos y música. EDICIÓN EN WINDOWS MOVIE MAKER En Windows Movie Maker, puede editar vídeo de varias formas, dependiendo del resultado de vídeo que desee obtener. Mediante la edición de vídeo, puede crear y publicar sus propias películas editadas. Para agregar un clip a un proyecto 1. En el panel Colecciones, haga clic en la carpeta que contiene el clip que desea agregar al proyecto.
- 11. 2. En el panel de contenido, haga clic en el clip que desea agregar. 3. Haga clic en Clip y, a continuación, en Agregar a guion gráfico o Agregar a escala de tiempo, en función de la vista que esté utilizando. Para mover un clip en el guion gráfico o la escala de tiempo 1. En el guion gráfico o la escala de tiempo, seleccione el clip que desee mover. 2. Haga clic en Edición y, a continuación, en Cortar. 3. Realice una de estas acciones, en función de la vista en la que esté trabajando: En el guion gráfico, haga clic en la siguiente celda vacía. En la escala de tiempo, mueva el indicador de reproducción al punto en que desea pegar el clip. 4. Haga clic en Edición y, a continuación, en Pegar. Para deshacer los cambios realizados en el guion gráfico o la escala de tiempo • Realice una de las acciones siguientes: • Si desea deshacer una o varias acciones, en la barra de herramientas, haga clic en la flecha situada junto a Deshacer y haga clic en la acción o acciones que desee deshacer. • Si desea rehacer una o varias acciones, en la barra de herramientas, haga clic en la flecha situada junto a Rehacer y haga clic en la acción o acciones que desee rehacer. Para borrar el guion gráfico o la escala de tiempo • Haga clic en Edición y, a continuación, en Borrar escala de tiempo o Borrar guion gráfico, dependiendo de la vista que esté utilizando.
- 12. Para acercar o alejar la escala de tiempo Puede cambiar el nivel de detalle en la escala de tiempo al acercarla o alejarla. Cuando se acerca, la escala de tiempo se muestra en intervalos más pequeños y el proyecto se ve con mayor detalle. Por el contrario, al alejar la escala de tiempo, ésta se expande, lo que ofrece una mayor perspectiva de la escala de tiempo y su contenido global. Esto facilita la organización y la edición del proyecto. 1. Haga clic en Ver y, a continuación, en Escala de tiempo. 2. Haga clic en Ver y, a continuación, en Acercar o Alejar. Para ajustar la escala de tiempo en la pantalla • Haga clic en Ver y, a continuación, en Zoom para ajustar. Para aumentar o disminuir el tamaño del guion gráfico • Realice una de las acciones siguientes: • Para aumentar el tamaño del guion gráfico, arrastre el borde superior del guion gráfico hacia arriba. • Para disminuir el tamaño del guion gráfico, arrastre el borde superior del guion gráfico hacia abajo. Nota: Cuando coloca el puntero en el borde superior azul del guión gráfico, el puntero se convierte en una flecha de doble punta que puede utilizar para arrastrar el borde hacia arriba o hacia abajo. Para agregar rápidamente un clip al proyecto, arrastre el clip al guión gráfico o la escala de tiempo. Para arrastrar clips consecutivos, haga clic en el primer clip de la lista, mantenga presionada la tecla MAYÚS, haga clic en el último clip de la lista y, a continuación, arrastre los clips seleccionados al guion gráfico o la escala de tiempo. Para arrastrar clips que no son consecutivos, mantenga presionada la tecla CTRL, haga clic en cada clip que desee agregar y, a continuación, arrastre los clips seleccionados al guión gráfico o la escala de tiempo.
- 13. AGREGAR TRANSICIONES Y EFECTOS A IMÁGENES Y VIDEO EN WINDOWS MOVIE MAKER Puede mejorar las películas que crea mediante el agregado de toques especiales para que sus películas tengan un aspecto diferente y profesional. Al agregar transiciones y efectos, se asegura de que la película fluya bien de una escena a la siguiente y le confiere el aspecto que usted desea. Transiciones Las transiciones controlan cómo se reproduce la película entre los distintos clips de vídeo o imágenes. Puede agregar una transición entre dos imágenes, clips de vídeo o títulos en cualquier combinación en el guion gráfico o la escala de tiempo. Puede elegir una transición como la atenuación, que es popular y atractiva. También puede usar transiciones más crudas, como barras, destrucción o zigzag (entre otras). Proyecto en el guion gráfico con una transición Todas las transiciones que agregue aparecerán en la pista Transición de la escala de tiempo. Para ver esta pista, deberá expandir la pista Vídeo.
- 14. Proyecto en la escala de tiempo con una transición Para agregar una transición 1. En el guion gráfico o la escala de tiempo, haga clic en el segundo de los dos clips de vídeo, títulos o imágenes entre los que desea agregar una transición. 2. Haga clic en Herramientas y, a continuación, en Transiciones. 3. En el panel de contenido, haga clic en la transición que desee agregar. Puede hacer clic en Reproducir en el monitor para obtener una vista previa de la transición. 4. Haga clic en Clip y, a continuación, seleccione Agregar a escala de tiempo o Agregar a guion gráfico. Notas • También puede agregar una transición arrastrándola a la escala de tiempo y colocándola entre dos clips en la pista Vídeo. Además, si está en la vista de guion gráfico, puede arrastrar la transición a la celda de la transición entre dos clips de vídeo o imágenes. • Si actualizó el equipo de Windows XP a Windows Vista, las transiciones y efectos adicionales que descargó e instaló con anterioridad no estarán disponibles en la versión actual de Windows Movie Maker.
- 15. Para cambiar la duración de la transición La superposición entre dos clips determina la duración de la transición. A veces, puede preferir que la transición dure más o dure menos. 1. Para ver la pista Transición de la escala de tiempo, expanda la pista Vídeo. 2. En la pista Transición de la escala de tiempo, realice una de las siguientes acciones: • Para reducir la duración de la transición, arrastre el comienzo de la transición hacia el fin de la escala de tiempo. • Para aumentar la duración de la transición, arrastre el comienzo de la transición hacia el comienzo de la escala de tiempo. Para cambiar la duración predeterminada de la transición 1. Haga clic en Herramientas, seleccione Opciones y, a continuación, haga clic en la ficha Avanzadas. 2. Escriba el tiempo (en segundos) de reproducción predeterminada de las transiciones una vez agregadas al guion gráfico o la escala de tiempo. Para quitar una transición 1. Realice uno de los siguientes pasos: • En el guion gráfico, haga clic en la celda de transición que contiene la transición que desea quitar. • En la escala de tiempo, seleccione la transición que desee quitar en la pista Transición. 2. Haga clic en Edición y, a continuación, en Quitar. Efectos Los efectos permiten agregar efectos especiales a la película. Por ejemplo, puede importar un vídeo y conseguir que parezca una película clásica antigua. En este caso, puede agregar uno de los efectos de película
- 16. envejecida a un clip de vídeo, a una imagen o a un título para que el vídeo de ese clip parezca una película antigua. Proyecto en el guion gráfico con un efecto Proyecto en la escala de tiempo con un efecto Para agregar un efecto 1. En el guion gráfico o la escala de tiempo, seleccione un clip de vídeo, una imagen o un título al que desee agregar el efecto. 2. Haga clic en Herramientas y, a continuación, en Efectos.
- 17. 3. En el panel de contenido, haga clic en el efecto que desee agregar. Puede hacer clic en Reproducir en el monitor de vista previa para obtener una vista previa del efecto. 4. Haga clic en Clip y, a continuación, seleccione Agregar a escala de tiempo o Agregar a guión gráfico. Notas • También puede agregar un efecto arrastrándolo desde el panel de contenido y colocándolo en una imagen o un clip de vídeo en la pista Vídeo de la escala de tiempo, en la celda de efecto de un clip de vídeo o en una imagen del guion gráfico. • La vista en miniatura del panel de contenido muestra ejemplos de los distintos efectos. • Si actualizó el equipo de Windows XP a Windows Vista, las transiciones y efectos adicionales que descargó e instaló con anterioridad no estarán disponibles en la versión actual de Windows Movie Maker. Para cambiar un efecto 1. En la pista Vídeo de la escala de tiempo o en el guión gráfico, haga clic en el clip de vídeo, la imagen o el título que tiene aplicado el efecto que desea cambiar. 2. Haga clic en Clip, seleccione Vídeo y, a continuación, haga clic en Efectos. 3. Realice uno de los siguientes pasos: • Para quitar un efecto, en el área Efectos mostrados, haga clic en el efecto y, después, en Quitar. Repita este paso las veces que sea necesario. • Para agregar un efecto, en el área Efectos disponibles, haga clic en el efecto y, después, en Agregar. Repita este paso las veces que sea necesario.
- 18. Sugerencias • Si agrega varios efectos, puede cambiar el orden en el que se muestran mediante los botones Subir o Bajar. • Para agregar un efecto rápidamente, puede arrastrar el efecto a un clip de vídeo, una imagen o un título en el guión gráfico o la escala de tiempo. • Si agrega el mismo efecto más de una vez a un clip, el efecto se aplicará tantas veces como se agregue. Por ejemplo, si agrega el efecto Acelerar, doble dos veces al mismo clip de vídeo, el clip se reproducirá cuatro veces más rápido que el original. • También puede quitar un efecto seleccionando la celda del efecto en el guion gráfico que contiene el efecto que desea quitar y, después, presionando la tecla SUPRIMIR (Supr). AGREGAR TÍTULOS Y CRÉDITOSWINDOWS MOVIE MAKER La primera sección de las tareas de películas contiene la etiqueta editar película el acceso a Crear títulos o créditos. Así accedemos a un nuevo menú que nos facilita la adición de títulos y mensajes de texto, como por ejemplo el título inicial del video, o los créditos finales de los autores del mismo. Para cualquier categoría escogida, escribimos el texto deseado y se nos ofrece la posibilidad de cambiar las propiedades de las letras (fuente, tamaño, color, etc.) así como el efecto de animación del propio texto.
- 19. Título Principal Título Secundario Esta opción nos permite cambiar el tamaño y color de la fuente Esta opción nos permite elegir variadas animacione s para nuestro título Figura 1 En la figura 1 se muestra varias opciones para añadir títulos, cuando usted elija una de ellas aparecerá la siguiente ventana (Figura 2), lo que escriba se observara en el visualizador. Figura 2
- 21. Cuando elegimos la opción Añadir créditos al final (ver Figura1), aparecerá la siguiente ventana: Figura 5 GUARDAR PROYECTO Antes de Guardar como video debemos guardarlo como proyecto. Realiza los pasos: 1. Haz clic en archivo
- 22. 2. Haz clic en Guardar proyecto como... 3. Haz clic en la ubicación que desees guardarlos. Si quieres un lugar fácil de encontrar, escritorio es una buena opción. 4. Escribe el nombre que desees para el proyecto y haz clic en Guardar. GUARDAR ARCHIVO DE PELÍCULA Ya que guardamos el proyecto, podemos guardarlo como película. Realiza los pasos: 1. Haz clic en archivo y Guardar archivo de película...
- 23. 2. Selecciona la opción MI PC, para guardar el archivo en el disco duro. 3. Haz clic en siguiente. 4. Escribe el nombre del video 5. Selecciona la ubicación para guardar. Escritorio es un buen lugar para encontrar fácilmente tu video. 6. Haz clic en siguiente
- 24. 7. Haz clic nuevamente en siguiente 8. La película comenzará a transformarse y grabarse en el disco
- 25. 9. Haz clic en finalizar y verás reproducirse tu video en tu reproductor favorito. NOTA: Para copiar tu video a una memoria USB o grabarla en disco puedes buscarlo en la ubicación que elegiste para guardarlo. APLICACIONES DEL PROGRAMA Un docente necesita conocer aplicaciones didácticas del vídeo; también puede aprender a realizar la transición del vídeo didáctico al
- 26. podcasting. En definitiva, se trata de tener conocimientos para la producción y almacenamiento de vídeos motivadores para el aula. El lenguaje audiovisual es una forma de expresión especial que tiene un significado diferente de los medios orales o textuales, con consecuencias sobre la manera de enseñar y sobre el modo de aprender. El uso del vídeo didáctico como herramienta en el proceso de enseñanza-aprendizaje para algunos profesores empieza a ser algo muy significativo. Surge, pues, la necesidad (y dificultad) de los profesores de producir sus propios vídeos. La utilización del vídeo en el proceso de enseñanza Muchas son las discusiones que tratan la introducción de las TIC en las clases y en los procesos educacionales. El vídeo, a pesar de no ser un medio relativamente nuevo, aún no está totalmente asumido dentro del proceso de enseñanza. Hay diferentes razones para que este recurso haya sido poco empleado dentro de la educación. A veces, el vídeo, para los alumnos, significa descanso y no "clases", lo que cambia las posturas y las expectativas en su uso. Pero hay muchos beneficios en torno al uso de este medio dentro del proceso de enseñanza. El vídeo digital promete ser el medio de comunicación más potente de este siglo, porque abre las puertas, de un modo muy especial, para la alfabetización audiovisual permanente, posibilita y fomenta en los espectadores la capacidad de producir, analizar y modificar sus propios mensajes. Propuestas de utilización didáctica del vídeo El vídeo empleado adecuadamente en las clases puede ser un medio extraordinario de presentación de la información, y, porque no, un medio promovedor de debates, de nuevas experiencias y nuevos aprendizajes. Hay dos tipos de vídeo:
- 27. Vídeo-Lección: el aprendizaje se produce durante el visionado del vídeo. El vídeo presenta los contenidos científicos que los profesores quieren que los alumnos asimilen, es decir, el sujeto aprende mientras ve el vídeo. Esta situación caracteriza el vídeo-lección como un vídeo de gran precisión y altamente estructurado. Vídeo-motivador o vídeo-impacto: el aprendizaje se producirá después de su exhibición. Su objetivo es, principalmente, presentar informaciones mas generales y dar sugestión de trabajos. Es buen empleado en momentos que se necesita provocar, interpelar, cuestionar y suscitar el interés del alumno por determinado contenido. Un buen programa motivador tiene dos ventajas: Garantiza la motivación (sin motivación no hay aprendizaje) y se inserta en el marco de una pedagogía activa. Podemos también destacar otras funciones del vídeo en el proceso enseñanza-aprendizaje: • El vídeo como transmisor de información. • El vídeo como instrumento motivador. • El vídeo como instrumento de evaluación. • El vídeo como forma de expresión Con esto termina este manual para que puedas comenzar a formar tus propios videos.