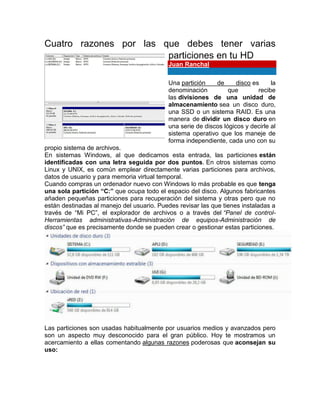
Cuatro razones por las que debes tener varias particiones en tu pc
- 1. Cuatro razones por las que debes tener varias particiones en tu HD Juan Ranchal Una partición de disco es la denominación que recibe las divisiones de una unidad de almacenamiento sea un disco duro, una SSD o un sistema RAID. Es una manera de dividir un disco duro en una serie de discos lógicos y decirle al sistema operativo que los maneje de forma independiente, cada uno con su propio sistema de archivos. En sistemas Windows, al que dedicamos esta entrada, las particiones están identificadas con una letra seguida por dos puntos. En otros sistemas como Linux y UNIX, es común emplear directamente varias particiones para archivos, datos de usuario y para memoria virtual temporal. Cuando compras un ordenador nuevo con Windows lo más probable es que tenga una sola partición “C:” que ocupa todo el espacio del disco. Algunos fabricantes añaden pequeñas particiones para recuperación del sistema y otras pero que no están destinadas al manejo del usuario. Puedes revisar las que tienes instaladas a través de “Mi PC”, el explorador de archivos o a través del “Panel de control- Herramientas administrativas-Administración de equipos-Administración de discos” que es precisamente donde se pueden crear o gestionar estas particiones. Las particiones son usadas habitualmente por usuarios medios y avanzados pero son un aspecto muy desconocido para el gran público. Hoy te mostramos un acercamiento a ellas comentando algunas razones poderosas que aconsejan su uso:
- 2. Podrás salvar tus datos en caso de fallos del sistema Si el sistema operativo falla por cualquier causa (controladores, aplicaciones o virus) es probable que no puedas acceder a la unidad ni realizar una restauración del mismo. Contar al menos con dos particiones, una para el sistema y otra para los datos, te asegura que un fallo del sistema no afectará a tus archivos personales. Podrás instalar varios sistemas operativos La mayoría de sistemas operativos obliga a instalarlos en sus propias particiones. En este escenario, contar con varias particiones separadas es obligatorio. Además, puedes crear terceras particiones para compartir archivos entre ellas. Rendimiento mejorado Los discos duros actuales de hasta 4 o 6 Tbytes ofrecen una enorme capacidad de almacenamiento pero obligan a las cabezas lectoras a un mayor recorrido. Con ello, dividir el disco en varias particiones te asegura un menor retraso en el reposicionamiento de los datos. Mayor facilidad en la organización Contar con varias particiones de disco facilita la organización y búsqueda de los archivos. En la imagen de arriba, verás como el sistema de almacenamiento está dividido en la partición C: para el sistema, D: para instalación de aplicaciones y juegos, y E: para copias de seguridad, documentos, fotos, música o vídeo. Las posibilidades son casi ilimitadas y mejoran la organización frente a una única partición. Además de la herramienta propia presente en Windows que comentamos, puedes utilizar aplicaciones específicas de terceros con mayores posibilidades y facilidad de uso. Una de ellas es Partition Manager 2014 Free Edition de la firma Paragon. Cuál es el interés en particionar el disco duro y algunas recomendaciones Para qué particionar el disco duro Hay varias razones por las que podemos tener interés en particionar el disco duro, por ejemplo para: Instalar un sistema operativo adicional. Separar los datos: en una partición el sistema operativo y los programas, en otra partición los archivos personales, con la ventaja que en adelante se podrá formatear solo la partición donde se encuentran el sistema operativo y los programas.
- 3. Crear una imagen del sistema (llamada también imagen Ghost), ya que esta operación requiere que tengamos otra partición. Reducir el tiempo de desfragmentación (total) solo al tamaño de la partición. Recomendaciones previas Para particionar el disco debes tener mucho cuidado, así es que si decides hacerlo, debes tener en cuenta que lo harás bajo tu entera responsabilidad. Si lo haces mal solo tú serás el responsable. Para evitar cualquier desastre, te recomiendo que leas el capítulo n°4. Las particiones y los sistema de archivos Las particiones En un disco duro puede haber hasta cuatro particiones principales o tres particiones principales y una partición extendida. Pero en una partición extendida, podemos definir tantas particiones como deseemos. Las particiones contenidas en la partición extendida se llaman particiones lógicas. Para instalar un sistema operativo necesitamos tener una partición principal mientras que para guardar archivos una partición lógica será suficiente. En el caso de que no se nos permita crear una partición lógica, quizás es porque ya alcanzamos el limite (4 particiones principales), o porque no hay espacio libre en la partición extendida o alrededor de esta. Sistema de archivos Existen varios tipos de Sistema de archivos: FAT, utilizado por MS-DOS, Windows 3.x y Windows 95, pero reconocido perfectamente por los sistemas operativos actuales (Windows XP y Linux). Este sistema no acepta los discos duros de más de 2 GB. El tamaño de los clusters es enorme razón por la que hay una pérdida de espacio en disco. FAT32: Una evolución del Fat, reconocido por todos los sistemas excepto por MS-DOS, Windows 3.x, Windows 95 Primera Edición, Windows NT 3.5 y 4. Los discos pueden llegar hasta los 2 TB (1 Terabyte equivale a 1024 GB). Los clusters son ya más pequeños. NTFS, utilizado por Windows NT, 2000 y XP. Linux reconoce este sistema a título experimental, pero más valdrá limitarse al modo lectura sin escribir en él, para evitar la pérdida de datos. Este sistema no es factible en discos de menos de 400 MB ya que requiere mucho espacio para la
- 4. estructura del sistema. El tamaño de los clusters no depende del tamaño del disco (o de la partición) y lo puedes elegir libremente. Finalmente, este sistema repara automáticamente los sectores defectuosos. Por otro lado, los derechos de administración son tomados en cuenta. Linux Ext2 (Ext2FS), utilizado por el sistema Linux, no es reconocido por MS-DOS ni por los sistemas Windows. Los discos pueden llegar hasta los 2 GB y los nombres de los archivo pueden tener hasta 255 caracteres. Los derechos de administración son tomados en cuenta. Linux Ext3 (Ext3FS), utilizado por el sistema Linux, no es reconocido por MS-DOS ni por los sistemas Windows. Los discos pueden llegar hasta los 4 TB. Es una mejora del Ext2FS al que se le ha añadido un archivo de log (bitácora) a fin de permitir una rápida reparación en caso de problemas. Reiser (ReiserFS), utilizado por Linux, este sistema tiene un archivo log para recuperarse en caso de problemas; no es reconocido por MS-Dos ni Windows. Linux Swap, utilizado por el sistema Linux, no es reconocido por MS-DOS ni por los sistemas Windows. Permite administrar el archivo de paginación de Linux (el Swap). No formateado: Es una partición virgen, sin ningún sistema de archivos. Nota: Existen algunas soluciones, desprestigiadas por algunos, para poder leer los sistemas nativos Linux en entornos Windows: Ext2 / Ext3: Explore2fs Reiser: rfstool Qué programas utilizar Antes de utilizar un programa, debemos tomar nuestras precauciones: hacer una copia de respaldo, desfragmentar y pasar un scandisk. Para obtener mayor información sobre estas medidas preventivas, ver la sección Consejos muy importantes. Esto nos evitará cometer errores Soluciones gratuitas FDISK de Windows FDISK bajo Windows, solo reconoce los sistemas de archivos FAT y FAT32. Esta solución no es muy ergonómica. Viene incluido en el disquete de arranque de Windows 98, ver: Descargar disquete de arranque de Windows que contiene FDISK
- 5. FDISK de Linux Fdisk bajo Linux, reconoce todos los sistemas de archivos FAT, FAT32, Ext2, Ext3, Swap Linux. Viene incluido en todas las distribuciones de Linux. QTParted QtParted es un clon de PartitionMagic incluido en la mayoría de distribuciones Linux actuales. Su interfaz es ergonómica pero solo en inglés. Esta solución reconoce todos los sistemas de archivos Linux y Windows, entre ellos el NTFS que ahora puede ser redimensionado. GParted GParted otro clon de PartitionMagic. Basado en GTK, de interfaz gráfica muy sencilla. Este programa reconoce y soporta un gran número de sistemas de archivos incluidos aquellos de Microsoft. Para mayor información. GParted Live CD GParted Live CD es la versión de GParted presentado en Live CD. Se arranca desde el CD y en menos de un minuto estamos frente a una interfaz en inglés, con la posibilidad de efectuar modificaciones tales como crear y eliminar particiones, redimensionar particiones Linux o Windows (FAT32, NTFS) en el disco duro del servidor. FIPS FIPS es un particionador (el primero en ofrecer una opción no destructiva según su página oficial), un poco antiguo, para DOS. Funciona desde un disquete booteable DOS. Soporta solamente las particiones FAT 16/32 (DOS). Está bajo la licencia GNU GPL. Ranish Partition Manager Ranish Partition Manager solo reconoce los sistemas de archivos FAT16/32. Es de fácil empleo. Partition Logic Partition Logic por el momento solo reconoce los sistemas de archivos FAT y FAT32. Aún no puede redimensionar una partición existente (como lo hace muy bien Partition Magic). Este software funciona desde un CD booteable. A pesar de que este software es reciente, su autor ya piensa en convertirlo en el competidor gratuito de Norton Partition Magic y Ghost. Soluciones de pago PartitionMagic (Powerquest - Symantec)
- 6. PartitionMagic posee una interfaz muy ergonómica y un gran renombre. Puede ser utilizado en Windows pero también desde un USB. PartitionMagic permite conservar los datos existentes (a menos que hagas una mala manipulación) y reconoce todos los sistemas de archivos (Windows y Linux). Hard Disk Manager (Paragon Software) Hard Disk Manager permite particionar y clonar particiones en una interfaz gráfica en Windows. Este programa reconoce todos los sistemas de archivos Windows y Linux, pudiendo conservar los datos existentes. Partition Expert (Micro Application) Partition Expert permite particionar conservando los datos existentes, posee una interfaz ergonómica en Windows. Todos los sistemas de archivos Windows y Linux son reconocidos. Los discos duros USB son también reconocidos. Sin embargo no puede convertir una partición FAT en NTFS y viceversa. Partition Commander (ABSoft) Partition Commander permite particionar en una interfaz bajo Windows. Todos los sistemas de archivos Windows y Linux son reconocidos. Sin embargo, es muy lento y no maneja los discos duros USB. Consejos muy importantes Haz copias de seguridad regularmente Una pérdida del disco duro no avisa. Además, errar es humano, entonces, aunque seas un experto en informática, no estás libre de hacer una mala manipulación. El software solo hace lo que se le pide hacer, tal como se especificó al momento de programarlo Haz un scandisk La operación es un poco larga. Sin embargo, no hay necesidad de hacerlo todas las semanas. Cada 2 o 3 meses será suficiente. Sobre todo si el disco no trabaja mucho. El scandiskinspecciona el estado del disco duro y repara las partes (clusters) dañadas o las marca como inutilizables (pérdidas). Este proceso sirve para evitar la pérdida de datos. Pero, si hay una gran proporción de clusters inutilizables, cambia inmediatamente el disco duro. Haz un poco de limpieza Vacía la papelera de reciclaje, elimina los archivos temporales del sistema y los archivos temporales de Internet. Esto facilitará la tarea siguiente.
- 7. Desfragmentar el disco duro Inicialmente, todos los archivos son guardados en el disco duro uno a continuación del otro. Para evitar una pérdida de espacio demasiado grande, el archivo es dividido en pequeñas porciones y almacenado en pequeñas porciones de disco: estos son los clusters. Cuando modificas un archivo (actualización, cambio de carpeta, eliminación), dos casos son posibles: el tamaño disminuye o aumenta. Si hay una disminución, ya que existe otro archivo a continuación, un lugar se libera entre los dos archivos. Ahora bien, este lugar vacío no será necesariamente retomado por un nuevo archivo posteriormente ya que es muy estrecho. Como resultado, los archivos van a estar esparcidos en múltiples pedazos en todos los recovecos del disco duro. Por consiguiente, los tiempos de acceso a los archivos van a alargarse. Es como si los libros de varias colecciones estuvieran esparcidas en una biblioteca, te tomaría tiempo encontrar el ejemplar que buscas. Hará falta poner orden. Y cuanto más esperes, más tiempo necesitarás. Es exactamente esto lo que hace el desfragmentador: junta todos los fragmentos de los archivos. La operación durará aún más si utilizas estos archivos durante el proceso de desfragmentación. Por lo tanto evita trabajar durante este proceso. Además, cuanto más espacio libre exista en el disco, más rápida será la desfragmentación. Dar pruebas de tino y paciencia Cuando reparticionas el disco, sin importar que programa emplees, permanece atento a lo que haces. No será nunca el programa el que se equivoque, sino tú. Por otro lado, si deseas efectuar varias operaciones de una sola vez (redimensionar C, crear E, desplazar D, etc.), puede que el programa presente problemas. Partition Magic es el ejemplo perfecto. En este caso, bastará con que disminuyas tus pretensiones: Divide todo lo que quieres hacer en varias operaciones independientes. Si hubiera necesidad, reinicia completamente Windows o ejecuta el LiveCD/DVD. En caso de urgencia CD Linux 'Live' Utiliza un CD Linux "Live". Es gratuito. Para ello, basta con que el BIOS de tu ordenador autorice el arranque desde el CD. Entonces puedes utilizar QTParted (clon de PartitionMagic) o también GParted. Un ejemplo usando GParted: windows Redimensionar una partición ntfs. Es imposible particionar un disco (una partición) cuando se está utilizando. Ya sea porque el sistema está bloqueándolo directamente o porque un archivo está siendo leído. Es por esta razón que casi siempre PartitionMagic reinicia el ordenador antes de particionar (al igual que el otro software).
- 8. Usando un CD Linux Live, todo el sistema está contenido en el CD y en la RAM. Por lo tanto, las particiones están libres. No hay necesidad de reiniciar. Nota: Si utilizas un archivo SWAP anclado a tu disco duro, elimínalo para que puedas desmontar tus particiones, operación esencial para todo particionamiento. A continuación una lista de CD Linux "Live". GParted LiveCD GParted LiveCD es la versión de GParted presentada en LiveCD. Se bootea desde el CD y en menos de un minuto tenemos la interfaz en inglés, con la posibilidad de efectuar modificaciones (crear/eliminar particiones, redimensionar particiones Linux así como Windows (FAT32, NTFS)) en el disco duro del servidor. UltimateBootCD UltimateBootCD es un CD booteable gratuito que contiene varios utilitarios entre ellos el G4U para crear imágenes de sistema y Ranish Partition Manager para particionar. SystemRescueCD SystemRescueCD es otro CD booteable gratuito y en español que contiene varios utilitarios. Entre otros los siguientes: PartImage para crear imágenes de sistema y QTParted para particionar. http://www.sysresccd.org/Sysresccd-manual-es_Gu%C3%ADa_R%C3%A1pida http://www.sysresccd.org/Screenshots.en.php http://www.systemrescuecd.org/index.fr.html Puede encontrar una lista más completa en http://www.sysresccd.org/Online-Manual-ES Otras soluciones CD Linux Live Muchos CD de distribuciones LinuxLive permiten particionar - e incluso crear una imagen de sistema y restaurarla. A continuación una lista de estas distribuciones que se instalan únicamente en la memoria viva (RAM) sin instalarse en ningún caso en el disco duro (con la consecuente preservación de los discos duros): Knoppix : http://knoppix-es.org/ SimplyMEPIS : http://www.mepis.org/ Slax : http://www.slax.org/ Mandriva : http://www.mandriva.com/en/products
- 9. Herramientas adicionales A veces necesitamos eliminar particiones antes de proceder a su creación propiamente dicha. Para hacerlo puedes utilizar las herramientas citadas anteriormente, como Fdisk o incluso las soluciones denominadas Live-CD. Pero puede suceder, por diversas razones, que tengamos particiones difíciles de eliminar. Para situaciones como estas, existen pequeños programas, que nos pueden facilitar la vida. Delpart DelPart es un utilitario DOS que permite eliminar cualquier tipo de partición (FAT, NTFS, EXT2...). Nota importante Estos utilitarios deben ejecutarse con mucha prudencia y con conocimiento de causa. Ya que su acción es irreversible.