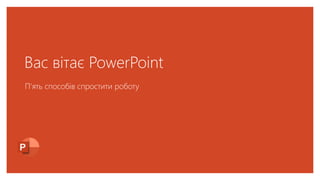
Вас вітає PowerPoint.pptx
- 1. Вас вітає PowerPoint П’ять способів спростити роботу
- 2. Дизайнер дає вам змогу донести свою точку зору Дизайнер PowerPoint пропонує варіанти професійного оформлення презентації на основі вмісту слайдів. Дизайнер – це функція, доступна лише для власників передплати. Якщо у вас є передплата на Office 365, на наступному слайді ви побачите, як служба працює в новій презентації.
- 3. Використання Дизайнера PowerPoint Як це працює: 1 Почніть нову презентацію, вибравши Файл > Створити > Нова презентація. 2 На першому слайді додайте зображення. Виберіть Вставлення > Зображення або Вставлення > Зображення з Інтернету та виберіть зображення. Підказка. Щоб додати зображення, знадобиться підключення до Інтернету. 3 Коли PowerPoint попросить вашого дозволу на відображення ідей, натисніть кнопку Почати. 4 В області завдань Ідеї з оформлення виберіть оформлення, яке вам до вподоби.
- 4. Морфінг Морфінг виконує плавні переходи та рухи об’єктів у презентації Щоб створити анімацію, потрібно два схожих слайди, але це виглядає, ніби дія виконується на одному. Відтворіть відео праворуч, щоб переглянути короткий приклад. Морфінг – це функція, доступна лише власникам передплати. Якщо у вас є передплата на Office 365, ви можете самі спробувати виконати дії на наступному слайді.
- 5. Налаштування морфінгу Спробуйте самі за допомогою цих двох простих прикладів планет. 1 Створіть копію цього слайду. Клацніть правою кнопкою миші ескіз слайда та виберіть Дублювати слайд. 2 На другому з цих двох однакових слайдів змініть фігури праворуч (перемістіть, змініть їхній розмір і колір), а потім виберіть Переходи > Морфінг. 3 Поверніться до першого з двох слайдів і натисніть кнопку Показ слайдів, а потім виберіть Відтворити, щоб переглянути перетворення вашого кола! Підказка. У списку Параметри ефектів ви можете вибрати ще більше можливостей Морфінг.
- 6. Спільна робота в реальному часі Якщо ви надали спільний доступ до своєї презентації іншим особам, ви бачитимете, коли вони працюватимуть одночасно з вами. Як це працює: 1 Натисніть кнопку Спільний доступ зверху на стрічці (або натисніть клавіші Alt-3С), щоб запросити людей до спільної роботи з вами (на цьому етапі можна зберегти презентацію в хмарі). 2 Коли презентацію відкрили й інші особи, маркер показує, хто працює на якому слайді… 3 …і яку частину слайда вони редагують.
- 7. Потужні можливості функції "Допомога" Поле "Скажіть, що потрібно зробити" допомагає знаходити потрібні команди, тому ви можете заощадити свій час і зосередитися на головному. Спробуйте самі: 1 Виберіть зображення робота праворуч. 2 Введіть анімація в полі Скажіть, що потрібно зробити, а потім виберіть Додати анімацію. 3 Виберіть анімаційний ефект, наприклад Масштабування, і подивіться, що відбувається.
- 8. Пошук довідкових матеріалів безпосередньо зі слайда Смарт-довідка дає можливість шукати довідкові матеріали безпосередньо в програмі PowerPoint. Спробуйте самі: 1 Клацніть правою кнопкою миші слово офісні у фразі офісні меблі 2 Виберіть Інтелектуальний пошук і зверніть увагу, що в результатах враховано контекст цієї фрази, тобто в них не буде офісних програм Microsoft Office. 3 Просто для розваги спробуйте скористатися смарт-довідкою ще раз, клацнувши правою кнопкою миші слово Office на кроці 2.
- 9. Ще запитання про PowerPoint? Клацніть поле Що потрібно зробити та введіть те, про що хотіли б дізнатися. Відвідайте блоґ команди розробників PowerPoint Перейдіть до безкоштовного тренінгу по PowerPoint НАТИСНІТЬ СТРІЛКУ В РЕЖИМІ ПОКАЗУ СЛАЙДІВ