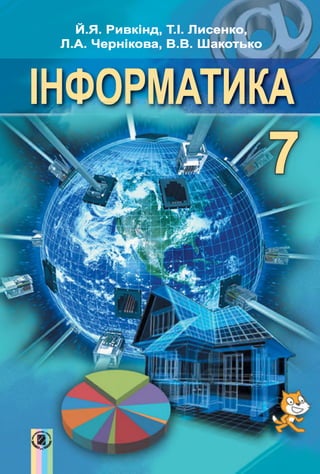
Vshkole informatika 7-klas_rivkind_2015
- 1. Й.Я. Ривкінд, Т.І. Лисенко, Л.А. Чернікова, В.В. Шакотько ІНФОРМАТИКА
- 2. yÄ K 004(075.3) ББK 32.97я721 І-74 Рекомендовано Міністерством освіти і науки України (Наказ Міністерства освіти і науки України від 20.07.2015 № 777) Видано за рахунок державних коштів. Продаж заборонено Інформатика : підруч. для 7-го кл. загальноосвіт. І-74 навч. закл. / Й. Я. Ривкінд [та ін.]. — Київ : Генеза, 2015. — 240 с. : іл. ISBN 978-966-11-0667-2. Навчальний матеріал підручника поділено, згідно з новою програмою, на п’ять розділів. Розділ «Табличний процесор» по дано у двох варіантах - для роботи з табличними процесорами з пакетів Microsoft Office та LibreOffice. Кожен пункт підручника містить запитання для актуаліза ції знань, основний навчальний матеріал відповідно до програми, тренувальні вправи, запитання для самоконтролю та практичні завдання, які розподілено за рівнями навчальних досягнень. Підручник містить вісім практичних робіт, виконання яких, згідно з програмою, є обов’язковим для всіх учнів. УДК 004(075.3) ББК 32.97я721 Навчальне видання РИВКІНД Йосиф Якович, ЛИСЕНКО Тетяна Іванівна, ЧЕРНІКОВА Людмила Антонівна, ШАКОТЬКО Віктор Васильович ІН Ф О РМ А ТИ К А П ідручник для 7 класу загальноосвітніх навчальних закладів Рекомендовано Міністерством освіти і науки України Видано за рахунок державних коштів. Продаж заборонено Головний редактор Наталія Заблоцька. Редактор Наталія Дашко. Обкладинка Олени Мамаєвої. Макет, художнє оформлення, комп’ютерна обробка ілюстра цій Василя Марущинця. Малюнки Любові Андрощук. Технічний редактор Цеза- рина Федосіхіна. Комп’ютерна верстка Тамари Скалиги. Коректор Інна Борік. Формат 70x 100/16. Ум. друк. арк. 19,44. Обл.-вид. арк. 18,82. Тираж 95 134 (2-й з-д: 67 134) пр. Вид. № 1700. Зам. № Видавництво «Генеза», вул. Тимошенка, 2-л, м. Київ, 04212. Свідоцтво суб’єкта видавничої справи серія ДК № 3966 від 01.02.2011. Віддруковано на ТОВ «НВП Поліграфсервіс», вул. Юрія Коцюбинського, 4, к. 25, м. Київ, 04053. Свідоцтво суб’єкта видавничої справи серія ДК № 3751 від 01.04.2010 ISBN 978-966-11-0667-2 © P m m h a Й. Я., Л и с є н к о T. І., Чepнiкoва Л. А., Шакотько B. B., 2015 © Bидавництвo «Гeнeза», opигінал-макeт, 2015
- 3. ШАНОВНІ СЕМИКЛАСНИКИ! Цього навчального року ви продовжите вивчення дуже ці кавого та важливого предмета - інформатики. У попередніх класах ви вже навчилися працювати з об’єктами операційної системи комп’ютера, з графічними, текстовими та мультимедійними даними, знаходити відомості в Інтернеті, складати алгоритми для виконавця Рудий кіт. На уроках інформатики в 7-му класі ви продовжите озна йомлення з послугами Інтернету, навчитеся користуватися електронною поштою. Для виконавця алгоритмів ви будете складати алгоритми з повторенням і розгалуженням. Ви озна йомитеся з поняттям моделі та навчитеся розробляти інформа ційні моделі, створювати та використовувати електронні таб лиці, будувати діаграми та інше. Уміння застосовувати набуті знання в навчальній діяльності та в життєвих ситуаціях ви відпрацюєте під час розв’язування компетентнісних задач і виконання індивідуальних навчальних проектів. І в цьому вам допоможе цей підручник. Уміст підручника поділено на розділи. Кожний розділ складається з пунктів, які, у свою чергу, містять підпункти. На початку кожного пункту наведено запитання для повто рення вивченого. Відповіді на них полегшать розуміння та засвоєння нового матеріалу. Ці запитання позначено Уважно читайте матеріал, викладений у підручнику. Основ не зібрано в кінці кожного пункту в окремій рубриці «Най- О важливіше в цьому пункті». Для відпрацювання практичних навичок у рубриці І :<Працюємо з комп’ютером» наведено тренувальні вправи з детальними алгоритмами виконання зав дань. Наприкінці кожного пункту розміщено запитання для са моконтролю «Дайте відповіді на запитання». Рекомендує мо вам після вивчення навчального матеріалу пункту дати відповіді на них. Біля кожного запитання стоїть позначка, яка означає, що правильна відповідь на це запитання відпо відає: 0 - початковому й середньому рівням навчальних досягнень; * - достатньому рівню навчальних досягнень; * - високому рівню навчальних досягнень. Так само позначено й рівні практичних завдань у рубриці «Виконайте завдання», яку наведено після кожного пунк ту. Завдання, які автори рекомендують для роботи вдома, по ........... 4 Гзначено Завдання з позначкою ( ) передбачають, що І 3
- 4. над їх виконанням доцільно попрацювати в парах або невели ких групах. Крім основного матеріалу, пункти підручника містять руб рики: • «Тлумачний словник термінів і понять» (на зеленому тлі). Кожен розділ завершується рубрикою «Підіб’ємо підсумки розділу», у якій з використанням зображень та схем наведено основні положення навчального матеріалу розділу. У кінці підручника розміщено Словничок, що містить по яснення основних понять, та додатки з рекомендаціями щодо розв’язання компетентнісних задач та виконання проектів. Матеріал розділу «Табличний процесор» подано у двох ва ріантах - для тих навчальних закладів, які використовують програми пакета Microsoft Office, та для тих, котрі працюють з вільно розповсюджуваним пакетом прикладних програм LibreOffice. Файли-заготовки для виконання завдань і практичних ро біт розміщено в Інтернеті за адресою http://allinf.at.ua Бажаємо вам успіх ів у вивченні найцікавішої та найсучаснішої науки - ІНФОРМАТИКИ! Автори «Для тих, хто хоче знати більше»; «Учнівські олімпіади з інформатики»; О
- 5. Ф с э о м і. їш щ ш т т щ ш ш У цьому розділі ви дізнаєтеся про: /1 О електронну пошту та її призначення способи надсилання та отримання електронних листів О використання адресної книги правила електронного листування Й і4 Ж ------------------&
- 6. 1. Який комп’ютер називають сервером? 2. Що таке обліковий запис користувача? Для чого його створюють? 3. Які служби Інтернету ви знаєте? Яке їх призначення? 1.1. ПОШТОВА СЛУЖБА ІНТЕРНЕТУ. ЕЛЕКТРОННА СКРИНЬКА ТА ЕЛЕКТРОННЕ ЛИСТУВАННЯ ПОНЯТТЯ ПРО ПОШТОВУ СЛУЖБУ ІНТЕРНЕТУ Люди постійно обмінюються повідомленнями, спілкуючись під час осо бистої зустрічі, використовуючи поштове листування, смс-повідомлення, телефонний зв’язок та інші засоби. Комп’ютерні мережі також створю валися для надійного та швидкого передавання повідомлень. Однією з найстаріших служб Інтернету, призначеною для обміну повідомленнями, є електронна пошта. Електронна пошта - це служба Інтернету, призначена для пересилання комп’ютерними мережами повідомлень (електронних листів) від деякого користувача одному чи групі адресатів. Часто цю службу називають e-mail (англ. electronic mail - електронна пошта). Обслуговують використання цієї служби сервери електронної пошти - по штові сервери. Коли користувач реєструється на поштовому сервері, він отримує можливість зберігати, надсилати та отримувати електронні повідом лення. На носіях даних серверів поштової служби виділяється місце для зберігання електронних повідомлень користувача. При цьому кажуть, що для користувача створено електронну поштову скриньку. На серверах вста новлюється також програмне забезпечення для пересилання повідомлень. Електронну поштову скриньку можна створити, наприклад, на поштових серверах служб FREEMAIL (freemail.ukr.net), I.Ua (i.ua), Meta.ua (meta, ua), Gmail (gmail.com) та інших. Кожна електронна поштова скринька має свою унікальну адресу. Адреса електронної поштової скриньки складається з імені користува ча, під яким його зареєстровано на сервері електронної пошти, та адреси сервера, розділених символом @ (англ. комерційне at - на). Ім’я, яке ко ристувач вибирає для себе під час реєстрації на поштовому сервері, нази вають логін (англ. log in - заносити в журнал). Наприклад, адреса pupil@school.region.ua означає, що для користувача з логіном pupil створено електронну поштову скриньку на сервері з адресою school.region.ua. Користування електронною поштою схоже на звичайне листування (табл. 1.1, мал. 1.1). Таблиця 1.1 Послідовність дій під час листування Звичайна пошта Електронна пошта Дії відправника листа Написати текст листа Написати текст листа 6
- 7. ЕЛЕКТРОННЕ ЛИСТУВАННЯ Продовження таблиці 1.1 Звичайна пошта Електронна пошта Дії відправника листа Підписати конверт: кому, куди, від кого Указати адресу електронної поштової скриньки одержувача Опустити листа в поштову скриньку Відправити листа Дії поштової служби Переслати листа з поштової скринь ки відправника до поштової скринь ки одержувача Переслати листа з електронної поштової скриньки відправника до електронної по штової скриньки одержувача Дії одержувача листа Вийняти листа з поштової скриньки Відкрити електронну поштову скриньку Відкрити листа Відкрити листа Прочитати листа Прочитати листа Мал. 1.1. Звичайне та електронне листування Чи знаєте ви, що... Перша поштова програма SNDMSG (англ. send message - на діслати повідомлення) була розроблена 1971 року Реєм Томлінсо- ном (мал. 1.2) для комп'ютерної мережі ARPANet. Першою адресою електронної пошти була адреса її винахідни ка tomlinson@bbn-tenexa. Символ @ для з’єднання частин по штової адреси було вибрано Реєм Томлінсоном за його значення на. Українські користувачі часто називають його сленговими сло вами «собачка» або «равлик». Першим листом, надісланим електронною поштою, був лист від Рея Томлінсона його колегам з повідомленням про нову можли вість спілкування в мережі - електронну пошту. Мал. 1.2. Рей Томлінсон
- 8. Розділ 1 На різних серверах поштової служби створення поштової скриньки та робота з електронними листами здійснюється дещо по-різному, але за гальні підходи однакові. Для користування послугами електронної пошти потрібно зареєструва тися на сервері поштової служби - створити обліковий запис користува ча. Для цього на головній сторінці сайта кожної поштової служби є гіпер- посилання Реєстрація. Після його вибору відкривається сторінка із запи таннями, на які повинен відповісти користувач. На малюнку 1.3 наведено вигляд сторінок з формами для реєстрації облікових записів користувача на серверах поштових служб ИІЕЕМАІІі і в т а іі. С ТВ О РЕН Н Я Е Л Е К Т Р О Н Н О Ї П О Ш ТО В О Ї СКРИНЬКИ С І»*-. qeythJa-ЧА • ■ ukr net * 5 :а'-v QJ і Створіть обліковий ззгмс Google* Гиь. Щш— f t . -------- ... ч ш т м 1 N f а л м _ Сь— - > t — ц - ч ^ 3) б) L J I *^535 Мал. 1.3. Сторінки реєстрації облікових записів користувача на серверах поштових служб РІ*ЕЕМАІІ_ (а) і Ста» (б) Під час реєстрації користувач вибирає для себе логін і пароль, уводить інші дані, потрібні для створення та захисту поштової скриньки. Уведені логін і пароль у подальшому будуть використовуватися власником скриньки для до ступу до неї. Пароль слугує для захисту поштової скриньки від доступу сто ронніх осіб, тому його слід тримати в таємниці. На багатьох серверах додатко вими даними є справжнє ім’я та прізвище користувача, стать, дата народжен ня, номер мобільного телефону або адреса іншої електронної поштової скринь ки. Останні дані потрібні для того, щоб користувач міг відновити доступ до своєї електронної поштової скриньки, якщо він забуде свій логін або пароль. Із цих даних складається обліковий запис користувача - сукупність даних для розпізнавання користувача під час звертання до ресурсів серве ра. Обліковий запис інакше називають екаунтом (іноді вживають термін акаунт) (англ. account —обліковий запис). Один із кроків реєстрації передбачає введення символів, наведених на зображенні. Як правило, це спотворені літери або цифри. Це код, який 8
- 9. підтверджує, що реєстрацію виконує людина, а не комп’ютерна програма. Такий код має назву САРТСНА (англ. completely automated public turing test to tell computers and humans apart - повністю автоматизований пуб лічний тест Тюринга для розрізнення комп’ютерів і людей). Завершується реєстрація вибором кнопки Реєстрація або подібної. Після завершення реєстрації буде створено електронну поштову скринь ку з адресою такого виду: логін_користувача@адреса_сервера. Напри клад, якщо користувач вибрав логін pupil?class, то під час реєстрації в поштовій службі FREEMAIL адреса поштової скриньки буде pupil7class@ ukr.net, а в поштовій службі Gmail —pupil7class@gmail.com. Цю адресу користувач повинен надати особам, від яких планує одержувати листи. ЕЛЕКТРОННЕ ЛИСТУВАННЯ ВМІСТ ЕЛЕКТРОННОЇ ПОШТОВОЇ СКРИНЬКИ Щоб переглянути вміст електронної поштової скриньки, потрібно: 1. Відкрити сторінку веб-сайта сервера поштової служби, на якому створено поштову скриньку. 2. Увести логін і пароль користувача у відповідні поля. 3. Вибрати кнопку Увійти або подібну. Вигляд вікна електронної поштової скриньки відрізняється на різних серверах поштової служби, але всі вони мають подібні об’єкти (мал. 1.4). а) б) — Є ї Со ^1с съш■ -гИ4Ь>Ч|і■1 1. Список папок для зберігання електронних листів 2. Гіперпосилання або кнопка для створення нового листа 3. Список листів вибраної папки Мал. 1.4. Вигляд вікна електронної поштової скриньки на серверах поштових служб РІЗЕЕМАІІ. (а) і ЄтаМ (б) Як правило, у лівій частині вікна розміщено гіперпосилання, викорис товуючи які, можна відкрити папки, що призначені для зберігання листів. Зазвичай у поштовій скриньці автоматично створюються такі папки:
- 10. Розділ 1 • Вхідні - для зберігання листів, одержаних власником поштової скриньки; • Чернетки - для зберігання незавершених листів, які користувач пла нує дописати та відправити адресатам пізніше; • Відправлені (Надіслані) - для зберігання копій листів, відправлених адресатам; • Спам (англ. spam, - консерви, реклама яких була занадто нав’язли вою) - для тимчасового зберігання листів, які поштова служба або користувач вважають небажаними: рекламними або випадковими; • Видалені (Кошик) - для тимчасового зберігання видалених листів. У центральній частині вікна відображається список листів вибраної папки. Під час відкриття поштової скриньки автоматично виводиться список листів папки Вхідні. Вибравши ліворуч у списку ім’я іншої папки, можна побачити її вміст. Дані про непрочитані листи відображаються на півжирним накресленням. Про кожний з листів у відповідному рядку списку наведено, як правило, такі дані: • логін, ім’я або поштова адреса відправника; • тема листа, яка стисло характеризує його вміст; • дата та час відправлення листа та інше. СТВОРЕННЯ, НАДСИЛАННЯ, ВІДКРИВАННЯ ЕЛЕКТРОННИХЛИСТІВ Для створення нового листа потрібно вибрати відповідне гіперпосилан- ня або кнопку у вікні електронної поштової скриньки (див. мал. 1.4, 2). 1. Кнопка Надіслати 2. Поле Кому 3. Кнопка для вкладання файлів 4. Поле Тема 5. Область для введення тексту листа Man. 1.5. Створення електронного листа на серверах поштовихслужб FREEMAIL (а) і Gmail (б) 10 І
- 11. ЕЛЕКТРОННЕ ЛИСТУВАННЯ У вікні або на панелі, що відкрилися (мал. 1.5), потрібно заповнити поля, розміщені в заголовку листа: • Кому - увести адресу електронної поштової скриньки одержувача листа; • Тема - увести слово або кілька слів, що коротко пояснюють зміст вашого листа. Частина вікна або панелі, що розміщена нижче заголовка, призначена для введення тексту листа. Після заповнення всіх полів і написання тексту листа потрібно вибрати кнопку Надіслати. Ваш лист буде надіслано до поштової скриньки адресата. Щоб прочитати отриманого листа, слід спочатку вибрати ім’я папки, у якій міститься лист, наприклад папки Вхідні, після чого вибрати рядок листа у списку листів. Відкриється вікно з вмістом вибраного електронно го листа (мал. 1.6). Мал. 1.6. Вікно браузера з умістом електронного листа на серверах поштових служб РІ?ЕЕМАІІ- (а) і Є таіІ (б)
- 12. Розділ 1 У центральній частині вікна відображається вміст листа, над ним - логін відправника та тема листа, праворуч - дата та час отримання листа. (□ Працюємо з комп’ютером ~) Увага! Під час роботи з комп’ютером дотримуйтеся правил безпеки та санітарно-гігієнічних норм. 1. Створіть електронну поштову скриньку в поштовій службі FREE MAIL. Для цього: 1. Відкрийте у вікні браузера головну сторінку веб-сайта FREEMAIL (freemail.ukr.net). 2. Виберіть гіперпосилання Реєстрація або кнопку Отримати скриньку. 3. Заповніть поля форми Створити акаунт УКРНЕТ (мал. 1.3, а): • Логін - може включати великі та малі літери англійського алфа віту, цифри, символи дефіс і підкреслення. Логін повинен бути унікальним. Якщо введений логін уже використовується іншим користувачем, то поштовий сервер повідомить про це. • Пароль - довжина пароля від шести символів; може включати великі та малі літери англійського алфавіту, цифри, символи де фіс і підкреслення. • Ім’я та прізвище - справжнє ім’я та прізвище користувача, які будуть зазначені як ім’я відправника у ваших листах. • Установіть позначку перемикача Чоловік або Жінка. • День народження - дата народження користувача. • Поточний e-mail (якщо є) - адреса іншої поштової скриньки, на яку буде відправлено пароль, якщо ви забудете пароль доступу до даної поштової скриньки. Це поле не обов’язкове для заповнення, воно може залишитися порожнім. • Мобільний телефон - номер телефону, на який буде відправлено пароль, якщо ви забудете пароль до даної поштової скриньки. • Введіть символи, відображені на малюнку - поле для введення коду САРТСНА. 4. Виберіть кнопку Реєстрація. 2. Запам’ятайте або запишіть у зошит логін і пароль, який ви викорис тали, створюючи електронну поштову скриньку. 3. Виберіть кнопку Продовжити роботу в FREEMAIL після завершення реєстрації. 4. Уведіть логін і пароль у вікні FREEMAIL Ваша пошта, виберіть кнопку Увійти. Запишіть у зошит адресу вашої поштової скриньки, яка відображається у верхньому правому куті вікна: логін@икг.пеі. 5. Запитайте в учителя інформатики адресу його електронної поштової скриньки. Створіть і надішліть листа на його адресу. Для цього: 1. Виберіть гіперпосилання Написати листа. 2. Уведіть у поле Кому адресу електронної поштової скриньки вчите ля інформатики. 3. Уведіть у поле Тема слова електронна пошта. 12
- 13. ЕЛЕКТРОННЕ ЛИСТУВАННЯ 4. Уведіть текст листа - означення поняття електронна пошта, що наведено в тексті підручника. Підпишіть листа власним прізви щем та іменем. 5. Виберіть кнопку Надіслати. 6. З’ясуйте адресу поштової скриньки однокласника, що працює за комп’ютером праворуч від вас. Надішліть йому електронного листа з темою Урок. У листі привітайте його зі створенням поштової скринь ки. Підпишіть листа власним прізвищем. 7. Дочекайтеся надходження електронного листа від однокласника. Ви беріть рядок отриманого листа та ознайомтеся з його вмістом. 0 Найважливіше в цьому пункті Електронна пошта (e-mail) - це служба Інтернету, призначена для пе ресилання комп’ютерними мережами повідомлень (електронних листів) від деякого користувача одному чи групі адресатів. На носіях даних серверів поштової служби виділяється місце для збе рігання електронних повідомлень користувачів і встановлюється програм не забезпечення для пересилання повідомлень. Коли користувач зареє струвався на поштовому сервері, то кажуть, що для нього створено елек тронну поштову скриньку. Адреса електронної поштової скриньки складається з імені користува ча, під яким його зареєстровано на сервері поштової служби (логін), та адреси сервера, розділених символом @ . Для створення та надсилання нового листа потрібно вибрати гіперпоси- лання Написати листа, заповнити поля Кому та Тема, увести текст листа, вибрати кнопку Надіслати. Щоб прочитати отриманого листа, слід вибрати його рядок у списку листів електронної поштової скриньки. Дайте відповіді на запитання 1°. Що таке електронна пошта? 2*. Яка роль поштового сервера під час створення та використання електронної поштової скриньки? 3е. Із чого складається адреса електронної поштової скриньки? 4*. Як створити електронну поштову скриньку? 5°. Якою буде адреса електронної поштової скриньки користувача з іменем junior, що створена в поштовій службі FREEMAIL? 6*. Які папки є в електронній поштовій скриньці? Яке їх призна чення? 7°. Як переглянути отриманого електронного листа? 8*. Як створити та надіслати електронного листа? 9*. Яке призначення полів Кому та Тема під час створення електрон ного листа? 10*. Для чого, на вашу думку, потрібно заповнювати поле Тема під час створення електронного листа?
- 14. Виконайте завдання 1*. Поясніть подібність і відмінність звичайного та електронного лис тування. 2°. Назвіть поштові служби Інтернету, які ви знаєте. 3е. Назвіть, якою буде адреса електронної поштової скриньки, якщо користувач зареєстрував її: а) на сервері поштової служби FREEMAIL та обрав логін painter; б) на сервері поштової служби Gmail та обрав логін writer. 4°. Назвіть позначені об’єкти вікна електронної поштової скриньки та поясніть їх призначення (мал. 1.7). Розділ 1 ш т £ ЙЧл 1г«пчіІ Jiet ■ « ш л м і г- ІГШ ККПі ПііСГІ □ ' # п^иг. ft-.?' Нігд^іиа ошд Fw їп іі ірагр Мал. 1.7 5е. Надішліть електронного листа на адресу електронної поштової скриньки однокласника, що працює за комп’ютером ліворуч від вас. У темі листа вкажіть ваше прізвище. У тексті листа опишіть пояснення поняття обліковий запис користувача. 6*. Відкрийте електронного листа, отриманого від однокласника, та ознайомтеся з його вмістом. /О? Надішліть електронного листа на адресу електронної поштової скриньки вчителя інформатики. Укажіть тему листа Мій край. У тексті листа стисло опишіть ваше улюблене місце рідного краю. Підпишіть листа власним прізвищем. 8е. Запропонуйте тему для листа з таким умістом: Мій собака породи ньюфаундленд, їх ще називають «добрий гігант». У них неабиякі розумові здібності, вони легко навчаються, є прекрасними опікуна ми, надзвичайно лагідні з дітьми. 14
- 15. ЕЛЕКТРОННЕ ЛИСТУВАННЯ а 1.2. ВКЛАДАННЯ ФАЙЛІВ. ПЕРЕНАПРАВЛЕННЯ ПОВІДОМЛЕНЬ. ПРАВИЛА ЕЛЕКТРОННОГО ЛИСТУВАННЯ 1. Які дії потрібно виконати для створення та надсилання електронного листа? 2. Із чого складається адреса електронної поштової скриньки? 3. Які ви знаєте правила безпечного користування Інтернетом під час пошу ку відомостей? ВКЛАДАННЯ ФАЙЛІВ Під час звичайного листування ви можете вкласти до конверта, крім аркуша з текстом листа, ще й вітальну листівку, фотографію та інше. До електронного листа, який ви плануєте відправити, також можна вкласти файли різних типів. Це можуть бути малюнки, фотографії, тексти літера турних творів, презентації та інше, якими ви хочете поділитися з адреса том. Для того щоб вкласти до електронного листа файл, що зберігається на носії даних, потрібно під час створення листа вибрати кнопку, призначену для додавання файлів. Наприклад, у поштовій службі ЕНЕЕМАІІ. це кнопка Фаііл в області Додати заголовка листа, а в службі Отаіі - кноп ка Вкласти файли у нижній частині панелі створення нового листа. Після цього буде відкрито вікно Відкриття файлу, у якому можна вибрати для вкладання до листа один або групу файлів. Після вкладання файлів дані про них відображаються в області листа (мал. 1.8). Дедимс Фзйл Файл з йСУ5Ялз Г Ц 1£Ь 291210080111шрпд І Ч Н гЗДфйхДО ] £.!>: Вида/ш* г Ч М 235К а) в) са1еп<1аг_2011 .дніц (ЗО КЬ| 7?>д <15Щ 130J.pdf (1142Кй) Мал. 1.8. Відображення даних про вкладені файли на сторінці листа, що готується до відправлення, у поштових службах РІ^ЕЕМАІІ. (а) і ЄтаіІ (б) Файл, помилково вкладений до електронного листа, можна видалити з нього, поки листа не було надіслано. Для цього слід вибрати гіперпоси- лання Видалити або кнопку х поруч із даними про вкладений файл. Після завершення підготовки листа та вкладання файлів листа можна надсилати. І15
- 16. Розділ 1 Якщо ви отримали листа, до якого вкладено файли, то побачите значок у вигляді скріпки Н в рядку з даними про цей лист у папці Вхідні (мал. 1.9). 4- С □І’геипдіІіАгядаї&агідтфасИеііг^іЯрадв■І О.Сі = Г%ш-рні _!_< Ь ж а л1п-га|)*»ті ЧпмМЬ О |п в р »гі '■ іч а к ь Н І С а ^тн ■ іи ^ Пв-л>>л ч я — я і,« » О ►ч***км#» * Ш р о п м р ю ш ф е п ч і А Л і> г п А г С і і- г г л і.с п к о ф у Ь г .г е г І Н зг-і ш Г Ч ^ Х іЯ Втеча 10 И * . Р о б о т а у « « М А 2 £ 1 і т и З а ї к и п р оек т ^ № $ Д г?ор Рот Н е Т н и д а н у □ Л й Ч р Е И Н ш й і ! ™ П вЗ т-^ ІР М виЯ ІП Н Т Р 0 '.г а!*.' п * ІІ* ■ Іг-м »дГ' ■ „ І ї Мал. 1.9. Позначення листів, що містять вкладені файли, у рядках отриманих листів На сторінці отриманого листа, що містить вкладені файли, відображають ся дані про вкладені файли: значок або ескіз зображення, ім’я та розмір файлу (мал. 1.10). Ге-— О а * » ш ч. — ■І* ■ > Л- О Мал. 1.10. Відображення даних про вкладені файли на сторінці отриманого листа Вкладений до електронного листа файл можна зберегти на носії даних вашого комп’ютера. Для цього потрібно вибрати гіперпосилання або кноп ку Завантажити що міститься поруч із даними про файл. Залежно від налаштувань браузера, файл може бути завантажено в папку, призначе ну для збереження файлів, отриманих з Інтернету, або відкриється вікно збереження файлів, у якому ви самостійно зможете вибрати папку для збереження вкладеного файлу. Зображення, текстові документи та файли деяких інших типів, що вкладені до електронних листів, можна переглядати без їх збереження на і б
- 17. ЕЛЕКТРОННЕ ЛИСТУВАННЯ носії даних вашого комп’ютера. Для цього потрібно вибрати гіперпоси- лання Дивитись або значок файлу. ВІДПОВІДЬ НА ЛИСТ На лист, що ви отримали, можна відповісти, вибравши гіперпосилання Відповісти, що розміщене на сторінці отриманого листа. Після його ви бору відкривається сторінка створення нового листа (мал. 1.11). У полі Кому листа-відповіді автоматично вказується адреса відправни ка того листа, на який готується відповідь. Тема повторює тему отримано го листа, лише на початку додаються символи Re: (англ. reply - відпо відь). У тексті листа буде повторено вміст отриманого листа, перед яким вставлено дані про його відправника та дату відправлення. Текст відповіді можна вводити в будь-якому місці листа, але, як пра вило, це роблять перед текстом, на який відповідають. Після вибору кноп ки Надіслати лист-відповідь буде надіслано. Якщо в лист, на який ви відповідаєте, було вкладено файли, то вони не будуть надіслані разом з текстом листа-відповіді. ПЕРЕНАПРАВЛЕНИЯ ПОВІДОМЛЕНЬ Отриманий лист можна переслати іншим адресатам, вибравши гіперпо силання Переслати, що розміщене на сторінці отриманого листа. Як і під час створення листа-відповіді, відкривається сторінка створення нового листа. У заголовку листа, що пересилається, автоматично заповнюється поле Тема. Перед темою отриманого листа додаються символи Fw: (англ. forward - уперед, далі). Як і під час відповіді, у тексті листа, що переси лається, буде повторено вміст отриманого листа, перед яким вставлено дані про його відправника та дату відправлення. Текст, що пересилається, можна редагувати, доповнювати власними коментарями. Після вибору кнопки Надіслати разом з текстом листа пересилаються і вкладені файли.
- 18. ДРУКУВАННЯ ТЕКСТУ ЛИСТА Текст отриманого листа можна роздрукувати. На серверах різних по штових служб існують різні елементи керування для виконання цієї опе рації. Це може бути окрема кнопка Друкувати або подібна чи відпо відна команда в меню додаткових дій на сторінці отриманого листа. Після вибору відповідного елемента керування відкривається вікно, у якому ві дображено дані про лист, його вміст, про вкладені файли, якщо вони є, а також розміщено кнопку Друкувати або подібну. Вибравши її, можна встановити значення параметрів друкування та розпочати друк (мал. 1.12). Розділ 1 J 1Pf ірії Ventait Google throim т _ ГсР к freem alLdtf .riet |f - K L L i V l A i L B'm: T1L < їф г А pültava Kûwy: уапа_^''коШійг.п&і; Твна: Роботи учнів Дата: 22 тістсдозда 2013.14:02 27 Ррзмір: з ,8м Дабрнм донь; Наденлдо вдькя 5сгжітгфе*ктій я уілюнн#. скореник учнями H* ttejôËp#! 3 rïûÉafotf. ТJftHttHKû Кр^ГООФіГРСЇДЯSÏJ г,т КоттЮ-ЮТ Ш К NewY«rpng ж к Ailapryut рн0в*уи f Ь ЯЩК Мал. 1.12. Вікно з умістом листа, підготовленого для друкування ЕТИКЕТ ЕЛЕКТРОННОГО ЛИСТУВАННЯ Електронна пошта - засіб спілкування людей, тому вона передбачає дотримання правил увічливості, які відповідають загальноприйнятим нормам людського спілкування: • починайте текст листа з привітання, завершуйте підписом; • якщо звертаєтеся до людини, з якою ви особисто не знайомі, назвіть себе; • не забудьте вжити слова будь ласка, якщо звертаєтеся до кого-небудь із проханням; • подякуйте, якщо хтось допомагає вам; • намагайтеся уникати фраз, що можуть спричинити конфлікт; Етикет (франц. étiquette — етикетка, напис) - норми й правила гідної поведінки людей у суспільстві. 18
- 19. ЕЛЕКТРОННЕ ЛИСТУВАННЯ • не надсилайте в листах неперевірених даних; • намагайтеся не припускатися граматичних помилок. Окремі правила пов’язані з особливостями спілкування в мережі: • зазначайте тему свого листа - часто користувач орієнтується саме на тему, коли переглядає пошту та обирає листи для читання; • не пишіть увесь текст листа великими літерами - його важко чита ти, це сприймається як крик; • включайте до повідомлення цитати з листа, на який відповідаєте, якщо ви посилаєтеся на деякі слова співрозмовника; • не додавайте без потреби вкладення до листа; повідомляйте адресато ві, які файли додаєте до листа, оскільки часто через вкладені файли розповсюджуються комп’ютерні віруси. Майте на увазі, що у випад ку зараження вірусом вкладеного до вашого листа файлу лист може бути заблокований і не надісланий адресату. Електронна пошта позбавлена можливості передавати міміку та жести, які під час особистого спілкування виражають ваше ставлення до пред мета обговорення. Для передавання емоцій в Інтернеті використовують смайлики (англ. smile - усмішка) - послідовності символів, що нагадують обличчя. Наприклад, послідовність символів :-) нагадує обличчя, яке усміхається, а послідовність :-( - сумне обличчя. Правильне використан ня смайликів додає листу настрою, робить його емоційнішим. До тексту листа можна вставляти й графічні смайлики. Для цього по трібно вибрати кнопку Смайлики або подібну у вікні створення ново го листа та обрати потрібний з колекції (мал. 1.13). Мал. 1.13. Колекція графічних смайликів сервера поштової служби FREEMAIL ПРАВИЛА БЕЗПЕЧНОГО КОРИСТУВАННЯ ЕЛЕКТРОННОЮ ПОШТОВОЮ СКРИНЬКОЮ Спілкуючись в Інтернеті, потрібно пам’ятати про можливі небезпеки, що пов’язані з особливостями роботи в мережі. Як і під час пошуку даних в Інтернеті, у ході електронного листування потрібно дбати про захист осо бистих даних, убезпечення від шкідливих програм і від загрозливого вмісту.
- 20. Розділ 1 Якщо відправник листа вам невідомий, то ви не можете перевірити правдивість його слів і справжні наміри. Часто листи надсилають з метою реклами - так званий спам, з намаганням привернути вашу увагу до пев ної продукції або послуг. Іноді використовують шкідливі програми для автоматичного розсилання листів рекламного характеру або навіть без глуздого змісту. А тому варто критично ставитися до листів, які можуть надійти від сторонніх осіб. Під час листування електронною поштою рекомендується дотримувати ся таких правил: • ніколи не наводьте в листах приватні дані про себе та свою родину, якщо особисто не знайомі з адресатом; • ніколи не погоджуйтеся на особисту зустріч із особами, які знайомі вам тільки за електронним листуванням, - вони можуть виявитися не тими, за кого себе видавали; • не повідомляйте пароль від електронної поштової скриньки сторон нім особам, щоб ваше листування не потрапило до чужих рук і щоб ніхто не міг відправити листа від вашого імені; • ставтеся критично до вмісту отриманих електронних листів; не все, що в них наведено, є правдою; • не відповідайте на листи, що приходять від невідомих осіб; відпові даючи на ці листи, ви підтверджуєте існування адреси, що дасть змогу надсилати й надалі листи зі спамом; • ніколи не відкривайте прикріплені файли, отримані в листах від не відомих осіб: у них можуть міститися шкідливі програми; такі листи рекомендується видаляти. (П Працюємо з комп’ютером ^ Увага! Під час роботи з комп’ютером дотримуйтеся правил безпеки та санітарно-гігієнічних норм. 1. Надішліть, використовуючи поштову службу ШЕЕМАІІі, електронного листа з темою Малюнок однокласнику, котрий працює з комп’ютером праворуч від вас. Укладіть до листа файл із зображенням. Для цього: 1. Відкрийте сторінку створення нового листа. 2. Заповніть поля Кому та Тема. 3. Виберіть у заголовку листа кнопку файл . 4. Виберіть файл із зображенням, наприклад з папки Мої документи Мої малюнки. 5. Виберіть кнопку Відкрити. 6. Уведіть у текст листа привітання до однокласника, повідомлення про зміст зображення та ваше прізвище. 7. Надішліть листа. 2. Дайте відповідь на один з отриманих від однокласників електронних листів з подякою за надісланий лист. Для цього: 1. Відкрийте сторінку одного з отриманих листів. 2. Виберіть кнопку Відповісти. 20
- 21. ЕЛЕКТРОННЕ ЛИСТУВАННЯ 3. Зверніть увагу на вміст полів Тема та Кому. 4. Уведіть привітання, подякуйте за надісланий лист, напишіть стис лу відповідь і підпишіть листа власним прізвищем. 5. Надішліть листа. 3. Перешліть один з листів, отриманих від однокласників, вашому вчи телю інформатики. Для цього: 1. Відкрийте сторінку одного з листів, отриманих від однокласників. 2. Виберіть кнопку Переслати. 3. Зверніть увагу на вміст поля Тема. 4. Уведіть у поле Кому адресу електронної поштової скриньки вашо го вчителя інформатики. 5. Додайте коментар на початку листа, зазначивши власне прізвище. 6. Надішліть листа. 4. З дозволу вчителя роздрукуйте текст одного з отриманих листів. Для цього: 1. Відкрийте сторінку одного з листів, отриманих від однокласників. 2. Виберіть гіперпосилання Інші дії вище від тексту листа. 3. Виберіть у списку, що відкрився, команду Друкувати. 4. Виберіть кнопку Друкувати (Ctrl + Р) у вікні Print Version (англ. print version - версія для друку), що відкрилося. 5. Виконайте операції з друкування, що залежать від налаштувань браузера та операційної системи. П Найважливіше в цьому пункті До електронного листа можуть бути вкладені файли із зображеннями, текстами, презентаціями та іншим, що зберігаються на носіях даних ва шого комп’ютера. Ознакою наявності вкладених файлів є значок у вигляді скріпки Ц в рядку отриманого листа. На лист, що ви отримали, можна відповісти або переслати його іншим адресатам. Текст листа можна роздрукувати. Електронна пошта передбачає дотримання правил етикету електронно го листування. Спілкуючись в Інтернеті, потрібно пам’ятати про можливі небезпеки, пов’язані з особливостями роботи в мережі, та дотримуватися правил без печного користування електронною поштовою скринькою. Дайте відповіді на запитання 1*. З якою метою вкладають файли до електронних листів? 2е. Як вкласти до електронного листа файл, який збережено на носії даних вашого комп’ютера? З*. Як видалити з електронного листа помилково вкладений файл? 4°. Як зберегти на носії даних файл, укладений до електронного листа? 5*. Як відповісти на отриманого листа? 6е. Як переслати отриманого листа іншому адресату? 7°. Як роздрукувати отриманого листа?
- 22. Розділ 1 8е. Що означають символи Ііе: та Гу: у темі листа? 9е. У чому полягає етикет електронного листування? 10*. Яких правил безпеки слід дотримуватися під час електронного лис тування? Виконайте завдання Iе. Надішліть на адресу вашого вчителя інформатики електронного листа з темою Історія рідного краю. Знайдіть в Інтернеті фотографію історич ної пам’ятки вашого краю, збережіть її наносіїданих вашого комп’ютера та прикріпіть до листа. До тексту листа додайте опис пам’ятки, зобра женої на фотографії. Підпишіть листа власним прізвищем. 2°. Перешліть листа, який ви отримали від вашого вчителя інформати ки, однокласнику. Додайте до листа, що пересилається, ваш підпис і коментарі. Відкрийте листа, який ви отримали від учителя інформатики. Збе режіть файл, укладений до листа, на носій даних вашого комп’ютера. Створіть і надішліть відповідь на листа, додайте дату отримання листа, коротку відповідь і ваш підпис. 4*. Назвіть відомі вам правила етикету електронного листування, по ясніть потребу в їх дотриманні. 5*. Назвіть правила етикету листування, які порушено в такому листі: ПРИВІТ! М ЕНІ ПОТРІБНО ПІДГОТУВАТИ ПОВІДОМЛЕН НЯ ПРО ІСТОРІЮ УКРАЇНСЬКОГО КОЗАЦТВА. ТИ ХВАЛИВСЯ КОЗАКАМИ З ТВОГО РОДУ. НАПИШИ М ЕНІ ЇХ ІСТОРІЮ. НАДСИЛАЮ ТОБІ ТРИ ФОТОГРАФІЇ - ПОДИВИСЯ, ДЕ Я ВІД ПОЧИВАВ. БУВАЙ! 6*. Назвіть правила безпеки електронного листування, які ви знаєте. Поясніть ризики, які можливі, якщо не дотримуватися цих правил. іСЇІ Назвіть правила безпеки, які порушено в листі з таким змістом: Добрий день, невідомий друже! До мене випадково потрапив твій лист з розповіддю про можливість поїздки на відпочинок до моря. Мене звуть Іванов Сергій. Я живу в Харкові, навчаюся в 7-му класі школи М 1024, мені 13 років. Я дуже хочу поїхати на море. Гроші для оплати я знайду - мій батько працює начальником відді лення банку «Новобанк», у нього висока зарплатня. Готовий зустрі тися з тобою особисто та обговорити деталі поїздки. До зустрічі! о 1. Які засоби ви використовуєте для зберігання поштових адрес і номерів телефонів ваших знайомих? 2. Які операції можна виконувати над електронними листами? 3. Які папки створюються автоматично під час створення електронної по штової скриньки? Яке їх призначення? 1.3. ВИКОРИСТАННЯ АДРЕСНОЇ КНИГИ. ОПЕРАЦІЇ НАД ПАПКАМИ ТА ЛИСТАМИ 22
- 23. ЕЛЕКТРОННЕ ЛИСТУВАННЯ ВИКОРИСТАННЯ АДРЕСНОЇ КНИГИ Для зберігання поштових адрес, на які надсилають звичайні паперові листи та вітальні листівки, використовують спеціальні записники. Під час електронного листування також зручно зберігати адреси для листуван ня в спеціальному електронному записнику. Такий записник називають адресною книгою. Адресна книга призначена для зберігання контактів - даних про осіб, з якими листується користувач: імен, адрес електронної пошти, додатко вих особистих даних адресатів. Використовуючи адресну книгу, можна швидко вводити адреси одер жувачів під час створення електронних листів. Для цього потрібно в за головку електронного листа вибрати гіперпосилання Кому. Відкриється вікно адресної книги зі списком контактів (мал. 1.14). Га ------- +■ Є аі-гт* щп^1*ггт хіігііг,: .:.1Р 1І- * Мал. 1.14. Вікно Додати контакти в поштовій службі РІ^ЕЕМАІІ. У цьому вікні потрібно встановити позначку прапорця в рядку з дани ми особи, якій ви плануєте надіслати листа. Після вибору кнопки Додати контакти або подібної вибрана адреса буде введена в поле Кому заголовка електронного листа. Якщо у вікні зі списком контактів позначити кілька рядків, то всі ви брані адреси будуть розміщені в полі Кому і лист з одним і тим самим змістом ви надішлете всім зазначеним адресатам. Крім того, записи з адресної книги можна обирати під час уведення електронної адреси в поле Кому. Після введення перших символів відкри вається список контактів, у яких в імені користувача або в електронній адресі містяться ці символи. Щоб побачити список контактів вашої адресної книги без створення нового листа, потрібно вибрати вкладку чи кнопку Контакти або відповід ну команду в меню вікна поштової скриньки. Вигляд сторінки адресної книги в поштовій службі тЕ Е М А П , зображено на малюнку 1.15. 23
- 24. Розділ 1 с іїотгаїлісгпеі ' Причине™ і£иі 1Пви_«икиВик1.1М1Ншыцилг.! ЕКлЛ Ннчпсагга№єті Ламіи ■■■ о ш н Гш'1 ■ 9 ■Учи В IX Г|Г^>|ГЬС4-*ц» Ь*9«Г¥«13Н Мал. 1.15. Сторінка адресної книги поштової служби РІ^ЕЕМАІІ. На сторінці адресної книги існує можливість додати дані про нові кон такти, відредагувати або видалити існуючі записи. Для додавання контак ту потрібно вибрати кнопку Додати контакт або подібну, заповнити поля запропонованої форми (мал. 1.16) та зберегти зміни вибором відповідної кнопки. Гаі ■ а О ІІІ-АГ- і.ітг#*■ РКЕЕМДИ *ЬШГЇІ.7 Т-Ч +>и*-низ.»:- Мал. 1.16. Форма Новий контакт адресної книги поштової служби РІЗЕЕМАІІ. Крім того, у деяких поштових службах до адресної книги автоматично додається адреса електронної поштової скриньки одержувача, коли ви надсилаєте комусь листа. Для редагування або видалення контакту з адресної книги слід позначи ти потрібний запис і вибрати відповідний елемент керування на сторінці адресної книги. 24
- 25. ЕЛЕКТРОННЕ ЛИСТУВАННЯ СПИСКИ РОЗСИЛАННЯ Контакти в адресній книзі можна об’єднати в групи для швидкої під готовки листів однакового змісту групі адресатів. Групи контактів також називають списками розсилання. Деякі групи створюються автоматично під час створення поштової скриньки. Наприклад, у поштовій службі ИІЕЕМАІІ. автоматично ство рюються групи Сім’я та Друзі. За бажанням користувач може створювати інші групи. Для створення нової групи є відповідні елементи керування на сторінці адресної книги. Це може бути гіперпосилання Редагувати групи, команда меню або кнопка, яка з’являється після вибору деякого запису в адресній книзі. На малюнку 1.17 наведено вигляд сторінки створення нової групи контактів у поштовій службі ИІЕЕМАІІі. +■ С йіО Д і Іїтвдипдаї.исглвй и ш ш а П од я гвиїагга Д Т 5» улпя ш *сіХ и 1и л ■Млшг;пи писгі КерувЙННЙ ГруПВИИ Пішій ДдЛілрвдііНС! а*ІІ •У-пш ■мтдо ІІМ-ІГр^па1Кьмгч №н ДйГй^л Ечспавдимни Мал. 1.17. Сторінка створення нової групи контактів у поштовій службі РРЕЕМАІІ. Один або кілька вибраних контактів можна включити в будь-яку існу ючу групу або створити для них нову. У деяких поштових службах один і той самий контакт може бути вклю чено до кількох груп. Вибравши ім’я групи в списку в лівій частині сторінки адресної книги, можна побачити список контактів, зареєстрованих у цій групі. Для створення листа в поштовій службі ИІЕЕМАІІ. на адреси всіх чле нів групи потрібно: 1. Вибрати ім’я потрібної групи в списку груп в адресній книзі. 2. Установити позначку прапорця, що розташований вище від списку контактів. Як результат буде встановлено позначки прапорців поруч з іменами всіх контактів групи. 3. Вибрати елемент керування, призначений для створення нового лис та. Це може бути гіперпосилання Написати обраним або кнопка На писати листа чи подібна. І25
- 26. Розділ 1 Після цього відкриється сторінка створення нового електронного лис та. У полі Кому будуть уведені адреси всіх членів групи. ОПЕРАЦІЇ НАД ПАПКАМИ ТА ЛИСТАМИ Як ви вже знаєте, під час створення електронної поштової скриньки в ній автоматично створюються папки Вхідні, Чернетки, Надіслані, Спам і Видалені. Усі листи, які надходять, зберігаються в папці Вхідні. Якщо в папці листів багато, то таке зберігання може бути незручним, оскільки складно знайти потрібний лист. Для впорядкування листів в електронній поштовій скриньці можна створювати власні папки. Для цього в різних поштових службах викорис товують різні елементи керування, наприклад гіперпосилання Керування папками або подібні. Під час створення папки потрібно ввести її ім’я та підтвердити виконання операції вибором кнопки Створити або подібної. Ім’я нової папки буде відображено в списку папок у лівій частині сто рінки. Для того щоб перемістити листа в потрібну папку, слід установити по значку прапорця в рядку листа та в списку Перенести до або подібному вибрати ім’я папки, до якої потрібно перемістити листа. Якщо позначити кілька листів, то всі їх буде перенесено до вибраної папки. Електронний лист, який ви не хочете зберігати, можна видалити. Для цього потрібно встановити позначку прапорця в рядку листа й вибрати гіперпосилання або кнопку Видалити. Лист потрапить до папки Видалені (Кошик), де він буде зберігатися кілька діб, якщо його не відновите або не видалите остаточно. Для відновлення листа з папки Видалені його потріб но перемістити в будь-яку папку. Для остаточного видалення вибраного листа потрібно вибрати гіперпосилання Видалити назавжди або подібне. Усі листи з папки Видалені можна знищити остаточно, вибравши гі перпосилання Очистити папку або подібне. У деяких поштових службах замість папок використовують мітки лис тів. Мітки, як і папки, мають імена. Можна групувати листи, що поміче ні однаковими мітками. На відміну від папок, один лист може бути по мічений кількома мітками. (Р Працюємо з комп’ютером ~) Увага! Під час роботи з комп’ютером дотримуйтеся правил безпеки та санітарно-гігієнічних норм. 1. Додайте до адресної книги в поштовій службі ИІЕЕМАП, дані одно класника, якому ви ще не надсилали листів. Для цього: 1. Виберіть вкладку Контакти в лівій частині вікна. 2. Виберіть кнопку Додати контакт. 3. Уведіть у відповідні поля прізвище та ім’я однокласника, адресу його електронної поштової скриньки, номер мобільного телефону, дату народження. 4. Виберіть кнопку Зберегти зміни. 26 І
- 27. ЕЛЕКТРОННЕ ЛИСТУВАННЯ 2. Надішліть листа з темою Новий контакт однокласнику, дані якого ви щойно внесли до адресної книги, вибравши адресу його електрон ної поштової скриньки в адресній книзі. Для цього: 1. Виберіть гіперпосилання Надіслати листа. 2. Виберіть гіперпосилання Кому в заголовку листа. 3. Виберіть у вікні, що відкриється, рядок з даними однокласника. 4. Виберіть кнопку Додати контакт. 5. Уведіть тему листа Новий контакт і вміст листа - привітання, повідомлення про додавання нового контакту до вашої адресної книги та ваше прізвище. 6. Надішліть листа. 3. Створіть в адресній книзі групу контактів Однокласники. Для цього: 1. Виберіть вкладку Контакти. 2. Виберіть гіперпосилання Редагувати групи. 3. Уведіть ім’я групи Однокласники в поле Нова група. 4. Виберіть кнопку Створити. 4. Додайте до групи Однокласники дані кількох однокласників. Для цього: 1. Виберіть гіперпосилання Всі контакти в лівій частині сторінки адресної книги. 2. Установіть позначки прапорців у рядках контактів однокласників. 3. Відкрийте список Групи, вибравши його ім’я. 4. Установіть позначку прапорця поруч із іменем групи Однокласники. 5. Виберіть кнопку Зберегти. 5. Надішліть листа з темою Списки розсилання всім адресатам з групи Однокласники. Для цього: 1. Виберіть ім’я групи Однокласники в лівій частині сторінки адрес ної книги. 2. Установіть позначку прапорця поруч із гіперпосиланням Написа ти обраним. 3. Виберіть гіперпосилання Написати обраним. 4. Уведіть тему листа Списки розсилання, текст листа - привітання та ваше прізвище. 5. Надішліть листа. 6. Створіть папку Урок у вашій електронній поштовій скриньці та пере несіть до цієї папки листи, які ви отримали під час уроку. Для цього: 1. Виберіть гіперпосилання Керування папками в лівій частині сто рінки поштової скриньки. 2. Уведіть ім’я папки Урок у поле Нова папка. 3. Виберіть кнопку Створити. 4. Виберіть ім’я папки Вхідні на вкладці Пошта в лівій частині сторінки. 5. Установіть позначки прапорців у рядках листів, отриманих під час уроку. 6. Відкрийте список Перенести до, вибравши його ім’я. 7. Виберіть у списку ім’я папки Урок. 7. Видаліть два листи з папки Вхідні. Для цього позначте листи та ви беріть гіперпосилання Видалити.
- 28. Розділ 1 8. Відновіть один зі щойно видалених листів, розмістивши його в папці Урок. Для цього: 1. Виберіть ім’я папки Видалені в лівій частині сторінки. 2. Установіть позначку прапорця в рядку одного зі щойно видалених листів. 3. Відкрийте список Відновити в, вибравши його ім’я. 4. Виберіть ім’я папки Урок. 9. Очистіть папку Видалені. Для цього: 1. Виберіть ім’я папки Видалені. 2. Установіть позначку прапорця поруч із гіперпосиланням Видали ти назавжди. 3. Виберіть гіперпосилання Видалити назавжди. 0 Найважливіше в цьому пункті Адресна книга призначена для зберігання контактів - даних про осіб, з якими листується користувач: імен, адрес електронної пошти, додатко вих особистих даних адресатів. Використовуючи адресну книгу, можна швидко вводити адреси в поле Кому під час створення електронних листів. У багатьох поштових службах адреса одержувача автоматично додаєть ся до адресної книги, коли ви надсилаєте комусь листа. Контакти до адресної книги можна додавати без надсилання листа. Записи в адресній книзі можна редагувати або видаляти. Контакти в адресній книзі можна об’єднати в групи для швидкої під готовки листів однакового змісту для групи адресатів. Групи контактів також називають списками розсилання. Для впорядкування листів у електронній поштовій скриньці можна створювати власні папки. Електронний лист, який ви не хочете зберігати, можна видалити. Після видалення лист потрапляє до папки Видалені (Ко шик). Із цієї папки його можна відновити в одну з папок або видалити остаточно. Уи Дайте відповіді на запитання 1°. Для чого призначено адресну книгу? Як переглянути її вміст? 2°. Як додати дані з адресної книги до листа, що створюється? 3е. Як додати нові контакти до адресної книги? 4*. Для чого призначено список розсилання? Як його створити? 5*. Як включити дані контактів з адресної книги до групи контактів? 6е. Як надіслати листа групі контактів? 7*. Якими способами можна надіслати листа з однаковим умістом кіль ком адресатам? Які переваги надає використання списків розсилан ня порівняно зі звичайним надсиланням листів? 8°. Як створити папку для впорядкування листів в електронній пошто вій скриньці? 9е. Як перемістити листа з однієї папки в іншу? 10°. Як видалити листа з електронної поштової скриньки? 11а. Які операції можна виконувати над листами, що потрапили до пап ки Видалені?
- 29. ЕЛЕКТРОННЕ ЛИСТУВАННЯ Виконайте завдання 1*. Відредагуйте записи в адресній книзі вашої електронної поштової скриньки, створеної в поштовій службі ШЕЕМАІЬ, додавши дати народження до даних однокласників. 2*. Додайте до адресної книги дані вчителя інформатики та трьох од нокласників. Створіть і надішліть електронного листа однакового вмісту на ці адреси, додавши їх з використанням адресної книги. Тема листа Спорт. Уміст листа: привітання, назви трьох олімпій ських видів спорту, які ви знаєте, ваш підпис. 3е. Створіть в адресній книзі групу контактів Учні. Уключіть до групи дані про трьох однокласників. Надішліть усім контактам з групи Учні листа з темою Музика. Уміст листа: привітання, три відомі вам жанри музики, ваш підпис. 4°. Видаліть з адресної книги дані двох контактів. 5*. Створіть у вашій електронній поштовій скриньці папку Домашні завдання. Перемістіть до цієї папки електронні листи з папки Від правлені. 6*. Видаліть з вашої електронної поштової скриньки всі листи, отри мані від учителя інформатики. Відновіть останній з видалених лис тів до папки Вхідні. /СІУ 7*. Установіть дослідним шляхом, які дії можна виконати, використо вуючи команди зі списку Інші дії. Визначте, як виконання цих команд позначається на відображенні списку папок. ПРАКТИЧНА РОБОТА № 1 «Електронне листування з використанням веб-інтерфейсу. Вкладені файли» Увага! Під час роботи з комп’ютером дотримуйтеся правил безпеки та санітарно-гігієнічних норм. 1. Запустіть текстовий процесор. Опишіть у текстовому документі в 2-3 реченнях традиції, пов’язані з вашим улюбленим святом. Збере жіть документ у вашій папці у файлі з іменем Свято. 2. Надішліть на адресу вчителя інформатики електронного листа з те мою Народні свята. 1. У текст листа включіть привітання, назву вашого улюбленого свя та, ваш підпис. 2. Укладіть створений документ Свято до вашого листа. 3. Створіть в адресній книзі групу Мій клас, уключіть до неї контакти вчителя інформатики та двох однокласників. Надішліть усім членам групи листа з темою Група, у тексті листа повідомте прізвища тих, чиї адреси включено до групи Мій клас. 4. Відкрийте та прочитайте листа, отриманого від учителя інформати ки. Збережіть файл, прикріплений до листа. Створіть і надішліть відповідь на листа, додайте привітання, дату проведення практичної роботи, коротку відповідь на запитання, що міститься у вкладеному файлі, та ваше прізвище.
- 30. Розділ 1 5. Перешліть листа від учителя інформатики, на який ви відповідали, одному з однокласників. Додайте до листа ваше прізвище. 6. Створіть в електронній поштовій скриньці папку Уроки. Перемістіть до неї всі листи, отримані від учителя інформатики. 7. Видаліть один з листів з папки Уроки. 8. Продемонструйте результат учителю. П ІД ІБ ’ЄМО П ІД СУ М К И РОЗДІЛ У 1 «Електронне листування» 1. Електронна пошта - це служба Інтернету, призначена для переси лання комп’ютерними мережами повідомлень (електронних листів) від деякого користувача одному чи групі адресатів. 2. Адреса електронної поштової скриньки складається з імені користу вача, під яким його зареєстровано на сервері поштової служби (ло- гін), та адреси поштового сервера, розділених символом @. ЗО
- 31. ЕЛЕКТРОННЕ ЛИСТУВАННЯ 3. Операції над електронними листами. 4. Електронне листування передбачає дотримання правил етикету.
- 32. 5. Під час користування електронною поштою потрібно дотримуватися правил безпечного листування. 6. Адресна книга призначена для зберігання контактів - даних про осіб, з якими листується користувач. 32
- 33. ЕЛЕКТРОННЕ ЛИСТУВАННЯ 7. Список розсилання - це група контактів в адресній книзі, яку ство рено для швидкої підготовки листів однакового змісту групі адре сатів. Додати контакти книзі групу / / до групи Створити в адресній Вибрати всі контакти групи Вибрати гіперпоси- лання Написати обраним Створити листа та надіслати Створення списку розсилання Використання списку розсилання Учнівські олімпіади з інформатики Перша олімпіада з інформатики серед школярів України була проведена 1988 року в Чернівцях. Учням пропонувалося записа ти в зошитах алгоритм розв’язування певних задач. Автором бага тьох задач був науковий співробітник Інституту кібернетики АН України В.О. Бардадим. Журі олімпіади очолював М.І. Жалдак - у майбутньому дійсний член Академії педагогічних наук України. До складу журі входив і методист Полтавського інституту вдосконалення вчителів І.І. Дмит- ренко, який був членом журі всіх наступних учнівських олімпіад з інформатики. Виняток становила тільки олімпіада 2012 року у Вінниці. /./. Дмитренко Учнівські олімпіади з інформатики Першим школярем України, який узяв участь у Міжнародній олімпіаді з інформатики і завоював бронзову медаль особистої першості, був учень київської школи № 57 Зайцев Юрій. Він вхо див до складу збірної команди Радянського Союзу, яка перемогла в Міжнародній олімпіаді 1990 року в Мінську. Уперше окремою командою збірна України виступила на Міжнародній олімпіаді в Бонні (Німеччина, 1992 р.). Усі учасники команди завоювали медалі: срібні - Скворцов Олексій (Дніпропет ровська обл.) і Матлаш Павло (Миколаївська обл.), бронзові - Фи- липенко Денис (Донецька обл.) і Бондаренко Віталій (Харківська обл.). З 1998 року В.В. Бондаренко входить до складу журі олім- в.В. Бондаренко піади й відповідає за підготовку завдань олімпіад.
- 34. ‘'Р о з д іл Я . й 1 й ^ ® ї і і д ж а з й У цьому розділі ви дізнаєтеся про: (^) поняття моделі о етапи побудови , (^) інформаційної моделі 1 4 ■ ^ # ■
- 35. МОДЕЛЮВАННЯ а 1. Які дослідження з географії ви проводили в 6-му класі? 2. Для чого призначені глобуси та географічні карти? 3. Хто такі модельєри? Що створюють представники цієї професії? ПОНЯТТЯ ПРЕДМЕТНОЇ ОБЛАСТІ У житті людини важливе значення має вивчення властивостей пред метів та явищ навколишнього світу. Людина вивчає властивості рослин і ґрунтів, щоб з’ясувати, за яких умов можна отримати найкращий вро жай. Для того щоб зробити прогноз погоди, потрібно вивчати властивості руху повітряних мас. Для досягнення високих результатів у спорті по трібно знати властивості людського організму. Діяльність людини, спря мовану на вивчення властивостей об’єктів навколишнього світу та їх зв’язків з іншими об’єктами, називають дослідженням. Множину всіх предметів, властивості яких і відношення між якими розглядаються в межах деякого дослідження або в процесі діяльності, на зивають предметною областю. Наприклад, під час дослідження туристичних маршрутів, які можна прокласти для ознайомлення з історією та культурою рідного краю, до предметної області входять транспортні шляхи, визначні місця, історичні та культурні пам’ятки вашого краю (мал. 2.1). А під час вивчення чинни ків, які впливають на погоду, предметна область охоплює атмосферу Зем лі, вплив на неї Сонця, океанів і діяльності людини. 2.1. МОДЕЛІ. ТИПИ МОДЕЛЕЙ Мал. 2.1. Дослідження туристичних маршрутів ПОНЯТТЯ МОДЕЛІ Не завжди можна або доцільно до сліджувати самі предмети або явища безпосередньо. Наприклад, неможливо виміряти безпосередньо розміри та масу Модель (лат. modulus - міра) - зразок, примірник чого-небудь; взірець. І35