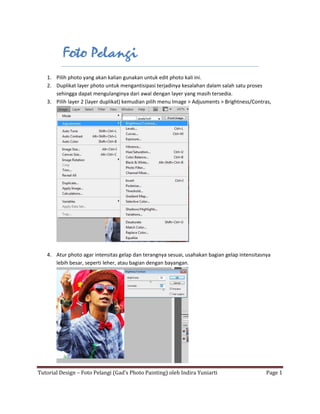
photoshop-Tutorial membuat efekfotopelangi
- 1. Tutorial Design – Foto Pelangi (Gad’s Photo Painting) oleh Indira Yuniarti Page 1 Foto Pelangi 1. Pilih photo yang akan kalian gunakan untuk edit photo kali ini. 2. Duplikat layer photo untuk mengantisipasi terjadinya kesalahan dalam salah satu proses sehingga dapat mengulanginya dari awal dengan layer yang masih tersedia. 3. Pilih layer 2 (layer duplikat) kemudian pilih menu Image > Adjusments > Brightness/Contras, 4. Atur photo agar intensitas gelap dan terangnya sesuai, usahakan bagian gelap intensitasnya lebih besar, seperti leher, atau bagian dengan bayangan.
- 2. Tutorial Design – Foto Pelangi (Gad’s Photo Painting) oleh Indira Yuniarti Page 2 5. Buat layer baru untuk menempatkan objek warna warni. 6. Ubah Foregound menjadi warna merah seperti pada gambar 7. Kemudian gunakan brush tool untuk mewarnai objek.
- 3. Tutorial Design – Foto Pelangi (Gad’s Photo Painting) oleh Indira Yuniarti Page 3 Dengan pegaturan seperti berikut, 8. Buat layer baru tadi penuh dengan warna warni
- 4. Tutorial Design – Foto Pelangi (Gad’s Photo Painting) oleh Indira Yuniarti Page 4 9. Kemudian klik kanan pada layer warna tersebut > Blending Option > ubah blend modenya menjadi overlay. 10. B uat layer baru dan gunakan brush dengan warna putih untuk membuat frame di tepian gambar/objek utama. 11. Gunakan Text tool untuk menuliskan nama atau apapun untuk mempercantik photo. 12. Buat layer baru dan berikan warna warni hingga menutupi text.
- 5. Tutorial Design – Foto Pelangi (Gad’s Photo Painting) oleh Indira Yuniarti Page 5 13. Klik kanan layer tersebut > Blending Option > ubah blend modenya menjadi screen 14. Hasil Akhir
