Get even more out of your Samsung Galaxy Note 2
•
0 likes•440 views
The document discusses several features of the Samsung Galaxy Note 2 stylus (S Pen): 1) The handwriting to text recognition has been improved and supports multiple languages. 2) Quick Commands allows launching apps by drawing symbols with the S Pen. 3) The S Pen Keeper feature notifies the user if they walk away without the S Pen. 4) Screenshots can be taken by pressing and holding the S Pen button on an area of the screen.
Report
Share
Report
Share
Download to read offline
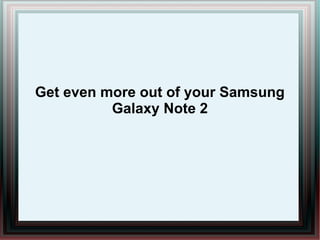
Recommended
AksiMata Studio Tablet

AksiMata Studio Tablet is an educative photo storytelling studio for children and family members of all ages!
* Express your creativity in laying out photos of you and your friends
* Spice up your photo album with effects, texts, backgrounds, and smileys
* Share your creative photo album with your Facebook and Twitter friends
* View your finished photo album on the web, with cool visual transitions on smartphones and tablets (for best experience use Lenovo® ThinkPad Tablet)
* Fun with multi-touch finger gestures using Lenovo® ThinkPad Tablet 2 or compatible device!
13 things you didn’t know you could do with the S Pen

This document outlines 13 smart tricks that can be done with the S Pen on the Galaxy S23 Ultra. These include taking screen-off memos, annotating PDFs, writing on calendars, converting handwriting to text, selecting parts of images or documents, editing photos and videos, translating words by hovering over them, magnifying parts of the screen, running presentations and controlling cameras, music, and other media from a distance using the S Pen buttons and gestures. The S Pen provides precise control and functionality beyond just writing and sketching on the Galaxy device.
13 tricks to get the most out of the S Pen

Achieve a new level of productivity with the S Pen on your Galaxy mobile device. Annotate, select, translate, progress slides, take photos and more with these helpful tips.
Samsung Galaxy Note Tips and Trick : using S-Memo

S-Memo is a note-taking app on the Samsung Galaxy Note that works well with the device's widescreen and S-Pen stylus. S-Memo allows users to jot down notes and reminders, convert handwriting to text using the S-Pen, draw with different tools, include pictures and other media, and share memos with friends.
Introducing SAMSUNG Galaxy Note 3

The document provides details about the features and specifications of the Samsung Galaxy Note 3 smartphone. It describes 5 S Pen features including Action Memo, Scrapbook, S Finder, Pen Window, and Screen Write. It also summarizes new features for S Note and Easy Clip as well as the direct pen input capability. The specifications section lists the technical details such as the processor, memory, display, camera, battery, and operating system.
Samsung Galaxy Note: The Expertise Of Both Smart Phone And Tablet Pc

The Samsung Galaxy Note combines the functionality of a smartphone and a tablet with its large 5.3 inch screen at a resolution of 1280x800. It features Samsung's TouchWiz interface and runs the Android operating system. The S Pen stylus allows users to hover over the screen to activate features without touching it and supports handwriting recognition. It has an 8 megapixel rear camera and 1.9 megapixel front camera with no shutter lag and fast burst mode. The Note 2 also comes with features like Direct Call, S-Beam, and runs Android 4.1 Jelly Bean.
SAMSUNG Galaxy Note

This document introduces a new type of smartphone called the Galaxy Note. It has a large 5.3" screen for enhanced productivity while maintaining smartphone portability. It allows users to capture and create content easily with the S Pen and consolidate tasks from multiple devices into one primary device. The Galaxy Note empowers users with powerful features and applications optimized for the S Pen to simplify and enrich the mobile experience.
How do i use the multi window feature

Multi Window allows you to use two apps simultaneously on a Samsung Galaxy Note II. You can turn on the Multi Window feature in the Display settings menu. To activate Multi Window, touch and hold the Back key which opens the Multi Window panel on the left side of the screen. From there, you can select apps to open and use together on the screen.
Recommended
AksiMata Studio Tablet

AksiMata Studio Tablet is an educative photo storytelling studio for children and family members of all ages!
* Express your creativity in laying out photos of you and your friends
* Spice up your photo album with effects, texts, backgrounds, and smileys
* Share your creative photo album with your Facebook and Twitter friends
* View your finished photo album on the web, with cool visual transitions on smartphones and tablets (for best experience use Lenovo® ThinkPad Tablet)
* Fun with multi-touch finger gestures using Lenovo® ThinkPad Tablet 2 or compatible device!
13 things you didn’t know you could do with the S Pen

This document outlines 13 smart tricks that can be done with the S Pen on the Galaxy S23 Ultra. These include taking screen-off memos, annotating PDFs, writing on calendars, converting handwriting to text, selecting parts of images or documents, editing photos and videos, translating words by hovering over them, magnifying parts of the screen, running presentations and controlling cameras, music, and other media from a distance using the S Pen buttons and gestures. The S Pen provides precise control and functionality beyond just writing and sketching on the Galaxy device.
13 tricks to get the most out of the S Pen

Achieve a new level of productivity with the S Pen on your Galaxy mobile device. Annotate, select, translate, progress slides, take photos and more with these helpful tips.
Samsung Galaxy Note Tips and Trick : using S-Memo

S-Memo is a note-taking app on the Samsung Galaxy Note that works well with the device's widescreen and S-Pen stylus. S-Memo allows users to jot down notes and reminders, convert handwriting to text using the S-Pen, draw with different tools, include pictures and other media, and share memos with friends.
Introducing SAMSUNG Galaxy Note 3

The document provides details about the features and specifications of the Samsung Galaxy Note 3 smartphone. It describes 5 S Pen features including Action Memo, Scrapbook, S Finder, Pen Window, and Screen Write. It also summarizes new features for S Note and Easy Clip as well as the direct pen input capability. The specifications section lists the technical details such as the processor, memory, display, camera, battery, and operating system.
Samsung Galaxy Note: The Expertise Of Both Smart Phone And Tablet Pc

The Samsung Galaxy Note combines the functionality of a smartphone and a tablet with its large 5.3 inch screen at a resolution of 1280x800. It features Samsung's TouchWiz interface and runs the Android operating system. The S Pen stylus allows users to hover over the screen to activate features without touching it and supports handwriting recognition. It has an 8 megapixel rear camera and 1.9 megapixel front camera with no shutter lag and fast burst mode. The Note 2 also comes with features like Direct Call, S-Beam, and runs Android 4.1 Jelly Bean.
SAMSUNG Galaxy Note

This document introduces a new type of smartphone called the Galaxy Note. It has a large 5.3" screen for enhanced productivity while maintaining smartphone portability. It allows users to capture and create content easily with the S Pen and consolidate tasks from multiple devices into one primary device. The Galaxy Note empowers users with powerful features and applications optimized for the S Pen to simplify and enrich the mobile experience.
How do i use the multi window feature

Multi Window allows you to use two apps simultaneously on a Samsung Galaxy Note II. You can turn on the Multi Window feature in the Display settings menu. To activate Multi Window, touch and hold the Back key which opens the Multi Window panel on the left side of the screen. From there, you can select apps to open and use together on the screen.
Apple iPhone 5 review 

The iPhone 5 is reviewed as being a speedier and smoother experience than previous iPhone models, with improved battery life. However, it has a horrible built-in mapping solution and lacks innovative new features in the operating system. Visually, the iPhone 5 has a new two-tone aluminum body that is lighter than predecessors. It has a faster A6 chip that provides improved performance. The camera is improved with snappier photos and better low-light performance, and a new panorama mode allows for large images. While not perfect, the iPhone 5 surpasses previous models and is the best iPhone yet.
Tips and Tricks: How to update your iPad 2

Keeping your iPad 2 updated is important for security, performance, and privacy reasons. Updates patch security issues, improve performance, and enhance privacy settings without affecting existing apps, data, or settings. The upcoming iOS 5 update will add a notifications tab, while the current iOS 4.3.3 addresses privacy concerns around location tracking by automatically deleting cached location data after a week. To update, connect your iPad 2 to your computer with iTunes open and follow the prompts to download and install the latest iOS version.
Tips and Tricks: Taking Screenshots with the HTC Flyer

Tap the Scribble button with the Magic Pen to save a snapshot. You can then share the snapshot via email or social media, print it wirelessly, or transfer images to your computer by plugging the HTC Flyer into the computer with a microUSB cable.
Tips and Tricks: How to add website shortcuts on the iPad

Adding website shortcuts to the iPad home screen allows users to access bookmarks more quickly than through the Safari browser alone. Users can create shortcuts by navigating to a webpage in Safari, tapping the bookmark button, and selecting "Add to Home Screen" to place a visual representation of that site on the home screen for easy future access. Shortcuts can be organized into folders and rearranged like other apps.
Tips and Tricks: Updating your Sony Ericsson Xperia Smartphone to the latest ...

This document provides instructions for updating Sony Ericsson Xperia smartphones to the latest version of Android (2.3.4 Gingerbread). It lists over a dozen applicable Xperia models and notes prerequisites like a PC, USB cable, and internet connection. The steps involve backing up data, downloading a PC Companion tool, connecting the phone to the PC, using the Companion to check for and install any available updates.
Tips and Tricks: Folders on Ice Cream Sandwich

Folders can now be created on Android 4.0 Ice Cream Sandwich devices by dragging app icons together, allowing related apps to be grouped to reduce home screen clutter. To create a folder, select apps to include and drag one icon on top of another, automatically generating a folder with a circular icon. Additional apps can then be added by dragging and dropping them into the folder, and folders can be renamed and organized across multiple home screens.
Tips and Tricks: Hard resetting the iPad 2

Hard resetting an iPad 2 by pressing and holding both the power and home buttons can help if the device is experiencing slow performance or unresponsiveness. This physically resets the iPad without using software. It may take a few minutes for the iPad to restart after a hard reset. Holding both buttons down for 10-15 seconds forces the iPad to power off and then restart, which can improve sluggish performance.
More Related Content
More from Mobile88 com
Apple iPhone 5 review 

The iPhone 5 is reviewed as being a speedier and smoother experience than previous iPhone models, with improved battery life. However, it has a horrible built-in mapping solution and lacks innovative new features in the operating system. Visually, the iPhone 5 has a new two-tone aluminum body that is lighter than predecessors. It has a faster A6 chip that provides improved performance. The camera is improved with snappier photos and better low-light performance, and a new panorama mode allows for large images. While not perfect, the iPhone 5 surpasses previous models and is the best iPhone yet.
Tips and Tricks: How to update your iPad 2

Keeping your iPad 2 updated is important for security, performance, and privacy reasons. Updates patch security issues, improve performance, and enhance privacy settings without affecting existing apps, data, or settings. The upcoming iOS 5 update will add a notifications tab, while the current iOS 4.3.3 addresses privacy concerns around location tracking by automatically deleting cached location data after a week. To update, connect your iPad 2 to your computer with iTunes open and follow the prompts to download and install the latest iOS version.
Tips and Tricks: Taking Screenshots with the HTC Flyer

Tap the Scribble button with the Magic Pen to save a snapshot. You can then share the snapshot via email or social media, print it wirelessly, or transfer images to your computer by plugging the HTC Flyer into the computer with a microUSB cable.
Tips and Tricks: How to add website shortcuts on the iPad

Adding website shortcuts to the iPad home screen allows users to access bookmarks more quickly than through the Safari browser alone. Users can create shortcuts by navigating to a webpage in Safari, tapping the bookmark button, and selecting "Add to Home Screen" to place a visual representation of that site on the home screen for easy future access. Shortcuts can be organized into folders and rearranged like other apps.
Tips and Tricks: Updating your Sony Ericsson Xperia Smartphone to the latest ...

This document provides instructions for updating Sony Ericsson Xperia smartphones to the latest version of Android (2.3.4 Gingerbread). It lists over a dozen applicable Xperia models and notes prerequisites like a PC, USB cable, and internet connection. The steps involve backing up data, downloading a PC Companion tool, connecting the phone to the PC, using the Companion to check for and install any available updates.
Tips and Tricks: Folders on Ice Cream Sandwich

Folders can now be created on Android 4.0 Ice Cream Sandwich devices by dragging app icons together, allowing related apps to be grouped to reduce home screen clutter. To create a folder, select apps to include and drag one icon on top of another, automatically generating a folder with a circular icon. Additional apps can then be added by dragging and dropping them into the folder, and folders can be renamed and organized across multiple home screens.
Tips and Tricks: Hard resetting the iPad 2

Hard resetting an iPad 2 by pressing and holding both the power and home buttons can help if the device is experiencing slow performance or unresponsiveness. This physically resets the iPad without using software. It may take a few minutes for the iPad to restart after a hard reset. Holding both buttons down for 10-15 seconds forces the iPad to power off and then restart, which can improve sluggish performance.
More from Mobile88 com (7)
Tips and Tricks: Taking Screenshots with the HTC Flyer

Tips and Tricks: Taking Screenshots with the HTC Flyer
Tips and Tricks: How to add website shortcuts on the iPad

Tips and Tricks: How to add website shortcuts on the iPad
Tips and Tricks: Updating your Sony Ericsson Xperia Smartphone to the latest ...

Tips and Tricks: Updating your Sony Ericsson Xperia Smartphone to the latest ...
Get even more out of your Samsung Galaxy Note 2
- 1. Get even more out of your Samsung Galaxy Note 2
- 2. Handwriting to text ● Built into the Samsung keyboard, the handwriting to text recognition software on the Note 2 has received a significant upgrade over its predecessor. Using S Pen in the midst of typing and the keyboard area show you a little box for you to write on. The recognition accuracy is remarkable and apart from English, languages such as Bahasa Malaysia and Chinese is supported as well.
- 3. Launch virtually anything with Quick Commands ● One of the more useful yet often overlooked feature has got to be quick commands, which allows users to launch any app on the Note 2 with S Pen itself. Users just need to hold the stylus button and swipe up on the screen, and the Quick commands box will pop- up. You can then scribble one of the many pre-programmed symbols to quickly launch an app or create your own shortcut.
- 4. Keep the S Pen close ● As with any devices with a stylus, the S Pen is something that’s often easy to lose. To address this issue, Samsung implemented a feature called the S Pen keeper. Utilising the accelerometer and the digitiser sensor of the Note 2, the phone will notify you through beeps if it detects that you're walking away without the S Pen.
- 5. Taking screenshots with the S Pen ● Back in previous Samsung smartphones, taking snapshots involved holding several buttons at once, which is as crude as it sounds. Newer devices like the Samsung Galaxy S III implemented a swipe across screen gesture which does the same thing, but even that isn’t refined. The introduction of S Pen means you can accomplish the same task in a more elegant manner. Simply press the stylus button on the S Pen on hold it on the screen to grab a screenshot. If you would just prefer a particular area, just hold down the stylus button and draw a shape over your desired portion.
- 6. Scribble on whatever ● Complementing the screenshot feature, you are now able to edit the image before you choose to save it. For example you can jot down notes on the particular screenshot and then import it over to the S Note application for further editing.
- 7. A helping hand for left-handers ● Despite the fact that the Galaxy Note 2 was designed for righties in mind, the less fortunate lefties aren’t left out, as there is a setting to compensate for their peculiar way of writing too.
