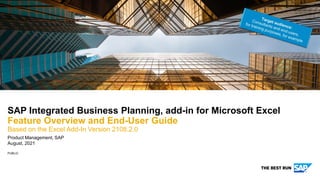
SYSTEM APPLICATION PRODUCTS AND DATA PROCESING
- 1. PUBLIC Product Management, SAP August, 2021 SAP Integrated Business Planning, add-in for Microsoft Excel Feature Overview and End-User Guide Based on the Excel Add-In Version 2108.2.0
- 2. 2 PUBLIC © 2021 SAP SE or an SAP affiliate company. All rights reserved. ǀ The SAP Integrated Business Planning, add-in for Microsoft Excel (short: Excel add-in) is one of the key access points to key figures and master data that is stored in the SAP IBP backend. It is one of the main user interfaces for the end users of SAP Integrated Business Planning (SAP IBP). The following slides aim to provide an overview of the key features and concepts of the Excel add- in and are intended for end users. The presentation can be used, for example, for end user training during an implementation project. Please note that the screenshots and examples are based on test sample planning views and a test data set. The planning view templates and planning views can look different in your case due to custom formatting, branding, and additional VBA code that you have embedded. About this document
- 3. 3 PUBLIC © 2021 SAP SE or an SAP affiliate company. All rights reserved. ǀ • Time-based disaggregation of partially editable child nodes (page 125 - 129) • Simulations with inventory profiles (page 140) What’s New in 2108.2.0
- 4. 4 PUBLIC © 2021 SAP SE or an SAP affiliate company. All rights reserved. ǀ 1) Introduction 2) How to log on to SAP Integrated Business Planning via the Excel add-in 3) How to create planning views 4) How to save data 5) How to work with planning views 6) Application jobs in the Excel add-in 7) Master data maintenance 8) Alert key figures and alert dashboard 9) S&OP task management 10) Navigation to the Web UI 11) User settings and more in the About area 12) How to log off from the Excel add-in and troubleshooting a disabled Excel add-in Agenda
- 5. Introduction
- 6. 6 PUBLIC © 2021 SAP SE or an SAP affiliate company. All rights reserved. ǀ Planning in Microsoft Excel for professional planners • Real-time access to your SAP IBP system and data, directly in Microsoft Excel • Create custom planning views easily • Visualize, analyze, and adapt your master data and time series data • Run planning operators in simulation mode for ad-hoc what-if analysis and create your own scenarios • Use local key figures to quickly use your custom Excel formulas on SAP IBP data • Use own VBA coding to further finetune planning views and planner interaction
- 7. 7 PUBLIC © 2021 SAP SE or an SAP affiliate company. All rights reserved. ǀ Flexible planning view definition Native Microsoft Excel capabilities, such as charts and dropdowns, including VBA coding Data from SAP IBP database Review and change data online and offline Save planning view as template or favorite Use formatting to indicate what actions a user can take Define planning view for the task at hand
- 8. 8 PUBLIC © 2021 SAP SE or an SAP affiliate company. All rights reserved. ǀ • The Excel add-in does not run in the SAP Cloud (which SAP Integrated Business Planning does), but needs to be installed on the PCs of the individual users, or needs to be made available to the users in a Citrix environment at the customer. The customer is responsible for upgrading the add-in versions for the individual users. • With every SAP IBP release, a new Excel add-in version is also released, but it is not mandatory to use the newest add- in version, even though it is best practice. • New features, such as planning notes or fixing of key figures, are only available as of the respective Excel add-in version. • The current Excel add-in versions are upward compatible and downward compatible. This means that they can be used with lower and higher releases of SAP IBP. However, some functionality might not be available if you use an older Excel add-in version with a newer SAP IBP backend system. The lowest possible version that can be used is the 1808.2.0 version of the Excel add-in. • For more information, see SAP Note 2394311 (Version information for the IBP Excel add-in) at https://launchpad.support.sap.com/#/notes/2394311. • SAP IBP and the SAP IBP, add-in for Microsoft Excel are released with certain known restrictions in functionality. For more information, see the Release Restriction Note (SAP Note 3017652) at https://launchpad.support.sap.com/#/notes/3017652. Some key facts about the Excel add-in
- 9. 9 PUBLIC © 2021 SAP SE or an SAP affiliate company. All rights reserved. ǀ • User must have the Excel add-in installed (or have access to it via Citrix). • User’s PC must be connected to the Internet. • User must have a user in the SAP IBP system. • User must have at least basic authorization to view data in the Excel add-in. • SAP IBP backend system must be up and running. • Planning area must be active. Prerequisites for working with the Excel add-in
- 10. 10 PUBLIC © 2021 SAP SE or an SAP affiliate company. All rights reserved. ǀ • Customers can download the Excel add-in in the software download area of the SAP Support Portal at https://launchpad.support.sap.com/#/softwarecenter. Please use the search term SAP IBP Excel Add-On. • The download requires an S-user with the necessary authorization. If the download is not possible, please contact your company’s S-user administrator. • If SAP delivers a fix for the Excel add-in between two SAP IBP releases (based on a customer ticket, for example), a new add-in version is generated that needs to be installed on the customer’s side. Your IT department usually provides you with the installation file, or even installation package, and pushes these installations to your local PC. For more information, see the following SAP Notes: • Silent installation/uninstallation SAP Note 2135948 at https://launchpad.support.sap.com/#/notes/2135948 • How to distribute the add-in to user’s notebooks SAP Note 2114654 at https://launchpad.support.sap.com/#/notes/2114654 • Add-in with proxy server SAP Note 2092187 at https://launchpad.support.sap.com/#/notes/2092187 Downloading the Excel add-in
- 11. 11 PUBLIC © 2021 SAP SE or an SAP affiliate company. All rights reserved. ǀ • The Excel add-in can run on a MacBook. The prerequisite is that a virtual machine (VM) is set- up and that a Windows and Office environment is installed on the VM. Then you can install the Excel add-in on that VM as usual. • The Excel add-in can be installed on Microsoft Surface devices. • You cannot install the Excel add-in on a smartphone or tablet. Excel add-in on a MacBook and mobile devices
- 12. How to Log on to SAP IBP Using the Excel Add-In
- 13. 13 PUBLIC © 2021 SAP SE or an SAP affiliate company. All rights reserved. ǀ Logon • The Logon window appears. Usually, your administrator distributes the relevant connection details automatically and you can directly select one of the connections and click Log On. • If no connection has been preset by your administrator, follow the steps on the next pages to set up a connection manually. • You can save multiple connections to different systems and planning areas. • A favorite list is available in the dropdown menu. If the Excel add-in is installed correctly, you find a new entry in the Microsoft Excel ribbon, called SAP IBP. As a first step, you need to log on to the SAP IBP backend by clicking Log On.
- 14. 14 PUBLIC © 2021 SAP SE or an SAP affiliate company. All rights reserved. ǀ Step 1: Navigate to the Connection Manager To set up a new connection, click Then click Create. Setting up a connection (1) Connection Manager:
- 15. 15 PUBLIC © 2021 SAP SE or an SAP affiliate company. All rights reserved. ǀ Setting up a connection (2) Step 2: Enter the system credentials and the planning area Enter a free text name, the server URL (provided by your administrator), and either enter the planning area name directly or click Look Up Planning Areas to get a list of available planning areas for this system. Then click OK. Step 3: Set a planning area as default (optional) Click the connection that you want to set as default and then click Set as Default. A green checkmark appears next to the connection. Next time you click Log On, this connection will be preselected from your favorites list.
- 16. 16 PUBLIC © 2021 SAP SE or an SAP affiliate company. All rights reserved. ǀ It is possible to log on to multiple SAP IBP systems and planning areas in parallel. That can be useful, for example, during implementation and testing phases. Instead of opening a new Excel workbook, open a new Excel instance. The way to open a new instance depends on the Microsoft Office version. If the following path does not work for you, please check the help on https://support.microsoft.com. 1. Open your Microsoft Excel workbook (the first instance) as usual (and optionally log on to SAP IBP). 2. Right-click the Microsoft Excel icon on the Windows desktop taskbar, press the Alt key, and select Excel 20… from the list. 3. Keep pressing the Alt key until a pop up appears that asks you if you want to open a new instance. Click Yes. You now have two separate Microsoft Excel instances open and can log on to different SAP IBP planning areas with each of them. If you use the Excel add-in version 2005 or higher, you can achieve the same by double-clicking on the desktop item (if your administrator has enabled the desktop shortcut during installation). Logging on to multiple planning areas or systems in parallel
- 17. 17 PUBLIC © 2021 SAP SE or an SAP affiliate company. All rights reserved. ǀ When you select a connection in the Excel add-in and log on to that connection, all planning level attributes and their corresponding values are downloaded to the Excel add-in, and each of these attributes is marked with a version number. The next time you log on to the same connection and planning area, this version information is compared with the current version on the server. If the versions do not match, the data is downloaded again. Usually, there is no need to clear the cache. However, if you think the cache in the Excel add-in is not accurate, you can clear it, which forces all planning level attributes and their corresponding values to be downloaded again. For example, if you know that an attribute value, such as the description of a brand, has been changed in the model configuration in the Web client, but the changed name does not appear in the templates in the Excel add-in, try clearing the metadata cache. Please note: Master data attributes that are marked as personal data are not cached but are read on the fly from the SAP IBP backend. The same is true if the number of attributes exceeds a threshold set in configuration using the global configuration parameter MAX_DIM_MEMBERS: the excess attributes are not cached and only read on demand. Clearing the metadata cache Sample error message:
- 18. How to Create Planning Views
- 19. 19 PUBLIC © 2021 SAP SE or an SAP affiliate company. All rights reserved. ǀ VBA-based planning view template including EPM formatting (example) Planning views in SAP IBP Plain SAP IBP planning view (no EPM formatting, no VBA code, …) Native Microsoft Excel capabilities, such as charts and drop downs, for example based on VBA coding / macros (optional) Data from SAP IBP database Data from SAP IBP database VBA = Visual Basic for Applications
- 20. Basic Settings
- 21. 21 PUBLIC © 2021 SAP SE or an SAP affiliate company. All rights reserved. ǀ To open a predefined planning view (template or favorite) or create a planning view from scratch, click New View in the SAP IBP ribbon. Then choose one of the following: • From Template • Without Template on Current Sheet, if you want to create a plain planning view from scratch. This option will be explained in the following slides. Creating a new planning view (1)
- 22. 22 PUBLIC © 2021 SAP SE or an SAP affiliate company. All rights reserved. ǀ A planning view in SAP IBP requires the following settings: 1) Time settings 2) Planning level 3) Key figures 4) Layout (optional) 5) Filter (can be either optional or mandatory, depending on your SAP IBP system settings) 6) Alerts based on alert key figures (optional) Creating a new planning view (2)
- 23. 23 PUBLIC © 2021 SAP SE or an SAP affiliate company. All rights reserved. ǀ Define the time intervals for which you want to see data in the planning view. • You can combine different time intervals. • The time intervals can use different period types (such as, Weekly or Monthly) that you can select in the Time Period field. • The period names, such as, Jan 2019 or CW1 2019, are defined by your administrator. • By using Total for a time interval, you get a total column that displays the aggregated key figure value for this time interval. • The order of the time intervals/total columns and period types does not need to be chronological. Creating a new planning view – time settings Please note: The number of different period types that you can use for your time intervals and total columns is defined by your administrator using the global configuration parameter MAX_TIME_LEVELS in the PLAN_VIEW parameter group. If the parameter is set to 2, you can, for example, only use two levels, for example Weekly and Monthly or Monthly and Yearly for your time intervals/total columns in the planning view, but not Weekly, Monthly, and Yearly. The totals count as a level as well.
- 24. 24 PUBLIC © 2021 SAP SE or an SAP affiliate company. All rights reserved. ǀ Data in SAP IBP is stored at the base level of the respective key figure. The base level defines the type of periods in which the data is stored, for example, weeks or days. When displaying the data, it is automatically aggregated up to the requested time period. Example: if key figure data is stored in days and your planning view displays months, then the days are aggregated to months. How the data is aggregated is defined in the key figure configuration. Example: Sum for quantity-based key figures, Avg (average) for prices Your administrator can also define a more complex aggregation and disaggregation logic, dependent on the individual use case. On-the-fly aggregation of data across time periods Disaggregation Aggregation
- 25. 25 PUBLIC © 2021 SAP SE or an SAP affiliate company. All rights reserved. ǀ Storing key figures at the technical week level allows a consistent aggregation/disaggregation between weeks and months. Time period - what is a technical week? A weighting factor is used as a proportional factor to split data during disaggregation: Month June July August Calendar Week CW 23 CW 24 CW 25 CW 26 CW 27 CW 28 CW 29 CW 30 CW 31 CW 32 CW 33 CW 34 CW 35 CW 36 Technical Week TW 23 TW 24 TW 25 TW 26 TW 27a TW 27b TW 28 TW 29 TW 30 TW 31a TW 31b TW 32 TW 33 TW 34 TW 35 TW 36a Factor 5 5 5 5 2 3 5 5 5 5 0 5 5 5 5 1
- 26. 26 PUBLIC © 2021 SAP SE or an SAP affiliate company. All rights reserved. ǀ • Define the planning level at which you want to see the data in the planning view. • On-the-fly aggregation and disaggregation of the planning data are one of the key strengths of SAP IBP. You can freely choose from all available master data attributes displayed. • The All Attributes area on the left side of the screen includes the attributes that are available to you. They are sorted in alphabetical order. • To select an attribute for your planning view, you can either select the attribute‘s checkbox or drag and drop the attribute to the Selected Attributes area. The selected attributes are the ones that will be visible in your planning view. • The sequence in which the attributes are listed in the Selected Attributes section determines the sequence of the attributes in your planning view. You can easily change the sequence by using the arrow buttons or drag and drop. Creating a new planning view – attributes (planning level) Order in the planning view:
- 27. 27 PUBLIC © 2021 SAP SE or an SAP affiliate company. All rights reserved. ǀ On-the-fly aggregation of data across planning levels Data in SAP IBP is stored at the base planning level of the respective key figure, for example, the product ID or a combination of multiple attributes. The data in the database is stored in these attribute combinations. If key figures are calculated based on other key figures, the aggregation works similarly. When the data is displayed, it is automatically aggregated up to the requested planning level. Example: If key figure data is stored at the product ID level and the user displays the data at the brand level, then the data stored for the product IDs is aggregated to the respective brands. Example: LOC | PROD | CUST | WEEKLY LOC = location ID PROD = product ID CUST = customer ID Product Family A Brand A Brand B Product A1 Product A2 Product B1 Product B2 Example for Product Planning Levels Region A Country A Country B LocationA1 LocationA2 LocationB1 LocationB2 Example for Location Planning Levels
- 28. 28 PUBLIC © 2021 SAP SE or an SAP affiliate company. All rights reserved. ǀ • Define the key figures for which you want to see data in the planning view • You can freely choose the currency or unit of measure (UoM) in which you want to see the data. Note: Currency and UoM conversion factors must have been loaded by the administrator beforehand. • You need to select a conversion factor for key figures for which a conversion has been defined by the administrator. • The sequence in which the selected key figures are listed defines the sequence of the key figures in your planning view. You can easily change the sequence by using the arrow buttons or drag and drop. • You can also specify whether you want to show planning notes in the planning view. Creating a new planning view – key figures
- 29. 29 PUBLIC © 2021 SAP SE or an SAP affiliate company. All rights reserved. ǀ The tooltip shows you all information on how a key figure is defined. This can help decide if for example, fixing or planning notes are allowed, and in which horizon the key figure is editable. To make the tooltip appear, hover over a key figure's name for about two seconds. With the pin button in the upper right corner, you can keep the tooltip on the screen and move it around. Creating a new planning view – tooltip for key figures
- 30. 30 PUBLIC © 2021 SAP SE or an SAP affiliate company. All rights reserved. ǀ Key figure grouping allows the administrator to group key figures for example, by business processes, roles, or tasks. The grouping depends on your individual use cases. A key figure can belong to one, multiple, or no groups at all. Example: you add groups per process such as demand planning, supply planning, inventory optimization. The groups have to be maintained per planning area in the Key Figure Groups app in the WebUI. For the user, the different groups make it easier to select the key figures that are relevant for the specific task or process. Creating a new planning view – key figure groups
- 31. 31 PUBLIC © 2021 SAP SE or an SAP affiliate company. All rights reserved. ǀ You can see the key figure groups in the Edit Planning View or New View window on the Key Figures tab. Creating a new planning view – key figure groups In the beginning, the Key Figure Groups section is collapsed. Click the arrow to open the details. The system remembers whether the key figure group side panel was collapsed or expanded the last time you used it and sets it accordingly the next time you open the dialog. On the details screen, you can select individual groups or multiple groups. The key figures that are visible to you are reacting to that selection so that you will only see the key figures that are part of the groups that you had selected. Also, when opening a template or favorite, relevant groups are preselected if you have already added key figures to your selection that belong to a group.
- 32. 32 PUBLIC © 2021 SAP SE or an SAP affiliate company. All rights reserved. ǀ Customize your planning view and how the data is shown. Examples: • Should the time periods be shown as columns or rows? • What should be the sequence of the attributes and the key figures? Creating a new planning view – layout Time periods in columns (default) Time periods in rows
- 33. 33 PUBLIC © 2021 SAP SE or an SAP affiliate company. All rights reserved. ǀ Value-based filters These filters can filter the key figure data on a planning view based on key figure values. Examples: • Show only customers where the annual sales volume of the last year was above 1,000,000 EUR • Identify products where the forecast quantity is below 1,000 pieces in the next 3 month • Show only combinations where the key figure value is not NULL (that is, empty or zero). Attribute-based filters These filters can filter the data on a planning view based on attribute values. Examples: • Customer region = USA AND Product ID = 14589; 88874; 12558 • Resource type = assembly unit Creating a new planning view – filter (1) You can define filter criteria to: • Reduce the amount of data shown in the planning view (also for performance reasons) • Only show the data that is relevant for your current planning task. There are two different types of filters for planning views in SAP IBP:
- 34. 34 PUBLIC © 2021 SAP SE or an SAP affiliate company. All rights reserved. ǀ Creating a new planning view – filter (2)
- 35. 35 PUBLIC © 2021 SAP SE or an SAP affiliate company. All rights reserved. ǀ You can either use the value help to see the available attribute values or copy and paste them directly in the entry field (also a list of values can be copied). Creating a new planning view – attribute-based filter Copy and paste System automatically adds the separators (;) Selection with value help:
- 36. 36 PUBLIC © 2021 SAP SE or an SAP affiliate company. All rights reserved. ǀ • You can use the cascading filter to filter attributes based on other attributes. • This is useful when you want to filter on attributes that have a huge number of values. • For example, in your master data workbook or when editing the planning view, you filter on location. Using the cascading filter, you can set another filter criterion, such as region. The system then displays a list of locations that are part of the region you specified. Creating a new planning view – cascading filter
- 37. 37 PUBLIC © 2021 SAP SE or an SAP affiliate company. All rights reserved. ǀ Creating a new planning view – cascading filter for simple master data types Example: Both attributes are part of the same simple master data type. • Filter for attribute 1 (such as product ID) based on a cascading filter attribute 2 (such as brand description) which is part of the same simple master data type as attribute 1.
- 38. 38 PUBLIC © 2021 SAP SE or an SAP affiliate company. All rights reserved. ǀ Example: Both attributes, location and product, are part of the same compound master data type location product. • Filter for attribute 1 (location ID) is based on the cascading filter attribute (product ID) which is part of the same compound master data type. • Cascading filters use the value combinations loaded for the compound master data type (location product). Compound master data type location product: Cascading filter: Creating a new planning view – cascading filter for compound master data types
- 39. 39 PUBLIC © 2021 SAP SE or an SAP affiliate company. All rights reserved. ǀ You can save your attribute-based filter settings to have them available later on with just one click as a planning filter. The saved filters are available in multiple areas: • Planning view definition • Filter menu in the planning view • Application jobs started from the Excel add-in • Master data workbook, if the saved filter is relevant for the respective master data • Change history view • SAP Fiori app Planning Filters on the Web UI, where the saved filters can also be shared with other users or user groups Creating a new planning view – saving your attribute-based filter Planning filter menu in the SAP IBP ribbon:
- 40. 40 PUBLIC © 2021 SAP SE or an SAP affiliate company. All rights reserved. ǀ To update a previously saved filter, select the filter from the dropdown, change the filter conditions, and choose Update. To delete a filter, select the filter from the dropdown and choose Delete. Note that you can only delete filters that are not used. For more information, see the next slide. Updating and deleting attribute-based planning filters
- 41. 41 PUBLIC © 2021 SAP SE or an SAP affiliate company. All rights reserved. ǀ You cannot delete a filter if it is still used, for example, by the following applications: • Application jobs • Application job templates • Planning view favorites • Master data workbook favorites • Planning view templates • Planning views in the Web-Based Planning app • Alert definitions • Analytics • Dashboards To see the applications that use the filter, use the Planning Filters app. See next slide. Usage check for attribute-based filters
- 42. 42 PUBLIC © 2021 SAP SE or an SAP affiliate company. All rights reserved. ǀ The Planning Filters app on the Web UI of SAP IBP lists the objects and applications that use a particular attribute-based planning filter. Note that you can find master data workbook favorites under Planning View Favorites. They have the prefix [MD]. Where-used list for attribute-based planning filters
- 43. 43 PUBLIC © 2021 SAP SE or an SAP affiliate company. All rights reserved. ǀ It can happen that attribute values are no longer available, for example, if they have been deleted from the system. Example: • When you defined the filter, you included the products A, B, and C. Later on, the product C was removed from the system, but is still included in the filter. This means that the filter now contains an invalid value. • It can even happen that none of the products defined in the filter exist any longer when you use the filter in a planning view or for an application job at a later point in time. All the values in the filter are now invalid. Invalid values in attribute-based filters (1)
- 44. 44 PUBLIC © 2021 SAP SE or an SAP affiliate company. All rights reserved. ǀ What happens if an attribute-based filter contains invalid values? • If all values are missing in a filter, you get a warning when you try to use the filter in the planning view settings or in the application job settings. See the screenshots on the right. • The planning view only displays data for the valid values. • An application job runs successfully – even if all values in the filter are invalid - but you only get results for the valid values. If there are no valid values, the application log says No data found. Invalid values in attribute-based filters (2) Warning in the planning view settings Warning in the application job settings
- 45. 45 PUBLIC © 2021 SAP SE or an SAP affiliate company. All rights reserved. ǀ For better usability, you can use folders to organize your attribute-based filters and value-based filters. You can assign a filter to a folder when creating or updating it. In the filter dropdown menu, you can see your filters in folders. Organizing filters in folders (1)
- 46. 46 PUBLIC © 2021 SAP SE or an SAP affiliate company. All rights reserved. ǀ When adding (or updating) a filter, you can assign the filter to an existing folder or create a new folder to which the filter should be assigned. Organizing filters in folders (2)
- 47. 47 PUBLIC © 2021 SAP SE or an SAP affiliate company. All rights reserved. ǀ To reorganize your folders and the assignment of filters to folders, choose Organize. Then you can do the following: • Drag and drop a filter to a different folder • Create a new folder and drag and drop filters to this new folder (Note that folders that do not contain any filters are deleted automatically. ) • Rename filters and their folders (more about this later) • Share attribute-based filters with other users (more about this later) Organizing filters in folders (3)
- 48. 48 PUBLIC © 2021 SAP SE or an SAP affiliate company. All rights reserved. ǀ The folder structure you created for attribute- based planning filters is also visible in the filter dropdown menu of the SAP IBP ribbon. Organizing attribute-based filters in folders in the SAP IBP ribbon To reorganize the folders, choose Organize. Also see previous slide.
- 49. 49 PUBLIC © 2021 SAP SE or an SAP affiliate company. All rights reserved. ǀ Sharing attribute-based filters with other users You can share attribute-based filters using the Organize dialog either in the SAP IBP ribbon or in the Filters tab of the Edit Planning View / New View window. Select the filters that you want to share with other users and user groups and click the share icon Select the users or user groups. Your selection is saved once you click OK. The filters now have a suffix in the name stating that they are shared by you. Click OK to save and confirm further changes that you made in this dialog.
- 50. 50 PUBLIC © 2021 SAP SE or an SAP affiliate company. All rights reserved. ǀ Resharing attribute-based filters If you want to extend the sharing to additional users for multiple filters, in some cases you might find that the users with whom these filters were already shared might differ from filter to filter. Select the filters that you want to share with other users and user groups and click the share icon. If you selected some shared filters but not all filters that you selected were shared with the same users, the names of the users are shown in italic and with a filled checkbox in the dialog. You can add new users with whom all filters that you selected are shared, or you can also reselect the ones that you already saw initially to make sure all filters that you selected are shared with them.
- 51. 51 PUBLIC © 2021 SAP SE or an SAP affiliate company. All rights reserved. ǀ Sharing of attribute-based filters – opting-out of shared filters You can opt out of attribute-based filters that were shared with you by other users. Filters that you have opted out of don’t appear in your attribute-based filters list any longer. To opt out, drag and drop these filters to the Opt Out folder. To get the filters back, drag and drop the filter back to the other area. You can also use the Move button to opt out of one or multiple shared filters.
- 52. 52 PUBLIC © 2021 SAP SE or an SAP affiliate company. All rights reserved. ǀ Organizing attribute-based filters using the move dialog To assign or re-assign multiple attribute- based filters to folders, you can use the Move items dialog, as follows: 1. Select the filters that you want to move to a different folder or new folder 2. Click Move item 3. Select the folder to which the filters should be moved or create a new folder
- 53. 53 PUBLIC © 2021 SAP SE or an SAP affiliate company. All rights reserved. ǀ Renaming attribute-based filters and their folders (1) You can rename attribute-based planning filters and the respective folders via the Organize menu. SAP IBP ribbon You find the Organize dialog in the dropdown menu for attribute- based filters. New Planning View / Edit Planning View window For attribute-based planning filters, the Organize dialog can be found in the New Planning View / Edit Planning View window on the Filters tab.
- 54. 54 PUBLIC © 2021 SAP SE or an SAP affiliate company. All rights reserved. ǀ ▪ To rename a folder or planning filter via the Organize menu, you click the (pen) icon next to the name to activate edit mode. ▪ To validate the new name and check that it is not already being used, you click the (checkmark) icon or press the Enter key on your keyboard. You will see that the (pen) icon slightly changes for the item. ▪ When you choose OK, changes are validated and saved. Please note that all changes get saved, including the changed items that are still in edit mode. If you choose Cancel, unsaved changes are discarded. Renaming attribute-based filters and their folders (2) Switch to Edit Mode
- 55. 55 PUBLIC © 2021 SAP SE or an SAP affiliate company. All rights reserved. ǀ Renaming attribute-based filters and their folders (3) Please note that you cannot do the following: ▪ Rename favorites or attribute-based filters that are shared with you ▪ Apply a circular renaming in one step, such as A → B, B → C, C → A ▪ Create duplicate names
- 56. 56 PUBLIC © 2021 SAP SE or an SAP affiliate company. All rights reserved. ǀ Renaming attribute-based filters and their folders (4) The following are also not allowed: ▪ Empty names ▪ Special characters Allowed characters include the following: letters, numbers, currency symbols, - (dash), _ (underscore), and space ▪ Spaces at the beginning or the end of the name are trimmed automatically.
- 57. 57 PUBLIC © 2021 SAP SE or an SAP affiliate company. All rights reserved. ǀ In the time settings of the value-based filter, you can decide for which time range the filter criteria should be met. Both the time period and the range can be different from the time settings of the planning view. Example: In the planning view you could have weekly buckets from week 8 to week 20 in 2018, while the value-based filter criteria should be met in monthly buckets for the last 6 months. As for the time settings, you can set a rolling horizon using Rolling, Fixed, From Rolls and To Rolls. Creating a new planning view – value-based filter (1)
- 58. 58 PUBLIC © 2021 SAP SE or an SAP affiliate company. All rights reserved. ǀ As a next step, you decide for which key figure the filter should be applied. You can only choose key figures that are part of your planning view (including alert key figures). You then decide on the operator type. The following operator types are available: • Equal To • Not Equal To • Greater Than • Less Than • Between • Not Empty • Not Empty or Zero • Is Empty • Is Empty or Zero After that, you need to set the threshold values according to your needs and decide where the filter criteria should be met: in at least one period (for example, month) of the selected time range (March – August 2018 in the example), in all periods, or in the total column for this time range. Creating a new planning view – value-based filter (2)
- 59. 59 PUBLIC © 2021 SAP SE or an SAP affiliate company. All rights reserved. ǀ To remove any planning combinations where all key figure values are empty, or zero within the defined time horizon, you set the value-based filter in the planning view to All Selected Key Figures. This setting automatically switches the operators next to it, to Not Empty or Zero and In At Least one Period. Creating a new planning view – value-based filter (3)
- 60. 60 PUBLIC © 2021 SAP SE or an SAP affiliate company. All rights reserved. ǀ You can create, update, and delete your value-based filters. • Creating a new filter: If you click Add, you are asked for the filter name. The filter will be included in the filter dropdown menu. The filter contains the settings that you had set for the filter before you clicked Add. • Updating a filter: If you change the filter criteria for a previously saved filter, you need to click Update to overwrite the previous settings. • Deleting a filter: To delete a filter, select it in the dropdown menu and click Delete. In the filter dropdown menu, you can only see the filters that are based on key figures that are included in your planning view. Please note that value-based filters cannot be shared with other users. Creating a new planning view – value-based filter (4)
- 61. 61 PUBLIC © 2021 SAP SE or an SAP affiliate company. All rights reserved. ǀ If you want to remove the value-based filter criteria from your planning view, you simply need to switch to (None) in the filter dropdown menu. This will remove the value-based filter from your planning view. Creating a new planning view – value-based filter (5)
- 62. 62 PUBLIC © 2021 SAP SE or an SAP affiliate company. All rights reserved. ǀ • A value-based filters cannot be shared with other users and is not visible to other users under the name you had given it. • Value-based filters are saved within templates, favorites and offline workbooks. • When you share a template or a favorite with other users, they see the filter criteria only as an Ad-Hoc Filter (that is, with a different neutral name). • For value-based filters, there are no Template Admin options, such as Don’t copy, Copy as suggestion or Copy as mandatory (which you have for the attribute-based filters). Creating a new planning view – value-based filter (6)
- 63. 63 PUBLIC © 2021 SAP SE or an SAP affiliate company. All rights reserved. ǀ The value-based filter is applied when you do the following: • When you click OK in the Edit Planning View window • When you open a template or favorite with a value-based filter included • When you refresh the planning view If an attribute combination or planning level does not meet the value-based filter criteria, the entire combination will be removed from the planning view. Creating a new planning view – value-based filter (7) After the value-based filter was applied: Before the value-based filter was applied:
- 64. 64 PUBLIC © 2021 SAP SE or an SAP affiliate company. All rights reserved. ǀ Renaming value-based filters and their folders You can rename value-based filters and their respective folders via the Organize menu. For the value-based filters, the Organize dialog can be found in the New Planning View / Edit Planning View window on the Filters tab: Please note that the same process and limitations apply as for the renaming of the attribute-based planning filters. For more information, see slides 53-54.
- 65. 65 PUBLIC © 2021 SAP SE or an SAP affiliate company. All rights reserved. ǀ You have now created a planning view without a template. It is a plain planning view (no EPM formatting, no VBA code, …). We strongly recommend that you use the SAP IBP formatting sheet to apply formatting to increase the usability of the planning views. Please note that it is mandatory to use the SAP IBP formatting sheet if you want to use the following: • Alerts in the planning view • Fixing-enabled key figures Creating a planning view – result
- 66. 66 PUBLIC © 2021 SAP SE or an SAP affiliate company. All rights reserved. ǀ Adding a new worksheet or copying a worksheet • Your Excel workbook can have multiple worksheets that contain different planning views. • You can either set up each worksheet from scratch or copy the settings from an existing worksheet. • You can freely name and rename the worksheets. Copy the settings to an existing target worksheet from the Edit Planning View screen: Copy current worksheet (system automatically adds new worksheet): Create a new worksheet manually and start from scratch with a new planning view:
- 67. 67 PUBLIC © 2021 SAP SE or an SAP affiliate company. All rights reserved. ǀ You can have multiple Excel workbooks open with multiple worksheets containing planning views. The maximum number of workbooks that can be opened is defined by your system administrator using the global configuration parameter PV_COUNT_MAX in the PLAN_VIEW parameter group. Limiting the number of open workbooks makes sense for the following reasons: • Reduce the PC’s memory utilization, which grows with the number of open workbooks and transactions. The user should still be able to work in parallel with other applications. • Reduce the SAP IBP backend load Multiple workbooks
- 68. 68 PUBLIC © 2021 SAP SE or an SAP affiliate company. All rights reserved. ǀ The planning views in the Excel add-in show data from the SAP IBP backend at the point in time when the data was last requested or refreshed. The data does not refresh automatically when data is changed in the database. To request the latest data, the planning view needs to be refreshed. Refreshing: • Can be triggered manually by the user by clicking Refresh in the SAP IBP ribbon • Automatically happens when saving data • Automatically happens when the planning view settings are edited Note that data that you have changed and simulated but not saved yet is retained when you change the planning view settings. • Automatically happens when a template or favorite is opened Refreshing data
- 69. Advanced Settings Time-Based Totals and Flexible Time Axis
- 70. 70 PUBLIC © 2021 SAP SE or an SAP affiliate company. All rights reserved. ǀ Time-based totals You can define on-the-fly aggregates when defining the time settings for your planning view. Example: define a planning view that always shows the details and then the sum of the last 6 months
- 71. 71 PUBLIC © 2021 SAP SE or an SAP affiliate company. All rights reserved. ǀ Advanced time settings (1) You can define how the data is displayed, as periods, summed up to a total, or both. Custom labels for total columns, such as, Year to Date or Rest of Year: Note that a certain time period must not be included in different time intervals that use the same period type. Example: You cannot define two time intervals with monthly periods that both include the month January 2019, such as October 2018 to January 2019 and January 2019 to March 2019. It needs to be, for example, October 2018 to December 2018 and January 2019 to March 2019. However, the same time range (January 2019) can be included in different time intervals that use different period types, such as Monthly (month January 2019) and Weekly (week 1/2019 to 4/2019).
- 72. 72 PUBLIC © 2021 SAP SE or an SAP affiliate company. All rights reserved. ǀ Advanced time settings (2) You can also define whether the start and end of a time interval, that is, the first and the last period of the time interval, are fixed or rolling. The following are your options: • Rolling: Both the start and end period are rolling. Example: The current month is January. For the time interval to be displayed, you have selected January 2019 to March 2019 with monthly periods. When the current month changes to February 2019 as time is passing, also the time interval displayed rolls by a month and now shows data from February 2019 to April 2019. • Fixed: Both start and end period are fixed. • From Rolls: Start period is rolling, end period fixed. • To Rolls: Start period is fixed, end period is rolling.
- 73. 73 PUBLIC © 2021 SAP SE or an SAP affiliate company. All rights reserved. ǀ Advanced time settings – example 1 2 5 6 7 8 1 2 3 4 5 6 3 4 7 8 The planning view on the left displays 8 different time intervals and time- based totals, as defined in the time settings below.
- 74. 74 PUBLIC © 2021 SAP SE or an SAP affiliate company. All rights reserved. ǀ Advanced time settings – limitations (1) Simulation capabilities are only supported within one time level (period type). Simulations cannot be run for different time levels in parallel. So when you change values manually in different time levels (for example, a weekly and a monthly value) in the planning view and run a simulation job (such as, Simulate (Basic) to recalculate the planning scenario, you will receive a warning, and only one of the changed values will be taken into consideration for simulation. The other changed value will be ignored and overwritten. You can change the other value afterwards and then start a second simulation. Time-base totals are read-only and the values cannot be changed.
- 75. 75 PUBLIC © 2021 SAP SE or an SAP affiliate company. All rights reserved. ǀ The determination of the value of the time-based total does not work for key figures which are based on an L-code implementation or on a complex configuration and which have an aggregation mode other than Sum, Max, Min, or Avg. An example of a complex configuration is the determination of the key figure value for the last period in a time period (for example, the last month of a quarter or the last month of a year), as described in SAP Note 2286684. Advanced time settings – limitations (2)
- 76. Advanced Settings Attribute-Based Totals & Subtotals
- 77. 77 PUBLIC © 2021 SAP SE or an SAP affiliate company. All rights reserved. ǀ Attribute-based totals – overview You can use attribute-based totals within the planning view based on the selected attributes of the planning level. You can decide if you want to see: • No Total: no aggregation (default) • Total Before: Lines with totals are shown before the normal attribute values. • Total After: Lines with totals are shown after the normal attribute values (see screenshot on next slide).
- 78. 78 PUBLIC © 2021 SAP SE or an SAP affiliate company. All rights reserved. ǀ Attribute-based totals – visualization
- 79. 79 PUBLIC © 2021 SAP SE or an SAP affiliate company. All rights reserved. ǀ Processing changes to attribute-based totals (1) Totals are calculated in the SAP IBP backend (not in the Excel add-in). Hence, when changing a value on the planning view, the total will only be updated in the planning view after simulation or save. You can do a reverse calculation from the total to the individual key figures. Example below: The value of the total consensus demand without promotions has been changed to 80000. When you run Simulation (Basic), the system updates the numbers of the total consensus demand key figures for Europe and USA accordingly. You can have changes at one level only in one simulation run (either key figure value or subtotal).
- 80. 80 PUBLIC © 2021 SAP SE or an SAP affiliate company. All rights reserved. ǀ Note that you can only change subtotals, but not the total for the highest attribute of the planning level (grand total) Example: You can change the subtotals at the level of customer region/product group, but not the value at the next level, the grand total (sum of all customer regions). Processing changes to attribute-based totals (2) Subtotals for planning level Customer Region / Product Group Grand total for planning level Customer Region
- 81. Advanced Settings Sorting attribute values
- 82. 82 PUBLIC © 2021 SAP SE or an SAP affiliate company. All rights reserved. ǀ Sorting attribute values helps you to structure your data in an efficient way for your daily work and keep an overview of the most important aspects. Besides sorting the attribute values in ascending or descending order, you can define custom sorting rules. For example, if you want to have your top three customers always at the top of the list, you can pin these three customers to the top of your planning view and move less important customers to the bottom. Sorting attribute values – introduction
- 83. 83 PUBLIC © 2021 SAP SE or an SAP affiliate company. All rights reserved. ǀ In the Excel add-in, sorting is based on ASCII (decimal) character code. For more information, see https://en.wikipedia.org/wiki/ASCII. Sorting logic in the Excel add-in
- 84. 84 PUBLIC © 2021 SAP SE or an SAP affiliate company. All rights reserved. ǀ In the planning view settings, you can assign a sorting rule to each attribute that you have selected for the planning view. In the dropdown menu next to the attribute, you can choose between the following sorting rules: • A-Z, for sorting in ascending order • Z-A, for sorting in descending order • Custom sorting rules that you have defined previously (see next slides) Assigning a sorting rule to an attribute Each attribute is assigned a sorting rule for the planning view.
- 85. 85 PUBLIC © 2021 SAP SE or an SAP affiliate company. All rights reserved. ǀ 1. Click the ellipsis button (…) next to the sorting dropdown of the attribute. 2. On the right side of the Manage Sorting Rules window, set up the sorting sequence for the attribute values. Example in the screenshot The Selected Items section shows a list of attribute values. This list is the sorting rule for the Product Desc attribute. With this rule, the planning view will list monitors and phones in the planning view in the following order: 1. CleverTele 42inch white 2. M-Phone 3D 640GB black&pink NEW 3. Others, that is, all other products visible on the left side of the window in ascending order (A-Z) - except for, 4. CleverTele 48inch silver, which comes at the bottom Defining a sorting rule for an attribute
- 86. 86 PUBLIC © 2021 SAP SE or an SAP affiliate company. All rights reserved. ǀ • Others is an SAP default category that includes all attribute values from the left side that you have not selected. • You can decide whether these values get sorted in ascending or descending order. • To do so, use the A-Z and Z-A toggle buttons next to the search field. Defining a sorting rule – “Others”
- 87. 87 PUBLIC © 2021 SAP SE or an SAP affiliate company. All rights reserved. ǀ • To select an item for the sorting rule, select the respective checkbox on the left side or drag and drop the item from the left side to the right. • To deselect an item: Do the same, just from the right to the left. • To change the sequence of the selected items, move them up and down using drag and drop. Or use the arrows in the top right corner. Defining a sorting rule – selecting items and changing the sequence Drag and Drop
- 88. 88 PUBLIC © 2021 SAP SE or an SAP affiliate company. All rights reserved. ǀ You can save the sorting rule that you have just defined in the following ways: • As a rule that is immediately applied to your planning view, by choosing OK (ad hoc sorting) • As a custom rule with a specific name, by choosing Add Closing the rule creation
- 89. 89 PUBLIC © 2021 SAP SE or an SAP affiliate company. All rights reserved. ǀ Saving a custom sorting rule Your sorting rule is now available in the sorting dropdowns. 1. Choose Add. 2. Enter the rule name. 3. Choose Add again.
- 90. 90 PUBLIC © 2021 SAP SE or an SAP affiliate company. All rights reserved. ǀ In the Manage Sorting Rules window, you can also update or delete a sorting rule. Please note that you cannot delete sorting rules that are still being used by favorites and templates. If you try to do so, you will get an error message with the name of the favorite or template in which the sorting rule is used. Updating and deleting a custom sorting rule
- 91. 91 PUBLIC © 2021 SAP SE or an SAP affiliate company. All rights reserved. ǀ The sorting rules are applied to each attribute from left to right. Example in the screenshot 1. The customer countries are sorted in ascending order, using the standard sorting rule A-Z. 2. Within each customer country, the product groups are sorted in descending order using the standard sorting rule Z-A. 3. For each value combination of customer country and product group, the products are sorted using the custom sorting rule XYZ. Sorting for attribute combinations 1 2 3 Custom sorting rule XYZ Custom sorting rule XYZ Custom sorting rule XYZ Custom sorting rule XYZ Sorting rule A-Z Sorting rule Z-A Sorting rule Z-A
- 92. 92 PUBLIC © 2021 SAP SE or an SAP affiliate company. All rights reserved. ǀ In the planning view, you can also change the sorting rule for an attribute using the context menu, as follows: 1. Right-click an attribute value. 2. Choose Sorting. 3. Select the sorting rule you want to apply: • A-Z for ascending • Z-A for descending • A custom sorting rule saved previously Changing the sorting rule in the planning view
- 93. 93 PUBLIC © 2021 SAP SE or an SAP affiliate company. All rights reserved. ǀ The sorting rules for attributes are saved with a planning view template or a favorite. So, next time you open the template or favorite, your choice of sorting rules is preset for the selected attributes. If you share a favorite, the sorting rules are shared with the other users as well. Saved sorting rules, however, will appear as (Ad Hoc Sorting) rules for other users. The same applies if you open a template that was created by another user. Sorting rules in planning view templates and shared favorites How you see your favorite: How your colleagues see it: Please note: Planning view templates and planning view favorites are explained in detail later on. This slide only covers how these objects handle sorting rules.
- 94. 94 PUBLIC © 2021 SAP SE or an SAP affiliate company. All rights reserved. ǀ Besides attribute-based sorting, you can still use classic member sorting in the report editor. If you want to use both, please note that attribute-based sorting is applied by the SAP IBP backend, while member sorting is applied by the Excel user interface. Therefore, member sorting overrules attribute-based sorting, if there are conflicting sorting settings. Attribute-based sorting and member sorting To set up member sorting, choose Advanced → Report Editor. On the Layout tab, select an attribute and then Sort or group members by properties. Please note: Local members are covered in greater detail later on. This slide is just about sorting aspects.
- 95. Advanced Settings Attribute Value “(None)”, Strong and Light Matches
- 96. 96 PUBLIC © 2021 SAP SE or an SAP affiliate company. All rights reserved. ǀ • In certain cases, you see the value (None) for an attribute in the planning view. • This value means that the chosen attribute is not part of the key figure definition and is therefore unknown to the system in this combination. • In the example on the right side, you can see that all key figures have the Product ID as a valid attribute, none of them has the Promotion ID or Promotion Type, and only the Confirmed Qty and Delivered Qty key figures have the Sold To Party as a known attribute in their definition. Creating a new planning view – attribute value (None)
- 97. 97 PUBLIC © 2021 SAP SE or an SAP affiliate company. All rights reserved. ǀ Creating a new planning view – attribute value (None) Using Strong Match groups and Light Match groups The Strong Match and Light Match groups can be used to help find attribute and key figure combinations that hold data and represent meaningful information within the planning area. Based on your selection in the Time, Attribute or Key Figure tabs, the Strong Match and Light Match groups are automatically updated. Example You select Month as the time period and the attributes Product Group and Promotion ID. Moving to the Key Figures tab, you can see the key figures listed in the Strong Match group, where the base planning level is a complete match to the attributes and time dimension selected. In this example, the Promotion ID is only part of a few base planning levels, so data for it can only be visualized for 3 key figures in the Strong Match group. The ones that have a partial coverage are listed under the Light Match group and the remaining items, that don’t match at all are listed at the bottom.
- 98. 98 PUBLIC © 2021 SAP SE or an SAP affiliate company. All rights reserved. ǀ The Strong Match group for attributes or key figures shows you which items (attributes, time periods, key figures) would lead to a full coverage on the planning view, without showing any empty or (None) labeled elements. This means that all selected attributes are part of the key figure calculation and the other way around. Please note, that empty or (None) labeled elements can still appear in case the attribute value itself is empty, but the appearance is unlikely within this group. Items listed in the Strong Match group will not show up in any other group. Creating a new planning view – attribute value (None) Strong Match group
- 99. 99 PUBLIC © 2021 SAP SE or an SAP affiliate company. All rights reserved. ǀ The Light Match group for attributes or key figures shows you which items (attributes, time periods, key figures) would lead to a partial coverage on the planning view. This means that at least one selected attribute is part of the key figure calculation and the other way around. Items listed in the Light Match group will not show up in any other group. Creating a new planning view – attribute value (None) Light Match Group
- 100. Saving Planning Views as Templates and Favorites
- 101. 101 PUBLIC © 2021 SAP SE or an SAP affiliate company. All rights reserved. ǀ Templates • A template administrator can share planning view templates with all users. • A template administrator can maintain defaults, filters, and more. • The system administrator can restrict the access to certain templates for the users using authorizations. Comparing templates and favorites Favorites • Individual for the user • Only visible for users with whom the user has shared the favorites • The administrator cannot centrally restrict the access to the favorites to certain users. • Favorites have a separate lifecycle: Favorites that were created from a template do not get automatically updated when the original template gets changed (the formatting, for example).
- 102. 102 PUBLIC © 2021 SAP SE or an SAP affiliate company. All rights reserved. ǀ Once you have created a planning view, you can save it as a favorite or, if you have the necessary authorization of a template administrator, also as a template. Creating, updating, and deleting a favorite or template For templates, choose Templates in the SAP IBP ribbon and then choose • Add to create a new template • Update to update an existing template • Delete to delete an existing template For favorites, choose Favorites in the SAP IBP ribbon and then choose • Add to create a new favorite • Update to update an existing favorite • Delete to delete an existing favorite
- 103. 103 PUBLIC © 2021 SAP SE or an SAP affiliate company. All rights reserved. ǀ Once a planning view is saved as a template, it can be opened as follows: Accessing templates When you create a new planning view from a template, you can select the template to open. The settings can then also be adjusted directly. From the Templates dropdown menu in the Excel add-in ribbon (usually visible for template administrators only)
- 104. 104 PUBLIC © 2021 SAP SE or an SAP affiliate company. All rights reserved. ǀ You can share your favorite planning views with other users or user groups, as follows: 1) Open the favorite. 2) In the SAP IBP ribbon, click Favorites and then click Share. 3) Select the users and user groups and click OK. Sharing a favorite with another user
- 105. 105 PUBLIC © 2021 SAP SE or an SAP affiliate company. All rights reserved. ǀ Opting out of favorites You can opt out of favorites that another user has shared with you and that you don‘t want to see any longer. Click Favorites and then Organize. Drag and drop the shared favorite to the Opt Out Folder.
- 106. 106 PUBLIC © 2021 SAP SE or an SAP affiliate company. All rights reserved. ǀ Organizing favorites and templates using folders Folders can be created for: • Planning view favorites • Master data favorites • Planning view templates The template folder structure is also available when creating or editing the planning view. To create a folder, create a planning view and select Add or Update. Organize your folders and planning views by using drag and drop, sorting, creating and deleting folders. • Folders only exist when they have favorites assigned. Folders that do not contain a favorite or template are removed. • Folders cannot be transported or shared with other users.
- 107. 107 PUBLIC © 2021 SAP SE or an SAP affiliate company. All rights reserved. ǀ Renaming favorites and templates In the Organize menu, you can rename planning view favorites, master data favorites, planning view templates, and the respective folders. The Organize menu is included in the following groups of the SAP IBP ribbon: Favorites in the Planning View group Templates in the Template Admin group Favorites in the Master Data group Please note that the same process and limitations apply as for the renaming of the attribute-based planning filters.
- 108. SAP IBP Formatting Sheet
- 109. 109 PUBLIC © 2021 SAP SE or an SAP affiliate company. All rights reserved. ǀ SAP IBP Formatting Sheet You can use the formatting sheet to define a specific format (font, color, size, and so on) for the data area in the planning view as well as for the header. The formatting settings can be applied to templates by an administrator, or to individual planning views by planners, provided they have the necessary authorizations. The SAP IBP Formatting Sheet consists of the following sections: • Default Formatting: in this section, you can determine the basic formatting that you want to apply to your planning view. • Member/Property Formatting: in this section, you can define additional rules to fine-tune the formatting dependent of key figure characteristics such as editability or certain conditions. • Row and Column Banding: in this section, you can define the format for every second row or every second column to better distinguish between the different rows or columns. For a detailed description of the different sections, and how to apply formatting to your planning views using the SAP IBP Formatting sheet, see the application help on the SAP Help Portal at https://help.sap.com/ibp, under SAP IBP Formatting Sheet.
- 110. 110 PUBLIC © 2021 SAP SE or an SAP affiliate company. All rights reserved. ǀ SAP IBP Formatting Sheet You can open the SAP IBP formatting sheet as follows: Open a planning view or a planning view template in the Excel add-in, and in the Planning View group, choose Edit View -> View Formats. The SAP IBP Formatting Sheet is added to the workbook as an additional sheet. Make your formatting settings in the SAP IBP formatting sheet, as required. Once you are done, you can hide the SAP IBP Formatting Sheet, choose View Formats again.
- 111. 111 PUBLIC © 2021 SAP SE or an SAP affiliate company. All rights reserved. ǀ SAP IBP Formatting Sheet Enhancements Starting with the 2105.2.0 version of the SAP IBP, add-in for Microsoft Excel, your existing formatting sheets are migrated to a new format on the fly when you open a favorite or template that contains a formatting sheet that was created with lower versions of the Excel add-in. Your planning views are not affected by this migration and the formatting that you are used to is contained. During the migration, certain settings that were irrelevant for the usage with SAP IBP are removed, certain rules are merged, and labels are changed. The changes result in a formatting sheet that is easier to use, and requires fewer formatting rules to be set up to visualize that a value in a cell is editable, for example.
- 112. 112 PUBLIC © 2021 SAP SE or an SAP affiliate company. All rights reserved. ǀ SAP IBP Formatting Sheet Enhancements
- 113. 113 PUBLIC © 2021 SAP SE or an SAP affiliate company. All rights reserved. ǀ SAP IBP Formatting Sheet - new rules in the Member/Property Formatting section Formatting Rule Purpose Example Default Format for Non-Editable Cells Maintain specific formatting settings that should be applied to cells where the key figure values are not editable. If not applied, the default formatting is applied. Default Format for Editable Cells Maintain specific formatting settings that should be applied to cells where the key figure values are editable. If not applied, the default formatting is applied. It is recommended to use this setting to increase the usability of the planning views. Default Format for Changed Cells Maintain specific formatting settings that should be applied to cells where the user has changed a key figure value. If not applied, the default formatting is applied. It is recommended to use this setting to increase the usability of the planning views. Default Format for Local Member Cells Maintain specific formatting settings that should be applied to cells that are associated with a local member. If not applied, the default formatting is applied. Formatting on Specific Member/ Property Maintain additional formatting settings based on custom rules. You can create custom rules for example for specific attributes, key figures, time periods, and properties of these members.
- 114. Visualization of Key Figure Editability
- 115. 115 PUBLIC © 2021 SAP SE or an SAP affiliate company. All rights reserved. ǀ Key Figure Editability Horizon The editability horizon is the time defined for key figures in which business users can edit the key figure data. The system considers editability horizons when users make manual changes in key figure values, it is disregarded when the changes are done by system processes, for example, when a forecast run changes key figure values. Editability horizons are considered in the following areas: • Excel add-in • (Editability horizons can be visualized in the Excel add-in, using the formatting rules for editable key figures. For more information, see the application help on the SAP Help Portal at https://help.sap.com/ibp, under Formatting Rules to Visualize Key Figure Editability.) • Web-Based Planning app • Driver-Based Planning app
- 116. 116 PUBLIC © 2021 SAP SE or an SAP affiliate company. All rights reserved. ǀ Definition of Key Figure Editability Horizon The Manage Editability Horizons for Key Figures app can be used to define editability horizons for one or more key figures. The app is only available in normalized systems. You can find more information on normalization in the SAP Notes 2885767 and 2885814.
- 117. 117 PUBLIC © 2021 SAP SE or an SAP affiliate company. All rights reserved. ǀ Definition of Key Figure Editability Horizon – (fixed rule - static horizon) The definition of the editability horizon contains: • A list of key figures which the horizon belongs to (do not have to be at the same base planning level) • The time level at which the relative time is calculated (can be any time level from the planning area) • The From and To relative periods • From or To can be unlimited which results in an open editability horizon In this example, the key figures Marketing Forecast Qty and Sales Forecast Qty are editable from the month following the current month until the 4th month. For example, if the current date is March 15th, 2021, then from April 2021 to July 2021 (July included)
- 118. 118 PUBLIC © 2021 SAP SE or an SAP affiliate company. All rights reserved. ǀ Definition of Key Figure Editability Horizon – (rule based on planning level attribute) It is possible to select the From and/or the To definition from an attribute of type integer present in the base planning level of the key figures. In this example, the horizon is defined at a weekly level. The From value comes from the FROZENHORIZON attribute of the planning level and the end of the horizon is open. The key figures in the editability horizon definition do not have to come from the same base planning level, but the attribute selected should be present in all of them.
- 119. 119 PUBLIC © 2021 SAP SE or an SAP affiliate company. All rights reserved. ǀ Definition Of Key Figure Editability Horizon – (rule based on master data) It is possible that the attribute defined in the From and/or To is not present at the base planning level. In this case, a master data type can be chosen to define the horizon. The join condition of planning level and master data do not have to be at root attribute level, it can be at any level that the business process requires. If a value is missing from the master data, the static horizon is used.
- 120. 120 PUBLIC © 2021 SAP SE or an SAP affiliate company. All rights reserved. ǀ Definition of Key Figure Editability Horizon – (create master data) The master data type doesn't have to be part of a planning area. There is no need to change and activate a planning area, you can just create a master data type for the purposes of the editability horizon. In this example, if the Region is for example, North America, the horizon defined in the static section will be used.
- 121. 121 PUBLIC © 2021 SAP SE or an SAP affiliate company. All rights reserved. ǀ Definition of Key Figure Editability Horizon – (role definition) The editability horizon needs to be assigned to the users via roles. It can be found in the Write, Read, Value Help section SAP delivers the default editability horizon SAP_DEFAULT_HORIZON, which grants an unrestricted editability horizon to all the active and stored editable key figures of all active planning areas for which there is no editability horizon defined in the Ready status. The default editability horizon cannot be edited, but it can be assigned to users via the Editability Horizon restriction field. If you do not want to use this feature, or the planning area is not normalized, this field needs to be defined as Unrestricted.
- 122. 122 PUBLIC © 2021 SAP SE or an SAP affiliate company. All rights reserved. ǀ Key Figure Editability Horizon – usage considerations The editability of key figure values by a specific user is determined by a number of factors. The editability horizon for key figures is taken into consideration on top of other settings defining the editability of key figure values. It serves to restrict and does not extend the editability of key figures. For example: • Edit Allowed field in planning area configuration = Current and Future Periods and the horizon is -3 to + 5 Editability horizon is: 0 to +5 • Horizon is -3 to + 5 but no permission because of permission filter Editability horizon is: 0, the user has no permission to change key figure values Horizon Aggregation (Dynamic Rules) The system uses the smallest allowed horizon. Horizon information is calculated on the request level based on the combinations which belong to it, the system considers the read permission filters as well as the attribute filters used for planning view for calculating the final horizon: • Product 1, Location 1 has horizon from -2 to 3 • Product 1, Location 2 has horizon from 0 to 5 • Planning view is on Product level Product 1 has horizon 0 to 3
- 123. 123 PUBLIC © 2021 SAP SE or an SAP affiliate company. All rights reserved. ǀ Formatting rules to visualize the Key Figure Editability Horizon The key figure editability feature is accompanied by enhanced formatting rules to support the visualization of flexible key figure editability horizons. Use the Default Format for Editable Cells to define a format for cells that are editable by the user, for example, indicated by a white background. You can use the Default Format for Non-Editable Cells to define a format for cells that are not editable and where you wish that the formatting is different from your overall template background, for example, indicated by a grey background These new rules also work with the existing key figure settings for editability (for example, Editable in the Current and Future) It is recommended to use these two new formatting rules for data formatting either in the row or the column area due to performance impact. The header formatting is not impacted by this. The new key figure editability settings configured in the Manage Editability Horizons for Key Figures app are only visualized correctly when you use the Default Format for Editable Cells rule.
- 124. 124 PUBLIC © 2021 SAP SE or an SAP affiliate company. All rights reserved. ǀ Formatting rules – example planning view
- 125. Time-Based Disaggregation of Partially Editable Child Nodes
- 126. 126 PUBLIC © 2021 SAP SE or an SAP affiliate company. All rights reserved. ǀ Time-Based Disaggregation of Partially Editable Child Nodes – How does it work? The current quarter, Q1 has already begun, which means that it is only partially editable, as January is over and is closed for editing. If you try to edit a key figure value at the aggregated, quarterly level, in other words, if you want to change the value for Q1, you can do so. Time periods that are partially editable can be edited at an aggregated level and the changed value is distributed to the editable time periods, according to the disaggregation mode that has been specified. In our example, if you change the value of Q1, the system distributes the changed value between the months of February and March. The value in the part of Q1 that is closed for editing (the month of January), remains the same. You can edit a key figure value for the current period at an aggregated level, even if the period is only partially editable. Let's assume that we are now in February 2021. The key figure is stored at a monthly level, and it is editable in the current and future periods, according to the configuration of the key figure in the Planning Areas app.
- 127. 127 PUBLIC © 2021 SAP SE or an SAP affiliate company. All rights reserved. ǀ Time-Based Disaggregation of Partially Editable Child Nodes – Changes that aren’t allowed The system rejects following types of changes: • Changes that would lead to negative values of the editable child nodes at the storage level. In the previous example, if you change the value of Q1 to 50, the result would be - 75 for February and March, respectively, which is not allowed. • Changes of values to empty values, if there are values in the noneditable periods. • Changes to values if all of the child periods in the editable area are fixed.
- 128. 128 PUBLIC © 2021 SAP SE or an SAP affiliate company. All rights reserved. ǀ Time-Based Disaggregation of Partially Editable Child Nodes – Considerations Things to remember: • The system considers manual changes that you make to partially editable key figure values in the SAP IBP, add-in for Microsoft Excel. It is not possible to edit such values in the Web-Based Planning app, or in the Planner Workspaces app. • Changes to partially editable child nodes made by system processes, for example forecasting runs (simulation or background) are not supported. • You can’t fix or unfix values of cells that are in partially editable periods. • The ADVSIM operator does not consider partially editable child nodes.
- 129. 129 PUBLIC © 2021 SAP SE or an SAP affiliate company. All rights reserved. ǀ Time-Based Disaggregation of Partially Editable Child Nodes – Formatting The Excel add-in shows whether a period is editable or not at the cell level. As default, noneditable cells have a light gray background. You can use the SAP IBP Formatting Sheet to set up your own formatting for editable and noneditable cells (as described in slide 123).
- 130. How to Work with Planning Views
- 132. 132 PUBLIC © 2021 SAP SE or an SAP affiliate company. All rights reserved. ǀ You can edit all settings of a planning view using the Edit View button in the SAP IBP ribbon. Editing planning view
- 133. Simulation Mode / Interactive Planning
- 134. 134 PUBLIC © 2021 SAP SE or an SAP affiliate company. All rights reserved. ǀ The Excel add-in offers powerful simulation capabilities that you can use to run what-if simulations on the fly. During simulations, you can change data in the planning view, simulate what effect your changes would have on other key figures, and even run planning operators such as statistical forecasting in simulation mode to analyze the potential results - without changing the actual planning data in the base planning version. The simulated data is only visible to you and doesn’t have any impact on the data that is stored in the SAP IBP backend. This means that other users are not affected by your simulations. However, if you come to the conclusion that your changes are valid, you can save the simulation so that it becomes the actual planning. Interactive planning – simulating the effect of data changes
- 135. 135 PUBLIC © 2021 SAP SE or an SAP affiliate company. All rights reserved. ǀ • A simulation recalculates the planning view, only considering the changes that you have made in the planning view. • If you have changed a key figure value, you can simulate the effects of the change on the dependent key figures using Simulate (Basic). You can save the changes either as the new baseline plan to the SAP IBP database, visible to all users, or save it as your private scenario. To discard your changes, you simply need to refresh the planning view. • If you have multiple planning views in one workbook, a simulation in one planning view is automatically propagated to the other planning views in the same workbook. The same applies if you refresh the data in one planning view to discard all changes; this discards the changes in all planning views of the workbook. • To see the impact of your changes on the plan, you can also run a planning operator, such as, supply planning, inventory optimization, and statistical forecasting, in simulation mode. Starting an operator in simulation mode means that the system automatically starts Simulate (Basic) first in order to update dependent key figures based on your changes before starting the operator itself. • Note that there is no undo button for simulations. If you have run multiple simulations, you cannot undo the last one, but need to refresh completely, thus losing all previous simulation results. About simulations
- 136. 136 PUBLIC © 2021 SAP SE or an SAP affiliate company. All rights reserved. ǀ The basic simulation updates the values of the key figures that depend on the key figures that you have changed (using the key figure calculations that have been defined in configuration) - but only in the planning view. No data is saved in the SAP IBP database until you save it. Simulate (Basic)
- 137. 137 PUBLIC © 2021 SAP SE or an SAP affiliate company. All rights reserved. ǀ The consensus demand is calculated from the sales forecast quantity, the marketing forecast quantity, and the demand planning quantity entered by the demand planner. If you manually change the sales forecast quantity for 3 consecutive periods and run Simulate (Basic), the system automatically updates the consensus demand. Totals and subtotals are also getting updated. Simulate (Basic) – overview Sales Forecast Marketing Forecast Consensus Demand Plan Demand Planner Forecast 20% 30% 50%
- 138. 138 PUBLIC © 2021 SAP SE or an SAP affiliate company. All rights reserved. ǀ Depending on the key figure definition in configuration in the SAP IBP backend, the calculation for a key figure can become rather complex and, even if only one value was changed in the planning view, a lot of operations need to happen at the database level in order to simulate and re- calculate the dependent key figures for that single changed value. This means that the size of key figure calculations plays a role in the performance of interactive planning. Please note that in some special cases, data changes that were done for a specific planning combination (such as, product A and location A) with a subsequent Simulate (Basic) run can also have an effect on other planning combinations (such as, product A and location B) and can result in updated planning data for these as well. Simulate (Basic) – complex key figure calculations Simple key figure calculation: A more complex key figure calculation:
- 139. 139 PUBLIC © 2021 SAP SE or an SAP affiliate company. All rights reserved. ǀ Example: Simulate the effect of different forecast models on the data, or simulate the effect of increased or decreased sales on the statistical forecast. The system automatically uses the planning level, the periodicity, and the filter criteria from the planning view for the forecast model. The available forecast models automatically appear in the Simulate dropdown menu. Planning operators in simulation mode – statistical forecasting
- 140. 140 PUBLIC © 2021 SAP SE or an SAP affiliate company. All rights reserved. ǀ Planning operators in simulation mode – inventory optimization profiles Whether an operator is available in the simulation menu, depends on the configuration of the operator, which is is done by your administrator: The Interactive Mode checkbox must be selected in the operator profile and the planning operator must be assigned to the planning area. If a planning scope is defined for your planning area, the system uses the planning scope that was set in the Edit Planning View header automatically for the operator simulation. Starting with the 2108.2.0 version of the SAP IBP, add-in for Microsoft Excel you can run the Inventory Planning (Advanced) profiles in simulation mode. Example: Simulate the effect of changed input factors, run multi-stage optimization to calculate target inventory components.
- 141. 141 PUBLIC © 2021 SAP SE or an SAP affiliate company. All rights reserved. ǀ Planning operators in simulation mode – supply operators Whether an operator is available in the simulation menu in the planning, depends on the configuration of the operator that is done by your administrator. (The Interactive Mode checkbox must be selected in the operator profile and the planning operator must be assigned to the planning area.) If a planning scope is defined for your planning area, the system uses the planning scope that was set in the Edit Planning View header automatically for the operator simulation. Example: Simulate the effect of changed input factors such as new capacity constraints on the supply plan.
- 142. 142 PUBLIC © 2021 SAP SE or an SAP affiliate company. All rights reserved. ǀ Subnetworks (previously called planning units) are relevant but not mandatory for inventory optimization and time-series based supply planning. If it is set-up for your planning area, you need to select the subnetworks that you want to plan in the Planning Scope window in the Edit Planning View header. The setting is applied to all planning views of the workbook and automatically used in the planning operator simulations. You can set a default planning scope in the user settings. Subnetworks and planning scope for simulation runs
- 143. 143 PUBLIC © 2021 SAP SE or an SAP affiliate company. All rights reserved. ǀ Show Messages After a simulation run, you can access a detailed log of the last simulation run using the Show Messages menu entry. Planning operators in simulation mode – simulation log
- 144. 144 PUBLIC © 2021 SAP SE or an SAP affiliate company. All rights reserved. ǀ A simulation session always involves the entire Excel workbook, including all planning views (worksheets) in the workbook. So if you change data in one planning view (on worksheet 1, for example), then click Simulate (Basic) or start a planning operator in simulation mode, and then go to another planning view (worksheet 2, for example), you see that associated data has been updated with the simulation run. Example: In your Excel workbook, you have three planning views on three different worksheets. Planning view 1 shows aggregated data and summarizes the results from the two other planning views. Planning views 2 and 3 show data on a detailed level for different regions. Simulation across different planning views Review and change data on planning view 2 Simulate your changes Review changed data on planning view 2 Go to planning view 1 and review simulated results on aggregated level Go to planning view 3. The data on this view is not affected by the simulation.
- 145. 145 PUBLIC © 2021 SAP SE or an SAP affiliate company. All rights reserved. ǀ You can run multiple consecutive simulations without saving the data in between. For example, you can change data, run a simulation, review the results, change data again, simulate, and so on, until you get the appropriate results and want to save the changes or discard them all by clicking Refresh. Example: Consecutive simulations in one simulation session Change data on planning view 1 Simulate your changes Review results of simulation in planning view 1 Move to planning view 2 on different sheet Review results of simulation on planning view 2 Change data on planning view 2 based on the results from first simulation run Simulate your changes Review results of simulation in planning view 2 Move back to planning view 1 on different sheet Review results and save your changes
- 146. 146 PUBLIC © 2021 SAP SE or an SAP affiliate company. All rights reserved. ǀ A simulation session is not affected by changes to the planning view settings. So you can use drill- downs, or change the settings in the Edit Planning View menu without losing the results of your simulation. The system applies the changed settings to your planning view, but retains the simulated results. Example: Change planning view settings during a simulation session Change data in your planning view Simulate your changes Review results of simulation Change for example the planning level or add / remove key figures via the Edit Planning View Review results of simulation in changed planning view Change data and simulate again Review results of simulation Save data
- 147. Versions
- 148. 148 PUBLIC © 2021 SAP SE or an SAP affiliate company. All rights reserved. ǀ About versions • Versions are used to create “alternative realities” of the global company plan. • The base version represents the base plan (operational plan) that is used within the company as the go-to plan. • Additional versions can help determine what the best path forward is, without interfering with the base version. • Versions are valid for and used by the whole company, or by departments of a company, and are visible to all end users who have the necessary authorizations. • Versions are created centrally in the SAP IBP model configuration and are an optional, but common part of an SAP IBP implementation. • A version consists of a set of key figures that represent the particular plan. Different versions can have different key figure values. For example, the sales forecast might be 100 in an upside version, only 50 in a downside version, and in the end, 70 in the base version. • A version always consists of a sub-set of the available key figures that are included in the base version. They cannot include additional key figures. • Some key figures within a version are marked as version-specific and some as pure baseline key figures. Baseline key figures will always show the data stored in the base version, while data in version-specific key figures can differ from version to version. • A version can consist of version-specific master data (optional).
- 149. 149 PUBLIC © 2021 SAP SE or an SAP affiliate company. All rights reserved. ǀ Adjust your planning view data Copy base version to version Change version • Copy your base version to a version (such as, upside or downside) to use the base version values as a basis for changes to a more optimistic or pessimistic plan. • Change key figure values in the version • Change master data if you are using version-specific master data Copy version to base version • Copy values from a version to the base version if you want to promote the changed values back to the base version. Versions – sample process • Change key figure values in the base version
- 150. 150 PUBLIC © 2021 SAP SE or an SAP affiliate company. All rights reserved. ǀ Comparing versions • In the planning view definition, select the versions you want to see in the planning view. • The default is the Base Version. • The version selection is valid for all sheets in the workbook. In the planning view, a new column is added, called Version. You can compare the different versions, change values, and more. Please note that this column is not visible when you have only selected the base version in the planning view definition.
- 151. 151 PUBLIC © 2021 SAP SE or an SAP affiliate company. All rights reserved. ǀ Copying versions In the Manage Versions window, you can • Copy data from the base version to an alternate version • Copy data from the alternate version back to the base version • Copy data among alternate versions • Delete data in versions The actions are executed as an application job for which you can define the following parameters: • Time horizon that should be copied • Master data attributes filters • Key figure filter Version copy and version deletion jobs can also be scheduled as recurring jobs. The status of the jobs can be seen in the Version Status window.
- 152. Scenarios
- 153. 153 PUBLIC © 2021 SAP SE or an SAP affiliate company. All rights reserved. ǀ About scenarios • Planners can create scenarios themselves directly in the Excel add-in. • A scenario is a user-specific “alternative reality” of a plan. • A planner can use scenarios to determine what the best path forward is, without interfering with the current planning (for example, the company’s base version). • Scenarios can help the planner to answer what-if questions quickly. • A planner can make the scenario visible to other users by sharing the scenario with them. • A scenario is a subset of the data in a planning area, referring to one or multiple versions. • Multiple users can create different scenarios for the same planning area. • The baseline scenario (briefly “baseline”) includes the original data set based on which a particular scenario was created.
- 154. 154 PUBLIC © 2021 SAP SE or an SAP affiliate company. All rights reserved. ǀ Adjust your planning view data Run simulation Save as scenario • Simulate what effect these changes have on your planning view • Keep hold on the changes and simulations without saving it in the versions • Continue to work on the data until you are confident that the scenario is ready to be promoted to the versions, such as, the base version (which is the company’s operational plan). • Visualize different scenarios in one planning view to compare the data. Promote scenario • Promote the scenario to the versions, for example, the base version. • The data is immediately copied over to the versions and is visible to all users. Scenarios - sample process • Change key figure values in the baseline scenario (default)
- 155. 155 PUBLIC © 2021 SAP SE or an SAP affiliate company. All rights reserved. ǀ Creating a scenario • In the Scenarios area, click Create. • Enter a name and a description of the new scenario. • At this point, you can share it with other users or groups. But this can also be done later on. • Once you click Save, the new scenario is created and a new column called Scenario is added to your planning view.
- 156. 156 PUBLIC © 2021 SAP SE or an SAP affiliate company. All rights reserved. ǀ Creating an empty scenario and resetting a scenario If you have not made any changes yet to your planning view in the baseline scenario, you can create an empty scenario which is defaulted to the baseline values. Any change in baseline values will also be changed in the scenario, up to the point when you start changing values in the scenario, which then decouples it from the baseline. You can manually reset the scenario to the baseline in the Manage Scenarios window.
- 157. 157 PUBLIC © 2021 SAP SE or an SAP affiliate company. All rights reserved. ǀ You can create a new scenario after you have made changes to your data in the planning view. Please note the following: • You will need to simulate your changes using the Simulate (Basic) first, before creating a new scenario if your planning view contains more than one time level. • The new scenario will automatically contain all your data changes if all changes were valid. In that case, it is not necessary to first simulate these changes using the Simulate (Basic). • Invalid data changes cannot be detected in all cases by the Microsoft Excel front end as the data validation happens in most cases when sending the data changes to the SAP IBP backend during a simulation with Simulate (Basic) or when saving the changes. Invalid changes can occur, for example, if you changed data for a key figure or attribute value without having editing authorization, or in cases where the fixing of a key figure value would lead to negative values during disaggregation. When creating a scenario based on a planning view that contains valid and invalid changes, the following behavior applies: • If the invalid changes can be detected on the frontend, you are informed about the invalid changes before the new scenario is created. All changes are discarded when the scenario is created. • If the invalid changes cannot be detected by the frontend, you are not informed about the invalid changes before the new scenario is created. All changes are discarded when the scenario is created. Therefore, it is recommended that you first use Simulate (Basic) before creating a new scenario based on changed values. Creating a scenario including unsaved data changes
- 158. 158 PUBLIC © 2021 SAP SE or an SAP affiliate company. All rights reserved. ǀ Comparing scenarios In the planning view definition, select the scenarios you want to see in the planning view. • The default is Baseline. • The scenario selection is valid for all sheets in the workbook. In the planning view, a new column is added, called Scenario. You can compare the different scenarios, change values, and more. Please note that this column is not visible when you have only selected the baseline scenario in the planning view definition.
- 159. 159 PUBLIC © 2021 SAP SE or an SAP affiliate company. All rights reserved. ǀ In the Manage Scenarios window, you can do the following: • Change the name and description of the scenario • Share it with other users and user groups • Promote the scenario to the versions involved • Reset the scenario to the baseline values • Delete the scenario • Duplicate the scenario, that is, copy it to a new scenario Managing your scenarios
- 160. 160 PUBLIC © 2021 SAP SE or an SAP affiliate company. All rights reserved. ǀ You can share your scenarios with other users or user groups. In the Manage Scenarios window, click on the icon and add the respective users or user groups. Please be aware that these users then have full authorization to change, delete, and promote the scenario. The users can furthermore not opt out on the scenario as they can’t change their assignment themselves. Only the user who has created the scenario has the rights to remove users again. Sharing a scenario with other users
- 161. 161 PUBLIC © 2021 SAP SE or an SAP affiliate company. All rights reserved. ǀ Promoting a scenario means that all changes that were done within the scenario are copied to the versions and are now visible to all other users in the company. You can add a comment to explain your decision and changes. Promoting a scenario
- 162. 162 PUBLIC © 2021 SAP SE or an SAP affiliate company. All rights reserved. ǀ Explaining “A scenario is a subset of the data in the versions.” The planning view shows the data that is stored as the base version in the SAP IBP database. In this case, the planning view is the baseline scenario. When creating a scenario, an additional layer is added in the SAP IBP database where only the values that are different from the baseline scenario are stored (highlighted in red in the screenshot). This data is only visible to the users associated with the scenario, that is, the user who has created the scenario and anyone they shared the scenario with.
- 163. 163 PUBLIC © 2021 SAP SE or an SAP affiliate company. All rights reserved. ǀ Comparing version and scenario Version Scenario What is it? • A set of key figures that represents a particular plan of the company. • Versions are valid for and used by the whole company, or departments of a company, and are visible to all end users who have the necessary authorizations. • Different versions can have different key figure data. For example, the sales forecast might be 100 in an upside version, but only 50 in a downside version. • A user-specific copy of the plan that the planner can create to save the results of the simulations made during a planning session. The key figure values in the versions or baseline is not changed. • The planner can use scenarios for long running what-if simulations to see how changes to the planning data might affect the overall plan. • A scenario can also be used to quickly save changes made and continue to work on these later on. • A scenario can include data from one or multiple versions: All versions that were shown on the planning view at the time when the planner created the scenario are represented in the scenario. • A scenario usually consists of less data and has a shorter lifecycle, compared to a version. Who creates it and where? The administrator creates it in configuration. Planners create it in the Excel add-in. Who can change it? The administrator • Planners can change their own scenarios. • A planner can share a scenario with other planners so that they can view and edit it (on-the-fly collaboration).
- 164. Ad-Hoc Drill down
- 165. 165 PUBLIC © 2021 SAP SE or an SAP affiliate company. All rights reserved. ǀ When working directly in the planning view, you can use the drill down capabilities to add additional attributes and quickly drill down to a certain planning combination. Ad-hoc drill down – overview (1) Right-click a cell within the data range in the planning view and choose Drill Down → By Attribute… Choose from the list of additionally available master data attributes for further drill down Drill Down: