Sample
•Download as PPT, PDF•
0 likes•28 views
This document provides an overview of commonly used features in PowerPoint for creating and formatting presentations. It demonstrates how to add and format slides, apply themes, vary text layout and formatting, insert images from clipart and files, add animated and timed text, apply slide transitions and sounds, use autoshapes to create diagrams, embed videos, add action buttons for navigation, and link to web content and email addresses. The document is intended as both a user guide and example presentation to learn PowerPoint features.
Report
Share
Report
Share
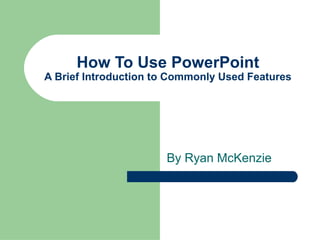
Recommended
eLearning PPT

This document provides an overview of commonly used features in PowerPoint. It demonstrates how to add and format slides, apply themes, vary text formatting, insert images, add animations and transitions, embed audio/video, use shapes and buttons, and link to web content and email addresses. The summary covers the key topics that will be demonstrated in the PowerPoint presentation on using common PowerPoint features.
archivo pdf

This document provides an overview of commonly used features in PowerPoint. It demonstrates how to add and format slides, apply themes, vary text formatting, insert images, add animations and transitions, embed audio/video, use shapes and buttons, and link to web content and email addresses. The summary covers the key topics that will be demonstrated in the PowerPoint presentation on using common PowerPoint features.
Test - Not My Document - Educational Use Only

This document provides an overview of commonly used features in PowerPoint. It demonstrates how to add and format slides, apply themes, vary text formatting, insert images from clipart or files, add animated and timed text, apply slide transitions and sounds, use shapes and diagrams, embed videos, add action buttons for navigation, and link to web content and email addresses. The goal is to serve as both a user guide and example presentation to learn PowerPoint features.
Practicepowerpoint

The document provides an overview of commonly used features in PowerPoint, including how to add and format slides, apply themes and layouts, insert graphics, add animated and timed text, include slide transitions, embed videos and sounds, use action buttons and hyperlinks, and add email links. It demonstrates how to perform these tasks through step-by-step instructions and screenshots. The goal is to serve as both a user guide and example presentation for learning PowerPoint.
AUTOMOTIVE SAMPLING .ppt

This document provides an overview of commonly used features in PowerPoint. It demonstrates how to add and format slides, apply themes, vary text formatting, insert images from clipart or files, add animated and timed text, apply slide transitions and sounds, use shapes and grouping, embed videos, add action buttons for navigation, and link to web content and email addresses. The document is intended as both a user guide and example presentation to learn PowerPoint features.
sample.ppt

This document provides an overview of commonly used features in PowerPoint. It demonstrates how to add and format slides, apply themes, vary text formatting, insert images from clipart or files, add animated and timed text, apply slide transitions and sounds, use shapes and grouping, embed videos, add action buttons for navigation, and link to web content and email addresses. The document is intended as both a user guide and example presentation to learn PowerPoint features.
sampletouseppt.ppt

This document provides an overview of commonly used features in PowerPoint. It demonstrates how to add and format slides, apply themes, vary text formatting, insert images from clipart or files, add animated and timed text, apply slide transitions and sounds, use shapes and grouping, embed videos, add action buttons for navigation, and link to web content and email addresses. The document is intended as both a user guide and example presentation to learn PowerPoint features.
Dilip data.ppt

This document provides an overview of commonly used features in PowerPoint. It demonstrates how to add and format slides, apply themes, vary text formatting, insert images from clipart or files, add animated and timed text, apply slide transitions and sounds, use shapes and grouping, embed videos, add action buttons for navigation, and link to web content and email addresses. The document is intended as both a user guide and example presentation to learn PowerPoint features.
Recommended
eLearning PPT

This document provides an overview of commonly used features in PowerPoint. It demonstrates how to add and format slides, apply themes, vary text formatting, insert images, add animations and transitions, embed audio/video, use shapes and buttons, and link to web content and email addresses. The summary covers the key topics that will be demonstrated in the PowerPoint presentation on using common PowerPoint features.
archivo pdf

This document provides an overview of commonly used features in PowerPoint. It demonstrates how to add and format slides, apply themes, vary text formatting, insert images, add animations and transitions, embed audio/video, use shapes and buttons, and link to web content and email addresses. The summary covers the key topics that will be demonstrated in the PowerPoint presentation on using common PowerPoint features.
Test - Not My Document - Educational Use Only

This document provides an overview of commonly used features in PowerPoint. It demonstrates how to add and format slides, apply themes, vary text formatting, insert images from clipart or files, add animated and timed text, apply slide transitions and sounds, use shapes and diagrams, embed videos, add action buttons for navigation, and link to web content and email addresses. The goal is to serve as both a user guide and example presentation to learn PowerPoint features.
Practicepowerpoint

The document provides an overview of commonly used features in PowerPoint, including how to add and format slides, apply themes and layouts, insert graphics, add animated and timed text, include slide transitions, embed videos and sounds, use action buttons and hyperlinks, and add email links. It demonstrates how to perform these tasks through step-by-step instructions and screenshots. The goal is to serve as both a user guide and example presentation for learning PowerPoint.
AUTOMOTIVE SAMPLING .ppt

This document provides an overview of commonly used features in PowerPoint. It demonstrates how to add and format slides, apply themes, vary text formatting, insert images from clipart or files, add animated and timed text, apply slide transitions and sounds, use shapes and grouping, embed videos, add action buttons for navigation, and link to web content and email addresses. The document is intended as both a user guide and example presentation to learn PowerPoint features.
sample.ppt

This document provides an overview of commonly used features in PowerPoint. It demonstrates how to add and format slides, apply themes, vary text formatting, insert images from clipart or files, add animated and timed text, apply slide transitions and sounds, use shapes and grouping, embed videos, add action buttons for navigation, and link to web content and email addresses. The document is intended as both a user guide and example presentation to learn PowerPoint features.
sampletouseppt.ppt

This document provides an overview of commonly used features in PowerPoint. It demonstrates how to add and format slides, apply themes, vary text formatting, insert images from clipart or files, add animated and timed text, apply slide transitions and sounds, use shapes and grouping, embed videos, add action buttons for navigation, and link to web content and email addresses. The document is intended as both a user guide and example presentation to learn PowerPoint features.
Dilip data.ppt

This document provides an overview of commonly used features in PowerPoint. It demonstrates how to add and format slides, apply themes, vary text formatting, insert images from clipart or files, add animated and timed text, apply slide transitions and sounds, use shapes and grouping, embed videos, add action buttons for navigation, and link to web content and email addresses. The document is intended as both a user guide and example presentation to learn PowerPoint features.
sample1.ppt

This document provides an overview of commonly used features in PowerPoint. It demonstrates how to add and format slides, apply themes, vary text formatting, insert images from clipart or files, add animated and timed text, apply slide transitions and sounds, use shapes and grouping, embed videos, add action buttons for navigation, and link to web content and email addresses. The document is intended as both a user guide and example presentation to learn PowerPoint features.
How to use ppt

This document provides an overview of commonly used features in PowerPoint. It demonstrates how to add and format slides, apply themes, vary text formatting, insert images from clipart or files, add animated and timed text, apply slide transitions and sounds, use shapes and grouping, embed videos, add action buttons for navigation, and link to web content and email addresses. The document is intended as both a user guide and example presentation to learn PowerPoint features.
sample.ppt

This document provides an overview of commonly used features in PowerPoint. It demonstrates how to add and format slides, apply themes, vary text formatting, insert images from clipart or files, add animated and timed text, apply slide transitions and sounds, use shapes and grouping, embed videos, add action buttons for navigation, and link to web content and email addresses. The document is intended as both a user guide and example presentation to learn PowerPoint features.
sample1.ppt

It is a presentation of how to use a power point. It is a brief description to its commonly used features.
exercise_presentationimpsid.pptx

This document provides an overview of commonly used features in PowerPoint. It demonstrates how to add and format slides, apply themes, vary text formatting, insert images, add animations and transitions, embed audio/video, use shapes and buttons, and link to web content and email addresses. The summary covers the key topics that will be demonstrated in the PowerPoint presentation on using common PowerPoint features.
TEST TEST TEST

This document provides an overview of commonly used features in PowerPoint. It demonstrates how to add and format slides, apply themes, vary text formatting, insert images, add animations and transitions, embed audio/video, use shapes and buttons, and link to web content and email addresses. The summary covers the key topics that will be demonstrated in the PowerPoint presentation on using common PowerPoint features.
sample.ppt

This document provides an overview of commonly used features in PowerPoint. It demonstrates how to add and format slides, apply themes, vary text formatting, insert images from clipart or files, add animated and timed text, apply slide transitions and sounds, use shapes and grouping, embed videos, add action buttons for navigation, and link to web content and email addresses. The document is intended as both a user guide and example presentation to learn PowerPoint features.
Sample Asset

This document provides an overview of commonly used features in PowerPoint. It demonstrates how to add and format slides, apply themes, vary text formatting, insert images from clipart or files, add animated and timed text, apply slide transitions and sounds, use shapes and diagrams, embed videos, add action buttons for navigation, and link to web content and email addresses. The goal is to serve as both a user guide and example presentation to learn PowerPoint features.
SAMppt_DND

This document provides an overview of commonly used features in PowerPoint. It demonstrates how to add and format slides, apply themes, vary text formatting, insert images from clipart or files, add animated and timed text, apply slide transitions and sounds, use shapes and diagrams, embed videos, add action buttons for navigation, and link to web content and email addresses. The goal is to serve as both a user guide and example presentation to learn PowerPoint features.
Sample

This document provides an overview of commonly used features in PowerPoint. It demonstrates how to add and format slides, apply themes, vary text formatting, insert images from clipart or files, add animated and timed text, apply slide transitions and sounds, use shapes and grouping, embed videos, add action buttons for navigation, and link to web content and email addresses. The goal is to serve as both a user guide and example presentation to learn PowerPoint features.
sample.ppt

This document provides an overview of commonly used features in PowerPoint. It demonstrates how to add and format slides, apply themes, vary text formatting, insert images from clipart or files, add animated and timed text, apply slide transitions and sounds, use shapes and grouping, embed videos, add action buttons for navigation, and link to web content and email addresses. The document is intended as both a user guide and example presentation to learn PowerPoint features.
Message1589515551292

This document provides an overview of commonly used features in PowerPoint. It demonstrates how to add and format slides, apply themes, vary text formatting, insert images from clipart or files, add animated and timed text, apply slide transitions and sounds, use shapes and grouping, embed videos, add action buttons for navigation, and link to web content and email addresses. The document is intended as both a user guide and example presentation to learn PowerPoint features.
Name of PPT

This document provides an overview of commonly used features in PowerPoint. It demonstrates how to add and format slides, apply themes, vary text formatting, insert images from clipart or files, add animated and timed text, apply slide transitions and sounds, use shapes and diagrams, embed videos, add action buttons for navigation, and link to web content and email addresses. The goal is to serve as both a user guide and example presentation to learn PowerPoint features.
Sampletest

This document provides an overview of commonly used features in PowerPoint. It demonstrates how to add and format slides, apply themes, vary text formatting, insert images from clipart or files, add animated and timed text, apply slide transitions and sounds, use shapes and diagrams, embed videos, add action buttons for navigation, and link to web content and email addresses. The goal is to serve as both a user guide and example presentation to learn PowerPoint features.
Message1591357475788

This document provides an overview of commonly used features in PowerPoint. It demonstrates how to add and format slides, apply themes, vary text formatting, insert images from clipart or files, add animated and timed text, apply slide transitions and sounds, use shapes and grouping, embed videos, add action buttons for navigation, and link to web content and email addresses. The document is intended as both a user guide and example presentation to learn PowerPoint features.
Message1581556393835

This document provides an overview of commonly used features in PowerPoint. It demonstrates how to add and format slides, apply themes, vary text formatting, insert images from clipart or files, add animated and timed text, apply slide transitions and sounds, use shapes and grouping, embed videos, add action buttons for navigation, and link to web content and email addresses. The document is intended as both a user guide and example presentation to learn PowerPoint features.
Importeren testen

This document provides an overview of commonly used features in PowerPoint. It demonstrates how to add and format slides, apply themes, vary text formatting, insert images from clipart or files, add animated and timed text, apply slide transitions and sounds, use shapes and diagrams, embed videos, add action buttons for navigation, and link to web content and email addresses. The goal is to serve as both a user guide and example presentation to learn PowerPoint features.
Message1582350392775

This document provides an overview of commonly used features in PowerPoint. It demonstrates how to add and format slides, apply themes, vary text formatting, insert images from clipart or files, add animated and timed text, apply slide transitions and sounds, use shapes and grouping, embed videos, add action buttons for navigation, and link to web content and email addresses. The document is intended as both a user guide and example presentation to learn PowerPoint features.
Practicepowerpoint

This document provides an overview of commonly used features in PowerPoint. It demonstrates how to add and format slides, apply themes, vary text formatting, insert images from clipart or files, add animated and timed text, apply slide transitions and sounds, use shapes and grouping, embed videos, add action buttons for navigation, and link to web content and email addresses. The document is intended as both a user guide and example presentation to learn PowerPoint features.
sample.ppt

This document provides an overview of commonly used features in PowerPoint. It demonstrates how to add and format slides, apply themes, vary text formatting, insert images from clipart or files, add animated and timed text, apply slide transitions and sounds, use shapes and diagrams, embed videos, add action buttons for navigation, and link to web content and email addresses. The goal is to serve as both a user guide and example presentation to learn PowerPoint features.
一比一原版(BC毕业证)波士顿学院毕业证如何办理

BC毕业证学历书【微信95270640】办理波士顿学院毕业证成绩单(Q微信95270640)毕业证学历认证OFFER专卖国外文凭学历学位证书办理澳洲文凭|澳洲毕业证,澳洲学历认证,澳洲成绩单 澳洲offer,教育部学历认证及使馆认证永久可查 ,国外毕业证|国外学历认证,国外学历文凭证书 BC毕业证,BC毕业证,BC毕业证,BC毕业证,BC毕业证,BC毕业证,BC毕业证,专业为留学生办理毕业证、成绩单、使馆留学回国人员证明、教育部学历学位认证、录取通知书、Offer、
专业为留学生办理波士顿学院波士顿学院本科学位证成绩单【100%存档可查】留学全套申请材料办理。本公司承诺所有毕业证成绩单成品全部按照学校原版工艺对照一比一制作和学校一样的羊皮纸张保证您证书的质量!
如果你回国在学历认证方面有以下难题请联系我们我们将竭诚为你解决认证瓶颈
1所有材料真实但资料不全无法提供完全齐整的原件。【如:成绩单丶毕业证丶回国证明等材料中有遗失的。】
2获得真实的国外最终学历学位但国外本科学历就读经历存在问题或缺陷。【如:国外本科是教育部不承认的或者是联合办学项目教育部没有备案的或者外本科没有正常毕业的。】
3学分转移联合办学等情况复杂不知道怎么整理材料的。时间紧迫自己不清楚递交流程的。
如果你是以上情况之一请联系我们我们将在第一时间内给你免费咨询相关信息。我们将帮助你整理认证所需的各种材料.帮你解决国外学历认证难题。
国外波士顿学院波士顿学院本科学位证成绩单办理方法:
1客户提供办理信息:姓名生日专业学位毕业时间等(如信息不确定可以咨询顾问:我们有专业老师帮你查询波士顿学院波士顿学院本科学位证成绩单);
2开始安排制作波士顿学院毕业证成绩单电子图;
3波士顿学院毕业证成绩单电子版做好以后发送给您确认;
4波士顿学院毕业证成绩单电子版您确认信息无误之后安排制作成品;
5波士顿学院成品做好拍照或者视频给您确认;
6快递给客户(国内顺丰国外DHLUPS等快读邮寄)。疯一把山娃算了算这一次足足花了老爸元够他挣上半个月的山娃很不解一向节俭的父亲啥时变得如此阔绰大方大把大把掏钱时居然连眉头也不皱一下车票早买好了直达卧铺车得经过山娃老家门口山娃拒绝父亲送说往车上一躺就等着下车决无丢失的道理有手机在身联系也方便再说他都岁了还有大半车的小伙伴相伴他不怕在父亲千叮咛万嘱咐中山娃依依不舍地爬上车朝窗外不住地挥手别了父亲别了父亲的城别了我的暑假生活我的城市生活望着窗外挥舞的房
More Related Content
Similar to Sample
sample1.ppt

This document provides an overview of commonly used features in PowerPoint. It demonstrates how to add and format slides, apply themes, vary text formatting, insert images from clipart or files, add animated and timed text, apply slide transitions and sounds, use shapes and grouping, embed videos, add action buttons for navigation, and link to web content and email addresses. The document is intended as both a user guide and example presentation to learn PowerPoint features.
How to use ppt

This document provides an overview of commonly used features in PowerPoint. It demonstrates how to add and format slides, apply themes, vary text formatting, insert images from clipart or files, add animated and timed text, apply slide transitions and sounds, use shapes and grouping, embed videos, add action buttons for navigation, and link to web content and email addresses. The document is intended as both a user guide and example presentation to learn PowerPoint features.
sample.ppt

This document provides an overview of commonly used features in PowerPoint. It demonstrates how to add and format slides, apply themes, vary text formatting, insert images from clipart or files, add animated and timed text, apply slide transitions and sounds, use shapes and grouping, embed videos, add action buttons for navigation, and link to web content and email addresses. The document is intended as both a user guide and example presentation to learn PowerPoint features.
sample1.ppt

It is a presentation of how to use a power point. It is a brief description to its commonly used features.
exercise_presentationimpsid.pptx

This document provides an overview of commonly used features in PowerPoint. It demonstrates how to add and format slides, apply themes, vary text formatting, insert images, add animations and transitions, embed audio/video, use shapes and buttons, and link to web content and email addresses. The summary covers the key topics that will be demonstrated in the PowerPoint presentation on using common PowerPoint features.
TEST TEST TEST

This document provides an overview of commonly used features in PowerPoint. It demonstrates how to add and format slides, apply themes, vary text formatting, insert images, add animations and transitions, embed audio/video, use shapes and buttons, and link to web content and email addresses. The summary covers the key topics that will be demonstrated in the PowerPoint presentation on using common PowerPoint features.
sample.ppt

This document provides an overview of commonly used features in PowerPoint. It demonstrates how to add and format slides, apply themes, vary text formatting, insert images from clipart or files, add animated and timed text, apply slide transitions and sounds, use shapes and grouping, embed videos, add action buttons for navigation, and link to web content and email addresses. The document is intended as both a user guide and example presentation to learn PowerPoint features.
Sample Asset

This document provides an overview of commonly used features in PowerPoint. It demonstrates how to add and format slides, apply themes, vary text formatting, insert images from clipart or files, add animated and timed text, apply slide transitions and sounds, use shapes and diagrams, embed videos, add action buttons for navigation, and link to web content and email addresses. The goal is to serve as both a user guide and example presentation to learn PowerPoint features.
SAMppt_DND

This document provides an overview of commonly used features in PowerPoint. It demonstrates how to add and format slides, apply themes, vary text formatting, insert images from clipart or files, add animated and timed text, apply slide transitions and sounds, use shapes and diagrams, embed videos, add action buttons for navigation, and link to web content and email addresses. The goal is to serve as both a user guide and example presentation to learn PowerPoint features.
Sample

This document provides an overview of commonly used features in PowerPoint. It demonstrates how to add and format slides, apply themes, vary text formatting, insert images from clipart or files, add animated and timed text, apply slide transitions and sounds, use shapes and grouping, embed videos, add action buttons for navigation, and link to web content and email addresses. The goal is to serve as both a user guide and example presentation to learn PowerPoint features.
sample.ppt

This document provides an overview of commonly used features in PowerPoint. It demonstrates how to add and format slides, apply themes, vary text formatting, insert images from clipart or files, add animated and timed text, apply slide transitions and sounds, use shapes and grouping, embed videos, add action buttons for navigation, and link to web content and email addresses. The document is intended as both a user guide and example presentation to learn PowerPoint features.
Message1589515551292

This document provides an overview of commonly used features in PowerPoint. It demonstrates how to add and format slides, apply themes, vary text formatting, insert images from clipart or files, add animated and timed text, apply slide transitions and sounds, use shapes and grouping, embed videos, add action buttons for navigation, and link to web content and email addresses. The document is intended as both a user guide and example presentation to learn PowerPoint features.
Name of PPT

This document provides an overview of commonly used features in PowerPoint. It demonstrates how to add and format slides, apply themes, vary text formatting, insert images from clipart or files, add animated and timed text, apply slide transitions and sounds, use shapes and diagrams, embed videos, add action buttons for navigation, and link to web content and email addresses. The goal is to serve as both a user guide and example presentation to learn PowerPoint features.
Sampletest

This document provides an overview of commonly used features in PowerPoint. It demonstrates how to add and format slides, apply themes, vary text formatting, insert images from clipart or files, add animated and timed text, apply slide transitions and sounds, use shapes and diagrams, embed videos, add action buttons for navigation, and link to web content and email addresses. The goal is to serve as both a user guide and example presentation to learn PowerPoint features.
Message1591357475788

This document provides an overview of commonly used features in PowerPoint. It demonstrates how to add and format slides, apply themes, vary text formatting, insert images from clipart or files, add animated and timed text, apply slide transitions and sounds, use shapes and grouping, embed videos, add action buttons for navigation, and link to web content and email addresses. The document is intended as both a user guide and example presentation to learn PowerPoint features.
Message1581556393835

This document provides an overview of commonly used features in PowerPoint. It demonstrates how to add and format slides, apply themes, vary text formatting, insert images from clipart or files, add animated and timed text, apply slide transitions and sounds, use shapes and grouping, embed videos, add action buttons for navigation, and link to web content and email addresses. The document is intended as both a user guide and example presentation to learn PowerPoint features.
Importeren testen

This document provides an overview of commonly used features in PowerPoint. It demonstrates how to add and format slides, apply themes, vary text formatting, insert images from clipart or files, add animated and timed text, apply slide transitions and sounds, use shapes and diagrams, embed videos, add action buttons for navigation, and link to web content and email addresses. The goal is to serve as both a user guide and example presentation to learn PowerPoint features.
Message1582350392775

This document provides an overview of commonly used features in PowerPoint. It demonstrates how to add and format slides, apply themes, vary text formatting, insert images from clipart or files, add animated and timed text, apply slide transitions and sounds, use shapes and grouping, embed videos, add action buttons for navigation, and link to web content and email addresses. The document is intended as both a user guide and example presentation to learn PowerPoint features.
Practicepowerpoint

This document provides an overview of commonly used features in PowerPoint. It demonstrates how to add and format slides, apply themes, vary text formatting, insert images from clipart or files, add animated and timed text, apply slide transitions and sounds, use shapes and grouping, embed videos, add action buttons for navigation, and link to web content and email addresses. The document is intended as both a user guide and example presentation to learn PowerPoint features.
sample.ppt

This document provides an overview of commonly used features in PowerPoint. It demonstrates how to add and format slides, apply themes, vary text formatting, insert images from clipart or files, add animated and timed text, apply slide transitions and sounds, use shapes and diagrams, embed videos, add action buttons for navigation, and link to web content and email addresses. The goal is to serve as both a user guide and example presentation to learn PowerPoint features.
Similar to Sample (20)
Recently uploaded
一比一原版(BC毕业证)波士顿学院毕业证如何办理

BC毕业证学历书【微信95270640】办理波士顿学院毕业证成绩单(Q微信95270640)毕业证学历认证OFFER专卖国外文凭学历学位证书办理澳洲文凭|澳洲毕业证,澳洲学历认证,澳洲成绩单 澳洲offer,教育部学历认证及使馆认证永久可查 ,国外毕业证|国外学历认证,国外学历文凭证书 BC毕业证,BC毕业证,BC毕业证,BC毕业证,BC毕业证,BC毕业证,BC毕业证,专业为留学生办理毕业证、成绩单、使馆留学回国人员证明、教育部学历学位认证、录取通知书、Offer、
专业为留学生办理波士顿学院波士顿学院本科学位证成绩单【100%存档可查】留学全套申请材料办理。本公司承诺所有毕业证成绩单成品全部按照学校原版工艺对照一比一制作和学校一样的羊皮纸张保证您证书的质量!
如果你回国在学历认证方面有以下难题请联系我们我们将竭诚为你解决认证瓶颈
1所有材料真实但资料不全无法提供完全齐整的原件。【如:成绩单丶毕业证丶回国证明等材料中有遗失的。】
2获得真实的国外最终学历学位但国外本科学历就读经历存在问题或缺陷。【如:国外本科是教育部不承认的或者是联合办学项目教育部没有备案的或者外本科没有正常毕业的。】
3学分转移联合办学等情况复杂不知道怎么整理材料的。时间紧迫自己不清楚递交流程的。
如果你是以上情况之一请联系我们我们将在第一时间内给你免费咨询相关信息。我们将帮助你整理认证所需的各种材料.帮你解决国外学历认证难题。
国外波士顿学院波士顿学院本科学位证成绩单办理方法:
1客户提供办理信息:姓名生日专业学位毕业时间等(如信息不确定可以咨询顾问:我们有专业老师帮你查询波士顿学院波士顿学院本科学位证成绩单);
2开始安排制作波士顿学院毕业证成绩单电子图;
3波士顿学院毕业证成绩单电子版做好以后发送给您确认;
4波士顿学院毕业证成绩单电子版您确认信息无误之后安排制作成品;
5波士顿学院成品做好拍照或者视频给您确认;
6快递给客户(国内顺丰国外DHLUPS等快读邮寄)。疯一把山娃算了算这一次足足花了老爸元够他挣上半个月的山娃很不解一向节俭的父亲啥时变得如此阔绰大方大把大把掏钱时居然连眉头也不皱一下车票早买好了直达卧铺车得经过山娃老家门口山娃拒绝父亲送说往车上一躺就等着下车决无丢失的道理有手机在身联系也方便再说他都岁了还有大半车的小伙伴相伴他不怕在父亲千叮咛万嘱咐中山娃依依不舍地爬上车朝窗外不住地挥手别了父亲别了父亲的城别了我的暑假生活我的城市生活望着窗外挥舞的房
一比一原版加拿大多伦多大学毕业证(uoft毕业证书)如何办理

一模一样【微信:A575476】【加拿大多伦多大学毕业证(uoft毕业证书)成绩单Offer】【微信:A575476】(留信学历认证永久存档查询)采用学校原版纸张、特殊工艺完全按照原版一比一制作(包括:隐形水印,阴影底纹,钢印LOGO烫金烫银,LOGO烫金烫银复合重叠,文字图案浮雕,激光镭射,紫外荧光,温感,复印防伪)行业标杆!精益求精,诚心合作,真诚制作!多年品质 ,按需精细制作,24小时接单,全套进口原装设备,十五年致力于帮助留学生解决难题,业务范围有加拿大、英国、澳洲、韩国、美国、新加坡,新西兰等学历材料,包您满意。
【业务选择办理准则】
一、工作未确定,回国需先给父母、亲戚朋友看下文凭的情况,办理一份就读学校的毕业证【微信:A575476】文凭即可
二、回国进私企、外企、自己做生意的情况,这些单位是不查询毕业证真伪的,而且国内没有渠道去查询国外文凭的真假,也不需要提供真实教育部认证。鉴于此,办理一份毕业证【微信:A575476】即可
三、进国企,银行,事业单位,考公务员等等,这些单位是必需要提供真实教育部认证的,办理教育部认证所需资料众多且烦琐,所有材料您都必须提供原件,我们凭借丰富的经验,快捷的绿色通道帮您快速整合材料,让您少走弯路。
留信网认证的作用:
1:该专业认证可证明留学生真实身份
2:同时对留学生所学专业登记给予评定
3:国家专业人才认证中心颁发入库证书
4:这个认证书并且可以归档倒地方
5:凡事获得留信网入网的信息将会逐步更新到个人身份内,将在公安局网内查询个人身份证信息后,同步读取人才网入库信息
6:个人职称评审加20分
7:个人信誉贷款加10分
8:在国家人才网主办的国家网络招聘大会中纳入资料,供国家高端企业选择人才
→ 【关于价格问题(保证一手价格)
我们所定的价格是非常合理的,而且我们现在做得单子大多数都是代理和回头客户介绍的所以一般现在有新的单子 我给客户的都是第一手的代理价格,因为我想坦诚对待大家 不想跟大家在价格方面浪费时间
对于老客户或者被老客户介绍过来的朋友,我们都会适当给一些优惠。
选择实体注册公司办理,更放心,更安全!我们的承诺:可来公司面谈,可签订合同,会陪同客户一起到教育部认证窗口递交认证材料,客户在教育部官方认证查询网站查询到认证通过结果后付款,不成功不收费!
哪里办理(sjsu毕业证书)美国圣何塞州立大学毕业证硕士文凭证书原版一模一样

原版定制【微信:bwp0011】《(sjsu毕业证书)美国圣何塞州立大学毕业证硕士文凭证书》【微信:bwp0011】成绩单 、雅思、外壳、留信学历认证永久存档查询,采用学校原版纸张、特殊工艺完全按照原版一比一制作(包括:隐形水印,阴影底纹,钢印LOGO烫金烫银,LOGO烫金烫银复合重叠,文字图案浮雕,激光镭射,紫外荧光,温感,复印防伪)行业标杆!精益求精,诚心合作,真诚制作!多年品质 ,按需精细制作,24小时接单,全套进口原装设备,十五年致力于帮助留学生解决难题,业务范围有加拿大、英国、澳洲、韩国、美国、新加坡,新西兰等学历材料,包您满意。
【业务选择办理准则】
一、工作未确定,回国需先给父母、亲戚朋友看下文凭的情况,办理一份就读学校的毕业证【微信bwp0011】文凭即可
二、回国进私企、外企、自己做生意的情况,这些单位是不查询毕业证真伪的,而且国内没有渠道去查询国外文凭的真假,也不需要提供真实教育部认证。鉴于此,办理一份毕业证【微信bwp0011】即可
三、进国企,银行,事业单位,考公务员等等,这些单位是必需要提供真实教育部认证的,办理教育部认证所需资料众多且烦琐,所有材料您都必须提供原件,我们凭借丰富的经验,快捷的绿色通道帮您快速整合材料,让您少走弯路。
留信网认证的作用:
1:该专业认证可证明留学生真实身份
2:同时对留学生所学专业登记给予评定
3:国家专业人才认证中心颁发入库证书
4:这个认证书并且可以归档倒地方
5:凡事获得留信网入网的信息将会逐步更新到个人身份内,将在公安局网内查询个人身份证信息后,同步读取人才网入库信息
6:个人职称评审加20分
7:个人信誉贷款加10分
8:在国家人才网主办的国家网络招聘大会中纳入资料,供国家高端企业选择人才
【关于价格问题(保证一手价格)】
我们所定的价格是非常合理的,而且我们现在做得单子大多数都是代理和回头客户介绍的所以一般现在有新的单子 我给客户的都是第一手的代理价格,因为我想坦诚对待大家 不想跟大家在价格方面浪费时间
对于老客户或者被老客户介绍过来的朋友,我们都会适当给一些优惠。
Cherries 32 collection of colorful paintings

The cherry: beauty, softness, its heart-shaped plastic has inspired artists since Antiquity. Cherries and strawberries were considered the fruits of paradise and thus represented the souls of men.
哪里购买(ucr毕业证书)美国加州大学河滨分校毕业证研究生文凭证书原版一模一样

原版定制【微信:bwp0011】《(ucr毕业证书)美国加州大学河滨分校毕业证研究生文凭证书》【微信:bwp0011】成绩单 、雅思、外壳、留信学历认证永久存档查询,采用学校原版纸张、特殊工艺完全按照原版一比一制作(包括:隐形水印,阴影底纹,钢印LOGO烫金烫银,LOGO烫金烫银复合重叠,文字图案浮雕,激光镭射,紫外荧光,温感,复印防伪)行业标杆!精益求精,诚心合作,真诚制作!多年品质 ,按需精细制作,24小时接单,全套进口原装设备,十五年致力于帮助留学生解决难题,业务范围有加拿大、英国、澳洲、韩国、美国、新加坡,新西兰等学历材料,包您满意。
【业务选择办理准则】
一、工作未确定,回国需先给父母、亲戚朋友看下文凭的情况,办理一份就读学校的毕业证【微信bwp0011】文凭即可
二、回国进私企、外企、自己做生意的情况,这些单位是不查询毕业证真伪的,而且国内没有渠道去查询国外文凭的真假,也不需要提供真实教育部认证。鉴于此,办理一份毕业证【微信bwp0011】即可
三、进国企,银行,事业单位,考公务员等等,这些单位是必需要提供真实教育部认证的,办理教育部认证所需资料众多且烦琐,所有材料您都必须提供原件,我们凭借丰富的经验,快捷的绿色通道帮您快速整合材料,让您少走弯路。
留信网认证的作用:
1:该专业认证可证明留学生真实身份
2:同时对留学生所学专业登记给予评定
3:国家专业人才认证中心颁发入库证书
4:这个认证书并且可以归档倒地方
5:凡事获得留信网入网的信息将会逐步更新到个人身份内,将在公安局网内查询个人身份证信息后,同步读取人才网入库信息
6:个人职称评审加20分
7:个人信誉贷款加10分
8:在国家人才网主办的国家网络招聘大会中纳入资料,供国家高端企业选择人才
【关于价格问题(保证一手价格)】
我们所定的价格是非常合理的,而且我们现在做得单子大多数都是代理和回头客户介绍的所以一般现在有新的单子 我给客户的都是第一手的代理价格,因为我想坦诚对待大家 不想跟大家在价格方面浪费时间
对于老客户或者被老客户介绍过来的朋友,我们都会适当给一些优惠。
Dpboss Matka Guessing Satta Matta Matka Kalyan panel Chart Indian Matka Dpbos...

Dpboss Matka Guessing Satta Matta Matka Kalyan panel Chart Indian Matka Dpbos...➒➌➎➏➑➐➋➑➐➐Dpboss Matka Guessing Satta Matka Kalyan Chart Indian Matka
Sattamatka.satta.matka.satta matka.kalyan weekly chart.kalyan chart.kalyan jodi chart.kalyan penal chart.kalyan today.kalyan open.fix satta.fix fix fix Satta matka nambar原版制作(UNITO毕业证书)都灵大学毕业证Offer一模一样

学校原件一模一样【微信:741003700 】《(UNITO毕业证书)都灵大学毕业证》【微信:741003700 】学位证,留信认证(真实可查,永久存档)原件一模一样纸张工艺/offer、雅思、外壳等材料/诚信可靠,可直接看成品样本,帮您解决无法毕业带来的各种难题!外壳,原版制作,诚信可靠,可直接看成品样本。行业标杆!精益求精,诚心合作,真诚制作!多年品质 ,按需精细制作,24小时接单,全套进口原装设备。十五年致力于帮助留学生解决难题,包您满意。
本公司拥有海外各大学样板无数,能完美还原。
1:1完美还原海外各大学毕业材料上的工艺:水印,阴影底纹,钢印LOGO烫金烫银,LOGO烫金烫银复合重叠。文字图案浮雕、激光镭射、紫外荧光、温感、复印防伪等防伪工艺。材料咨询办理、认证咨询办理请加学历顾问Q/微741003700
【主营项目】
一.毕业证【q微741003700】成绩单、使馆认证、教育部认证、雅思托福成绩单、学生卡等!
二.真实使馆公证(即留学回国人员证明,不成功不收费)
三.真实教育部学历学位认证(教育部存档!教育部留服网站永久可查)
四.办理各国各大学文凭(一对一专业服务,可全程监控跟踪进度)
如果您处于以下几种情况:
◇在校期间,因各种原因未能顺利毕业……拿不到官方毕业证【q/微741003700】
◇面对父母的压力,希望尽快拿到;
◇不清楚认证流程以及材料该如何准备;
◇回国时间很长,忘记办理;
◇回国马上就要找工作,办给用人单位看;
◇企事业单位必须要求办理的
◇需要报考公务员、购买免税车、落转户口
◇申请留学生创业基金
留信网认证的作用:
1:该专业认证可证明留学生真实身份
2:同时对留学生所学专业登记给予评定
3:国家专业人才认证中心颁发入库证书
4:这个认证书并且可以归档倒地方
5:凡事获得留信网入网的信息将会逐步更新到个人身份内,将在公安局网内查询个人身份证信息后,同步读取人才网入库信息
6:个人职称评审加20分
7:个人信誉贷款加10分
8:在国家人才网主办的国家网络招聘大会中纳入资料,供国家高端企业选择人才
➒➌➎➏➑➐➋➑➐➐ Kalyan Matka Satta Matka Dpboss Matka Guessing Indian Matka

➒➌➎➏➑➐➋➑➐➐ Kalyan Matka Satta Matka Dpboss Matka Guessing Indian Matka➒➌➎➏➑➐➋➑➐➐Dpboss Matka Guessing Satta Matka Kalyan Chart Indian Matka
➒➌➎➏➑➐➋➑➐➐KALYAN MATKA | MATKA RESULT | KALYAN MATKA TIPS | SATTA MATKA | MATKA.COM | MATKA PANA JODI TODAY | BATTA SATKA | MATKA PATTI JODI NUMBER | MATKA RESULTS | MATKA CHART | MATKA JODI | SATTA COM | FULL RATE GAME | MATKA GAME | MATKA WAPKA | ALL MATKA RESULT LIVE ONLINE | MATKA RESULT | KALYAN MATKA RESULT | DPBOSS MATKA 143 | MAIN MATKAMy storyboard for a sword fight scene with lightsabers

My storyboard for a sword fight scene with lightsabers
❼❷⓿❺❻❷❽❷❼❽ Dpboss Kalyan Satta Matka Guessing Matka Result Main Bazar chart

❼❷⓿❺❻❷❽❷❼❽ Dpboss Kalyan Satta Matka Guessing Matka Result Main Bazar chart❼❷⓿❺❻❷❽❷❼❽ Dpboss Kalyan Satta Matka Guessing Matka Result Main Bazar chart
❼❷⓿❺❻❷❽❷❼❽ Dpboss Kalyan Satta Matka Guessing Matka Result Main Bazar chart Final Matka Satta Matta Matka 143 Kalyan Chart Satta fix Jodi Kalyan Final ank Matka Boss Satta 143 Matka 420 Golden Matka Final Satta Kalyan Penal Chart Dpboss 143 Guessing Kalyan Night Chart Tanjore Painting: Rich Heritage and Intricate Craftsmanship | Cottage9

Explore the exquisite art of Tanjore Painting, known for its vibrant colors, gold foil work, and traditional themes. Discover its cultural significance today!
哪里购买美国乔治城大学毕业证硕士学位证书原版一模一样

原版一模一样【微信:741003700 】【美国乔治城大学毕业证硕士学位证书】【微信:741003700 】学位证,留信认证(真实可查,永久存档)offer、雅思、外壳等材料/诚信可靠,可直接看成品样本,帮您解决无法毕业带来的各种难题!外壳,原版制作,诚信可靠,可直接看成品样本。行业标杆!精益求精,诚心合作,真诚制作!多年品质 ,按需精细制作,24小时接单,全套进口原装设备。十五年致力于帮助留学生解决难题,包您满意。
本公司拥有海外各大学样板无数,能完美还原海外各大学 Bachelor Diploma degree, Master Degree Diploma
1:1完美还原海外各大学毕业材料上的工艺:水印,阴影底纹,钢印LOGO烫金烫银,LOGO烫金烫银复合重叠。文字图案浮雕、激光镭射、紫外荧光、温感、复印防伪等防伪工艺。材料咨询办理、认证咨询办理请加学历顾问Q/微741003700
留信网认证的作用:
1:该专业认证可证明留学生真实身份
2:同时对留学生所学专业登记给予评定
3:国家专业人才认证中心颁发入库证书
4:这个认证书并且可以归档倒地方
5:凡事获得留信网入网的信息将会逐步更新到个人身份内,将在公安局网内查询个人身份证信息后,同步读取人才网入库信息
6:个人职称评审加20分
7:个人信誉贷款加10分
8:在国家人才网主办的国家网络招聘大会中纳入资料,供国家高端企业选择人才
Recently uploaded (20)
storyboard: Victor and Verlin discussing about top hat

storyboard: Victor and Verlin discussing about top hat
Dpboss Matka Guessing Satta Matta Matka Kalyan panel Chart Indian Matka Dpbos...

Dpboss Matka Guessing Satta Matta Matka Kalyan panel Chart Indian Matka Dpbos...
➒➌➎➏➑➐➋➑➐➐ Kalyan Matka Satta Matka Dpboss Matka Guessing Indian Matka

➒➌➎➏➑➐➋➑➐➐ Kalyan Matka Satta Matka Dpboss Matka Guessing Indian Matka
My storyboard for a sword fight scene with lightsabers

My storyboard for a sword fight scene with lightsabers
❼❷⓿❺❻❷❽❷❼❽ Dpboss Kalyan Satta Matka Guessing Matka Result Main Bazar chart

❼❷⓿❺❻❷❽❷❼❽ Dpboss Kalyan Satta Matka Guessing Matka Result Main Bazar chart
Tanjore Painting: Rich Heritage and Intricate Craftsmanship | Cottage9

Tanjore Painting: Rich Heritage and Intricate Craftsmanship | Cottage9
Sample
- 1. How To Use PowerPoint A Brief Introduction to Commonly Used Features By Ryan McKenzie
- 2. Introduction PowerPoint is a very commonly used, fairly powerful presentation software from Microsoft. In your academic career (undergrad, graduate, or professional) there is a good chance that you have been or will be exposed to this tool. Furthermore, most of you will need to use it. This slide show is intended not only to be presented as a user guide to PowerPoint, but to be distributed as a way to practice what you learn as you learn it.
- 3. What Will be Demonstrated Adding Slides to a Presentation Using a Uniform Appearance/Motif How to Vary Slide Layout and Text (font, size, color) Using Graphics from ClipArt or a File Using Animated Text (Timed and Manual) Applying Slide Transitions Adding Sound (From a File or the Gallery) Using AutoShapes Adding Videos and Animation Placing Action Buttons for Nonlinear Slide Selection Linking to Web Content or Email Addresses
- 4. Adding/Formatting Slides Right-Click the Timeline to the left and go to “New Slide” OR go to “Insert” and select “New Slide” Open the “Layout” tab to the right to change the format of a slide
- 5. Appearance/Motif You can Apply a Motif by Opening the “Design” tab on the right – Then Click on the Desired Motif to apply it to all slides – Click on the small drop down if you wish to apply the motif to only the current slide
- 6. Variation in Layout and Text To Select a New Slide Layout, Open the “Layout” Tab to the right You can Use the Font Color drop down menu to change the text color Use the Drop Down Font and Size menus above to vary the text
- 7. Clip Art Graphics To Insert ClipArt, go to “Insert” and put your mouse on “Picture” Another Menu will Open, select ClipArt Once you Select your Image, You must Position and Resize it with the Mouse
- 8. File Graphics To Insert a File Image, go to “Insert” and put your mouse on “Picture” Another Menu will Open, select “From File” Once you Select your Image, You must Position and Resize it with the Mouse
- 9. Animated Text (Manual) 1) Set Up your Slide the Way You Want 2) Go to “Slide Show” – and select “Custom Animation” 3) Highlight The Section You Wish To Animate 4) Click “Add Effect” At the Upper Right 5) Select and Preview Your Effect 6) Highlight Your Effect and Make Sure the “Start” drop down is set to “On Click” 7) To Preview Your Slide Click “Play” at the Lower Right
- 10. Animated Text (Timed) Use the Same Basic Steps as Before Select the Desired Animation from the Right Press the Drop Down and Select “Timing” Make Sure the “Start Box” is set to “After Previous” Set a Delay Time and You’re Done
- 11. Slide Transitions While Working with the Slide you Wish to Transition into, go to “Slide Show” and select “Slide Transitions” A List of Available Transitions will Appear on the Right Once you Select your Transition, you can Change the Speed or Even Add Sound!
- 12. Using “Canned” Sounds To Add a Sound Clip to Your Slide, go to “Insert” and Extend the Menu if Necessary Place your Mouse over “Movies and Sounds” Select “Sound From Clip Organizer” to use the “canned sounds” provided by Office Select Your Sound to the Right and then Choose Whether to Play it Automatically or on Click
- 13. Using Sound Files To Use a Sound File of Your Own, Follow the Same Process Except this time Select “Sound Jump Back To “Action Buttons”…
- 14. AutoShapes AutoShapes are Convenient for Making Quick Illustrations or Diagrams such as Flow Charts Go to “Insert” and place your Mouse Over “Picture” Select “AutoShapes” and a Small Floating Menu Will Appear in the Editing Area Click on a Category of AutoShapes to see what Shapes are Available Click the Desired Shape from the Drop-Down and Draw it on Your Screen After Drawing an AutoShape, you and Position and Resize it as you Please Double-Click on an AutoShape to Change its Color and Other Options
- 15. Advanced AutoShapes Phase One Phase Two Research & Development By selecting several AutoShapes and right- clicking, you can group them together. Any of the Custom Animations we Used for Text Sections can be Applied to Groups or Single AutoShapes
- 16. Embedding Video To Play a Video in Your Slide Show, go to “Insert” and Place your Mouse Over “Movies and Sounds” then Select “Movie From File” Any Movie that is Supported Will Automatically be Shown When you Browse for the File Once the Video is Inserted, Select if You Want it to Play Automatically Then, you can Position and Size the Video how You Wish
- 17. Action Buttons You can Add Action Buttons to Move Around non- linearly in Your Presentation Go to “Slide Show” and Select “Action Buttons” Select Your Desired Button Type then Draw Your Button and a Window Will Appear Set Up your Properties, then you can Double Click the Button to Change Color You Can Also Resize and Position the Button After it is Created Go See HAL Again…
- 18. Linking to Web Content You Can Link to Web Content and Open it During Your Slide Show The Computer You Used During the Slide Show MUST Have Internet Access Highlight a Section of Text and Right-Click it Select “Hyperlink” (Any Spelling or Grammar Errors must be corrected or ignored to select “hyperlink”) Fill In the Address for Your Target Content Click HERE to Visit www.campcaleb.com
- 19. Adding Email Links A Good Idea is to Add Your Email Address or other Contact Information to Your Slide Show You Add an Email Address the Same Way you Link to Web Content, EXCEPT in the Address Field You Need to Type: – “mailto:youremail@yourdomain.com” For More Help or Information Contact Me: – Ryan N. McKenzie – (859) 257-8745 – rnmcke0@uky.edu