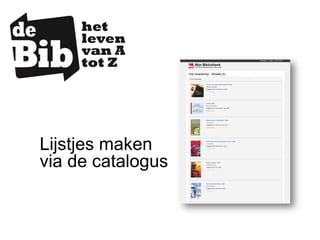
Lijstjes maken in de catalogus -2016
- 1. Lijstjes maken via de catalogus
- 2. In een bib kan je veel leuke dingen ontdekken: meeslepende romans of films, boeiende documentaires, nuttige informatie voor in de tuin, over je gezondheid, reistips,… Alles onthouden wat je wil lezen of ooit gelezen hebt is onbegonnen werk. Gelukkig is lijstjes maken via onze catalogus kinderspel. Probeer maar!
- 3. Surf naar onze catalogus : bornem.bibliotheek.be
- 4. Zoek de gewenste titel op en klik op de link Voeg toe aan selectie. A
- 5. Bovenaan verschijnt een gele balk. Hier wordt opgeteld hoeveel titels er al in je selectie zitten. Zoek eventueel een volgende titel op en klik weer op Voeg toe aan selectie. B
- 6. Wanneer je klaar bent met je selectie van een of meerdere titels, klik in de gele balk op de optie OPSLAAN OP LIJST.
- 7. Het inlogscherm van Mijn bibliotheek verschijnt. Meld je aan. Heb je nog geen account bij Mijn bibliotheek? Klik op Maak een profiel aan en doorloop de verschillende stappen. Zorg dat je je bibkaart (soms is dit je eID) bij de hand hebt.
- 8. Je ziet nu de geselecteerde titels staan. Je kan ze eventueel een status geven Te lezen of gelezen. Klik op de knop Voeg toe.
- 9. Voeg je een paar titels toe dan is de hoes/kaft meteen te zien in je lijst. Is je selectie groter dan worden de afbeeldingen hier nog niet getoond. In je uiteindelijke lijst zullen ze wel te zien zijn… Titels die in de catalogus geen prentje hadden, zullen ook in je lijst zonder afbeelding worden weergegeven.
- 10. Geef je nieuwe lijst een naam en eventueel een omschrijving. Bevestig door te klikken op Voeg toe.
- 11. De lijst is nu opgeslagen in je Mijn bibliotheek profiel. Telkens je inlogt kan je de lijst raadplegen en/of bewerken. Bovenaan staat de naam van de lijst en tussen haakjes het aantal titels.
- 12. LIJSTNAAM BEWERKEN Wil je de lijstnaam of de korte inhoud nog aanpassen? Open dan de lijst en klik op het potloodje achter de naam van de lijst. Wijzig de gegevens en bevestig met de knop Aanpassen.
- 13. STERRENNOTERING Door op een ster te klikken kan je een titel een score geven. Klik op een andere ster als je je sterrennotering wil wijzigen.
- 14. TITELS VERPLAATSEN De titels staan in de volgorde waarin je ze geselecteerd hebt. Extra titels komen bovenaan te staan. Wil je een titel van plaats verhuizen? Klik met de linkermuisknop op het pijltje-in-alle-richtingen. Hou de linkermuisknop ingedrukt en versleep de titel naar de juiste positie.
- 15. TE LEZEN/GELEZEN Open de lijst waarop de titel staat waarvan je de status wil aanpassen. Scrol naar de titel en klik op Te lezen. Verzet de status naar Gelezen.
- 16. TITEL VERWIJDEREN Wil je een titel schrappen uit je lijst? Klik op het kruisje achteraan die titel. Er verschijnt een kader waarin je nog even moet bevestigen via de OK-knop.
- 17. TITELS TOEVOEGEN Klik bovenaan op de link Zoek titel om toe te voegen, zo kan je in de catalogus je nieuwe titel(s) opzoeken. OPGELET: staat de gele balk met de reeds geselecteerde items er nog ? Klik dan eerst op wis. Anders zal je lijst dubbels bevatten. A
- 18. Zoek je titel en klik op Voeg toe aan selectie. Daarna kies je in de gele balk weer voor OPSLAAN OP LIJST. Deze nieuwe titel(s) kan je toevoegen aan een bestaande lijst of opslaan in een nieuwe lijst… B
- 19. Bovenaan staat de link naar het overzicht van je lijsten. Hier lees je het aantal titels, kan je je lijst openen en aanpassen (bewerk), verwijderen of een nieuwe lijst aanmaken.
- 20. LIJST OPSLAAN ALS PDF Wil je een papieren versie van je lijst? Open de lijst en scrol tot onderaan. Klik op de optie Download PDF. Dit bestand kan je opslaan en vervolgens doormailen of afprinten. In een pdf-bestand kan je geen wijzigingen aanbrengen. Het bevat wel afbeeldingen van de kaft/cover.
- 21. LIJST OPSLAAN ALS EXCEL Wil je een versie van je lijst die je zelf kan sorteren en bewerken? Open de lijst en scrol tot onderaan. Klik op de optie Download CSV. Dit bestand kan je opslaan en vervolgens doormailen of afprinten. In een excel-bestand kan je wijzigingen aanbrengen.
- 22. Als je het csv-bestand opent dan zal je nog wat aanpassingen moeten doen: • kollommen breder maken (ga met de cursor op de lijn tussen A en B staan, hou linkermuisknop ingedrukt en versleep de kolomlijn)
- 23. • Je kan de rij met veldnamen een groter en vet lettertype geven (rij selecteren, grootte lettertype aanpassen, vetjesknop) • Je kan kollommen verwijderen (kolom selecteren, rechts klikken en optie verwijderen kiezen) • Je kan eventueel kolommen toevoegen (bv. met commentaar, trefwoorden,…)
- 24. Ben je tevreden? Dan moet je het csv-bestand nog Opslaan als Excel bestand, zo niet gaan je wijzigingen verloren.
- 25. Hoe kan je je lijsten nu terugvinden? Surf naar onze catalogus. Log in bij Mijn bibliotheek en klik in de linkerkolom op MIJN LIJSTEN. Het overzicht van al je lijsten wordt getoond.
- 26. Wil je een lijst delen? Klik op titel van de lijst om te deze openen. Bovenaan vink je aan Maak deze lijst publiek. Er verschijnt een URL. Deze kan je doormailen of posten op je website of facebookpagina.
- 27. Zo ziet de openbare versie van je lijst eruit. De titel van je lijst – je gebruikersnaam (aantal titels)
- 28. Wil je de lijst delen op facebook? Onder de URL verschijnt een F(acebook) delen knop. Klik erop. Kies eventueel waar je het wil delen (je pagina, een bericht,…), voeg eventueel een tekst toe en druk op Op Facebook plaatsen.
- 29. Lijstjes maken is dus kinderspel. Nog even samengevat: 1. titel opzoeken in catalogus*, 2. klikken op Voeg toe aan selectie. Herhaal stap 1 en 2 zo vaak als nodig, 3. klikken in de gele balk op OPSLAAN OP LIJST, [inloggen bij Mijn bibliotheek, indien nodig.] 4. Klikken op Voeg toe. * OPGELET als de gele balk met een aantal geselecteerde titels er staat, eerst op wis klikken!
- 31. Bib Bornem, maart 2016
