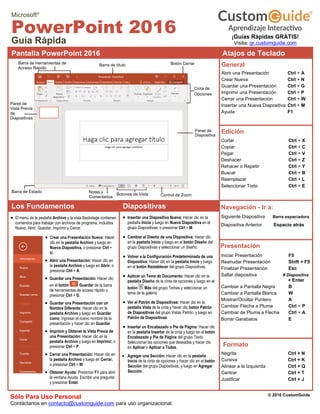
Interfaz de PowerPoint 2016
- 1. Sólo Para Uso Personal Contáctanos en contacto@customguide.com para uso organizacional. Microsoft® PowerPoint 2016 Guía Rápida Pantalla PowerPoint 2016 Atajos de Teclado Los Fundamentos Abrir una Presentación Ctrl + A Crear Nueva Ctrl + N Guardar una Presentación Ctrl + G Imprimir una Presentación Ctrl + P Cerrar una Presentación Ctrl + W Insertar una Nueva Diapositiva Ctrl + M Ayuda F1 General Edición Formato Negrita Ctrl + N Cursiva Ctrl + K Alinear a la Izquierda Ctrl + Q Centrar Ctrl + T Justificar Ctrl + J Cortar Ctrl + X Copiar Ctrl + C Pegar Ctrl + V Deshacer Ctrl + Z Rehacer o Repetir Ctrl + Y Buscar Ctrl + B Reemplazar Ctrl + L Seleccionar Todo Ctrl + E Navegación - Ir a: Siguiente Diapositiva Barra espaciadora Diapositiva Anterior Espacio atrás Presentación Iniciar Presentación F5 Reanudar Presentación Shift + F5 Finalizar Presentación Esc Saltar diapositiva # Diapositiva + Enter Cambiar a Pantalla Negra B Cambiar a Pantalla Blanca W Mostrar/Ocultar Puntero A Cambiar Flecha a Pluma Ctrl + P Cambiar de Pluma a Flecha Ctrl + A Borrar Garabatos E Diapositivas Crear una Presentación Nueva: Hacer clic en la pestaña Archivo y luego en Nueva Diapositiva, o presionar Ctrl + U. Abrir una Presentación: Hacer clic en la pestaña Archivo y luego en Abrir, o presionar Ctrl + A. Guardar una Presentación: Hacer clic en el botón Guardar de la barra de herramientas de acceso rápido o presionar Ctrl + G. Guardar una Presentación con un Nombre Diferente: Hacer clic en la pestaña Archivo y luego en Guardar como, ingresar el nuevo nombre de la presentación y hacer clic en Guardar. Imprimir y Obtener la Vista Previa de una Presentación: Hacer clic en la pestaña Archivo y luego en Imprimir, o presionar Ctrl + P. Cerrar una Presentación: Hacer clic en la pestaña Archivo y luego en Cerrar, o presionar Ctrl + W. Obtener Ayuda: Presionar F1 para abrir la ventana Ayuda. Escribir una pregunta y presionar Enter. El menú de la pestaña Archivo y la vista Backstage contienen comandos para trabajar con archivos de programa, incluidos Nuevo, Abrir, Guardar, Imprimir y Cerrar. Barra de título Panel de Diapositiva Control de Zoom Barra de Estado Barra de Herramientas de Acceso Rápido Panel de Vista Previa de Diapositivas Notas y Comentarios Botones de Vista Cinta de Opciones Botón Cerrar Insertar una Diapositiva Nueva: Hacer clic en la pestaña Inicio y luego en Nueva Diapositiva en el grupo Diapositivas, o presionar Ctrl + M. Cambiar el Diseño de una Dispositiva: Hacer clic en la pestaña Inicio y luego en el botón Diseño del grupo Diapositivas y seleccionar un diseño. Volver a la Configuración Predeterminada de una Diapositiva: Hacer clic en la pestaña Inicio y luego en el botón Restablecer del grupo Diapositivas. Aplicar un Tema de Documento: Hacer clic en la pestaña Diseño de la cinta de opciones y luego en el botón Más del grupo Temas y seleccionar un tema de la galería. Ver el Patrón de Diapositivas: Hacer clic en la pestaña Vista de la cinta y hacer clic botón Patrón de Diapositivas del grupo Vistas Patrón, y luego en Patrón de Diapositivas. Insertar un Encabezado o Pie de Página: Hacer clic en la pestaña Insertar de la cinta y luego en el botón Encabezado y Pie de Página del grupo Texto. Seleccionar las opciones que deseadas y hacer clic en Aplicar o Aplicar a Todas. Agregar una Sección: Hacer clic en la pestaña Inicio de la cinta de opciones y hacer clic en el botón Sección del grupo Diapositivas, y luego en Agregar Sección. © 2016 CustomGuide ¡Guías Rápidas GRATIS! Visita: gr.customguide.com Aprendizaje Interactivo
- 2. Sólo Para Uso Personal Contáctanos en contacto@customguide.com para uso organizacional. xFormato Imágenes, Multimedia y Objetos Vistas Transiciones y Efectos de Animación Presentación de Diapositivas Cortar o Copiar Texto: Seleccionar el texto que se desea cortar o copiar y hacer clic en el botón Cortar o Copiar del grupo Portapapeles en la pestaña Inicio. Pegar Texto: Posicionar el cursor donde se desea pegar el texto y hacer clic en el botón Pegar del grupo Portapapeles en la pestaña Inicio. Aplicar Formato al Texto Seleccionado: Usar los comandos del grupo Fuente en la pestaña Inicio o hacer clic en la Flecha de Cuadro de Diálogo del grupo Fuente para abrir el cuadro de diálogo Fuente. Copiar el Formato con la Función Copiar Formato: Seleccionar el texto con el formato que se desea copiar y hacer clic en el botón Copiar Formato del grupo Portapapeles en la pestaña Inicio. Luego seleccionar el texto al cual se desea aplicar el formato copiado. Cambiar la Alineación de Párrafo: Seleccionar los párrafos y hacer clic en el botón de alineación adecuado (Alinear a la Izquierda , Centrar , Alinear a la Derecha o Justificar ) del grupo Párrafo en la pestaña Inicio. Crear una Lista con Viñetas o Números: Seleccionar los párrafos que se desea incluir en la viñeta o enumerar y hacer clic en el botón Viñetas o Numeración del grupo Párrafo en la pestaña Inicio. Cambiar el Interlineado de Párrafo: Seleccionar los párrafos, hacer clic en el botón Interlineado del grupo Párrafo en la pestaña Inicio y seleccionar una opción de la lista. Corregir un Error de Ortografía: Hacer clic derecho en el error y seleccionar una corrección del menú contextual. O presionar F7 para ejecutar el Corrector Ortográfico. Vista Esquema: Esta vista se centra en el contenido. Puede usarse para ajustar la estructura del texto o agregar una gran cantidad de texto. Vista Clasificador de Diapositivas: Muestra todas las diapositivas de la presentación en una pantalla. Usar la vista Clasificador de Diapositivas para reorganizar las diapositivas o agregar efectos de transición entre ellas. Vista Página de Notas: Muestra todas las diapositivas de la presentación en diseño de impresión, con las notas debajo. Vista Presentación con Diapositivas: Muestra la presentación en forma de presentación con diapositivas electrónicas. Esta vista es la indicada para mostrar una presentación ante una audiencia. Vista de Lectura: Similar a la vista Presentación con Diapositivas, muestra la presentación en una ventana con controles simples, lo cual facilita la revisión. Vista Normal: Esta es la vista predeterminada en PowerPoint 2013. La vista Normal incluye el panel Diapositiva y Notas. Insertar una Imagen: Hacer clic en la pestaña Insertar de la cinta de opciones y luego en el botón Imágenes del grupo Imágenes. Buscar la imagen que se desea insertar y hacer clic en Insertar. Insertar una Imagen Prediseñada: Hacer clic en la pestaña Insertar de la cinta y luego en el botón Imágenes en Línea del grupo Imágenes. Escribir el nombre de lo que se desea buscar en el cuadro “Buscar” y presionar Enter. Insertar un Archivo de Vídeo: Hacer clic en la pestaña Insertar de la cinta de opciones y hacer clic en el botón Vídeo del grupo Multimedia y luego en Vídeo en mi PC. Buscar el vídeo que se desea insertar y hacer clic en Insertar. Insertar un Vídeo de Internet: Hacer clic en la pestaña Insertar de la cinta y luego en la flecha de lista del botón Vídeo en el grupo Multimedia y seleccionar Vídeo en Línea. Buscar vídeos en Internet, seleccionar el que se desea y hacer clic en Insertar. Insertar un Clip de Audio: Hacer clic en la pestaña Insertar de la cinta y luego en la flecha de lista del botón Audio en el grupo Multimedia y seleccionar Audio en mi PC o Audio en Línea. Buscar el clip de audio que se desea insertar y hacer clic en Insertar. Dibujar una Forma: Hacer clic en la pestaña Insertar de la cinta y luego en el botón Formas del grupo Ilustraciones y seleccionar la forma que se desea insertar. A continuación, hacer clic en el lugar donde va a dibujarse la forma y arrastrarla hasta que alcance el tamaño deseado. Mantener presionada la tecla Shift mientras se arrastra la forma para que quede bien proporcionada o dibujar una línea recta. Insertar SmartArt: Hacer clic en la pestaña Insertar de la cinta y luego en el botón SmartArt del grupo Ilustraciones. Seleccionar el gráfico SmartArt que se desea insertar y hacer clic en Aceptar. Dar Formato a un Objeto: Hacer doble clic en el objeto y usar los comandos de la pestaña Formato. Mover un Objeto: Hacer clic en el objeto y arrastrarlo hasta la nueva ubicación. Soltar el botón del ratón al terminar. Cambiar el Tamaño de un Objeto: Hacer clic en el objeto para seleccionarlo, hacer clic en uno de los controladores de tamaño ( ) y arrastrarlo. Soltar el botón del ratón cuando el objeto alcance el tamaño deseado. Mantener presionada la tecla Shift mientras se arrastra el controlador para conservar las proporciones del objeto durante el cambio de tamaño. Eliminar un objeto: Seleccionar el objeto y presionar la tecla Suprimir. Agregar una Transición de Diapositiva: Ir a la diapositiva en la cual se desea agregar una transición. Hacer clic en la pestaña Transiciones de la cinta y luego en el botón Más del grupo Transición a esta Diapositiva y seleccionar un efecto de transición. Agregar un Efecto de Animación a un Objeto: Seleccionar el objeto que se desea animar y hacer clic en la pestaña Animaciones de la cinta de opciones. Hacer clic en el botón Más del grupo Animación y seleccionar un efecto de animación. Copiar Efectos de Animación de un Objeto a Otro: Seleccionar el objeto con el efecto de animación que se desea copiar, hacer clic en la pestaña Animaciones de la cinta y luego en el botón Copiar Animación del grupo Animación Avanzada. Después, hacer clic en el objeto al cual se desea aplicar el efecto de animación copiado. Mostrar una Presentación con Diapositivas: Hacer clic en el botón Presentación con Diapositivas de la barra de estado o presionar F5. Usar el Puntero Láser: En la vista Presentación con Diapositivas, mantener presionada la tecla Ctrl mientras se presiona el botón izquierdo del mouse. Usar la Pluma: En la vista Presentación con Diapositivas, presionar Ctrl + P y luego dibujar en la pantalla. Presionar Ctrl + A para regresar al puntero. Presionar E para borrar los garabatos. Pasar a la Diapositiva Siguiente: Presionar Barra Espaciadora. O hacer clic en el botón izquierdo del mouse. Regresar a la Diapositiva Anterior: Presionar Retroceso o Re Pág. Agregar Intervalos de Diapositiva: Hacer clic en la pestaña Presentación con Diapositivas de la cinta de opciones y luego en el botón Ensayar Intervalos del grupo Configurar. Desplazarse por la presentación, haciendo una pausa en cada diapositiva por el tiempo que se desea mostrar. Hacer clic en Sí para guardar los intervalos. Finalizar una Presentación con Diapositivas: Presionar Esc. © 2016 CustomGuide
