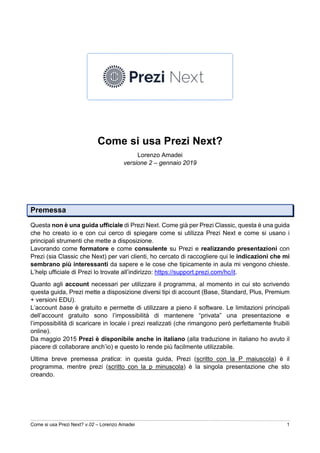
Guida in italiano a Prezi Next - versione 2
- 1. Come si usa Prezi Next? v.02 – Lorenzo Amadei 1 Come si usa Prezi Next? Lorenzo Amadei versione 2 – gennaio 2019 Premessa Questa non è una guida ufficiale di Prezi Next. Come già per Prezi Classic, questa è una guida che ho creato io e con cui cerco di spiegare come si utilizza Prezi Next e come si usano i principali strumenti che mette a disposizione. Lavorando come formatore e come consulente su Prezi e realizzando presentazioni con Prezi (sia Classic che Next) per vari clienti, ho cercato di raccogliere qui le indicazioni che mi sembrano più interessanti da sapere e le cose che tipicamente in aula mi vengono chieste. L’help ufficiale di Prezi lo trovate all’indirizzo: https://support.prezi.com/hc/it. Quanto agli account necessari per utilizzare il programma, al momento in cui sto scrivendo questa guida, Prezi mette a disposizione diversi tipi di account (Base, Standard, Plus, Premium + versioni EDU). L’account base è gratuito e permette di utilizzare a pieno il software. Le limitazioni principali dell’account gratuito sono l’impossibilità di mantenere “privata” una presentazione e l’impossibilità di scaricare in locale i prezi realizzati (che rimangono però perfettamente fruibili online). Da maggio 2015 Prezi è disponibile anche in italiano (alla traduzione in italiano ho avuto il piacere di collaborare anch’io) e questo lo rende più facilmente utilizzabile. Ultima breve premessa pratica: in questa guida, Prezi (scritto con la P maiuscola) è il programma, mentre prezi (scritto con la p minuscola) è la singola presentazione che sto creando.
- 2. Come si usa Prezi Next? v.02 – Lorenzo Amadei 2 1. Cos’è Prezi Next Prezi (http://prezi.com/) è un’applicazione per creare presentazioni. Più o meno tutti conosciamo PowerPoint e abbiamo presente come questo programma crei presentazioni attraverso una sequenza di slide. Il cambiamento con Prezi, ed in particolare con Prezi Next, è che, alla semplice sequenza lineare di slide e immagini, si sostituisce (o si aggiunge) anche la possibilità di vedere il quadro globale dell’argomento, la mappa concettuale totale del tema che si desidera sviluppare e presentare. Sembra una differenza da poco, ma in realtà è molto importante: si dà al lettore/destinatario della presentazione anche la visualizzazione complessiva di quello che sta ascoltando e vedendo, lo si accompagna anche visivamente nell’entrare ed uscire dai singoli argomenti, nel capire il passaggio da un tema generale agli approfondimenti, nel vedere rappresentate le relazioni tra i singoli temi inseriti nella presentazione. Non abbiamo a disposizione solo un’unica dimensione lungo la quale spostarci da una slide all’altra come in PowerPoint (dove fondamentalmente ci si sposta sempre verso destra, slide dopo slide ), ma disponiamo i pezzi della presentazione (e quindi gli argomenti) su una sorta di lavagna, di tela di lavoro, all’interno della quale ci possiamo spostare quanto meno lungo due dimensioni: orizzontalmente e verticalmente. Di più, in realtà ci si può spostare lungo tre dimensioni, perché oltre al movimento orizzontale e verticale, possiamo anche zoomare, entrando quasi nell’area di lavoro. In sintesi, passiamo da 1 a 3 dimensioni a disposizione, per disporre e articolare la nostra presentazione. Il risultato, se fatto bene, sarà una presentazione molto più efficace, realistica (perché mostra bene le relazioni fra concetti e la profondità – maggiore o minore dettaglio – di quello che stiamo presentando). Ed è anche più divertente da vedere e meno noiosa della classica lunga sequenza di slide... Attenzione: se fatta male, però, una presentazione fatta con Prezi come minimo non dice nulla, e, peggio, può creare addirittura nausea e confusione. Da PowerPoint a Prezi, quindi, cambia l’approccio alla disposizione, alla visualizzazione e alla presentazione delle informazioni e dei concetti. 1.1 Da Prezi Classic a Prezi Next Prezi Next è una novità della primavera 2017, ma Prezi esiste già da una decina d’anni (più o meno): la versione precedente di Prezi è ora chiamata Prezi Classic (la mia guida gratuita a Prezi Classic è qui: http://slidesha.re/prezi-ita). Prezi Next e Prezi Classic sono abbastanza diversi in vari aspetti di funzionamento e possibilità tecniche. Qui mi concentro su Prezi Next, che è l’unica versione a disposizione degli utenti che si sono registrati dopo aprile 2017: chi crea adesso un nuovo account su prezi.com può usare solo Prezi Next, mentre Prezi Classic è accessibile e perfettamente funzionante solo per chi già aveva un account Prezi – anche gratuito – prima di aprile 2017).
- 3. Come si usa Prezi Next? v.02 – Lorenzo Amadei 3 2. Come si usa Prezi Next Anzitutto: di base Prezi Next si usa online sul sito prezi.com. Esiste anche il programma da scaricare e installare su pc e mac, completo e fatto bene, ma richiede un account a pagamento per funzionare. Con l’account gratuito, si può usare Prezi solo online. Quindi qui nella guida farò riferimento all’uso online di questo strumento, anche perché nell’uso offline cambia veramente poco. Per iniziare a usare Prezi Next, la prima cosa da fare è registrarsi sul sito prezi.com. In alto a destra c’è il tasto “inizia” da dove si accede alla tabella con le varie tipologie di account (così si può vedere cosa è incluso in ciascun livello di licenza) e i relativi prezzi. Per attivare un account gratuito si può partire direttamente da: https://prezi.com/signup/basic/ Una volta registrati, si può accedere al sito cliccano sul tasto “Accedi” (sempre in alto a destra). Si aprirà lo spazio personale, che mostra tutti i prezi che abbiamo finora creato e da dove è possibile iniziare a crearne uno nuovo cliccando su: Nella schermata successiva che si apre, la prima cosa che ci viene chiesta è di scegliere un modello, ossia una combinazione di colori, forme, sfondo e font: un po’ come già si fa in PowerPoint. C’è anche il modello bianco (ossia vuoto, senza sfondo e senza particolari combinazioni di colori e forme) e lo si può trovare nella categoria “generale”:
- 4. Come si usa Prezi Next? v.02 – Lorenzo Amadei 4 Non è obbligatorio partire da un modello grafico già preimpostato, però può essere una buona idea, soprattutto all’inizio, per non trovarsi poi di fronte ad uno spazio completamente vuoto. Cliccando su uno dei modelli presenti (per gli esempi di questa guida, ho scelto il template “Pitch”), ci appare un riquadro di anteprima, per vederlo più in dettaglio e vederne anche un minimo di sviluppo. Se non ci convince, clicchiamo sulla X in alto a destra e torniamo all’elenco dei modelli; se invece ci convince, clicchiamo su “Usa questo modello”.
- 5. Come si usa Prezi Next? v.02 – Lorenzo Amadei 5 A questo punto arriviamo all’area di editing vera e propria: In alto troviamo la barra degli strumenti, a sinistra l’anteprima delle singole schermate del livello in cui ci troviamo (panoramica, argomenti o sottoargomenti, vedi oltre), a destra c’è una
- 6. Come si usa Prezi Next? v.02 – Lorenzo Amadei 6 colonna con il dettaglio di alcune funzioni (qui ho “sfondo e tema” e “colori tema”), che può essere chiusa per allargare la vista dello spazio di lavoro. 2.1 I livelli della presentazione Prima di passare alla creazione e alla gestione dei singoli elementi che compongono una presentazione, è importante capire come Prezi Next richiede di organizzare i contenuti. Chi ha usato Prezi Classic in precedenza, sa che i singoli pezzi della presentazione erano fondamentalmente tutti su un unico piano: giocando sulle dimensioni degli oggetti, sullo zoom e sulle inquadrature si poteva creare profondità nella presentazione (una sorta di 3D) e giocare con la visibilità degli oggetti. In Prezi Next, la cosa è piuttosto diversa. Ci sono di base 3 livelli, 3 piani separati in cui inserire gli elementi della presentazione: panoramica, argomento, sottoargomento. A questi, si aggiunge lo sfondo, in cui però al di là di un’immagine globale non possiamo posizionare pezzi della presentazione. Con “livelli separati” intendo dire che quello che si vede ad un livello, ad esempio panoramica, NON si vede a livello inferiore (ad es. argomento) e viceversa. Questo è comodo per il cosiddetto “zoom and reveal”: si sfrutta la separazione tra i livelli per tenere nascosto ad un livello qualcosa che vogliamo svelare in un secondo momento e per creare effetti sorpresa. Da un lato, questa diversa disposizione semplifica un po’ le cose; dall’altro, a mio avviso, è un limite, perché i contenuti devono per forza essere disposti su uno dei livelli separati, e la libertà creativa ne risulta limitata rispetto a quello che Prezi Classic invece consentiva. In più, anche il percorso di presentazione è abbastanza obbligato e rigido (vedi oltre, pag 19). Prima di iniziare a comporre operativamente la presentazione, è importante quindi immaginare e definire come organizzare i contenuti sui 3 piani richiesti da Prezi Next. In realtà, potrei anche decidere di mettere tutto in un unico livello (panoramica), ma allora non si potranno sfruttare molti degli effetti e delle possibilità di Prezi Next. I tre livelli dunque sono: Panoramica è quello che si vede quando viene inquadrata l’intera area della presentazione; è il livello 0 (se immaginiamo poi di scavare nei successivi). C’è per forza, non è evitabile, è la prima cosa che viene creata quando si inizia una nuova presentazione, ed è la prima inquadratura che appare quando si mostra il prezi. Come dice il nome stesso, è il livello in cui chi visualizza (o assiste) la presentazione ha il quadro globale del tema. Argomento è il livello -1, sta subito sotto la panoramica. Possiamo vedere gli argomenti come i capitoli in cui suddividere il macro tema che sto presentando. Ne posso creare 2 o ne posso creare 10, e come dicevo prima potrei anche decidere di non usare nessun argomento, lavorando solo a livello di panoramica (ma diventa una presentazione molto semplice e piatta, quasi “povera”). Quello che si vede di ogni argomento quando sono a livello di panoramica è solo la sua copertina (vedi oltre, a pag 25, l’approfondimento sulle copertine) e nient’altro di quello che c’è dentro. Sottoargomento è il livello -2, il dettaglio di ogni argomento. Tenendo la metafora di un libro, se gli argomenti sono i capitoli, i sottoargomenti sono i paragrafi. Sarà ovvio, ma per essere chiari: non posso avere solo panoramica e sottoargomenti; perché ci siano
- 7. Come si usa Prezi Next? v.02 – Lorenzo Amadei 7 sottoargomenti è necessario che “sopra” ci siano gli argomenti. Di nuovo: ciascun argomento potrebbe avere 0, 1 o 10 sottoargomenti, dipende da che necessità di dettaglio abbiamo; infine, di ciascun sottoargomento, quello che si vede a livello di argomento è solo la sua copertina. Per complicare le cose… ciascun sottoargomento potrebbe avere a sua volta dei sotto- sottoargomenti, e quindi avere dei livelli -3, -4 etc… Prezi comunque sconsiglia di andare oltre i 5 livelli complessivi (incluso panoramica e argomento).
- 8. Come si usa Prezi Next? v.02 – Lorenzo Amadei 8 3. Creare e gestire gli elementi di una presentazione Tutti i tipi di oggetto che possono essere usati in una presentazione sono inseribili dal menu “Inserisci” che troviamo nella barra in alto. Cliccando su Inserisci, ci apre la tendina (nell’immagine qui a destra) in cui troviamo le varie tipologie di oggetto. I principali oggetti sono: - Testo - Immagini - Video - Forme, frecce e linee, icone e simboli Lascio a parte i grafici, perché, pur essendo molto interessante come elemento, è una possibilità disponibile solo per chi ha un account Prezi a pagamento. Vediamo gli elementi principali dell’aggiunta dei vari tipi di oggetto in una presentazione. 3.1 Testo Cliccando su “Testo”, Prezi crea un box di inserimento testo nell’area di lavoro; è un riquadro con il contorno blu: Basta cliccare dentro il riquadro per iniziare a scrivere. Per formattare il testo, usiamo la barra scura in alto (subito sotto i menu) che, mentre stiamo inserendo testo, conterrà i tasti dedicati (sembra un po’ la barra di formattazione di Word): 1 – applicare gli stili predefiniti nel modello Prezi che stiamo usando 2 – cambiare il font del testo 3 – diminuire o aumentare la dimensione del testo 4 – applicare grassetto o corsivo al testo 5 – cambiare il colore di sfondo del riquadro di testo 6 – cambiare il colore del testo 7 – cambiare l’allineamento del testo (sinistra, centro, destra, giustificato) 1 2 3 4 5 6 7 8 9
- 9. Come si usa Prezi Next? v.02 – Lorenzo Amadei 9 8 – creare punti elenco 9 – aumentare o diminuire il rientro a sinistra del testo che stiamo editando ► Alcune note: 3.1.1 Stili ( 1 ) Ogni template permette di avere 5 stili salvati e quindi applicabili velocemente al testo. Gli stili sono dei set di font-colore-sfondo del testo, pre-definiti da chi ha creato il template (e quindi diversi da template a template). I cinque stili (o “impostazioni predefinite” come si legge nell’immagine qui a fianco) sono title, subtitle, body, subtitle2 e body2. Non siamo obbligati a usare gli stili: possiamo anche ignorarli. Tuttavia ogni volta che creiamo un box di testo nuovo, Prezi lo formatterà in automatico con lo stile “Body” e quindi se non ci piace, dovremo ogni volta andarne a cambiare font, colore e dimensioni (oppure duplicare un box di testo già esistente, che così si porterà dietro la formattazione). Come non siamo obbligati a usare gli stili, non siamo – ovviamente – nemmeno obbligati a usare lo stile “title” per i titoli e lo stile “body” per il testo normale, e così via. Semplicemente, vediamoli come 5 stili predefiniti a disposizione. Infine, gli stili di testo si possono modificare, ma (attenzione!) quando cambiamo ad esempio lo stile “body”, tutti i box di testo qualificati come “body” all’interno della presentazione su cui stiamo lavorando cambieranno automaticamente. Per cambiare uno degli stili di testo: - Creiamo un box di testo (come detto prima: Inserisci > Testo) - Con il box di testo selezionato, apriamo la tendina degli stili e applichiamo uno degli stili (avrà il segno di spunta a fianco, come “body” nell’immagine qui sopra) - Modifichiamo il testo come vogliamo (cambiando font, colore, sfondo…) - Clicchiamo con il tasto destro del mouse sul box di testo e scegliamo “Aggiorna le impostazioni predefinite dello stile”:
- 10. Come si usa Prezi Next? v.02 – Lorenzo Amadei 10 Da quel momento, tutti i box di testo con lo stile che abbiamo appena modificato avranno le nuove impostazioni. 3.1.2 Font ( 2 ) Nella tendina dei font, non troviamo i classici font che siamo abituati ad utilizzare ad esempio in Word (come Arial, Times New Roman, Verdana, etc… credo sia una questione di diritti di licenza d’uso di quei font): tuttavia la lista di font selezionabili è abbastanza ampia e variegata. Mancando appunto quelli cui siamo abituati, possiamo cercare nell’elenco a disposizione quelli che ci sembra che assomiglino di più ai classici, oppure possiamo approfittare dell’occasione per utilizzare font completamente nuovi. Ricordo che usare troppi font diversi all’interno di un’unica presentazione non è una buona scelta: crea disordine. Di solito, se ne usano soltanto uno, oppure due (uno per i titoli, uno diverso per il testo normale). 3.1.3 Colore di sfondo ( 5 ) Nella tendina che si apre cliccando su quel bottone, vediamo anzitutto una palette di colori che dipende dal tema che stiamo usando (colori tema) e da cui poter scegliere il colore di sfondo del box di testo; poi la palette dei colori standard; e infine il “personalizza colore” con la possibilità di inserire il codice esadecimale preciso del colore che desideriamo, oppure di accedere allo strumento per la selezione del colore. Cosa interessante è la possibilità di definire la trasparenza dello sfondo, da completamente trasparente a completamente opaco.
- 11. Come si usa Prezi Next? v.02 – Lorenzo Amadei 11 In realtà per impostare lo sfondo come trasparente è più pratico selezionare il primo “colore” dalla palette “colori standard”. Lo stesso vale per colore del testo (6), con l’unica differenza che in quel caso non c’è la possibilità di impostare il testo come trasparente. 3.2 Immagini Cliccando su Inserisci > Immagine… ci compare sulla destra una colonna, da dove possiamo decidere l’immagine da inserire nella presentazione. Gli utenti con account gratuito possono solo caricare le immagini (click sul tasto apre la classica finestra di dialogo in cui andiamo a pescare dal nostro pc l’immagine). Gli utenti con account a pagamento (Standard o superiore) possono anche accedere ad un archivio (library) di foto liberamente utilizzabili messe a disposizione da Prezi e cercare per parola chiave l’immagine. (Nota: per mia esperienza funziona meglio la ricerca con parole chiave in inglese più che in italiano). Quanto ai formati accettati, Prezi Next supporta immagini .jpg, .png, .pdf e .gif non animate.
- 12. Come si usa Prezi Next? v.02 – Lorenzo Amadei 12 3.3 Video Cliccando su Inserisci > Video… è possibile aggiungere un video alla presentazione. Con un account Plus e Premium si possono caricare i video direttamente in Prezi; con l’account gratuito è possibile inserire video solo da Youtube. La differenza è importante per il momento in cui mostriamo la presentazione. Infatti se il video è caricato IN Prezi allora funzionerà anche senza collegamento a Internet; se invece il video è embeddato da Youtube, perché si veda occorrerà l’accesso a internet. I video che si caricano in Prezi devono essere in formato .mp4. Per inserire un video da YouTube, nella colonna di destra che ci si apre inseriamo semplicemente l’url della pagina YouTube con il video (sarà del tipo: https://www.youtube.com/watch?v=...) 3.4 Forme Come poi per linee, frecce e simboli, si tratta di elementi grafici precaricati in Prezi, che possiamo aggiungere alla presentazione per completarla e arricchirla, oltre che per evidenziare i collegamenti tra i vari elementi della presentazione. Le forme includono triangoli, quadrati, rettangoli e cerchi. Cliccando su Inserisci > Forme… ci apre a destra una colonna con l’anteprima delle forme. Le forme ci vengono presentate nei colori base del template della presentazione su cui stiamo lavorando, ma potremo poi cambiarli. 3.5 Linee e frecce Analogamente a quanto visto per le forme, cliccando su Inserisci > Frecce & linee… ci appare a destra una colonna con le anteprime di linee e frecce. Anche queste sono presentate nei colori base previsti dal template che stiamo usando, ma una volta inserite potremo poi modificarle in qualunque altro colore.
- 13. Come si usa Prezi Next? v.02 – Lorenzo Amadei 13 3.6 Icone e simboli Cliccando su Inserisci > Icone & simboli… a destra appare una colonna da dove possiamo cercare fra le clip art per parola chiave oppure passarle in rassegna. Simboli e icone sono suddivisi per “stile”: ce ne sono 17 al momento, alcuni con clip art in bianco e nero, altri con clip art a colori. Cliccando su ciascuno stile, entriamo nel dettaglio delle icone contenute al suo interno. Queste icone e simboli sono particolarmente interessanti perché essendo in formato vettoriale non si sgranano nemmeno se visualizzati a tutto schermo. Per inserire una delle clip art nella presentazione è sufficiente selezionarla e trascinarla nell’area di lavoro.
- 14. Come si usa Prezi Next? v.02 – Lorenzo Amadei 14 4. Gestire e modificare gli elementi di una presentazione Una volta inseriti gli elementi nella presentazione, questi possono sempre essere modificati nel contenuto e in alcune delle loro caratteristiche. Anzitutto, per operare su un singolo oggetto dobbiamo prima selezionarlo, cliccandoci sopra UNA volta. Sapremo che l’oggetto è selezionato quando avrà intorno una cornice blu. Vediamo prima le operazioni di base, comuni a tutti i tipi di oggetto: - Spostare l’oggetto: passando con il mouse sopra all’oggetto che desideriamo spostare, il puntatore assume l’aspetto a croce. Basterà tenere premuto il tasto del mouse e spostare l’elemento nel posto desiderato: - Ridimensionare l’oggetto: passiamo con il mouse sopra uno dei quadratini agli angoli dell’oggetto e, tenendo premuto il tasto del mouse, trasciniamo verso l’esterno per ingrandire e verso l’interno, ovviamente, per rimpicciolire: - Ruotare l’oggetto: passiamo con il mouse sopra uno dei quadratini agli angoli e tenendo premuto CTRL+ALT (oppure ALT GR, quello a destra della tastiera) trasciniamo il mouse attorno all’oggetto per ruotarlo. Su mac il tasto da premere è CMD. - Cancellare l’oggetto: premiamo semplicemente Canc sulla tastiera (sempre dopo aver selezionato l’oggetto da eliminare) L’altra azione comune a tutti i tipi di oggetto è l’impostazione di un’animazione, di cui parlo in modo esteso più avanti, al punto 5.4, pag. 23. Le altre azioni che possiamo fare dipendono dal tipo di oggetto che abbiamo selezionato. Nota: quando selezioniamo un oggetto, cambia la barra scura di strumenti in alto sotto i menu, perché ci mostra solo e tutte le azioni che possiamo compiere con quel tipo particolare di oggetto. Vediamo dunque le azioni principali per i diversi tipi di oggetto.
- 15. Come si usa Prezi Next? v.02 – Lorenzo Amadei 15 4.1 Testo Una volta selezionato un oggetto testo, cliccando all’interno del box una volta potremo modificarne il contenuto. La barra strumenti in alto ci permetterà di fare tutte le modifiche di formattazione come ho illustrato prima al punto 3.1. 4.2 Immagini Nel caso di immagini, l’azione principale che possiamo fare (a parte cancellare e impostare un’animazione) è sostituirla con un’altra immagine. Usando questa possibilità, anziché cancellare prima l’immagine già presente e caricandone poi una nuova, sarà possibile mantenere dimensioni, posizione ed eventuali animazioni dell’immagine attuale. Per sostituire un’immagine, dopo averla selezionata, clicchiamo su “Sostituisci immagine…” nella barra scura in alto; oppure facciamo click con il tasto destro sull’immagine e nel menu a tendina selezioniamo “Sostituisci immagine…”. Con un account a pagamento (Standard o superiore) è possibile inoltre modificare l’immagine direttamente dentro Prezi. Cliccando su si apre l’editor:
- 16. Come si usa Prezi Next? v.02 – Lorenzo Amadei 16 Nell’editor è possibile ritagliare e ruotare l’immagine, applicare filtri, regolarne gli aspetti principali e la messa a fuoco, aggiungere una cornice e disegnarci sopra con il pennello. 4.3 Video Nel caso di video, l’unica azione di modifica che abbiamo a disposizione è la cancellazione del box (e quindi del video). 4.4 Frecce e linee Nel caso di linee e frecce le azioni a disposizione includono: 1 – applicare uno degli stili predefiniti del template (o della presentazione) 2 – rendere più sottile o più spesso il tratto della linea/freccia che stiamo modificando 3 – cambiare il colore della linea/freccia 4 – allungare, accorciare, spostare o ruotare la linea/freccia 5 – modificare la curvatura della linea/freccia (tenendo premuto il mouse e spostando il quadratino centrale a metà linea/freccia) 4.5 Forme Nel caso delle forme (triangoli, cerchi, rettangoli), la differenza rispetto a frecce e linee è la possibilità di gestire separatamente colore interno e bordo intorno all’oggetto. Quindi i tre pulsanti più a destra qui nell’immagine sottostante non si riferiscono al riempimento verde del rettangolo ma al suo bordo nero: 1 2 3 4 5
- 17. Come si usa Prezi Next? v.02 – Lorenzo Amadei 17 4.6 Sfondo Abbiamo detto prima che quando iniziamo un nuovo prezi, la prima cosa che ci viene chiesto di scegliere è il template globale della presentazione che ne definirà il “look” globale, soprattutto in termini di colori, di font e di prima organizzazione globale dei contenuti. Una volta che siamo entrati nell’area di lavoro e siamo in modifica del prezi, possiamo modificare il template scelto, ad esempio perché ci piace la disposizione suggerita dei contenuti ma non i colori proposti, oppure perché vogliamo aggiungere o modificare l’immagine di sfondo. Per accedere agli strumenti di modifica di sfondo e colori base del template abbiamo due modi: - a livello panoramica senza aver selezionato nessun oggetto: nella barra scura di menu in alto clicchiamo su “Sfondo & Tema” - dal menu in alto clicchiamo su Visualizza > Mostra sfondo: A destra comparirà la colonna con gli strumenti dedicati.
- 18. Come si usa Prezi Next? v.02 – Lorenzo Amadei 18 Possiamo dunque: - caricare un’immagine globale di sfondo che rimarrà sotto all’intera presentazione e a tutti gli elementi che inseriamo; le dimensioni consigliate da Prezi per l’immagine di sfondo prevedono una larghezza di 1800px. Altri suggeriscono di caricare un’immagine di 1920x1080px - come abbiamo visto per l’inserimento di immagini nella presentazione, con account a pagamento possiamo anche cercare nella library di immagini a disposizione quella più adatta da usare come sfondo della presentazione - assieme ad un’immagine, o al posto di un’immagine, di sfondo, è possibile anche impostare un colore di sfondo. Se c’è anche un’immagine, il colore verrà visualizzato attor- no all’immagine, se non c’è un’immagine di sfondo il colore riempirà tutta l’area di lavoro - definire i 5 colori principali del prezi cui stiamo lavorando cliccando sulla tab “colors”; per capirci, quelli che troveremo poi nella tendina di modifica colore di testo, forme, linee etc… Nota Come accennavo all’inizio, non è possibile salvarsi un template personale. Cioè, supponiamo che apriamo un prezi, ne personalizziamo completamente il template cambiando i font, i colori, lo sfondo etc: vorremmo a questo punto salvarlo in modo da riusarlo anche in futuro come base per i prossimi prezi. Ecco, non esiste una funzione per creare un template personale e salvarlo come “master” da cui partire per altri prezi in futuro. Se l’intento è questo, ossia per prepararsi un template master da usare per prossime presentazioni, quello che si può fare è: - Creare un nuovo prezi - Partire dal template, tra quelli proposti, che ci sembra più vicino/utile per definire il nostro - Apportare tutte le modifiche che desideriamo in termini di font, colori, sfondo etc - Salvare il prezi, magari con un nome che ci aiuti a ricordare che è appunto il template (tipo Master template non modificare) - Ogni volta che vogliamo creare un prezi basato su quel template, dal cruscotto di tutte le nostre presentazioni, anziché entrare nel Master template, ne creiamo prima una copia e modifichiamo quella, lasciando sempre “intatto” il template prima creato.
- 19. Come si usa Prezi Next? v.02 – Lorenzo Amadei 19 5. Gestione della presentazione e funzioni avanzate Fin qui abbiamo visto come creare e gestire in singoli elementi di una presentazione fatta con Prezi Next. C’è ora da capire com’è organizzata e come si gestisce l’intera presentazione. 5.1 Percorso di presentazione Il percorso di presentazione non è completamente libero come poteva essere in Prezi Classic. Segue uno schema abbastanza fisso, definito dai famosi 3 livelli di contenuto di cui dicevamo all’inizio (pag. 6), secondo questa sequenza: Ossia: dopo la panoramica si entra nel primo argomento, da cui si passa al primo sottoargomento e agli altri sottoargomenti (se presenti) e da quelli si ritorna direttamente alla panoramica, e così via. Non è possibile, ad esempio, passare direttamente dall’argomento 1 all’argomento 2, o andare da un sottoargomento al suo argomento di livello immediatamente superiore. Questo è un limite piuttosto importante al momento, ed è una delle cose di cui si discute di più sui forum di Prezi. Per essere positivi, lo si può vedere come uno stimolo per organizzare al meglio i contenuti che vogliamo presentare, sapendo poi come saranno inseriti e mostrati. Se non riusciamo a farci andare bene questa sequenza, l’alternativa “furba” è usare delle aree di zoom (vedi oltre, pag. 24) anziché argomenti e sottoargomenti. Però così facendo si perde in buona parte la possibilità di saltare da un punto all’altro di un prezi mentre lo stiamo presentando ad un pubblico, e personalizzare così la presentazione in base a chi abbiamo di fronte. Ne parlo nel prossimo paragrafo. 5.2 Saltare da punto all’altro della presentazione Se, abbiamo detto, il percorso naturale di presentazione del prezi è dato dalla sequenza di panoramica > argomenti > sottoargomenti > etc. che abbiamo creato, è però anche possibile Panoramica Argomento 1 Sotto argomento 1.1 Sotto argomento 1.n Argomento 2 Sotto argomento 2.1 Sotto argomento 2.n
- 20. Come si usa Prezi Next? v.02 – Lorenzo Amadei 20 saltare dal punto del prezi in cui ci troviamo ad un altro qualsiasi semplicemente cliccando sull’elemento al quale desideriamo “saltare”: la presentazione continuerà da lì. Faccio un esempio per spiegarmi meglio. Supponiamo di avere una panoramica che contiene 5 argomenti: Animazioni Copertine e tipi di argomento (pianeti e pagine) Percorso di presentazione Il normale percorso di presentazione (avanzando con il clic del mouse, del puntatore, con il tasto “freccia destra” della tastiera, o toccando il lato destro dello schermo su smartphone/tablet) sarebbe: Panoramica > argomento 1 > panoramica > argomento 2 > panoramica > etc… Però potrebbe succedere che, dopo aver mostrato l’argomento 1 ed essere tornati alla panoramica, abbiamo l’esigenza (o la richiesta di chi ci sta di fronte) di passare direttamente all’argomento 5, saltando (o rimandando a dopo) gli argomenti 2, 3 e 4. Ecco, cliccando dalla panoramica su “argomento 5” la presentazione entra in quell’argomento e continua da lì, senza bisogno di passare per forza per le inquadrature intermedie. Nulla vieta che poi, dopo aver mostrato il dettaglio dell’argomento 5, torniamo alla panoramica e riprendiamo dall’argomento 2, di nuovo semplicemente facendo click sulla copertina dell’argomento 2. 5.3 Tipi di argomento e loro disposizione Dei 3 livelli fondamentali di contenuto di Prezi Next, argomenti e sottoargomenti hanno la particolarità di poter essere di due tipi: pianeta o pila. La differenza è importante perché cambia visivamente come appaiono a video e come gestiscono contenuti ed eventuali sottolivelli al loro interno. Panoramica argomento 1 argomento 2 argomento 3 argomento 4 argomento 5
- 21. Come si usa Prezi Next? v.02 – Lorenzo Amadei 21 Come ci suggerisce visivamente anche l’immagine, se creiamo un argomento di tipo pianeta, questo potrà avere dei sottoargomenti intorno (dei “satelliti”); se invece creiamo un argomento (o un sottoargomento) di tipo pila, questo sarà composto da una o più schermate sovrapposte (come fossero pagine di un libro), ma con l’inquadratura che rimane ferma. La scelta tra l’utilizzo di argomenti-pianeta o di argomenti-pila è quindi anzitutto stilistica, secondo me: in base a come vogliamo organizzare i contenuti all’interno dell’argomento, a come preferiamo mostrarli o in base all’immagine complessiva che stiamo dando all’intera presentazione. Inoltre, se creiamo un argomento o un sottoargomento di tipo pianeta, questo potrà poi avere a sua volta sottoargomenti di tipo pianeta o di tipo pila. Mentre se creiamo un argomento di tipo pila, questo NON avrà sottoargomenti (di nessun tipo), ma avrà solo la possibilità di aggiungere pagine, quindi “strati” sovrapposti di contenuto. Ed infatti in basso a sinistra nell’area di lavoro, troveremo solo il tasto “+ Pagina”: Consiglio di provare le due tipologie per capire come funzionano e quale possa essere la soluzione che funziona meglio per noi. Da notare che all’interno di una stessa presentazione possono tranquillamente coesistere argomenti pianeta e argomenti pila: non è necessario che tutti gli argomenti (e i sottoargomenti) di un prezi siano dello stesso tipo. Quando siamo all’interno di un argomento di tipo pianeta, i sottoargomenti vengono disposti in automatico a destra lungo un arco (proprio come nell’icona “pianeta” qui sopra), o comunque lungo una linea che li tiene tra loro allineati. Spostando uno dei sottoargomenti si spostano anche gli altri. E anche come dimensione sono tenuti tutti visivamente uguali, per cui aggiungendo un ulteriore sottoargomento (ad esempio un quarto sottoargomento oltre ai 3 nell’immagine qui sotto) si riducono tutti proporzionalmente di dimensione. Non è possibile averne uno più grande e uno più piccolo.
- 22. Come si usa Prezi Next? v.02 – Lorenzo Amadei 22 Questa cosa si può modificare, ossia si può svincolare la posizione di un sottoargomento dalla posizione degli altri. Per fare questo, mentre siamo in un argomento, selezioniamo uno qualunque dei sottoargomenti: in altro nella solita barra scura degli strumenti troveremo questa voce: Passando da “allineato” a “personalizzato” potremmo disporre liberamente i singoli sottoargomenti in modo indipendente uno dall’altro. E potremo anche differenziarli in dimensione, giocando così anche visivamente ad esempio sulla loro maggiore o minore importanza, oppure su un effetto grafico totale della composizione degli elementi a schermo: (la linea gialla che collega i sottoargomenti serve solo come traccia, non li “lega” più come nel modo “allineato” e non è visualizzata durante la presentazione, ma solo in modalità editing). Possiamo sempre tornare al modo “allineato”, e allora Prezi rimetterà i vari sottoargomenti alla stessa dimensione e li disporrà nuovamente lungo un’unica linea.
- 23. Come si usa Prezi Next? v.02 – Lorenzo Amadei 23 5.4 Animazioni Le animazioni in Prezi Next consentono di aggiungere qualche effetto aggiuntivo rispetto alla semplice sequenza di inquadratura degli elementi che inseriamo nella presentazione. Anzitutto, qualunque oggetto può essere animato (testo, immagine, elemento grafico) e le tipologie di animazione possibili sono 3: - Far apparire un oggetto prima non visibile (dissolvenza in entrata) - Far scomparire un oggetto prima visibile (dissolvenza in uscita) - Zoomare su un’area precisa o su un singolo oggetto Le prime due riguardano più propriamente i singoli oggetti di una presentazione, lo zoom invece può riferirsi anche ad un’area dello schermo. Per accedere al pannello di gestione delle animazioni, possiamo cliccare in alto su Visualizza > Mostra animazioni, oppure, una volta selezionato un qualunque oggetto, cliccare nella barra scura in alto su “Animazioni”. Apparirà a destra il pannello dove gestire le animazioni. Naturalmente, cliccando su “dissolvenza in entrata” diremo a Prezi che l’oggetto che stiamo gestendo non sia immediatamente visibile all’apertura del prezi o quando viene inquadrata l’area in cui si trova, ma che questo appaia solo quando lo decidiamo noi (con un click del mouse o del puntatore). Allo stesso modo, impostando una dissolvenza in uscita dell’oggetto che stiamo gestendo, questo non sarà più visibile dal momento in cui l’animazione verrà attivata. E’ possibile impostare più animazioni in sequenza sullo stesso oggetto. Ad esempio impostando prima una dissolvenza in entrata e poi una dissolvenza in uscita. Così facendo al primo click l’oggetto comparirà nell’inquadratura e al secondo scomparirà. Selezionando “Zoom su” invece, creeremo un effetto zoom sull’oggetto che stiamo gestendo che quindi verrà mostrato a tutto schermo. Attenzione che se l’oggetto su cui zoomiamo è ruotato rispetto alla normale visuale, al momento dello zoom l’intera inquadratura verrà ruotata. Il che può essere un bel
- 24. Come si usa Prezi Next? v.02 – Lorenzo Amadei 24 modo di creare movimento nella presentazione, ma se abusato rischia di creare nausea in chi sta guardando la presentazione. Possiamo anche combinare 3 animazioni, volendo: - Faccio comparire un oggetto (dissolvenza in entrata) - Ci zoomo per mostrarlo a tutto schermo (Zoom su) - Faccio scomparire l’oggetto dalla presentazione (dissolvenza in uscita) L’altra animazione, “Aggiungi area zoom”, consente di definire un’area precisa su cui zoomare, a prescindere da cosa contiene questa area (un oggetto, più oggetti o anche nulla!). Per chi ha usato anche Prezi Classic, è un po’ come quando in Classic si aggiungeva un frame trasparente e lo si aggiungeva al path della presentazione. Cliccando su Aggiungi area zoom, Prezi crea sull’area di lavoro un rettangolo azzurro/blu che definirà l’area su cui desideriamo zoomare (come da immagine qui a destra). Possiamo spostare, ridimensionare, ruotare quest’area zoom, come ho descritto a pag. 14). Queste aree zoom sono in pratica l’unico modo di uscire dalla logica forzata di cui dicevo di “panoramica > argomenti > sottoargomenti” perché, ad esempio, con un’area zoom posso andare a zoomare a livello di panoramica in un’area che NON è un argomento. Una volta che abbiamo definito un’area di zoom nelle animazioni, a destra nel pannello delle animazioni, troveremo una nuova voce “zoom all’indietro su” che consente di ritornare all’inquadratura precedente allo zoom. Non è obbligatorio questo passaggio; potrei decidere dopo aver zoomato su un’area di non ritornare alla schermata precedete e di procedere invece verso una nuova area di zoom o di andare al successivo passo predefinito della presentazione (intendo: panoramica, argomento o sottoargomento, a seconda di dove ci troviamo, come da schema a pag. 19). Manca un’ultima cosa sulle animazioni. Definire a che punto della presentazione, della sequenza di inquadrature, le singole animazioni devono avere luogo.
- 25. Come si usa Prezi Next? v.02 – Lorenzo Amadei 25 In generale impostiamo un’animazione nell’inquadratura in cui ci troviamo (quindi se siamo dentro un argomento, stiamo creando l’animazione a quel punto della presentazione). Per il livello panoramica, invece, (al quale, ricordo, si ritorna dopo ogni argomento / sottoargomento) nel pannello delle animazioni nella colonna di destra, notiamo che in alto, sopra alle possibili animazioni, c’è un menu a tendina dove scegliere a quale punto della presentazione deve avvenire l’animazione sotto definita (nell’immagine di prima dice “All’inizio di questo prezi”). Aprendo la tendina vedremmo i titoli degli argomenti (nell’immagine qui a destra, Introduction, Service etc… sono appunto i nomi degli argomenti). Selezionando uno o l’altro momento sposteremo il momento in cui si svolgerà l’animazione dell’oggetto. Ad esempio se seleziono “dopo introduction” significa che l’animazione che sto impostando verrà gestita dopo essere ritornati all’inquadratura panoramica al termine dell’argomento “Introduction” e dei suoi eventuali sottoargomenti. 5.5 Copertine Anzitutto: la copertina è ciò che ad ogni livello vediamo del livello sottostante. Quindi a livello panoramica vediamo le copertine del livello argomento, e a livello argomento vediamo le copertine dei sottoargomenti. E’ importante questo, perché quello che vediamo quando siamo fuori da un argomento può essere diverso (e spesso lo è, anche se non per forza) da quello che vediamo quando siamo dentro l’argomento stesso. Per spiegare qui come gestire e personalizzare le copertine userò i livelli panoramica <> argomento, ma le stesse cose valgono per i livelli argomento <> sottoargomento. Quando creiamo un nuovo prezi, tipicamente gli argomenti sono rappresentati visivamente a livello panoramica da cerchi. E come ho detto in precedenza, la normale sequenza di presentazione del prezi procederà passando da panoramica al primo argomento, poi agli eventuali sottoargomenti, di nuovo alla panoramica, dentro al secondo argomento etc. Quindi i cerchi degli argomenti ci indicano anche visivamente dove ci saranno gli zoom per entrare nei singoli argomenti della presentazione. Anche per passare velocemente dalla panoramica ad un argomento (ad esempio per modificarlo) basta cliccare semplicemente sull’argomento stesso. O meglio sulla sua copertina. Ci sono dunque due automatismi di base quando creiamo un nuovo prezi: - in automatico i singoli argomenti sono rappresentati da cerchi - il titolo di ciascun argomento è il testo di maggior dimensione che Prezi trova dentro al singolo argomento stesso (e quando partiamo da un template preimpostato, tipicamente sono i titoli di esempio impostati da chi ha creato il template stesso)
- 26. Come si usa Prezi Next? v.02 – Lorenzo Amadei 26 Si possono modificare entrambe le cose: il titolo dell’argomento visibile a livello di copertina e la sua rappresentazione visiva, ossia cosa si vede (in termini di colori, forme, etc…). Un consiglio e un’opinione molto personale: personalizzate le copertine degli argomenti! Già solo modificando le copertine, si ottiene tutt’altra impronta e qualità alla presentazione – fine dell’opinione personale 😊. Per passare in modalità modifica delle copertine: - clicco col tasto destro del mouse su una copertina - faccio due click SEPARATI (ossia non in rapida sequenza – tipo doppio click - ma separati da un secondo) Così facendo, anzitutto Prezi mi evidenzia l’area di zoom argomento, ossia l’area che verrà globalmente inquadrata quando si passerà dalla panoramica all’argomento. Quest’area può essere modificata (ampliata, rimpicciolita, spostata) se almeno uno degli oggetti presenti nella copertina è visibile anche dentro l’argomento. Per modificare l’area di zoom argomento, clicchiamo con il tasto destro nel mouse su uno dei bordi dell’area. Ci apparirà la scritta “Modifica l’area di zoom argomento”: Se vogliamo invece modificare il contenuto della copertina, ossia, come detto, quello che si vede dell’argomento a livello di panoramica, una volta “attivata” l’area di zoom argomento, clicchiamo sui singoli elementi. Ad esempio nella copertina che sto usando qui come esempio, clicco sul cerchio verdino per cambiarne dimensione, colore, bordo, trasparenza, oppure per cancellarlo; clicco sulla scritta Introduction per modificarne testo, font, colore, oppure per… cancellarla. Una copertina potrebbe essere anche completamente vuota, non visualizzare nulla. L’argomento “sottostante” rimarrebbe funzionante e verrebbe mostrato in presentazione, ma a livello di panoramica non avrei nulla di visibile che indica dove si trova. Idea interessante per “nascondere” concetti e contenuti, anche se può rendere più complicata la modifica successiva della copertina (se non mi ricordo “esattamente” dove si trova rispetto alla panoramica). Per avere una copertina vuota o completamente trasparente, NON devo cancellarla (altrimenti
- 27. Come si usa Prezi Next? v.02 – Lorenzo Amadei 27 cancello l’argomento); devo invece entrare in modalità di modifica della copertina come abbiamo appena visto e cancellarne gli elementi all’interno (nel mio esempio qui sopra, dovrei cancellare il cerchio verdino e la scritta “Introduction”). Oltre a modificare gli elementi già presenti da template nella copertina, posso anche aggiungerne di nuovi (immagini, testi, elementi grafici…). Per fare questo primo inserisco l’elemento desiderato nella presentazione (da Inserisci > scelgo il tipo di oggetto che voglio inserire) e poi lo trascino all’interno dell’area della copertina (quella evidenziata dal contorno blu): In questo caso ho aggiunto un rettangolo rosso dentro la copertina. Analogamente per togliere un oggetto dalla copertina lo trascino fuori dall’area, oppure semplicemente lo seleziono e premo canc sulla tastiera. Per creare continuità visiva tra fuori e dentro un argomento possiamo comunque mantenere visibili alcuni oggetti sia fuori (copertina) che dentro. Per modificare la visibilità di un oggetto (renderlo visibile solo nella copertina oppure sia nella copertina che dentro l’argomento), sempre in modalità modifica delle copertine, selezioniamo l’oggetto di cui vogliamo modificare la visibilità, click sul tasto destro e scegliamo l’opzione che ci interessa: “rendi visibile solo da fuori” oppure “rendi visibile dentro e fuori”:
- 28. Come si usa Prezi Next? v.02 – Lorenzo Amadei 28 Chi sono Lorenzo Amadei, piacere. :-) Uso Internet dal 1995: prima per studio, poi per lavoro, ora per... un po' di tutto, direi. Oggi mi occupo, come consulente e formatore, soprattutto di social media e di gestione dei contenuti dei siti web. Mi piace molto Prezi, e faccio sia formazione che consulenza su questo strumento. Visto che ricevo molte richieste di aiuto e consiglio via mail e che tra i post più letti del mio blog (http://mooltoweb.wordpress.com/) ci sono quelli che riguardano Prezi, ho pensato di creare, e pubblicare gratuitamente su slideshare questa breve guida al suo utilizzo. Contatti E-mail: amadei@iol.it – Website: http://www.lorenzoamadei.it/ - Twitter: @lamadei Licenza Quest'opera è stata rilasciata con licenza Creative Commons Attribuzione - Non commerciale - Non opere derivate 3.0 Italia. Per leggere una copia del- la licenza visita il sito web http://creativecommons.org/licenses/by-nc-nd/3.0/it/
