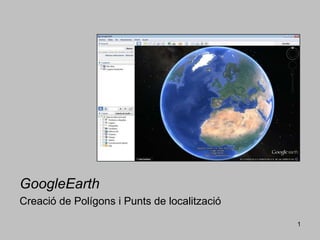
Añadir polígonos y puntos de encuentro GoogleEarth
- 1. 1 GoogleEarth Creació de Polígons i Punts de localització
- 2. 2 Descarreguem el GoogleEarth des de Google. Veureu que és un atles mundial, amb moltes aplicacions i possibilitats.
- 3. 3 Podem anar al lloc que volem posant el nom a Search(1) i clicant Buscar(2). (amb aquest tutorial us mostrarem a crear 1 polígon i 1 punt de localització) (1) (2)
- 4. 4 Crearem el polígon amb el ratolí. Farem clic al botó añade polígono(1) i li posarem el nom. Llavors farem clic a la pestanya Estilo, Color(2), on seleccionarem el color i la transparència. Si no, per defecte es fa de color blanc i totalment opac. (1) (2)
- 5. 5 Una vegada seleccionats el Color(1) de la taula de colors i la transparència (o Opacitat) amb el cursor, començarem amb el ratolí, a crear el polígon. És fàcil. Una vegada acabat farem clic en Aceptar(2) (1) (2)
- 6. 6 A la barra de Lugares(1) ja s’haurà creat el polígon 1 (o el nom que li haurem posat). Crearem els polígons posteriors de la mateixa manera, canviant el color (o no, segons vulguem...). (1)
- 7. 7 Per crear un punt farem clic amunt el botó Marca de posición(1) Farem les mateixes passes que hem fet abans amb els polígons, però abans podrem triar el tipus d'icona i color al botó de la xinxeta groga(2) (1) (2)
- 8. 8 Triarem el tipus d’icona i situarem el punt on nosaltres vulguem.
- 9. 9 Hi podem posar informació addicional dins Descripción (1) (1)
- 10. 10 Una vegada creats, es pot posar tot dins d’una carpeta de la barra de Lugares(1) amb un clic. Per a crear la carpeta, seleccionarem Añadir(2) i llavors Carpeta, a la què li posarem el nom convenient. (1) (2)
- 11. 11 Creada la carpeta, hi podem posar els polígons i el punt, arrossegant-los amb el ratolí a l’interior.
- 12. 12 Es poden activar i desactivar el polígons fent clic a la casella del costat, a la barra de Lugares. També es pot modificar el color, la transparència, Per a fer-ho, clicarem a sobre del polígon (o a sobre del nom a la barra de Lugares) i anirem a Propiedades
- 13. 13 Per a enviar o compartir aquesta informació, ens posarem sobre el punt o sobre tota la carpeta de la barra de Lugares. Farem clic a sobre i seleccionarem Guardar lugar como(1). Posarem la ubicació que es vulgui (jo ho porto al escriptori). (1)
- 14. 14 Farem clic a sobre i seleccionarem Guardar lugar como(1). Posarem la ubicació que es vulgui (jo ho porto al escriptori). (1)
- 15. 15 Allà s’haurà creat un arxiu KMZ(1) de molt poc pes que es pot enviar per correu electrònic molt fàcilment. Al rebre’l i obrir-lo, es veurà en pantalla i quedarà guardat a la barra Lugares, a la carpeta Lugares temporales, a baix del tot de Mis sitios. (1)