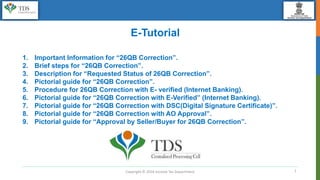More Related Content
Similar to E-tutorial- TDS deduction, 26QB Correction.pdf
Similar to E-tutorial- TDS deduction, 26QB Correction.pdf (20)
E-tutorial- TDS deduction, 26QB Correction.pdf
- 1. 1
E-Tutorial
1. Important Information for “26QB Correction”.
2. Brief steps for “26QB Correction”.
3. Description for “Requested Status of 26QB Correction”.
4. Pictorial guide for “26QB Correction”.
5. Procedure for 26QB Correction with E- verified (Internet Banking).
6. Pictorial guide for “26QB Correction with E-Verified” (Internet Banking).
7. Pictorial guide for “26QB Correction with DSC(Digital Signature Certificate)”.
8. Pictorial guide for “26QB Correction with AO Approval”.
9. Pictorial guide for “Approval by Seller/Buyer for 26QB Correction”.
Copyright © 2016 Income Tax Department
- 2. 2
1. Important Information for “26QB Correction”.
Copyright © 2016 Income Tax Department
• Only Buyers registered on TRACES can submit request for “26QB correction” under “Statements/Forms ” Tab.
• 26QB Correction applicable from Assessment Year 2014-15 onwards.
• Fields of 26QB in which Correction is allowed as follows :
1. PAN of Buyer
2. PAN of Seller
3. Financial Year
4. Amount Paid/Credited
5. Date of Payment/Credit
6. Date of Deduction
7. Property Details –(Complete Address of the Property)
8. Total Value of Consideration (Property Value)
• If Buyer files 26QB Correction and “Seller” is known , correction can be submitted through E-Verified (Internet Banking) /AO
Approval/DSC (If Buyers DSC is registered) for updating PAN details (Buyer /Seller).
• If Digital Signature is not registered and Buyer or Seller is non Traceable , the correction request can be submitted through AO
Approval option for updating PAN details (Buyer/ Seller).
• If Digital Signature is not registered, Buyer or Seller is known , the correction request can be submitted through E-Verified
(Internet Banking) /AO Approval option for updating PAN details (Buyer Seller).
- 3. Copyright © 2016 Income Tax Department 3
1. Important Information for “26QB Correction”.
• If PAN of Seller requires to be updated, the correction request will require “Previous Seller’s” approval.
• If PAN of Buyer requires to be updated, the correction request will require Seller’s” and intended (New) Buyer approval.
• If both PAN of Seller and Buyer require to be updated, the correction request will require approval from Previous Seller and
intended (New) Buyer.
• If Amount Paid/Credited is updated, the correction submitted will require Seller’s Approval.
• Jurisdictional AO will be decided on the bases of Buyer’s PAN’s (PAN submitting the correction) Jurisdiction.
• If user is doing 26QB correction for the First Time or Second Time in Seller’s PAN +Amount Paid /Credit, Correction request
will be directly submitted for A.O. Approval.
• If user is doing 26QB correction for the First Time or Second Time in Buyer’s PAN + Seller’s PAN + Amount Paid/ Credit
request will be directly submitted for A.O. approval.
- 4. 4
2. Brief steps for “26QB Correction”.
Copyright © 2016 Income Tax Department
• Step 1 : Login to TRACES website with your “User ID”, “Password” and the “Verification Code”. Landing page will be
displayed on Screen.
• Step 2 : Select option “ Request for Correction” under “Statements/ Forms” tab to initiate correction request. 26QB checklist
will display on next screen. After clicking on “Proceed” Pop-Up window will display (If DSC is not registered).
• Step 3 : Enter relevant “Assessment Year”, “Acknowledgement Number” and “PAN of Seller” according to filed Form
26QB, then Click on “File Correction” to submit request for correction. Request number will generate after submission of
Correction Request.
User can check Requested Status in “Track Correction Request” option under “Statements/ Forms” tab.
• Step 4 : Go to “ Track Correction Request” option under “Statements/ Forms” tab and initiate correction once the status is “
Available”. Click on “Available” status to continue.
• Step 5 : Mention CIN details as per challan paid against 26QB then click on “Proceed” .
• Step 6 : User can select on “Financial Year and Tax applicable” option to change F.Y in 26QB. After clicking on “Edit” button.
Message will pop up on the screen. Click on “Save” to save updated details then click on “Submit Correction Statement”(Select
tab accordingly in which user want to do edit details).
- 5. Copyright © 2016 Income Tax Department 5
• Step 7 :Screen will display to “Confirm details” after Submission of Correction Statement (Updated details will be highlighted in
Yellow Colour).
•.Step 8 : Profile details will be populated as updated on Traces. Click on “Submit Request” to Submit Correction Request.
• Step 9 : After submission of Correction Request if DSC is not registered user gets the option to validate correction through E-
Verified (Internet Banking) or AO Approval OR if DSC is registered user gets the option to validate correction through E-Verified
(Internet Banking), AO Approval OR DSC.
NOTE :
• After submitting the Correction, a Correction ID will be generated through which status of correction can be tracked.
• If DSC is not registered, user has to submit below mentioned documents to Jurisdictional AO for verification :
1. Furnish hard copy of Acknowledgement of form 26QB correction along with Identity Proof.
2. PAN Card.
3. Documents related to Transfer of Property.
4. Proofs of payment made through Challan for 26QB.
OR
With “E-Verified (Internet Banking) Service” user can submit 26 QB Correction statement without approval from Assessing
Officer and without using DSC. (E-Verified Service option is not available for NRI Taxpayers ).
- 6. Copyright © 2016 Income Tax Department 6
3. Description for “Requested Status of 26QB Correction”.
Status Description
Available Once the request for correction is available for correction, status will be “Available”.
Pending for AO Approval
Once the correction is submitted and validated correction will be displayed with status as “
Pending for AO Approval”(If user has chosen AO approval option).
Pending for PAN Approval Status will be “Pending for PAN Approval” if Correction is submitted for Seller or buyer approval.
Submitted to ITD Status will be submitted to ITD if request is approved by AO or Seller/Buyer (if required)
Processed Status will be processed if request is processed by TDS CPC .
Cancelled Status will be cancelled if request is cancelled by Buyer before Approval/Processing .
- 7. 7
5 . Pictorial guide for “26QB Correction”.
Copyright © 2016 Income Tax Department
Step 1 : Login to TRACES website with your “User ID”, “Password” and the “Verification Code”.
Click on Taxpayer/
PAO option
For more details on
any screen, click on
Help icon
Click on help icon
next to each field for
more details
Enter user id and
password
PAN will be auto-
populated.
Enter the text as
displayed in
Verification Code
- 8. 8
5 . Pictorial guide for “26QB Correction”.
Copyright © 2016 Income Tax Department
Step 1 (Contd.) : Landing page will be displayed on Screen.
Landing Page
Landing Page
- 9. 9
5 . Pictorial guide for “26QB Correction”.
Copyright © 2016 Income Tax Department
Step 2 : Select option “ Request for Correction ” under “Statements/Forms” tab to initiate correction request.
Click on “Request
for Correction
“option
- 10. 10
5 . Pictorial guide for “26QB Correction”.
Copyright © 2016 Income Tax Department
Step 2 (Contd.) : 26QB Correction Checklist will display .
Click here to
proceed Further
- 11. Copyright © 2016 Income Tax Department 11
5 . Pictorial guide for “26QB Correction”.
Step 2 (Contd.) : After clicking on Proceed, Pop-Up window will display in case DSC is not registered.
Click on “OK”
to continue
- 12. 12
5 . Pictorial guide for “26QB Correction”.
Copyright © 2016 Income Tax Department
Step 3 : Enter relevant “Assessment year”, “Acknowledgement Number” and “PAN of Seller” according to filed 26QB,
then Click on “File Correction”.
Note : Request number will be generated after submission of Request for Correction. User can check status in “Track
Correction Request” option Under “Statements/ Forms ” tab.
Enter relevant
“Assessment year”,
“Acknowledgement
Number” and “PAN of
Seller
Click on “File
Correction” to submit
Request for Correction
- 13. 13
5 . Pictorial guide for “26QB Correction”.
Copyright © 2016 Income Tax Department
Step 3 (Contd.) : Request number will generate after submission of Correction Request.
Request number will
generate after submission of
correction request.
Click on
“ Track Correction
Request” to track status of
26QB correction request
- 14. 14
Copyright © 2016 Income Tax Department
5 . Pictorial guide for “26QB Correction”.
Step 4 : Go to “ Track Correction Request” option under “Statements/Forms” tab and initiate correction once the status is
“ Available”. Click on “Available” status to continue.
Request Status can be
Tracked by clicking on
Request No, Date or
View All
Click on “Available”
status to continue.
- 15. 15
Copyright © 2016 Income Tax Department
5 . Pictorial guide for “26QB Correction”.
Step 5 : Mention CIN details as per challan paid against 26QB then click on “Proceed”
Mention CIN details as per the challan paid
against 26QB
Click on Proceed to
continue.
- 16. 16
Copyright © 2016 Income Tax Department
5 . Pictorial guide for “26QB Correction”.
Step 6 : User can select on “Financial Year and Tax applicable” option to change F.Y in 26QB.
Select “F.Y and Tax
Applicable
Click on Edit to update
the respective details.
- 17. 17
Copyright © 2016 Income Tax Department
5 . Pictorial guide for “26QB Correction”.
Step 6 (Contd.) : After clicking on “Edit” Button Message will pop up on the screen.
Message will pop
up on the screen.
Click on “Ok” to
proceed.
- 18. 18
Copyright © 2016 Income Tax Department
5 . Pictorial guide for “26QB Correction”.
Step 6 (Contd.) : Click on “Save” to save updated details then click on “Submit Correction Statement”.
After updating details
Click on “save” to save
updated details
Click here to Submit
Correction Request.
- 19. 19
Copyright © 2016 Income Tax Department
5 . Pictorial guide for “26QB Correction”.
Step 6 (Contd.) : Select “Buyer Details” option to update respective details.
Click on
Edit to
update
the
details
Select “Buyer Details” to
update respective
details
Note : On applying correction in PAN of Buyer or Seller or both, user will be asked to confirm if PAN of Seller is known or
unknown.
Mention Email ID and
Mobile Number of Seller
if PAN of Buyer and
Seller has been
Updated.
Click here to Submit
Correction Request
Click on Save to
save updated
details
- 20. 20
Copyright © 2016 Income Tax Department
5 . Pictorial guide for “26QB Correction”.
Step 6 (Contd.) : Select “Seller Details” Tab to update respective details.
Select “Seller Details” to
update respective
details
Click on
Edit to
update
the details Click on
Save to
save updated
details Click here to
Submit Correction
Request
Note : On applying correction of Buyer or Seller or both, user will be asked to confirm if PAN of seller is
known or unknown.
Mention Email ID and
Mobile Number of Old
Seller if PAN of Seller has
been Updated.
- 21. 21
Copyright © 2016 Income Tax Department
5 . Pictorial guide for “26QB Correction”.
Step 6 (Contd.) : User will be asked to confirm if PAN of the Seller is known or unknown.
Select “AO” if PAN of
the Seller is Unknown
select “PAN of Seller”
If Seller is known
Click here to “Confirm the Details”
after Submission of Correction
Statement.
- 22. 22
Copyright © 2016 Income Tax Department
5 . Pictorial guide for “26QB Correction”.
Step 6 (Contd.) : User is selecting “AO” tab if PAN of the Seller is Unknown then below dialogue box will pop up.
Click here to proceed
further
- 23. 23
Copyright © 2016 Income Tax Department
5 . Pictorial guide for “26QB Correction”.
Step 6 (Contd.) : User is navigated to final submission page where buyer is prompted with the below dialogue box.
Click on “Continue”
to proceed further
Note : The request gets submitted to AO for approval post PAN’s approval if needed.
- 24. DSC(Digital Signature Certificate) Registration(Contd.)
Copyright © 2016 Income Tax Department 24
5 . Pictorial guide for “26QB Correction”.
Step 6(Contd.) : Select “Property Details” to update Property Address details.
Select “property details”
to update respective
details
Click on
Edit to
update
the details
Click on
Save to
save updated
details
Click here to Submit
Correction Request
- 25. Copyright © 2016 Income Tax Department 25
5 . Pictorial guide for “26QB Correction”.
Step 6(Contd. ) : Select “Amount Paid/Credit” to update respective details.
Select “Amount
Paid/Credit” to update
respective details
Click on
Edit to
update
the details
Click on
Save to
save updated
details
Click here to Submit
Correction Request
Note : If Amount Paid/Credit is updated , Correction submitted will require Seller’s approval.
• If User has selected more than one “Transferee (Buyer) or Transferor(Seller)” and “Payment type” as Installments then
Amount Paid/Credit should not be equal to total value of Consideration.
- 26. Copyright © 2016 Income Tax Department 26
5 . Pictorial guide for “26QB Correction”.
Step 7 :Screen will display to “Confirm details” after Submission of Correction Statement.
Buyer can edit the latest
updated details
Buyer can edit the latest
updated details
- 27. Copyright © 2016 Income Tax Department 27
5 . Pictorial guide for “26QB Correction”.
Step 7 ( Contd.) : Screen will display to “Confirm details” after Submission of Correction Statement
Buyer can edit the latest
updated details
Buyer can edit the latest
updated details
- 28. Copyright © 2016 Income Tax Department 28
5 . Pictorial guide for “26QB Correction”.
Step 7 ( Contd.) : Screen will display to “Confirm the details” after Submission of Correction Statement.
Buyer can edit the latest
updated details
Click here to “Confirm the
Details” after Submission
of Correction Statement.
Click on “ back” to
go back to
previous details
Updated details will be highlighted in Yellow Colour
- 29. Copyright © 2016 Income Tax Department 29
5 . Pictorial guide for “26QB Correction”.
Step 8 : Profile details will be populated as updated on Traces. Click on “Submit Request” to Submit Correction Request.
Click here to Submit
Correction Request
Click here to Cancel
Correction Request
- 30. Copyright © 2016 Income Tax Department 30
5 . Pictorial guide for “26QB Correction”.
Step 9 : After submission of Correction Request if DSC(Digital Signature Certificate) is not registered user gets the option
to validate correction through E-Verify (Internet Banking) or AO Approval .
Click here to proceed
further
- 31. Copyright © 2016 Income Tax Department 31
5 . Pictorial guide for “26QB Correction”.
Step 9 ( Contd.) : After submission of Correction Request if DSC(Digital Signature Certificate) is registered user gets the
option to validate correction through E-Verify (Internet Banking), AO Approval OR DSC(Digital Signature Certificate).
Click here to proceed
further
- 32. Copyright © 2016 Income Tax Department 32
• E-Verified Service link is available at banks website:
• User has to log in to Bank Website and select option “Click of view26AS”.
• It gets navigated to a new page which shows link “E-Verified services on TRACES”.
• Click on “E-Verified services on TRACES”, user gets navigated to the TRACES website with the pre populated User name
and PAN of Taxpayer.
• This facility helps taxpayers to get Verified through Internet Banking.
• This can be used for “Submitting 26 QB Correction” request without Digital Signature and Approval from Assessing
Officer.
• This Option is not available for NRI Taxpayers.
6 . Procedure for “26QB Correction with E- verification” (Internet Banking).
- 33. Copyright © 2016 Income Tax Department 33
7 . Pictorial guide for “26QB Correction with E-Verified” option.
Step 1 : User need to Click on E-Verified (Internet Banking) option.
Click here to proceed
further
- 34. Copyright © 2016 Income Tax Department 34
7 . Pictorial guide for “26QB Correction with E-Verified” option.
Step 2 : To E-Verify 26QB Correction , please login to your Bank Website and click on link “View 26AS”.
To E-Verify 26QB
Correction , please
login to your Bank
Website.
- 35. Copyright © 2016 Income Tax Department 35
7 . Pictorial guide for “26QB Correction with E-Verified” option.
Step 3 : User will log in to Bank website and selects option “Click of view 26AS” then It gets navigated to a new page
which shows link “E-Verified services on TRACES”.
User has to click on
E-Verified services on
TRACES
- 36. Copyright © 2016 Income Tax Department 36
7 . Pictorial guide for “26QB Correction with E-Verified” option.
Step 4 :User need to Click on “E-Verified Services on Traces” under “E- Verified Services Tab”.
User has to click on
E-Verified services on
TRACES
- 37. Copyright © 2016 Income Tax Department 37
7 . Pictorial guide for “26QB Correction with E-Verified” option.
Step 5 : After clicking on E-Verified Services on Traces, user gets navigated to the TRACES website with the Pre populated
Username and PAN. User can login and continue 26QB correction.
Pre populated
Username.
Pre populated PAN
- 38. Copyright © 2016 Income Tax Department 38
7 . Pictorial guide for “26QB Correction with E-Verified” option.
Step 6 : Go to “ Track Correction Request” option under “Statements/Forms” tab and initiate correction once the status is
“ In Progress”. Click on “in Progress” status to continue.
Click on In progress
- 39. Copyright © 2016 Income Tax Department
39
7 . Pictorial guide for “26QB Correction with E-Verified” option.
Step 7 : Mention CIN details as per the challan paid against 26QB.
Click on “Proceed” to
continue.
Mention CIN details as per the challan paid
against 26QB
- 40. Copyright © 2016 Income Tax Department 40
7 . Pictorial guide for “26QB Correction with E-Verified” option.
Step 8 : Screen will display to “Confirm the details” .
Buyer can edit the latest
updated details
Buyer can edit the latest
updated details
- 41. Copyright © 2016 Income Tax Department 41
7 . Pictorial guide for “26QB Correction with E-Verified” option.
Step 8 (Contd.) : Screen will display to “Confirm the details” .
Buyer can edit the latest
updated details
Click here to “Confirm the
Details” after Submission
of Correction Statement.
Click on “ back” to
go back to
previous details
- 42. Copyright © 2016 Income Tax Department 42
7 . Pictorial guide for “26QB Correction with E-Verified” option.
Step 9 : Correction Statement submitted successfully message will display on the screen.
Correction ID will
generate after
submission of
correction
Click here to check
correction status.
- 43. Copyright © 2016 Income Tax Department 43
7. Pictorial guide for “26QB Correction with E-Verified” option.
Step 10 : User can check submitted correction status under “Track Correction Request” option under “Statement/Forms”.
Correction will Submitted
to ITD .
- 44. Copyright © 2016 Income Tax Department 44
8 . Pictorial guide for “26QB Correction with DSC(Digital Signature Certificate)”.
Step 1 : Click on “DSC(Digital Signature Certificate)” option If user want to validate “26QB Correction” with DSC
User need to click on
“DSC(Digital Signature
Certificate)” option
Click here to
proceed further
- 45. Copyright © 2016 Income Tax Department 45
8 . Pictorial guide for “26QB Correction with DSC(Digital Signature Certificate)”.
Step 2 : After validating DSC(Digital Signature Certificate), Click on “Submit Request”.
Select required Digital
Signature Certificate
Click on “Sign”
tab
Click here to
submit correction
request
- 46. Copyright © 2016 Income Tax Department 46
8 . Pictorial guide for “26QB Correction with DSC(Digital Signature Certificate)”.
Step 3 : “Correction ID” will generate after successful submission of correction.
Correction ID will
generate after
submission of
correction
Click here to check
correction status.
- 47. Copyright © 2016 Income Tax Department 47
8 . Pictorial guide for “26QB Correction with DSC(Digital Signature Certificate)”.
Step 3(Contd.) : User can check submitted correction status under “Track Correction Request” option under
“Statements/Forms”.
Correction Request
will submit to ITD
after PAN approval if
required.
- 48. Copyright © 2016 Income Tax Department 48
9 . Pictorial guide for “26QB Correction with A.O Approval”.
Step 1 : Click on “AO Approval” option if user want to do 26QB Correction with “AO Approval”.
User need to click on “AO
Approval” option
Click here to
proceed further
Click here to submit
correction request.
- 49. Copyright © 2016 Income Tax Department 49
9. Pictorial guide for “26QB Correction with A.O Approval”.
Step 2 : Correction ID gets generated after successful submission of correction.
Correction ID gets
generated after successful
submission of correction.
Click here to track status
of correction request
Click here to download
26QB Acknowledgement
to be submitted to AO
- 50. Copyright © 2016 Income Tax Department 50
9 . Pictorial guide for “26QB Correction with “A.O Approval”.
Step 3: 26QB Correction – Acknowledgement to be submitted to AO for approval.
- 51. Copyright © 2016 Income Tax Department 51
9 . Pictorial guide for “26QB Correction with “A.O Approval”.
Step 4: Correction status will be “Pending for AO Approval”. User can check AO details in “AO Detail” column under “
Track Correction Request” option.
Correction status will be
Pending for AO Approval
User can check AO
details in “AO Detail”
column
Ward 68 (1)
- 52. Copyright © 2016 Income Tax Department 52
9 . Pictorial guide for “26QB Correction with “A.O Approval”.
Step 5: After Approval from AO , Correction will be submitted to ITD.
Correction status will be
Submitted to ITD
- 53. Copyright © 2016 Income Tax Department 53
9 . Pictorial guide for “26QB Correction with “A.O Approval”.
Step 6 : Final Correction status will be “Processed”.
Correction is “Processed”
by TDSC
- 54. Copyright © 2016 Income Tax Department 54
10 . Pictorial guide for “Approval by Seller/Buyer for 26QB Correction”.
Step 1 : Seller or Buyer has to select on “Pending for PAN Approval” status under “Track Correction Request” Option in
“Statements/Forms” Tab.
Seller or Buyer has to
select
on “Pending for PAN
Approval
- 55. Copyright © 2016 Income Tax Department 55
10 . Pictorial guide for “Approval by Seller/Buyer for 26QB Correction”.
Step 2 : User can check the edited fields in “26QB Correction”
- 56. Copyright © 2016 Income Tax Department 56
10 . Pictorial guide for “Approval by Seller/Buyer for 26QB Correction”.
Step 2(Contd.) : User can check the edited fields in “26QB Correction”.
Edited details will be
highlighted in Yellow colour
- 57. Copyright © 2016 Income Tax Department 57
10 . Pictorial guide for “Approval by Seller/Buyer for 26QB Correction”.
Step 2(Contd.) : Click on Approve button to Approve Correction Request.
Click here to Approve
Correction Request
Edited details will be
highlighted in Yellow colour
- 58. Copyright © 2016 Income Tax Department 58
10 . Pictorial guide for “Approval by Seller/Buyer for 26QB Correction”.
Step 2(Contd.) : Click on Reject button to Reject Correction Request.
Click here to Reject Correction
Request . Comment is mandatory
in case of Rejection
Click on Submit
Edited details will be
highlighted in Yellow
colour
- 59. Copyright © 2016 Income Tax Department 59
THANK YOU
Please Note:
1) For Feedback : You can share your feedback on contactus@tdscpc.gov.in
2) For any Query : You can raise your concern on “Request for Resolution” as Online Grievance on
TRACES Website.
3) For any query related to website: You can raise your concern on below mentioned numbers
Toll Free Number - 1800103 0344
Land Line Number - 0120 4814600