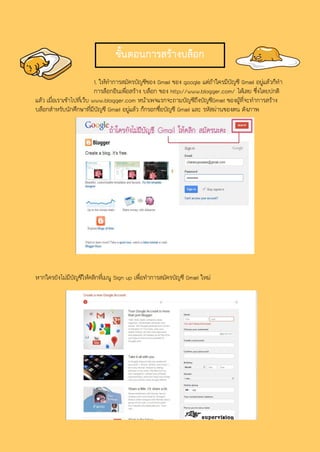More Related Content
More from Chanansuphang Kaewngern (7)
Blog
- 1. 1. ให้ทําการสมัครบัญชีของ Gmail ของ google แต่ถ้าใครมีบัญชี Gmail อยู่แล้วก็ทํา
การล็อกอินเพื่อสร้าง บล็อก ของ http://www.blogger.com/ ได้เลย ซึ่งโดยปกติ
แล้ว เมื่อเราเข้าไปที่เว็บ www.blogger.com หน้าเพจแรกจะถามบัญชีถึงบัญชีGmail ของผู้ที่จะทําการสร้าง
บล็อกสําหรับนักศึกษาที่มีบัญชี Gmail อยู่แล้ว ก็กรอกชื่อบัญชี Gmail และ รหัสผ่านของตน ดังภาพ
หากใครยังไม่มีบัญชีให้คลิกที่เมนู Sign up เพื่อทําการสมัครบัญชี Gmail ใหม่
ขั้นตอนการสร้างบล็อก
- 2. 2. เมื่อเราเข้าไปที่www.blogger.com ที่ได้ทําการล็อกอินบัญชีของ Gmail แล้ว หน้าแรกของ blogger
จะมีหน้าตาดังภาพ ให้คลิกไปที่เมนู“บล็อกใหม่” เพื่อทําการสร้างบล็อก
3. เมื่อเราคลิกไปที่เมนูเพื่อสร้างบล็อกใหม่แล้ว ให้ทําการกรอกรายละเอียดดังนี้ คือ ตรงหัวข้อ ให้พิมพ์ชื่อ
บล็อก ตรงที่อยู ให้ตั้งชื่อ URL ซึ่งควรใช้ชื่อเป็นภาษาอังกฤษและตัวเลข และต้องดูตรงสถานะของบล็อก
ด้วยว่าชื่อ URL ที่ตั้งไปนั้นมีผู้ใช้แล้วหรือยังไม่มีผู้ใช้ มันจะแจ้งว่า “ที่อยู่บล็อกนี้สามารถใช้ได้” เสร็จแล้ว
ให้ทําการเลือกรูปแบบ จากแม่แบบว่าจะให้บล็อกมีหน้าตาในการแสดงผลเช่นไร เมื่อเลือกแล้วก็ คลิกเมนู
“สร้างบล็อก”
- 5. เมื่อคลิกเมนูแก้ไข แล้วให้คลิกที่ เมนู“เลือกไฟล์” เพื่อเลือกไฟล์ภาพที่จะนํามาเป็นหัวบล็อกเมื่อเลือกภาพ
ได้แล้วกด openจากนั้นระบบจะทําการอัพโหลดภาพดังกล่าวเข้าไป เมื่อระบบอัพโหลดภาพเสร็จแล้ว ให้
คลิกเลือก เมนู“แทนที่ชื่อและคําอธิบาย” เสร็จแล้วกดเมนู“บันทึก” เพื่อทําการบันทึกภาพดังกล่าวซึ่งจะเข้า
ไปอยู่ในตําแหน่งหัวบล็อก ดังภาพ
7. เมื่อทําการใส่หัวบล็อกเสร็จแล้ว ให้คลิกที่เมนู“เพิ่ม Gadget”
เพื่อใส่โค๊ด ปฏิทิน นาฬิกา สถิติผู้เยี่ยมชม แล้วแต่ความต้องการของเรา แล้วคลิกเมนู“บันทึกการจัดเรียง”
- 6. 8. เมื่อทําการใส่โค๊ดตกแต่งตามต้องการแล้ว ให้เลือกเมนู“หน้าเว็บ” เพื่อทําการสร้างหน้าเว็บเพจต่างๆ ตาม
ต้องการคลิกที่เมนู “แสดงหน้าเว็บเป็น” เลือกลูกศรสีดํา แล้วคลิกเลือกรูปแบบ “แท็บด้านบนสุด”
แล้วกด “บันทึกการจัดเรียง” ดังภาพ
เมื่อทําการเลือกตําแหน่งของแท๊บเมนูแล้ว ให้ คลิกเมนู หน้าเว็บใหม่และเลือกลูกศรสีดํา เลือกเมนู “หน้าเว็บ
เปล่า” เพื่อสร้างหน้าเพจต่างๆ
- 7. 8. เมื่อคลิกเมนูสร้างหน้าเว็บแล้ว ให้ตั้งชื่อเว็บเพจ ตรงช่อง และพิมพ์รายละเอียดลงไป แล้วคลิกที่เมนู“บันทึก”
9. เมื่อทําการสร้างเมนูเว็บเพจ แล้ว ท่านสามารถที่จะทําลิงค์ไปเว็บไซต์หรือบล็อกต่างๆ โดยคลิกที่เมนู เพิ่ม
“Gadget” แล้วเลือก ฟังก์ชัน “รายชื่อลิงค์” แล้วคลิกเครื่องหมาย + เพื่อสร้างลิงค์ ดังภาพ
- 8. เมื่อคลิกที่ฟังชันก์รายชื่อลิงค์แล้ว ให้ทําการ พิมพ์ชื่อเมนู ว่า “ Link Exchange” และ copy ลิงค์ ที่ต้องการ
เชื่อมโยงของเพื่อนมาใส่ไว้ในช่อง URL ของไซต์ใหม่และ ตรงชื่อเว็บไซต์ให้ พิมพ์ชื่อ ของเว็บบั้นๆ ที่
ต้องการทําลิงค์ เมื่อทําเสร็จ ให้คลิกที่ เมนู “เพิ่มลิงค์” เพื่อทําการเพิ่มลิงค์เว็บไซต์อื่นๆต่อไปแล้วคลิกที่เมนู
“บันทึก” ดังภาพ
- 13. ถ้าในบทความของเรา ต้องการเผยแพร่ผลงานวีดิโอจาก Youtube ให้เราคลิกที่ไอคอน แทรกวีดิโอ
ทําการเลือกวีดิโอจาก Youtube ซึ่งถ้าในกรณีที่เรามีคลิปในบัญชียูทูบของเราอยู่แล้ว ให้คลิกเลือกเมนู วีดิโอ
Youtube ของฉัน แต่ถ้าเราจะเอา คลิป Youtube จากแหล่งบัญชีอื่น ให้คลิกเมนูจาก Youtube แล้วเสริ์ชหา
เอา