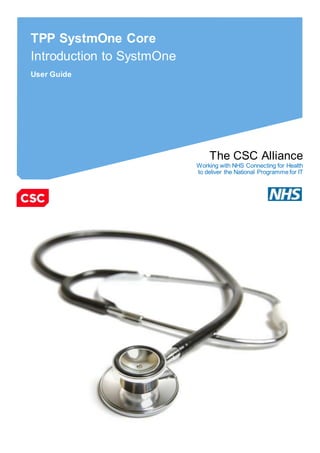More Related Content Similar to 1.tpp systm one_core_introduction_to_systmone_v2.5 (2) Similar to 1.tpp systm one_core_introduction_to_systmone_v2.5 (2) (20) 1. Based on NHS Account MS Word Template v19.0
The CSC Alliance
Working with NHS Connecting for Health
to deliver the National Programme for IT
TPP SystmOne Core
Introduction to SystmOne
User Guide
2. CSC Alliance Proprietary Information Introductionto SystmOne
NHS-TPP-TRG-26520-011
Version 2.5 09/05/2013 Page 2 of 49
This document is subject to the conditions in the Forew ord © CSC Computer Sciences Limited. All Rights Reserved.
CSC Alliance Proprietary Information
Content: Introduction to SystmOne
Originator: NHS Training Team
Owner: Hilary Buckley
Version: 2.5
Date: 09/05/2013
Confidentiality: CSC Alliance Proprietary Information
Configuration
Reference:
NHS-TPP-TRG-26520-011
Date Approved
by CSCA:
05/06/2009
CSCA Approver: Hilary Buckley
Date Sent for
Authority
Approval:
N/A
Date Approved
by Authority:
N/A
3. CSC Alliance Proprietary Information Introductionto SystmOne
NHS-TPP-TRG-26520-011
Version 2.5 09/05/2013 Page 3 of 49
This document is subject to the conditions in the Forew ord © CSC Computer Sciences Limited. All Rights Reserved.
CSC Alliance Proprietary Information
Foreword
This document is delivered pursuant to the provision of an Integrated Care Record
Service and associated services ("Agreement") between the Secretary of State for
Health ("Authority") and CSC Computer Sciences Limited ("Contractor") entered
into on the Second Amended and Restated Project Agreement dated 2ndApril
2009 for the NE/EEM/NWWM Clusters, both forming a part of the Department of
Health's National Programme for Information Technology.
Confidentiality
All Information contained in this document is confidential to the NHS National
Programme for Information Technology (NPfIT) or any other member of the NHS
North Midlands and Eastern Programme for Information Technology (NMEPfIT),
and CSC Computer Sciences Limited and is intended only for use within the NHS
Care Record Local Service Provider (LSP) Programme.
Distribution
Role Name Organisation Location Copies
All All CSC NHS
Project Staff
CSC NHS CSC
Alliance
Programme
Portal Centre
1
Amendment Record
Issue
Status
Version Date Actioned By Description
2.5 Issued 09/05/2013 David Boyd Update following MR89
2.4 Issued 07/02/2013 David Boyd Update following MR85
2.3 Issued 03/12/2012 Alison Stewart Update following MR83
2.2 Issued 26/07/2012 David Boyd Update following MR78
2.1 Issued 01/03/2012 David Boyd Update following MR71
2.0 Issued 21/11/2011 Alison Corless Issued following Peer,Business
Change and Clinical Review
1.7 Draft 8/11/2011 David Boyd Amendmentfollowing Peer Review
including MR67 updates,
1.6 Draft 7/11/2011 David Boyd Amendmentfollowing Clinical Review
1.5 Draft 11/10/2011 Alison Corless Amended FormatPrior to full review
4. CSC Alliance Proprietary Information Introductionto SystmOne
NHS-TPP-TRG-26520-011
Version 2.5 09/05/2013 Page 4 of 49
This document is subject to the conditions in the Forew ord © CSC Computer Sciences Limited. All Rights Reserved.
CSC Alliance Proprietary Information
Issue
Status
Version Date Actioned By Description
1.4 Draft 05/09/2011 David Boyd Update following MR65
1.3 Draft 08/03/2011 Alison Corless SummaryCare Record Updates
1.2 Draft 01/02/2011 Alison Corless New Home Screen Changes
1.1 Draft 30/10/2010 Alison Corless Updates following MR s
1.0 Final 05/06/2009 Victoria Smith Approved
0.5 Draft 27/05/2009 Victoria Smith Updated following Core observation
0.4 Draft 11/05/2009 Victoria Smith Updated following TPP review
0.3 Draft 30/04/2009 Victoria Smith Following TPP direction
0.2 Draft 26/01/2009 NHS Training
Team
Updated following Clinical Review
0.1 Draft 30/10/2008 Error! Use the
Home tab to
apply Originator
to the text that
you want to
appear here.
First draft for review
References
Ref Document Name Document Number
1 NHS Glossaryof Health and IT terms NHS-PROG-LST-13000-001
2
NHS CSCA Template Troubleshooting (delete this
line)
NHS-PROG-TMP-13500-002
3 TPP Core Introduction To SystmOne NHS-TPP-TRG-26520-011
4 TPP SystmOne Core – The Patient Record NHS-TPP-TRG-26520-012
5 TPP SystmOne Core – System Set Up NHS-TPP-TRG-26520-019
6.
TPP SystmOne Core – Appointments and
Administration
NHS-TPP-TRG-26520-015
7. TPP SystmOne Core - Consultations NHS-TPP-TRG-26520-018
8.
TPP SystmOne Core – Prescribing and
Vaccinations
NHS-TPP-TRG-26520-017
9.
TPP SystmOne Core -Templates,letters and
General Referrals
NHS-TPP-TRG-26520-014
10 TPP SystmOne Core – Data Entry Templates NHS-TPP-TRG-26520-016
5. CSC Alliance Proprietary Information Introductionto SystmOne
NHS-TPP-TRG-26520-011
Version 2.5 09/05/2013 Page 5 of 49
This document is subject to the conditions in the Forew ord © CSC Computer Sciences Limited. All Rights Reserved.
CSC Alliance Proprietary Information
Ref Document Name Document Number
11. TPP SystmOne Core – Basic Tasks & Notifications NHS-TPP-TRG-26520-013
12. TPP SystmOne Core - Pathology NHS-TPP-TRG-26520-032
13. TPP SystmOne Core - Scanning NHS-TPP-TRG-26520-077
14. TPP SystmOne Core - Visits NHS-TPP-TRG-26520-045
Glossary
Project-wide terms and abbreviations are defined in the CSC Alliance Glossary
(NHS-PROG-LST-13000-001-CSC Alliance Glossary of Health & IT Terms). Those
specific to this topic are expanded below and, where applicable, expanded on their
first occurrence in the text.
Abbreviation Description
CRS Care Record Service
CSCA Computer Science Corporation Alliance
EUT End User Training
GP General Practitioner
IT Information technology
IPMO
Integrated Programme ManagementOffice. To create a configuration reference,
use the IPMO’s DocumentManagementDatabase in Lotus Notes.
NHS National Health Service
NMEPfIT North Midlands and EastProgramme for Information Technology
NPfIT National Programme for Information Technology
PC ID Persoanl computer Identification
PDS Personal Demographic Service
SCR SummaryCare Record
SUS Secondary Uses Service
TPP The Phoenix Partnership
TTT Train The Trainer
6. CSC Alliance Proprietary Information Introductionto SystmOne
NHS-TPP-TRG-26520-011
Version 2.5 09/05/2013 Page 6 of 49
This document is subject to the conditions in the Forew ord © CSC Computer Sciences Limited. All Rights Reserved.
CSC Alliance Proprietary Information
Table of Contents
1 Introduction 9
1.1. About SystmOne 9
1.2. Intended Audience and Assumptions 9
1.3. Objectives 9
2 The Spine 10
2.1. Introduction to the Spine 10
2.2. What does the Spine do? 10
2.3. The Personal Demographic Service 10
3 Getting Started with SystmOne 12
3.1. Logging On 12
3.2. Previous Log On Details 13
3.3. SystmOne Homepage 14
3.4. Status Messages 15
3.5. Locking the System 17
3.5.1. Logging back in – Same user 18
3.5.2. Logging back in – Different user 18
3.6. Logging Off 19
4 The Homepage 20
4.1. The Patient Demographic Box 20
4.2. To Do Buttons 21
4.3. Quick Jump Buttons 22
4.3.1. To Move a Button 24
4.3.2. To Remove a Button 24
4.3.3. To Add a New Button 24
7. CSC Alliance Proprietary Information Introductionto SystmOne
NHS-TPP-TRG-26520-011
Version 2.5 09/05/2013 Page 7 of 49
This document is subject to the conditions in the Forew ord © CSC Computer Sciences Limited. All Rights Reserved.
CSC Alliance Proprietary Information
4.3.4. To Create a New Button 25
4.4. Toolbar 25
4.4.1. Introduction 25
4.4.2. Setting the Default Toolbar Configuration 26
4.4.3. Restoring the Default toolbar Setting 26
4.4.4. Creating a New Toolbar 27
4.4.5. Amending a Toolbar 28
4.4.6. Deleting a Toolbar 29
4.5. Search Fields and SystmOne Command Field 30
4.6. SystmOne Status Bar 31
4.7. Patient Home Banner 31
4.7.1. All Users 32
4.7.2. System Administrators 32
4.8. Drop Down Menus 33
4.9. Generic Shortcut Keys 34
5 Useful SystmOne Features 36
5.1. Help Files 36
5.1.1. Accessing Context Specific Help 36
5.1.2. Accessing Generic Help 36
5.1.3. Help File Tabs 37
5.2. Panic Button 37
5.2.1. Entering Your PC Location 38
5.3. Running Multiple SystmOne Applications 38
6 Shortcut Features 40
6.1. Date Shortcuts 40
6.1.1. Entering Dates 40
8. CSC Alliance Proprietary Information Introductionto SystmOne
NHS-TPP-TRG-26520-011
Version 2.5 09/05/2013 Page 8 of 49
This document is subject to the conditions in the Forew ord © CSC Computer Sciences Limited. All Rights Reserved.
CSC Alliance Proprietary Information
6.1.2. Moving Between Dates 41
6.2. Function Key Shortcuts 42
6.3. General Shortcuts 43
6.4. Appointments Overview Screen 44
6.5. Appointments Rota View Screen 45
6.6. Viewing a Patient Record 46
6.7. Clinical Tree (Default) 47
6.8. Using the Keyboard to Access the main menu 49
6.9. Shortcuts within the Drug & Appliance Browser 49
9. CSC Alliance Proprietary Information Introductionto SystmOne
NHS-TPP-TRG-26520-011
Version 2.5 09/05/2013 Page 9 of 49
This document is subject to the conditions in the Forew ord © CSC Computer Sciences Limited. All Rights Reserved.
CSC Alliance Proprietary Information
1 Introduction
1.1. About SystmOne
SystmOne is a suite of fully integrated Health Care modules developed by The
Phoenix Partnership (TPP) to provide an efficient, and centrally managed service
for GPs, Community Services, Child Health, Prisons, Out of Hours and Hospice
Services. This course is designed to cover the elements of the system that
comprise the core functionality of SystmOne.
1.2. Intended Audience and Assumptions
This document is to accompany TPP Core Train the Trainer (TTT) session for NHS
trainers who are to deliver End User Training (EUT) for TPP SystmOne.
1.3. Objectives
At the end of the document, the audience will have a rounded working knowledge
of Core elements within TPP SystmOne. Inserting Text
10. CSC Alliance Proprietary Information Introductionto SystmOne
NHS-TPP-TRG-26520-011
Version 2.5 09/05/2013 Page 10 of 49
This document is subject to the conditions in the Forew ord © CSC Computer Sciences Limited. All Rights Reserved.
CSC Alliance Proprietary Information
2 The Spine
2.1. Introduction to the Spine
The Spine is part of the NHS Care Records Service (NHS CRS), a programme
designed to provide healthcare staff with quicker access to reliable information with
the aim of improving patient care.
A key part of the NHS CRS is the development of an electronic Summary Care
Record (SCR). This will be available to NHS staff involved in patient care,
anywhere in the country, as long as the patient agrees to having one. A more
detailed explanation of the Summary Care Record can be found in the Training
guide “NHS Summary (Summary Care Record functionality)
Once the NHS CRS is fully implemented, having each patient's Summary Care
Record stored on the Spine will mean that wherever and whenever a patient seeks
care from the NHS in England, those treating them will have secure access to
summary information about current medication, drug allergies and adverse
reactions. This will to assist with diagnosis and care and provide safer, more joined
up care.
2.2. What does the Spine do?
The spine:-
Stores personal characteristics of patients, such as demographic
information
Will store summarised clinical information which may be important for the
patient's future treatment and care, such as allergies, current medications
and adverse reactions to drugs (otherwise known as core data items).
Ensures the security of systems required to restrict access to the national
and local systems
Provides a Secondary Uses Service (SUS), using anonymised data for
business reports and statistics for research and planning purposes
2.3. The Personal Demographic Service
The Spine is made up of a number of different parts, the PDS (Personal
Demographic Service) being one of them. PDS is the central and single source for
patient demographic information, such as NHS number, name, address and date of
birth. SystmOne is linked to the PDS to enable changes to patients’ demographic
details to be recorded on the Spine. Whenever a patient record is opened in
SystmOne the record is synchronised with PDS and if any changes have been
made to the patient’s demographic details the SystmOne record or the PDS record
11. CSC Alliance Proprietary Information Introductionto SystmOne
NHS-TPP-TRG-26520-011
Version 2.5 09/05/2013 Page 11 of 49
This document is subject to the conditions in the Forew ord © CSC Computer Sciences Limited. All Rights Reserved.
CSC Alliance Proprietary Information
can be updated accordingly making sure that the patient’s most up-to-date details
are readily available to anyone involved in their care
When a patient record is not PDS matched on retrieval, no Summary Care Record
functionality will be available, therefore no updates will be sent to the Spine on
saving the Patient Record, just a blank Summary Care Record
Once the PDS match has been completed, the next time the patient record is
retrieved, core data items will be updated and a revised SCR sent on saving the
Patient Record
12. CSC Alliance Proprietary Information Introductionto SystmOne
NHS-TPP-TRG-26520-011
Version 2.5 09/05/2013 Page 12 of 49
This document is subject to the conditions in the Forew ord © CSC Computer Sciences Limited. All Rights Reserved.
CSC Alliance Proprietary Information
3 Getting Started with SystmOne
3.1. Logging On
Insert your Smartcard into the Smartcard reader, enter your passcode and click on
Yes I accept and wish to proceed
If you have multiple roles set up on your Smartcard you will need to select your
required role.
Double Click on the SystmOne icon on your desktop, the SystmOne
startup script will run and the login screen will be displayed
13. CSC Alliance Proprietary Information Introductionto SystmOne
NHS-TPP-TRG-26520-011
Version 2.5 09/05/2013 Page 13 of 49
This document is subject to the conditions in the Forew ord © CSC Computer Sciences Limited. All Rights Reserved.
CSC Alliance Proprietary Information
3.2. Previous Log On Details
As part of the log on process SystmOne displays a message on the left hand side
giving the time and date of the last log on for that user. For users with access to
more than one environment i.e. multiple units then the system displays the last
time and date each individual unit was accessed. If a user has more than six
environments the option to search is displayed at the top of the screen
14. CSC Alliance Proprietary Information Introductionto SystmOne
NHS-TPP-TRG-26520-011
Version 2.5 09/05/2013 Page 14 of 49
This document is subject to the conditions in the Forew ord © CSC Computer Sciences Limited. All Rights Reserved.
CSC Alliance Proprietary Information
Users should ensure that they read and agree with the time and date shown for
their last access as any discrepancies may indicate a security breach. Potential
security breaches should be raised with the local system administrator
immediately.
Users should select the unit they wish to log on to, the SystmOne homepage is
then displayed.
3.3. SystmOne Homepage
The SystmOne Homepage will then be displayed which includes a number of
buttons on the right hand side of the screen – which is the “to do” side of the Home
Screen. Here we have highlighted the Status button on the homepage. Full details
of configuring the homepage are covered in Section 4 – The Homepage
15. CSC Alliance Proprietary Information Introductionto SystmOne
NHS-TPP-TRG-26520-011
Version 2.5 09/05/2013 Page 15 of 49
This document is subject to the conditions in the Forew ord © CSC Computer Sciences Limited. All Rights Reserved.
CSC Alliance Proprietary Information
The Status button identifies any SystmOne Status Messages that the user has
not read.
3.4. Status Messages
Status messages comment on the Status of SystmOne, highlighting any issues
such as Server shutdowns. To access Status messages users should select
System from the toolbar options and select Status Messages from the drop down
options
16. CSC Alliance Proprietary Information Introductionto SystmOne
NHS-TPP-TRG-26520-011
Version 2.5 09/05/2013 Page 16 of 49
This document is subject to the conditions in the Forew ord © CSC Computer Sciences Limited. All Rights Reserved.
CSC Alliance Proprietary Information
The number of unread messages is shown on the Status message button on right
hand side of the screen (the “to do”) side of the home screen. To mark the
messages as “read” click “Don’t Show Again”
It is also possible to comment on the changes currently showing by clicking on the
“comment” icon. If there are already comments attached to the status message an
additional tab of “view message” will be shown – and the user clicks on this link to
see the messages.
As well as viewing the messages on the bottom left hand side of the home screen,
unread messages can be displayed simply by clicking on the Status Button on the
Right hand side of the screen.
17. CSC Alliance Proprietary Information Introductionto SystmOne
NHS-TPP-TRG-26520-011
Version 2.5 09/05/2013 Page 17 of 49
This document is subject to the conditions in the Forew ord © CSC Computer Sciences Limited. All Rights Reserved.
CSC Alliance Proprietary Information
3.5. Locking the System
For security reasons SystmOne should be locked when not in use or when the PC
is running and is left unattended
To lock the system:-
Press the F11 key or
From the main menu select System and Lock System / Change User
The Lock Out Security window will be displayed
To lock for security reasons SystmOne should be locked when not in use or
when the PC it is running on is left unattended.
18. CSC Alliance Proprietary Information Introductionto SystmOne
NHS-TPP-TRG-26520-011
Version 2.5 09/05/2013 Page 18 of 49
This document is subject to the conditions in the Forew ord © CSC Computer Sciences Limited. All Rights Reserved.
CSC Alliance Proprietary Information
3.5.1. Logging back in – Same user
1. Replace your Smartcard in the Smartcard reader.
2. Enter the passcode and Click Ok on the Lock Out Security message
3.5.2. Logging back in – Differentuser
1. On the Lock Out Security message click on the New User
The following message is displayed
2. Enter your Smartcard in the Smartcard reader
3. Enter your passcode
4. Click on the New User Log On message
5. Click No to cancel your log in or Yes to continue
19. CSC Alliance Proprietary Information Introductionto SystmOne
NHS-TPP-TRG-26520-011
Version 2.5 09/05/2013 Page 19 of 49
This document is subject to the conditions in the Forew ord © CSC Computer Sciences Limited. All Rights Reserved.
CSC Alliance Proprietary Information
3.6. Logging Off
When you have finished using SystmOne you should ensure that you have saved
all data before logging off and have closed any patient records
1. Click on the button at the upper right hand corner of your screen
The following message will appear
2. Click Yes and log off
20. CSC Alliance Proprietary Information Introductionto SystmOne
NHS-TPP-TRG-26520-011
Version 2.5 09/05/2013 Page 20 of 49
This document is subject to the conditions in the Forew ord © CSC Computer Sciences Limited. All Rights Reserved.
CSC Alliance Proprietary Information
4 The Homepage
The Homepage is displayed when you first log on to SystmOne. There are
currently 2 versions of the screen, but the old version is being phased out so the
aspects of the New Homepage one are described below.
The new Home screen varies slightly according to the type of Organisation and Job
Role of the user and can be configured according to the Individual users
requirements. To Configure it, clickon the icon on the top left of the screen
“Configure Home Screen” and follow the instructions.
To return to the Home Screen users can either:
Press the F8 Key or
Select User from the main menu and Home
4.1. The Patient Demographic Box
The patient demographic box is located in the top right hand corner of the screen.
The details within the box include Name, Date of Birth, Age, Address, NHS
21. CSC Alliance Proprietary Information Introductionto SystmOne
NHS-TPP-TRG-26520-011
Version 2.5 09/05/2013 Page 21 of 49
This document is subject to the conditions in the Forew ord © CSC Computer Sciences Limited. All Rights Reserved.
CSC Alliance Proprietary Information
number. Should there be more details than the box dimensions allow the screen
will have scroll bars to view the extra information
A maximum of four patients can be selected at any one time, once more than one
patient is retrieved the background will display in Red advising the user that more
than one patient has been selected.
To swap to another patient within the Demo box users should right click within the
box, the currently selected name will appear at the top of the list in grey, the other
patient details appear below in bold and can be selected.
4.2. To Do Buttons
The To Do Buttons are displayed on the on the Right Hand side of the Homepage
and summarises any outstanding items such as:
System Status messages to read
Changes to SystmOne to read
Un actioned notifications
Outstanding Tasks
22. CSC Alliance Proprietary Information Introductionto SystmOne
NHS-TPP-TRG-26520-011
Version 2.5 09/05/2013 Page 22 of 49
This document is subject to the conditions in the Forew ord © CSC Computer Sciences Limited. All Rights Reserved.
CSC Alliance Proprietary Information
If one of these buttons is selected the Active space below show any relevant
information, and will allow the user to work on the outstanding actions without
leaving the Homepage.
The To Do buttons available are governed by the type of Organisation and the Job
Role of the user. The active “To do” button will turn orange to indicate which option
is currently selected.
When one of the large blue ‘To Do’ buttons is pressed, a checkbox is shown. By
ticking this checkbox, SystmOne will pre-select that button whenever SystmOne is
started.
For example, if you always wanted to see a breakdown of Tasks when logging on,
ticking this new checkbox will save you having to click on the Task button each
time.
4.3. Quick Jump Buttons
On the left hand side of the Homepage are a series of Quick Jump buttons
designed to speed up navigation within SystmOne. Clicking on one of these will
take you directly to relevant section in SystmOne.
23. CSC Alliance Proprietary Information Introductionto SystmOne
NHS-TPP-TRG-26520-011
Version 2.5 09/05/2013 Page 23 of 49
This document is subject to the conditions in the Forew ord © CSC Computer Sciences Limited. All Rights Reserved.
CSC Alliance Proprietary Information
It is possible to configure the Quick Jump buttons. To specify which ones you
require, click on the “Configure Home Screen” button on the top left hand side of
the Homescreen
To configure your home page:
1. Click on the button at the top left hand side of
your homepage.
The Configure Home Screen window will be displayed.
24. CSC Alliance Proprietary Information Introductionto SystmOne
NHS-TPP-TRG-26520-011
Version 2.5 09/05/2013 Page 24 of 49
This document is subject to the conditions in the Forew ord © CSC Computer Sciences Limited. All Rights Reserved.
CSC Alliance Proprietary Information
Quick Jump Buttons appear on your homepage in three groups; Administration,
Patient & Data Gathering. You can move buttons between these groups as well as
add new groups, add new buttons and remove buttons you no longer require.
4.3.1. To Move a Button
1. Ensure the Quick Jump Buttons tab is selected.
2. Highlight the Quick Jump Button you wish to move.
3. Click on either the arrow or the arrow until the button is in the
required position.
4.3.2. To Remove a Button
1. Ensure the Quick Jump Buttons tab is selected.
2. Highlight the Quick Jump Button you wish to remove.
3. Click on the to remove it from your list.
4.3.3. To Add a New Button
1. Ensure the Quick Jump Buttons tab is selected.
25. CSC Alliance Proprietary Information Introductionto SystmOne
NHS-TPP-TRG-26520-011
Version 2.5 09/05/2013 Page 25 of 49
This document is subject to the conditions in the Forew ord © CSC Computer Sciences Limited. All Rights Reserved.
CSC Alliance Proprietary Information
2. Highlight the required button from the tree on the left hand side.
You will need to click on the to the left of a yellow folder in the tree to be
able to see the individual Quick Jump Buttons.
3. Highlight the Group you wish to add the button to.
4. Click on the Add to Selection button .
4.3.4. To Create a New Button
1. Ensure the Quick Jump Buttons tab is selected.
2. Click on the Create New Button Group button .
3. Type in a name for your new group and click OK.
4.4. Toolbar
4.4.1. Introduction
This section covers the following:
Setting the Default Toolbar Configuration for Your Organisation
Restoring Toolbars to the Default Organisation Setting
Creating a New Toolbar
Amending a Toolbar
Deleting a Toolbar
The toolbars on SystmOne are designed to allow you to go quickly to the screens,
dialog boxes and templates you use most often at the click of a button.
When you first start using SystmOne, you may find that the buttons available in
your toolbars are not suitable for your organisation. A System Administrator at your
organisation can change the default toolbar configuration for your organisation (see
Setting the Default Toolbar Configuration for Your Organisation).
26. CSC Alliance Proprietary Information Introductionto SystmOne
NHS-TPP-TRG-26520-011
Version 2.5 09/05/2013 Page 26 of 49
This document is subject to the conditions in the Forew ord © CSC Computer Sciences Limited. All Rights Reserved.
CSC Alliance Proprietary Information
Alternatively, if you do not want to use the toolbar configuration that has been
specified for your organisation, you can customise your toolbars so that they
contain only the buttons you need.
You can tailor the toolbars in the following ways to suit your working practices:
add buttons for actions you perform frequently
remove buttons you never use
specify the size of the buttons (large or small) and the order of the
buttons
specify the number of toolbars you want
4.4.2. Setting the DefaultToolbar Configuration
Note: This option is only available to System Administrators.
To set the default toolbar configuration for your organisation:
1. Select Setup>Users & Policy>Organisation Preferences from the
Main Menu and select the 'Toolbars' node from the tree.
2. Follow the instructions detailed in the appropriate section of this
topic:
o Creating a New Toolbar
o Amending a Toolbar
o Deleting a Toolbar
o Specifying Shortcuts
3. Click Ok.
The toolbar configuration you create will be displayed for:
new users
users who have not chosen to customise their toolbar
users who have clicked Restore Defaults when customising their
toolbars (see Restoring Toolbars to the Default Organisation Setting
for details)
Users who have already customised their toolbars will be unaffected by any
changes you make to the organisation default.
4.4.3. Restoring the Defaulttoolbar Setting
To use your organisation's default toolbar configuration:
1. Do one of the following:
o select User>User Preferences from the Main Menu and
select the 'Toolbars' node from the User Preferences tree, or
o right-click in an empty area beside the toolbars at the top of
the screen and select Configure Toolbar, or
27. CSC Alliance Proprietary Information Introductionto SystmOne
NHS-TPP-TRG-26520-011
Version 2.5 09/05/2013 Page 27 of 49
This document is subject to the conditions in the Forew ord © CSC Computer Sciences Limited. All Rights Reserved.
CSC Alliance Proprietary Information
o click the Configure Toolbar button in your toolbar (if
available)
2. Click Restore Defaults at the foot of the dialog.
3. Click Ok.
4.4.4. Creating a New Toolbar
To create a new toolbar (in addition to those already displayed):
1. Do one of the following:
o System Administrators only - select Setup>Users &
Policy>Organisation Preferences from the Main Menu and
select the 'Toolbars' node from the tree, or
o select User>User Preferences from the Main Menu and
select the 'Toolbars' node from the User Preferences tree, or
o right-click in an empty area beside the toolbars at the top of
the screen and select Configure Toolbar, or
o click the Configure Toolbar button in your toolbar (if
available)
2. Click New Toolbar. The Configure Toolbar dialog is displayed. The
buttons available are divided into categories:
o Navigation Actions - allow you to jump to those screens
that can be accessed from the Main Menu.
o Patient Actions - allow you to jump to a particular dialog or
template, usually to add details to the currently retrieved
patient record.
3. Select the item you want to include in your toolbar from the tree or
type a keyword into the Search field and click Search to find the
item you want. Blank copies of new templates are contained in the
'Print Templates' node under 'Patient Actions' in the tree.
4. Double-click on the item displayed in the tree that you want to
include in your toolbar to move it to the right-hand pane.
Alternatively, highlight an item you want to include and click
. The item you have selected is moved to the right-hand pane (to
add a button from the tree to a particular place in your toolbar, first
select the button that will come before the one you want to add from
the list in the right-hand pane).
5. Repeat Step 4 until you have added all the buttons you require.
6. Use the arrow keys in the centre of the dialog to arrange the buttons
you have chosen in the right order (you must select a the button you
28. CSC Alliance Proprietary Information Introductionto SystmOne
NHS-TPP-TRG-26520-011
Version 2.5 09/05/2013 Page 28 of 49
This document is subject to the conditions in the Forew ord © CSC Computer Sciences Limited. All Rights Reserved.
CSC Alliance Proprietary Information
want to move before clicking an arrow key) or click to delete a
selected button.
7. Select a button from the right-hand pane and click to insert a
dividing line after the selected button. This option is useful if you
want to keep groups of associated buttons together.
8. Select Use large buttons above the right-hand pane if you want the
buttons in your toolbar to be large; otherwise, de-select this option to
have small buttons.
9. Click Ok to see a preview of how your toolbars will now look on your
SystmOne screen. If required, you can use the mouse to drag the
toolbars displayed in the preview to the position you want.
10. Click Ok to save the new toolbar configuration.
4.4.5. Amending a Toolbar
To amend an existing toolbar:
1. Do one of the following:
o System Administrators only - select Setup>Users &
Policy>Organisation Preferences from the Main Menu and
select the 'Toolbars' node from the tree, or
o select User>User Preferences from the Main Menu and
select the 'Toolbars' node from the User Preferences tree, or
o right-click in an empty area beside the toolbars at the top of
the screen and select Configure Toolbar, or
o click the Configure Toolbar button in your toolbar (if
available)
2. Select the toolbar you want to amend from the preview displayed
and click Amend Toolbar. The Configure Toolbar dialog is
displayed. The buttons available are divided into three categories:
o Navigation Actions - allow you to jump to those screens
that can be accessed from the Main Menu.
o Patient Actions - allow you to jump to a particular dialog or
template, usually to add details to the currently retrieved
patient record.
3. Select the item you want to add to your toolbar from the tree or type
a keyword into the Search field and click Search to find the item
you want. Blank copies of new templates are contained in the 'Print
Templates' node under 'Patient Actions' in the tree.
4. Double-click on the item displayed in the tree that you want to add to
your toolbar to move it to the right-hand pane. Alternatively, highlight
29. CSC Alliance Proprietary Information Introductionto SystmOne
NHS-TPP-TRG-26520-011
Version 2.5 09/05/2013 Page 29 of 49
This document is subject to the conditions in the Forew ord © CSC Computer Sciences Limited. All Rights Reserved.
CSC Alliance Proprietary Information
an item you want to include and click . The item you have
selected is moved to the right-hand pane (to add a button from the
tree to a particular place in your toolbar, first select the button that
will come before the one you want to add from the list in the right-
hand pane).
5. Repeat Step 4 until you have added all the buttons you require.
6. Use the arrow keys in the centre of the dialog to arrange the buttons
you have chosen in the right order (you must select a the button you
want to move before clicking an arrow key).
7. Select a button from the list in the right-hand pane and click to
delete it.
8. Select a button from the right-hand pane and click to insert a
dividing line after the selected button. This option is useful if you
want to keep groups of associated buttons together.
9. Select Use large buttons above the right-hand pane if you want the
buttons in your toolbar to be large; otherwise de-select this option to
have small buttons.
10. Click Ok to see a preview of how your toolbars will now look on your
SystmOne screen. If required, you can use the mouse to drag the
toolbars displayed in the preview to the position you want.
11. Click Ok to save the new toolbar configuration.
Trainer Note:System administrators can specify which users can/cannot configure
their own tool bar within SystmOne. This can be done by navigating to Setup –
Users & Policy – Organisation Preferences - Tool Bars and selecting the new
Permissions tab. By default, new users are permitted to configure their own tool
bar. Any user that is not permitted will see the organisation's default tool bar
buttons.
4.4.6. Deleting a Toolbar
To delete a toolbar:
1. Do one of the following:
o System Administrators only - select Setup>Users &
Policy>Organisation Preferences from the Main Menu and
select the 'Toolbars' node from the tree, or
o select User>User Preferences from the Main Menu and
select the 'Toolbars' node from the User Preferences tree, or
30. CSC Alliance Proprietary Information Introductionto SystmOne
NHS-TPP-TRG-26520-011
Version 2.5 09/05/2013 Page 30 of 49
This document is subject to the conditions in the Forew ord © CSC Computer Sciences Limited. All Rights Reserved.
CSC Alliance Proprietary Information
o right-click in an empty area beside the toolbars at the top of
the screen and select Configure Toolbar, or
o click the Configure Toolbar button in your toolbar (if
available)
2. Select the toolbar you want to delete from the preview displayed and
check that the dotted line runs around the buttons you want to
remove.
3. Click Delete Toolbar or click the Delete button on your keyboard.
4. Click Yes to confirm that you want to delete the toolbar.
5. Check the preview of how your toolbars will now look on your
SystmOne screen. If required, you can use the mouse to drag the
toolbars displayed in the preview to the position you want.
6. Click Ok to save the new toolbar configuration.
4.5. Search Fields and SystmOne Command Field
At the lower left of the screen there are 2 Search Fields:
To perform a quick search for a patient from the Home Screen, type the patients
name in the Patient Search field and click the search icon or press ‘Enter’.
The Search F1 help allows the user to type in the keywords and select the Search
icon or press ‘Enter’. The F1 Help window is displayed containing your search
results
The Search Features option at the bottom of the screen allows the user to type in
a search feature and the system will list up to ten options depending on what has
been typed. The more specific the words the more specific the search will return.
31. CSC Alliance Proprietary Information Introductionto SystmOne
NHS-TPP-TRG-26520-011
Version 2.5 09/05/2013 Page 31 of 49
This document is subject to the conditions in the Forew ord © CSC Computer Sciences Limited. All Rights Reserved.
CSC Alliance Proprietary Information
A search facility is also available by using the F1 key, from the SystmOne Online
Help screen select the search option and type the keywords and press Enter, ’the
required results are displayed.
4.6. SystmOne Status Bar
The Status Bar is shown at the bottom of the SystmOne screen and is visible in
every section of SystmOne.
To see what each icon represents, hover your mouse pointer over the icon
and a description will be displayed e.g.
The three numbered sections of the status bar relate to:
Pathology Reports
Appointments
Visits
Case Management in some modules
The set of four icons on the right are used to:
Display unique PC ID
Send a printer fault report to TPP
Send SystmOne slowdown report to TPP
Accept incoming support connection
The icon on the far right indicates whether TPP is connected to the Spine. If
there is a red line through the icon TPP is not Spine connected.
On the very far right is the system time .
When a new task or notification is received a small envelope will appear in the
clinical tree
4.7. Patient Home Banner
32. CSC Alliance Proprietary Information Introductionto SystmOne
NHS-TPP-TRG-26520-011
Version 2.5 09/05/2013 Page 32 of 49
This document is subject to the conditions in the Forew ord © CSC Computer Sciences Limited. All Rights Reserved.
CSC Alliance Proprietary Information
The Patient Home banner is a narrow panel displayed down the right-hand edge of
the patient record. It shows an icon for each section of the Patient Home view that
contains outstanding actions with a number indicating the number of actions in
each section. If the patient has no outstanding actions on their Patient Home view,
the banner is hidden.
The options available for customising the Patient Home view and banner vary,
depending on whether or not you have the 'System Administrator' access right.
This section covers the following:
4.7.1. All Users
All users can specify their preferences for the following:
whether the actions within each category are displayed in bold type and/or
larger typeface and/or red text (separate settings can be specified for each
individual category)
whether the date of creation and initials of the user who created the entry
are displayed
whether you want categories that do not contain any entries ('empty'
headings) to be included on the Patient Home view
whether unarchived pathology reports are displayed as text or in a table
To set your preferences, either:
click Configure at the top of the Patient Home view (this button is only
available if you are a System Administrator) and select the 'Dates, Initials
and Colours' node under 'User Settings', or
click at the foot of the Patient Home banner – the narrow column
displayed down the right-hand edge of the patient record, provided there
are entries that require action on the Patient Home view – and select the
'Dates, Initials and Colours' node under 'User Settings' (the button is
only available if you are a System Administrator), or
select User>User Preferences from the Main Menu and select the 'Patient
Home' node under 'Patient Record'.
4.7.2. System Administrators
Users with the 'System Administrator' access right can specify the following (the
settings you select will apply to all users in your organisation):
how far recalls must be from their due date to appear on the Patient Home
view/Patient Home banner
whether tasks relating to the currently retrieved patient that were sent to
other organisations are included within the 'Tasks' category
what entries are displayed on the Patient Home view
33. CSC Alliance Proprietary Information Introductionto SystmOne
NHS-TPP-TRG-26520-011
Version 2.5 09/05/2013 Page 33 of 49
This document is subject to the conditions in the Forew ord © CSC Computer Sciences Limited. All Rights Reserved.
CSC Alliance Proprietary Information
the order of the entries, for example you can set high priority reminders to
appear at the top of the view
whether the contents of each entry is displayed (select the tick -box in the
Expand column – if not selected, just the number of items within each entry
is shown on the Patient Home view)
whether you want selected entries to flash in the Patient Home banner
To customise the Patient Home view/Patient Home banner for your organisation:
1. Do one of the following:
Click Configure at the top of the Patient Home view or at
the foot of the Patient Home banner and select the 'Ordering &
Expansion' node under 'Organisation Settings',
Or
Select Setup>Users & Policy>Organisation Preferences from
the Main Menu and select the 'Patient Home' node under
'Clinical Policy'
2. Specify the point at which you want recalls to appear for the currently
retrieved patient (this setting also controls how imminent recalls must be to
appear on the Patient Information dialog).
3. Specify whether you want tasks sent to other organisations that relate to the
currently retrieved patient to be included within the 'Tasks' entry.
4. Select the Show tick-box beside the entries you want to be displayed on
the Patient Home view.
5. Select the Expand tick-box beside the entries you want to be automatically
expanded on the Patient Home view when a patient record is retrieved. If
you do not select this tick-box, users will need to click '+' beside an entry to
expand it manually.
6. Select an entry, click Select Flash Colour and select a colour from the
palette displayed if you want this type of entry to flash in the patient banner.
The colour you have selected is displayed in the Banner Flash Colour
column. To remove flashing from a selected entry, select the entry and click
Clear Flash Colour.
7. Use the arrow buttons on the right of the dialog to change the order in
which the entries are displayed.
8. Click Ok when finished
4.8. Drop Down Menus
Drop down menus available at the top of the SystmOne screen allow you to
navigate easily between different parts of the system.
34. CSC Alliance Proprietary Information Introductionto SystmOne
NHS-TPP-TRG-26520-011
Version 2.5 09/05/2013 Page 34 of 49
This document is subject to the conditions in the Forew ord © CSC Computer Sciences Limited. All Rights Reserved.
CSC Alliance Proprietary Information
The menu options are divided into different categories and clicking on each menu
will display a list of options relating to the specific menu chosen. Click on the
required option to navigate to that screen. The Reporting menu options are
shown below as an example. The keyboard shortcut key is Alt & C.
4.9. Generic Shortcut Keys
The Generic Shortcut Keys are visible at the top of all screens within SystmOne.
Some keys may be greyed out if the functionality is not available from the screen
you are currently in.
Button Description
Search Opens the Patient Quick Search to find a patient
Task Opens the New Task window allowing you to create a new
task
Discard Discards the current patient record you have open without
saving any details you may have entered
35. CSC Alliance Proprietary Information Introductionto SystmOne
NHS-TPP-TRG-26520-011
Version 2.5 09/05/2013 Page 35 of 49
This document is subject to the conditions in the Forew ord © CSC Computer Sciences Limited. All Rights Reserved.
CSC Alliance Proprietary Information
Save Saves any details you have entered in the current
patient record
Record Return to the patient record view from any screen on
the system. Alternatively, you can click on the Patient
Demographics Box in the top right hand corner of the
screen
Details Opens the Event Details window and allows the user
to change the time or location of the consultation
Note: The Details icon changes depending on what
type of contact you are recording with the patient.
e.g. The telephone contact icon or the
email contact icon or the home visit
contact icon
Today Displays all clinical information entered on the current
day
Next Saves the patient record and allows you to begin a
new, separate consultation without closing the patient
record
Acute Open’s the Drug and Appliance browser to create an
acute issue
36. CSC Alliance Proprietary Information Introductionto SystmOne
NHS-TPP-TRG-26520-011
Version 2.5 09/05/2013 Page 36 of 49
This document is subject to the conditions in the Forew ord © CSC Computer Sciences Limited. All Rights Reserved.
CSC Alliance Proprietary Information
5 Useful SystmOne Features
5.1. Help Files
Online Help is available within SystmOne and can be useful as a reminder of how
to do certain things or how to navigate around the system.
Some help pages are linked to specific screens within SystmOne i.e. they are
context specific. If you access Help in this way the help window will display a help
topic that is relevant to the screen you are using within SystmOne.
It is also possible to access a Generic Help window which can be used to search
for specific topics.
5.1.1. Accessing ContextSpecific Help
Select the System drop down menu and choose Show Screen Help
Press the F1 function Key
5.1.2. Accessing GenericHelp
Select the System drop down menu and choose Launch Help
Browser
Press the shortcut keys Ctrl+Shift+F1 together
The help window displayed will depend on the method used. The following
is an example of the Generic Help window.
37. CSC Alliance Proprietary Information Introductionto SystmOne
NHS-TPP-TRG-26520-011
Version 2.5 09/05/2013 Page 37 of 49
This document is subject to the conditions in the Forew ord © CSC Computer Sciences Limited. All Rights Reserved.
CSC Alliance Proprietary Information
5.1.3. Help File Tabs
There are three tabs in the Help window:
The Contents tab contains a list of topic headings. Click on the next to
each heading to expand that section.
The Index tab contains a list of topics in alphabetical order.
The Search tab allows you to type in a search term to find all related help
topics. Type in your search term and then press the Enter key to display
the list of topics.
5.2. Panic Button
The panic button is designed to be used when you need to call for immediate
assistance e.g. when there is a threat to your safety. When you activate the panic
button a message is immediately displayed on the screens of all users logged on to
SystmOne in your organisation letting them know you require assistance. The
message will display your name and your PC location (if you have entered these
details - see below for details)
Nothing will be displayed on the main screen area so as not to raise alarm but a
small red cross will be shown in the Status Bar next to the time field to let you
know that the panic button was activated successfully.
38. CSC Alliance Proprietary Information Introductionto SystmOne
NHS-TPP-TRG-26520-011
Version 2.5 09/05/2013 Page 38 of 49
This document is subject to the conditions in the Forew ord © CSC Computer Sciences Limited. All Rights Reserved.
CSC Alliance Proprietary Information
To activate the panic button (recommended method):
1. Press the Ctrl+Shift+Enter keys together.
The panic button can also be invoked by:
1. Selecting the User drop down menu and selecting Panic Button.
This method will display a message on screen asking you to confirm that you want
to activate the panic button, however, so it is not the recommended method.
The option can be disabled via Set up – Organsiation Preferences – Panic
Button
5.2.1. Entering Your PC Location
1. Select the System drop down menu and choose System
Information.
2. Type in the location of your PC in the PC Location field
3. Click on the Close button to finish.
5.3. Running Multiple SystmOne Applications
Within SystmOne Organisations can now enable individual users to run multiple
instances of SystmOne at the same time. System administrator can turn on the
option to allow users at their organisation to run multiple instances of SystmOne
clients. This functionality will be useful for staff members who work at multiple
services using SystmOne, for example a receptionist who works for a number of
organisations.
If a user wants to run two or more SystmOne clients, each organisation they want
to be logged on to must have turned on this option.
39. CSC Alliance Proprietary Information Introductionto SystmOne
NHS-TPP-TRG-26520-011
Version 2.5 09/05/2013 Page 39 of 49
This document is subject to the conditions in the Forew ord © CSC Computer Sciences Limited. All Rights Reserved.
CSC Alliance Proprietary Information
Trainer Note:The option must be turned on, instead of the functionality being on
by default, as using multiple clients at the same time introduces an element of risk
The option can be turned on via the Organisation Preferences and must be set for
each organisation the user is logged into. SystmOne colour codes each additional
client, the second client is colour coded blue, and the third in red etc. to make it
clear which is which.
40. CSC Alliance Proprietary Information Introductionto SystmOne
NHS-TPP-TRG-26520-011
Version 2.5 09/05/2013 Page 40 of 49
This document is subject to the conditions in the Forew ord © CSC Computer Sciences Limited. All Rights Reserved.
CSC Alliance Proprietary Information
6 Shortcut Features
6.1. Date Shortcuts
6.1.1. Entering Dates
The following rules apply if you want to enter dates on SystmOne using shortcuts:-
If you only type the day and the month, SystmOne defaults to this year
If you only type the day and leave out the month and the year,
SystmOne defaults to this month and this year
If you type one or two numbers to represent a year and that year has
passed in this century, SystmOne will assume you are entering a date
in this century, e.g. if you type "4" to represent '1904', SystmOne will
display '2004', therefore you must type "1904" in full. If the year has
not passed in this century, SystmOne will assume the year is in the
last century, e.g. if you type "1 8 9" to represent '1 August 1909'
SystmOne will display the correct year
You can enter months by using either their full name (no need to type
an initial capital) or the first three characters. Some months can be
shortened even more.
Within the date field, using the up and down arrows will increase or
decrease the day respectively
Holding down the Shift Key while using the Up and Down arrows will
change the Month, and holding down the Control Key will change the
year
Scrolling the mouse wheel Upand dowen whilst on the date field will
also Increae or decrease the day
Shortcut Description
January Ja
February f
April Ap
August Au
September s
41. CSC Alliance Proprietary Information Introductionto SystmOne
NHS-TPP-TRG-26520-011
Version 2.5 09/05/2013 Page 41 of 49
This document is subject to the conditions in the Forew ord © CSC Computer Sciences Limited. All Rights Reserved.
CSC Alliance Proprietary Information
October o
November n
December d
6.1.2. Moving Between Dates
When working with date fields the typing the following shortcuts will allow
you to move between dates quickly and easily.
The table below is for illustration purposes, the shortcuts can be used with
different numbers e.g. 7d will move the date displayed forward by 7 days
For entries where the date field may not be showing today’s date users can
enter any command prefixed with ‘t’, this will make the command work from
the current date not the date shown in the field E.G. ‘t3w’ will move the
date forward three weeks from today’s date, similarly ‘t-5d’ will move the
date back 5 days from today’s date
Shortcut Description
3d Moves the currently displayed date forward by three days
-10d Moves the currently displayed date back by 10 days
2w Moves the currently displayed date forward by two weeks
-5w Moves the currently displayed date back by five weeks
6m Moves the currently displayed date forward by six months
-2y Moves the currently displayed date back by two years
1y Moves the currently displayed date forward one year
42. CSC Alliance Proprietary Information Introductionto SystmOne
NHS-TPP-TRG-26520-011
Version 2.5 09/05/2013 Page 42 of 49
This document is subject to the conditions in the Forew ord © CSC Computer Sciences Limited. All Rights Reserved.
CSC Alliance Proprietary Information
6.2. Function Key Shortcuts
Function Key Description
F1 View the online Help for the current screen
F2 Specify the current screen as your favourite screen.
Click to add the current screen to the list of
favourite screens.
Ctrl + F2 Go directly to your favourite screen.
F3 Add a recall to the current patient's record.
Ctrl + F3 Add a reminder to a patient record.
F4 View the User Directory (see User Directory).
Ctrl + F4 Send in the next patient (displays a message on the
screens of Reception staff).
F5 Refresh the current screen (if applicable).
F6 Save the current patient record.
Ctrl + F6 Allows you to discard the current patient record.
Ctrl + F7/F8 Toggle between the lists of screens set up on the
Jump to a Screen dialog that appears when you
press F2 (the first one is your favourite screen).
F8 Go to the Home screen (see Home Screen).
F9 View the Appointment Search dialog.
Ctrl + F9 View the Free Slot Search dialog.
F10 View the Patient Quick Search dialog.
Ctrl + F10 View a list of the patients who have the same
address recorded as the currently retrieved patient
(the patient's "co-habitants").
43. CSC Alliance Proprietary Information Introductionto SystmOne
NHS-TPP-TRG-26520-011
Version 2.5 09/05/2013 Page 43 of 49
This document is subject to the conditions in the Forew ord © CSC Computer Sciences Limited. All Rights Reserved.
CSC Alliance Proprietary Information
F11 Lock SystmOne on your PC. You must enter your
password before you can re-enter SystmOne or
alternatively another user can log on to your PC in
your absence (see System Locked).
F12 View any right-click menu options available that
relate to the currently selected option, line or tree
node.
6.3. General Shortcuts
Key Combination Description
Ctrl + Q Go to the Appointments Overview screen.
Ctrl + Shift + Q Go to the Remote Booking screen.
Ctrl + Shift + W Got to the retrieved Patient Record.
Ctrl + W Go to the Consultation screen for the current patient
record.
Ctrl + E Go to the New Notification dialog.
Ctrl + F View the Patient Quick Search (F10) dialog.
Ctrl + H Go to the Visits screen.
Ctrl + R View the Patient Locator.
Ctrl + T View the Task List screen.
Delete For all tables where 'Delete' exists as an option on
the right-click menu, users can simply highlight the
item(s) to be deleted and press the 'Delete' key on
the keyboard.
44. CSC Alliance Proprietary Information Introductionto SystmOne
NHS-TPP-TRG-26520-011
Version 2.5 09/05/2013 Page 44 of 49
This document is subject to the conditions in the Forew ord © CSC Computer Sciences Limited. All Rights Reserved.
CSC Alliance Proprietary Information
6.4. Appointments Overview Screen
Key Combination Description
Ctrl + Shift + number 0-9 Set up and save Appointment Overview screen
bookmarks. One of the blank bookmark buttons
shown on the left of the screen will display the
number you select.
Ctrl + number 0-9 Go to the view specified in the Appointments
Overview bookmark set up using the method above.
Alternatively, click the appropriate bookmark button.
Ctrl + B Go back to your previous selection (alternatively,
use the arrow next to the date).
Ctrl + Shift + T Go to today's date on the Appointments Overview
(alternatively, use the arrow next to the date).
Alt + D Go straight to the Details field when booking an
appointment.
Alt + M View your own rota only in the Appointments
Overview (alternatively, use the Me button). To go
back to viewing the rotas of all staff, click the Only
staff with rotas button.
Ctrl + Shift + S To turn the ‘Only staff with rotas’ option on and off.
Alt + O Confirm an appointment booking when viewing the
Book New Appointment dialog. Alternatively, click
Ok.
Enter Zoom into a selected rota.
Delete Delete the selected rota.
45. CSC Alliance Proprietary Information Introductionto SystmOne
NHS-TPP-TRG-26520-011
Version 2.5 09/05/2013 Page 45 of 49
This document is subject to the conditions in the Forew ord © CSC Computer Sciences Limited. All Rights Reserved.
CSC Alliance Proprietary Information
6.5. Appointments Rota View Screen
Key
Combination
Description
Page Up Jump to the first slot in the rota.
Page Down Jump to the last slot in the rota.
Enter View a booked slot or book an empty slot.
Up arrow on the
keyboard
Go to the previous slot in the rota.
Down arrow on
the keyboard
Go to the next slot in the rota.
Left arrow on
the keyboard
Reset the status of the currently selected appointment from
Arrived to Booked.
Right arrow on
the keyboard
Change the status of the currently selected appointment to
Arrived (appointment turns dark pink). If you have the Allow
appointment numbering option selected on the Miscellaneous
node of the Appointments Settings tree, you will be prompted to
enter an appointment number for the patient.
F12 View the right-click menu for the selected slot.
Esc Return to the Appointments Overview screen.
Delete Delete the currently selected appointment.
46. CSC Alliance Proprietary Information Introductionto SystmOne
NHS-TPP-TRG-26520-011
Version 2.5 09/05/2013 Page 46 of 49
This document is subject to the conditions in the Forew ord © CSC Computer Sciences Limited. All Rights Reserved.
CSC Alliance Proprietary Information
6.6. Viewing a Patient Record
The shortcut Ctrl +Shift +R will retrieve patient records. It is also possible to
retrieve the record from the traditional Right Click option on the patient name.In
addition, there are a number of keyboard shortcuts which can be configured and
used to access different aspects of the patient record. These are detailed below
Key Combination Description
Ctrl + Shift + number 0- 9 Configure the keyboard shortcuts you want to use to
jump to specified patient record views. To do this,
select the node from the Clinical or Administrative
tree that corresponds to the view you want to
associate with the keyboard shortcut, e.g. select the
Problems node and press Ctrl + Shift + 2 if you want
the Problems view to be displayed when you press
Ctrl + 2 .
See also Setting Shortcuts for the Clinical and
Administrative Trees for details of how to view the
shortcuts already set and an alternative method of
configuring the shortcuts.
Ctrl + number 0-9 Go to the patient record view set up using the
method above.
Ctrl + = (equals) Go to the next defined shortcut (e.g. if you last
pressed Ctrl + 2, pressing this will take you to
Ctrl + 3).
Ctrl + - (minus) Go to the previous defined shortcut (e.g. if you last
pressed Ctrl + 2, pressing this will take you to
Ctrl + 1).
Ctrl + . (full stop) Show/hide the button bar at the top of the Journal or
Issues view.
Ctrl + / Show/hide the navigation tree from the side of the
patient record.
Ctrl + [ Go back to the previous tree node selected.
Ctrl + ] Go forward to the next tree node selected.
47. CSC Alliance Proprietary Information Introductionto SystmOne
NHS-TPP-TRG-26520-011
Version 2.5 09/05/2013 Page 47 of 49
This document is subject to the conditions in the Forew ord © CSC Computer Sciences Limited. All Rights Reserved.
CSC Alliance Proprietary Information
Ctrl + S Search for text in Journal view
Note: Click to search for text in the New
Journal.
Ctrl + P Prescribe a new acute issue.
Ctrl + Shift + W Return to the Patient Record from other screens.
Alt + O Select the Problems tab in the Consultation Panel
(you must first have pressed Start Consultation).
Alt + N Select the Consultation Notes tab in the
Consultation Panel (you must first have clicked Start
Consultation). The cursor will be ready for you to
enter consultation text.
Alt + C
Select the tab in the Consultation Panel (you
must first have clicked Start Consultation). The
cursor will be ready for you to enter Read code text
in the Search field.
Esc Return to the Patient Home view.
6.7. Clinical Tree (Default)
Key Combination Node in Clinical Tree
Ctrl + 1 Quick Glance
Ctrl + 2 Summary & Family History
Ctrl + 3 Journal
Ctrl + 4 Current Issues
Ctrl + 5 Repeat Templates
Ctrl + 6 Recalls
Ctrl + 7 Reminders/Alerts
48. CSC Alliance Proprietary Information Introductionto SystmOne
NHS-TPP-TRG-26520-011
Version 2.5 09/05/2013 Page 48 of 49
This document is subject to the conditions in the Forew ord © CSC Computer Sciences Limited. All Rights Reserved.
CSC Alliance Proprietary Information
Ctrl + 8 Pathology Reports
Ctrl + 9 Numeric Results
Ctrl + 0 New Journal
49. CSC Alliance Proprietary Information Introductionto SystmOne
NHS-TPP-TRG-26520-011
Version 2.5 09/05/2013 Page 49 of 49
This document is subject to the conditions in the Forew ord © CSC Computer Sciences Limited. All Rights Reserved.
CSC Alliance Proprietary Information
6.8. Using the Keyboard to Access the main menu
Key Combination Main Menu Option
Alt + I Patient
Alt + A Appointments
Alt + W Pathway
Alt + E Reporting
Alt + S Set Up
Alt + K Links
Alt + D Dispensing
Alt + T Clinical Tools
Alt + U 6.8.1. User
6.8.2. Alt + Y 6.8.3. System
Note:
Using the Keyboard to Access entries on a drop-down list
Previously, users could type the first letter of an option to find
the first item in the list beginning with that letter. Now, it is
possible to type several letters to narrow down the search for the
option you need.
6.9. Shortcuts within the Drug & Appliance Browser
Key Combination Main Menu Option
Ctrl + I Show drug information for the selected drug.
Ctrl + B Review the BNF website for the selected drug.