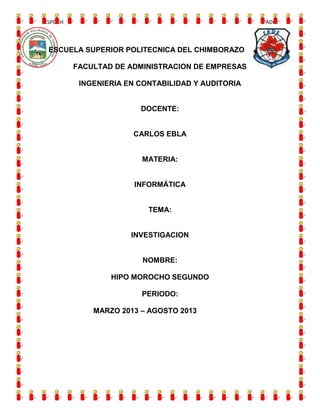
Access2013
- 1. ESPOCH FADE ESCUELA SUPERIOR POLITECNICA DEL CHIMBORAZO FACULTAD DE ADMINISTRACION DE EMPRESAS INGENIERIA EN CONTABILIDAD Y AUDITORIA DOCENTE: CARLOS EBLA MATERIA: INFORMÁTICA TEMA: INVESTIGACION NOMBRE: HIPO MOROCHO SEGUNDO PERIODO: MARZO 2013 – AGOSTO 2013
- 2. ESPOCH FADE TABLA DE CONTENIDOS Contenido TABLA DE CONTENIDOS .............................................................................................................. 2 TABLAS DE ILUSTRACIONES:................................................................................................................ 4 OBJETIVO GENERAL: ............................................................................................................................. I OBJETIVOS ESPECIFICOS: ..................................................................................................................... I INTRODUCCION .............................................................................................................................. II CAPITULO 1 ..................................................................................................................................... 1 1. CAMPOS CALCULADOS EN UNA TABLA ............................................................................. 1 1.1. - Definición. .................................................................................................. 1 1.2. - Generar nueva tabla. ................................................................................... 2 1.3. - Tipos y formatos de datos............................................................................. 3 FIGURA 1.5. Tipos de datos ........................................................................................................... 4 1.4. - Llave primaria. ............................................................................................ 5 1.5. - Hoja de datos. ............................................................................................ 6 2. FORMULARIOS ........................................................................................................................... 8 PADRÓN DE EMPLEADOS. ................................................................................. 9 5.1 – Selección. ................................................................................................ 10 5.2. – Movimiento. ............................................................................................. 11 5.3. – Redimensionamiento................................................................................. 12 5.4. - Reaplicación. ............................................................................................ 12 5.5- Remoción y asociación de rótulos. ................................................................ 12 5.6 - Alineación a la grilla. ................................................................................... 12 5.7- Alineación entre controles. ........................................................................... 13 5.8. – Copia de formularios. ................................................................................ 13 3. CONSULTAS .............................................................................................................................. 14 3.1. – Definición. ............................................................................................... 14 3.2. – Generar una nueva consulta. ..................................................................... 14 3.3. – Adicionar campos a la consulta. ................................................................. 16 3.4. – Clasificación de los datos presentados. ....................................................... 17 3.5. – Grabar e imprimir consultas. ...................................................................... 17 3.6. – Criterios de Selección conteniendo un único campo. ..................................... 18
- 3. ESPOCH FADE 3.7. – Criterios de selección comprendiendo mas de un campo. .............................. 18 3.9 – Consultas con múltiples tablas. ................................................................... 21 4. MACROS ..................................................................................................................................... 22 3.1. – Definición. ............................................................................................... 22 3.2. – Generar una nueva consulta. ..................................................................... 23 3.3. – Adicionar campos a la consulta. ................................................................. 25 3.4. – Clasificación de los datos presentados. ....................................................... 26 3.5. – Grabar e imprimir consultas. ...................................................................... 26 3.6. – Selección con valores únicos sin repetición. ................................................. 26 3.7 – Consultas con múltiples tablas. ................................................................... 28 5. INFORMES ................................................................................................................................ 29 7.1 – Informes generados por asistentes .............................................................. 29 7.2. – Creación de informes. ............................................................................... 33 CONCLUCIONES........................................................................................................................... 37 Terminologías: ................................................................................................................................ 38 Consultas.- ....................................................................................................... 38 Formularios.- .................................................................................................... 38 Hoja de datos.- ................................................................................................. 38 BIBLIOGRAFIA ............................................................................................................................... 39
- 4. ESPOCH FADE TABLAS DE ILUSTRACIONES: FIGURA 1 .......................................................................................................................................... 1 FIGURA 2 .......................................................................................................................................... 2 FIGURA 3 .......................................................................................................................................... 3 FIGURA 4 .......................................................................................................................................... 6 FIGURA 5 .......................................................................................................................................... 7 FIGURA 6 ........................................................................................................................................ 10 FIGURA 7 ........................................................................................................................................ 10 FIGURA 8 ........................................................................................................................................ 11 FIGURA 9 ........................................................................................................................................ 15 FIGURA 10 ...................................................................................................................................... 15 FIGURA 11 ...................................................................................................................................... 16 FIGURA 12 ...................................................................................................................................... 16 FIGURA 13 ...................................................................................................................................... 19
- 5. ESPOCH FADE OBJETIVO GENERAL: Campos calculados a una tabla, formularios, consultas, macro, informes. OBJETIVOS ESPECIFICOS: Conocer las características fundamentales de cómo aplicar estos campos. Conocer qué diferencia hay entre estos campos I
- 6. ESPOCH FADE INTRODUCCION Estos campos presenta las herramientas que necesita en el momento preciso facilitando y agilitando el uso de campos con características apropiadas para realizar los trabajos de un base de datos El Microsoft Access es un software utilizado para el desarrollo de sistemas de Base de Datos. Él está basado en el argumento de las bases de datos relacionales en el cual el usuario/proyectista mantiene informaciones organizadas en forma tabular. No es el objetivo de esta apostilla detallar cualquier metodología de análisis de sistemas orientado a la especificación de soluciones basadas en el argumento relacional. Normalmente este análisis y reflexión previos, constituyen pasos importantes para la obtención de buenos sistemas automatizados de almacenamiento y recuperación de informaciones. A lo largo del texto, se emplea un ejemplo/modelo muy simple basado en apenas tres tablas. Lo que se desea automatizar es una nómina de empleados donde, además de las informaciones típicas de nombre y número, participan informaciones asociadas referentes al departamento del empleado, su cargo y su salario. Estas informaciones constan en otras dos listas. Estas listas son naturalmente tabulares y su exacto contenido queda evidente a lo largo del texto. El texto que sigue no pretende de forma alguna agotar todos los recursos y posibilidades del Access. En general, los puntos más relevantes y de utilidad más inmediata fueron abordados. Se intentó evitar el detalle minucioso principalmente en referencia a los recursos estéticos de la pantalla. Además de esto, ciertamente, hay puntos que simplemente fueron olvidados o ignorados a lo largo de esta compilación. La parte de programación no es abordada en este texto introductorio II
- 7. ESPOCH FADE CAPITULO 1 1. CAMPOS CALCULADOS EN UNA TABLA 1.1. - Definición. Una tabla es un área de disco o memoria que almacena informaciones sobre alguna cosa, por ejemplo, una relación de empleados. Las informaciones de cada empleado constituyen un registro. Una determinada información constituye un campo. FIGURA 1 Cada campo posee características propias. Por ejemplo, en la tabla de la figura 1.1 podemos identificar campos numéricos como el campo número de empleado y campos alfanuméricos o textuales como el campo nombre del empleado. Diremos, por lo tanto, que cada campo contiene datos de un cierto tipo. Además del tipo, cada campo posee características adicionales que eventualmente dependen de su tipo. Por ejemplo, campos textuales poseen una extensión máxima en número de caracteres. Por otro lado, en campos numéricos las informaciones son almacenadas en diferentes formatos internos del computador: como número entero, como número fraccionario, como número fraccionario de doble precisión, etc. Todas estas características precisan ser especificadas cuando se crea una nueva tabla en la Base de Datos. Usualmente también es necesario especificar para cada tabla cual es el campo (o conjunto de campos) que identifica unívocamente cada registro. Este campo es denominado Llave Primaria. En el ejemplo dado, la llave primaria más natural es el campo número de empleado ya que nunca tendremos dos empleados con el mismo número. El campo nombre del empleado no sería una buena selección porque podemos tener homónimos en la tabla. La llave primaria: CONTABILIDAD 1 INFORMATICA
- 8. ESPOCH FADE Determina el orden patrón según el cual los registros son listados en la tabla. Impide que se alimenten dos registros con llaves idénticas. 1.2. - Generar nueva tabla. La obtención de una nueva tabla es hecha a partir de la ventana Base de Datos seleccionando Tablas y picando en Nueva. Como respuesta aparece una ventana que permite alternativas para la definición de la tabla, en general interesa apenas la Vista Diseño. En el modo Diseño los campos son definidos, como así también sus respectivas propiedades. FIGURA 2 Generalmente, El Access abre la Ventana Tabla. En caso de que eso no ocurra, basta con seleccionarla y en respuesta en la ventana aparecerán todas las tablas pertenecientes a la Base de Datos en cuestión. Cuando una nueva tabla es creada, el Access le atribuye a ella el nombre de Tabla1. Este nombre será posteriormente alterado para el nombre definitivo de la tabla. La figura 1.3 muestra la Ventana de definición de estructuras de tablas, ella viene acompañada de la correspondiente barra de herramientas mostrada en el figura 1.4. CONTABILIDAD 2 INFORMATICA
- 9. ESPOCH FADE FIGURA 3 1.3. - Tipos y formatos de datos. Cada campo contendrá datos de cierto tipo. El tipo de datos puede ser elegido en la lista accionada a través del botón de selección de la figura 1.5. CONTABILIDAD 3 INFORMATICA
- 10. ESPOCH FADE FIGURA 1.5. Tipos de datos Texto: Máximo 255 caracteres Memorando: Máximo 65.535 bytes (sentencias/párrafos) Numérico: Tipo exacto depende del tamaño del campo fecha/hora: Día y hora para años de 100 a 9999 Moneda: 15 dígitos a la izquierda y 4 a la derecha del punto decimal Auto Numérico: Incrementado automáticamente al adicionar registro Si/No: Valor booleano de 1 bit Asistente para Búsqueda: Crea un campo cuyo valor puede ser elegido de una lista Los campos de tipo número, pueden tener varios tamaños de campo que determinan su capacidad de almacenamiento de valores numéricos: Tamaño Bytes Variación Byte 1 0 a 255 Entero 2 -32.768 a 32767 Entero Largo 4 -2.147.483.648 a 2.147.483.647 Simple 4 -3.402.823E38 a 3.402.823E38 CONTABILIDAD 4 INFORMATICA
- 11. ESPOCH FADE Doble 8 79.768.313.486.232E308 a 179.769.313.486.232E308 Además, los números pueden tener diversos formatos de exhibición. Los formatos apenas actúan sobre la forma como el dato es mostrado en la pantalla, él no altera la forma de almacenamiento interno. El número de lugares decimales también puede ser seleccionado por el usuario: Número general exhibe al número en formato Estándar Moneda separa millares, muestra negativos entre paréntesis, con 2 decimales Fijo exhibe como mínimo 1 dígito con dos decimales Estándar ídem, además separa en millares Porcentaje multiplica por 100 y adiciona el símbolo % Científico usa anotación mantisa/exponente. Las otras propiedades de los campos incluyen: Máscara de entrada: usada para facilitar la entrada de dados Título: para ser usada en el lugar del nombre del campo en formularios Valor predeterminado: valor que iniciala el campo. Regla de validación: expresión que verifica la consistencia del dato alimentado (por ejemplo: >0 e < 100) Texto de validación: mensaje de error al ser presentado si la regla de validación no fue satisfecha Requerido: indica que este campo exige entrada de algún dato, si no fuera requerido, el campo admitirá el valor nulo (teclear ENTER) Permitir longitud cero: se indica la cadena vacía ("") para componer texto constituir o no una entrada válida Indexado: permite definir el campo como un índice para acelerar el acceso a las informaciones de la tabla. 1.4. - Llave primaria. Se debe informar para a cada tabla cual es el campo que constituye su llave primaria. Un campo es candidato a ser llave primaria si permite la identificación única de cada registro de la tabla. Para definir una llave primaria, realizar las siguientes operaciones: CONTABILIDAD 5 INFORMATICA
- 12. ESPOCH FADE Seleccione el campo que constituirá la llave primaria; si la llave fuera de múltiples campos, seleccione los campos apretando simultáneamente CTRL; Cliquee el botón de la llave primaria en la barra de herramientas. Para alterar el campo llave, simplemente se reposiciona sobre otro campo y pique el botón de la llave primaria. En general es necesario definir una llave primaria para cada tabla. En la lista de empleados, el campo número de empleado es el candidato más natural pues define precisamente cada empleado. El campo nombre del empleado sería un candidato si tuviéramos la certeza de que no existan homónimos en la lista. Es posible crear tablas sin llave primaria, basta que el usuario responda No cuando el Access pregunte si desea o no crear una llave (la pregunta es hecha siempre que el usuario no hubiera accionado la definición a través del botón correspondiente). Cuando el Access hace esta pregunta el usuario debe tomar cuidado pues la respuesta Si hace que el Access incluya, automáticamente, un campo más. Este es un campo de autonumeración que funciona como llave pues cada nuevo registro insertado él lo numera a través de este campo. En general el usuario no desea ese campo. Se sugiere que el usuario de cómo respuesta 1.5. - Hoja de datos. La entrada de datos (registros) en la pantalla es hecha por la hoja de datos accionada a través del botón en la barra de herramientas o por el botón Abrir en la ventana Base de datos. La figura 1.6 muestra la hoja de datos de la tabla Lista de Empleados. FIGURA 4 Para eliminar registros, seleccione los registros y apriete DEL o apriete el botón de Eliminar registro. Para crear un nuevo registro basta posicionar el punto de inserción en CONTABILIDAD 6 INFORMATICA
- 13. ESPOCH FADE una línea en blanco o picar en el botón de Nuevo registro situado en la barra de herramientas o en el borde inferior de la pantalla. Para insertar registros, inserte siempre al final. Cuando en la pantalla esté representado el registro estará insertado de acuerdo con la llave primaria. Para alterar registros basta redigitar por encima del texto actual. Se puede alterar el layout de la hoja de datos alterando la altura de las líneas, ancho de las columnas, fuentes para caracteres, etc. Para ello, utilizar del menú Formato las opciones allá indicadas. La opción Inmovilizar columnas sirve para fijar la columna donde está el punto de inserción o columnas situadas a la izquierda de la ventana, evitando que ellas se vayan rotando hacia fuera. Para grabar los cambios del layout de la tabla basta clicar en el botón Guardar del menú Archivo. Al cerrar la tabla sin haber guardado las alteraciones, el propio Access abre un cuadro de diálogo preguntando si usted desea guardar el nuevo layout; en caso que Ud. quiera guardar pique en Si. Para cambiar columnas de lugar, seleccione la columna, pique nuevamente en su título y arrástrelo para otra columna o al lado de la cual quiera ser insertada. Se puede copiar, mover y remover datos/registros vía menú Edición y opciones Cortar, Copiar, Pegar, tradicionales en el ambiente Windows. Podemos copiar datos entre campos, copiar registros para el final de la tabla o copiar registros entre tablas diferentes. En este último caso la copia es hecha según el orden de los campos, independientemente del nombre de ellos. En el caso que se desee que la copia sustituya ciertos registros, esos deben ser seleccionados antes de usar Pegar. Si la copia fuera para el final de la tabla, utilizar Pegar datos anexados del menú Edición. La hoja de datos posee barra de herramientas propias: FIGURA 5 CONTABILIDAD 7 INFORMATICA
- 14. ESPOCH FADE Para buscar datos en la tabla se puede accionar el botón correspondiente en la barra de herramientas o utilizar Buscar del menú Edición. En el cuadro de diálogo que aparecerá, Ud. puede elegir donde el dato debe ser buscado. En principio, la búsqueda será hecha en el campo donde está el punto de inserción. También es posible cambiar una información por otra a través de la opción Remplazar del menú Edición. En este caso es necesario proveer el valor a buscar y el nuevo valor que será atribuido. Para mostrar en la hoja de datos apenas los registros que satisfagan determinada condición se debe especificar un filtro. El montaje de los filtros utiliza recursos análogos al de la construcción de consultas (como será visto mas adelante). Una vez especificados los criterios de selección de los registros, se aplica el filtro con el botón correspondiente. Para volver a visualizar todos los registros, se utiliza el botón Quitar filtro. 2. FORMULARIOS Los formularios constituyen pantallas para la entrada y presentación de informaciones. El layout de estas pantallas es determinado por el proyectista de la Base de Datos y puede comprender alguna sofisticación tal como el uso se colores, letras de diversos tipos y tamaños, figuras, botones, etc. En los formularios es posible presentar resultados de cálculos y efectuar consistencias sobre datos alimentados. Eventualmente se puede imprimir un formulario a pesar de que el Access posee un recurso específico para la presentación de informaciones impresas Informes. Existen tres tipos importantes de formularios: de columnas, tabular y subformularios. En general es posible crear rápidamente un formulario relativamente padronizado sobre los cuales si el proyectista lo desea, es posible hacer ajustes. La secuencia de pasos para la creación de un formulario a través del asistente es la siguiente: En la ventana Base de Datos, seleccionar Formularios y picar el botón Nuevos Elegir la opción Asistente de formulario Elegir la tabla o consulta para la cual el formulario será desarrollado. Seguir las indicaciones dadas por las ventanas presentadas por el sistema. Para generar un formulario rápidamente en el formato padrón basta elegir el asistente para autoformularios de columnas, tabular u hoja de datos Al final de este proceso se puede inspeccionar el formulario generado en la ventana de diseño o en la ventana de formulario con los datos de la tabla o consulta. Accesoriamente se puede inspeccionar esa tabla o consulta en el formato padrón de la hoja de datos, basta accionar los botones correspondientes en la barra de herramientas en la parte superior de la pantalla. La figura 5.1 muestra el formulario generado para el CONTABILIDAD 8 INFORMATICA
- 15. ESPOCH FADE PADRÓN DE EMPLEADOS. Para verificar la distribución de las informaciones de ese formulario impreso, basta accionar el botón Vista preliminar. Este botón también puede ser accionado directamente en la ventana Base de Datos. El sistema provee una visión de la impresión en formato compactado. Para visualizar detalles se puede accionar un zoom picando sobre la parte deseada. Para salir del modo de visualización de impresión, basta picar la tecla ESC o picar el botón Cerrar. Las barras de herramientas para la construcción de formularios presentan recursos que dependen de la personificación usada (menú Ver, opción Barra de herramientas, personificar). En general se presentan configuradas conforme la figura 5.3. Además de eso, también es empleado el cuadro de herramientas para construir rótulos y cuadros de CONTABILIDAD 9 INFORMATICA
- 16. ESPOCH FADE texto conforme detalles a seguir. En caso en que las barras o el cuadro no estén visibles en modo diseño del formulario se hacen visibles a través de las opciones del menú Ver FIGURA 6 FIGURA 7 El proyectista de formularios manipula controles en la ventana de diseño. Las acciones que él puede realizar en general comprenden selección, movimentación, redimencionamiento y ajuste de estos controles. Estas acciones básicas también valen para el desarrollo de informes siendo presentados a continuación. 5.1 – Selección. La selección del control es hecha picando sobre él, en respuesta aparecen marcas guías control asociado del tipo rotulo. Estos dos controles en general andan juntos. CONTABILIDAD 10 INFORMATICA
- 17. ESPOCH FADE FIGURA 8 Picando sobre el rótulo será considerado seleccionado el rótulo, picando sobre el cuadro de texto será considerada seleccionada el cuadro de texto. Es posible seleccionar múltiples controles picando el mouse fuera del área en la que están estos controles, arrastrando por sobre ellos hasta envolverlos y soltando enseguida el Mouse. Este procedimiento también puede ser usado para seleccionar solo cuadros de texto o solo rótulos dependiendo de cuales objetos fueron comprendidos por la selección. Otra forma de seleccionar múltiples controles es picando uno por uno en tanto se mantiene presionado la tecla SHIFT. 5.2. – Movimiento. Para movilizar el par rótulo y cuadro de texto seleccionado se debe colocar el cursor sobe sus bordes inferiores hasta que él se trasforme en una mano. En este instante se debe picar y arrastrar. Para mover apenas el rótulo, picar en su guía de movimiento (el vector se transforma en una mano como el dedo indicado apuntando para la guía) y arrastrar. Para mover solamente el cuadro de texto utilizar su correspondiente marca guía. Observar que a pesar de que la movilización es por separado, los dos controles permanecen asociados. En caso de ser necesario mover apenas uno de los dos elementos del par para otra sección (encabezado, pié), será necesario utilizar el menú Edición. Se selecciona el elemento y se utiliza Cortar. A continuación se selecciona la sección objetivo (en la zona gris fuera de la cuadrícula de diseño) y se acciona Pegar. Ahora los dos controles estarán definitivamente desasociados. CONTABILIDAD 11 INFORMATICA
- 18. ESPOCH FADE Para restringir la dirección de movilización de los controles se recomienda mantener presionada la tecla SHIFT, seleccionar control y arrastrarlo. La dirección del primer movimiento prevalecerá y será la única según la cual podremos mover el control hasta soltar el botón del Mouse. 5.3. – Redimensionamiento. El redimensionamiento es hecho a través del posisionamiento del Mouse sobre una guía de redimensionamiento. El puntero debe cambiar de forma para un vector de dos puntas, en este instante se debe picar y arrastrar. Es posible ajustar los bordes de rótulos al texto que él contiene automáticamente. Se debe seleccionar el rótulo y accionar Formato, Tamaño, ajustar. En caso en que el texto sea expandido o reducido en cantidad de caracteres, automáticamente es hecho el ajuste de las cuadrículas. 5.4. - Reaplicación. Podemos duplicar un control varias veces. Se debe seleccionar el control y usar el menú Edición como la opción Duplicar. La duplicación que aparece al lado o abajo del control original se debe mover par la posición deseada y, en caso necesario, una nueva duplicación puede ser solicitada. En este caso la duplicada va a aparecer en una posición relativamente idéntica en la que había entre los dos controles anteriores. Otra manera de duplicar es a través del recurso Copiar o Cortar y pegar. En este case se selecciona el objeto, se recorta o se copia vía menú Edición. A continuación, se selecciona la sección (detalle, pié, encabezado) para donde debe ser hecho el pegado. Nuevamente en el menú Edición se elige Pegar. 5.5- Remoción y asociación de rótulos. Para borrar un control con su rótulo asociado se debe picar el control y accionar la tecla DEL. Para borrar apenas el rótulo se debe picar el rótulo y accionar DEL. Para reasociar un rótulo, o procedimiento es algo complicado. Inicialmente debe crear un nuevo rótulo vía herramientas del cuadro de herramientas. Seleccione el botón, pique en el formulario, digite el texto. Enseguida recorte el rótulo vía Edición; Cortar. Ahora seleccione el control al cual será asociado el rótulo y accione Edición; Pegar. 5.6 - Alineación a la grilla. La alineación correcta y precisa entre controles de un formulario es difícil de obtener manualmente. El Access dispone de una cuadrícula de alineación automática y que puede ser presentada en la ventana de proyecto del formulario. La cuadrícula solo es usada durante la faz de proyecto. Para que la cuadrícula sea exhibida y utilizada automáticamente, varias providencias se precisan tomar: CONTABILIDAD 12 INFORMATICA
- 19. ESPOCH FADE Activar la opción Cuadrícula del menú Ver Activar la opción Ajustar a la cuadrícula del menú Formato Seleccionar el formulario picando en el área fuera de las secciones En el menú Ver accionar la opción Propiedades para presentar en la pantalla la ventana de diálogo de propiedades del formulario En la hoja Formato localizar las propiedades Línea X y línea Y y atribuir a ellas algún valor menor o igual a 9, por ejemplo 5, lo que indica cinco puntos de cuadrícula por cm. de formulario en las direcciones x e y. A partir de este instante, todos los controles nuevos, diseñados en la pantalla serán automáticamente alineados a las marcas de la cuadrícula. En caso, que para algunos controles, no se desee este efecto, se debe mantener presionada la tecla CTRL mientras se diseña/arrastra el control en la pantalla. La presentación de la cuadrícula puede ser desactivada apagando la opción Cuadrícula en el menú Ver. La alineación automática puede ser inhibida apagando la opción Ajustar a la cuadrícula en el menú Formato. Si la alineación automática no está activa, es posible momentáneamente hacer un alineamiento. Se debe seleccionar los controles y accionar el menú Formato, opción Alinear seguido de la opción A la cuadrícula. Todos los controles seleccionados serán alineados según su punta superior izquierda. En caso que se desee que un control totalmente desaliñado (ni en el vértice superior izquierdo, ni sus dimensiones están conforme a la cuadrícula) quede de acuerdo con la cuadrícula se debe accionar el menú Formato con la opción Tamaño / a la cuadrícula. 5.7- Alineación entre controles. Independientemente de la cuadrícula, es posible alinear controles entre sí. Se debe seleccionar controles que estén relativamente en una misma línea o columna y accionar el menú Formato opción Alinear seguido de la elección entre Izquierda, Derecha, Superior e Inferior. La alineación será siempre en relación al lado del control más apartado del grupo. 5.8. – Copia de formularios. Es común desenvolver un nuevo formulario a partir de una copia de un formulario ya existente. Para producir una copia en la misma base se debe realizar las siguientes opciones en la ventana Base de datos: Seleccionar el formulario en la pantalla Base de Datos En el menú Edición usar Copiar En el menú Edición usar Pegar Informar el nombre de la copia en al ventana de diálogo. CONTABILIDAD 13 INFORMATICA
- 20. ESPOCH FADE 3. CONSULTAS 3.1. – Definición. Una consulta recupera informaciones de la Base de Datos y eventualmente las presenta en la pantalla. Serán estudiados tres tipos de consultas: De selección: selecciona y presenta registros en formato patrón De referencias cruzadas: selecciona y presenta registros en formato de planilla De acción: altera el contenido de registros en una única operación Los registros seleccionados constituyen un conjunto. Este conjunto es dinámico en el sentido de que su contenido tiene por origen varias tablas y con el sentido de solo existir mientras la consulta esté activa. Al cerrar una consulta, el conjunto de registros deja de existir. Esto constituye una gran ventaja pues si alteramos los datos de una tabla las consultas sobre ella automáticamente reflejarán esas alteraciones. Las consultas constituyen un recurso práctico para obtener informaciones específicas contenidas en la Base de Datos. Con ellas podemos: Elegir campos específicos de tablas específicas; Seleccionar informaciones vía criterios; Mostrar las informaciones en varios órdenes; Obtener datos de varias tablas simultáneamente; Calcular totales; Crear formularios e informes; Crear otras consultas y gráficos. 3.2. – Generar una nueva consulta. La obtención de una nueva consulta es hecha a partir de la ventana Base de Datos, seleccionando Consultas y picando en la opción Nuevo. En respuesta aparecerá un cuadro de diálogo que le permite a Ud. elegir el modo de cómo, la consulta, debe ser construida. O Ud. mismo monta la consulta a través del modo Vista Diseño o Ud. utiliza los Asistentes, que facilitan el montaje tanto de consultas como de informes, formularios, etc. Al elegir el modo Vista Diseño, aparecerá la ventana Consulta de Selección sobrepuesta con la ventana de diálogo Mostrar tabla. Para cada tabla o consulta a adicionar, seleccione su nombre y pique en el botón Agregar. En el caso que se adicione una tabla / consulta equivocada, basta seleccionarla y apretar DEL para borrarla del área de tablas. CONTABILIDAD 14 INFORMATICA
- 21. ESPOCH FADE FIGURA 9 La activación de la ventana de diálogo Mostrar tabla también puede ser realizada a través del menú Consulta opción Mostrar tabla o por el botón correspondiente en la barra de herramientas. La ventana Consulta Selección posee dos áreas, el área de las tablas envueltas en la consulta y el área de la consulta propiamente dicha. En esta última área el montaje de la consulta es hecho a través del esquema QBE (Query By Example). En este esquema creamos las consultas arrastrando campos del área superior de la ventana para el área inferior. En la planilla QBE cada columna contiene informaciones al respecto del campo incluido en la consulta. FIGURA 10 La figura 3.3 muestra la estructura de la consulta que fue denominada "Ingenieros de la Empresa". Al accionar la ejecución de la consulta aparece el resultado presentado en la CONTABILIDAD 15 INFORMATICA
- 22. ESPOCH FADE figura 3.4. Esta figura muestra que el resultado es presentado en una hoja de datos que, en principio, puede ser también usada para alterar y excluir registros. FIGURA 11 FIGURA 12 3.3. – Adicionar campos a la consulta. Inicialmente se debe seleccionar los campos en la tabla. Se Puede seleccionar varios campos picando y apretando simultáneamente SHISFT o CTRL. Enseguida, apuntar para alguno de los campos seleccionados y arrastrarlo para la línea Campo: en el área inferior. También es posible adicionar un campo seleccionándolo desde el Campo en el área inferior. Basta abrir el cuadro de combinaciones que aparece cuando el punto de inserción está posicionado en el área del Campo y elegir entre los campos listados. CONTABILIDAD 16 INFORMATICA
- 23. ESPOCH FADE Para adicionar todos los campos de la tabla a la planilla QBE es necesario inicialmente seleccionar todos los campos. Hay un atajo para esta tarea: basta picar dos veces en la barra de título de la tabla. Otro método consiste en el arrastre de la línea de asterisco (*) de la tabla para algún campo de la parte inferior. Mientras tanto, en este caso él arrastra toda la tabla y produce un efecto secundario interesante: en caso que la tabla vaya a ser alterada en su estructura, por adición/exclusión de campos, no será necesario rehacer la consulta. Por otro lado, campos QBE basados en asterisco no admiten criterio de clasificación y selección. Para insertar un campo entre otros ya existentes en la planilla QBE basta arrastrar un campo seleccionado, en la parte superior, para el campo que quedará a la derecha del campo insertado. Para reordenar campos en la planilla QBE basta seleccionar y arrastrar para otra posición. Para eliminar un campo, basta seleccionar y dar DEL. Para remover todos los campos de la planilla use la opción Borrar cuadrícula del menú Edición. El texto que identifica columnas, en la hoja de datos, es el nombre del campo. Muchas veces ese nombre es largo y se desea substituirlo por otro. Para ello basta preceder al nombre del campo en la planilla QBE con el nombre deseado seguido de dos punto. Ejemplo: Cargo: Código del cargo. Mientras tanto, si la columna posee la propiedad leyenda esta tendrá prioridad. Eventualmente si es necesario utilizar un campo en una consulta sin que haya necesidad de mostrarlo en la hoja de datos, por ejemplo, cuando ese campo participa de la llave de te en la planilla QBE. 3.4. – Clasificación de los datos presentados. Basta especificar el orden de clasificación (creciente o Decreciente) de los campos que hacen parte de la llave de clasificación. Observar que el orden de los campos pasa a ser importante y, eventualmente, es necesario reordenar las columnas en relación a su orden en la tabla original. Nada impide que un campo de la tabla concurra dos o mas veces como campo en la planilla QBE. Eventualmente esa puede ser una solución interesante para poder usar el campo en la llave de clasificación (donde su posición es fija) desactivando su presentación en la línea Mostrar; la segunda versión del campo es exhibida en la posición deseada por el usuario. El mismo efecto puede ser utilizado en conjunto con campos de la planilla QBE oriundos de asterisco. Como no es posible usar criterios de selección y clasificación para campos asterisco (*), basta incluir un duplicado de los campos necesarios. Para esos campos duplicados son establecidos los criterios de clasificación y selección concomitantemente con la desactivación de su presentación en la línea Mostrar de la planilla QBE 3.5. – Grabar e imprimir consultas. Para grabar la consulta, use las opciones Guardar y Guardar como o Exportar del menú Archivo. CONTABILIDAD 17 INFORMATICA
- 24. ESPOCH FADE Para imprimir la consulta debemos estar en la hoja de datos y accionar Vista preliminar para ver el layout de la hoja a ser impresa. La opción Imprimir del menú Archivo realiza la impresión permitiendo eventualmente imprimir apenas los registros seleccionados en la hoja de datos. Para eso, basta elegir la opción Registro Seleccionados como Intervalo de Impresión. 3.6. – Criterios de Selección conteniendo un único campo. Como criterio de selección en la planilla QBE podemos emplear diversos tipos de expresión envolviendo diversos tipos de funciones internas. El resultado de algunos criterios ejemplos es presentado a continuación. : >520 todos los números mayores a 520 entre 520 y 1528 todos los números entre 520 y 528 inclusive ="Carlos Moreira" todos los exactamente iguales a "S*" todos los iniciados con la letra S "fe*eira" por ejemplo: ferreira, fereira, festeira "sm?th" por ejemplo: smith, smyth "* * *" nombres de tres palabras separadas por un blanco */*/93 todas las fechas del 93 negado como "S*" todos los nombres no iniciados por S >=1-ene-92 y <=20-feb-93 todas las fechas del intervalo "S*" o "R*" todos los iniciados por la letra S o R nulo todos los registros con campo nulo negado nulo todos los registros con valor en el campo fecha() todos con la fecha actual entre fecha() y fecha()-7 todos con fecha de la última semana 3.7. – Criterios de selección comprendiendo mas de un campo. En este caso se emplean las líneas Criterio: , o: y líneas siguientes de la planilla QBE. Se debe observar la siguiente regla para definir expresiones entre varios campos: Expresiones ligadas por y quedan en la misma línea CONTABILIDAD 18 INFORMATICA
- 25. ESPOCH FADE Expresiones ligadas por o quedan en líneas diferentes. Los ejemplos siguientes aclaran la cuestión. a. seleccionar todos los ingenieros y que sean del departamento de finanzas: todos los ingenieros o Empleados del departamento de fin FIGURA 13 todos los ingenieros de nivel 2 del departamento de marketing o ingenieros nivel 2 con nombres comenzados por la letra R. FIGURA 14 Si el problema es el de exhibir los cargos constantes del PADRÓN DE EMPLEADOS. En principio basta mostrar una consulta simple, incluyendo apenas el Código del cargo, conforme a la figura 3.6. CONTABILIDAD 19 INFORMATICA
- 27. ESPOCH FADE FIGURA 7 Como se observa hay repetición de valores, pues todos los registros fueron seleccionados y apenas el campo Código del cargo es presentado. Para listar sin repetición se debe indicar que la selección debe omitir valores repetidos. Para ello se debe accionar en la pantalla de proyecto (modo Vista diseño) el menú Ver opción Propiedades o picar en el botón correspondiente. En la ventana de diálogo que aparece enseguida, activar la opción Valores únicos. 3.9 – Consultas con múltiples tablas. Es común que los datos para una consulta se localicen en diversas tablas. Por ejemplo, la tabla PADRÓN DE EMPLEADOS hace referencia al Código de cargo del funcionario, pero no especifica su salario, pues en la empresa ejemplo, el salario es función apenas del cargo. De esta forma, el salario correspondiente a cada cargo (Salario del cargo)consta solamente en la tabla PADRÓN DE CARGOS Y SALARIOS. Si deseamos hacer una consulta que presente el Nombre del empleado y su Salario (Salario del cargo)será necesario la referencia a las dos tablas. Además de eso, es necesario informarle al sistema cómo las informaciones se ligan entre las tablas, en este caso, la relación es a través del Código del cargo que consta en las dos tabla. Esa relación es establecida en el modo diseño de la consulta después de haber adicionado las dos tablas en la parte superior. Para hacer la relación, basta picar sobre la línea Código del cargo en la tabla PADRÓN DE EMPLEADOS y arrastrar hasta que el icono quede sobre la línea Código del cargo en la tabla PADRÓN DE CARGOS Y SALARIOS. Si los campos comprendidos poseen el mismo nombre en las dos tablas entonces el Access intentará establecer la relación automáticamente. CONTABILIDAD 21 INFORMATICA
- 28. ESPOCH FADE De la misma forma, en el caso en que ya hayan sido establecidas las relaciones entre las dos tablas en la ventana relaciones, entonces al adicionar las tablas en la ventana de proyecto de consultas automáticamente aparecerá la línea de relación entre los campos relacionados. Finalmente especificamos en la planilla QBE cuales son los campos a incluir en la consulta. El Nombre del empleado El Salario del cargo El descuento del 8% sobre el salario. El último campo es un campo computado cuya descripción se inicia con la palabra descuento seguida de dos puntos. Esta será la leyenda de la columna. El cálculo efectuado envuelve la siguiente expresión. 4. MACROS 3.1. – Definición. Una consulta recupera informaciones de la Base de Datos y eventualmente las presenta en la pantalla. Serán estudiados tres tipos de consultas: De selección: selecciona y presenta registros en formato patrón De referencias cruzadas: selecciona y presenta registros en formato de planilla De acción: altera el contenido de registros en una única operación Los registros seleccionados constituyen un conjunto. Este conjunto es dinámico en el sentido de que su contenido tiene por origen varias tablas y con el sentido de solo existir mientras la consulta esté activa. Al cerrar una consulta, el conjunto de registros deja de existir. Esto constituye una gran ventaja pues si alteramos los datos de una tabla las consultas sobre ella automáticamente reflejarán esas alteraciones. Las consultas constituyen un recurso práctico para obtener informaciones específicas contenidas en la Base de Datos. Con ellas podemos: Elegir campos específicos de tablas específicas; Seleccionar informaciones vía criterios; Mostrar las informaciones en varios órdenes; Obtener datos de varias tablas simultáneamente; Calcular totales; Crear formularios e informes; Crear otras consultas y gráficos. CONTABILIDAD 22 INFORMATICA
- 29. ESPOCH FADE 3.2. – Generar una nueva consulta. La obtención de una nueva consulta es hecha a partir de la ventana Base de Datos, seleccionando Consultas y picando en la opción Nuevo. En respuesta aparecerá un cuadro de diálogo que le permite a Ud. elegir el modo de cómo, la consulta, debe ser construida. O Ud. mismo monta la consulta a través del modo Vista Diseño o Ud. utiliza los Asistentes, que facilitan el montaje tanto de consultas como de informes, formularios, etc. Al elegir el modo Vista Diseño, aparecerá la ventana Consulta de Selección sobrepuesta con la ventana de diálogo Mostrar tabla. Para cada tabla o consulta a adicionar, seleccione su nombre y pique en el botón Agregar. En el caso que se adicione una tabla / consulta equivocada, basta seleccionarla y apretar DEL para borrarla del área de tablas. FIGURA 8 La activación de la ventana de diálogo Mostrar tabla también puede ser realizada a través del menú Consulta opción Mostrar tabla o por el botón correspondiente en la barra de herramientas. La ventana Consulta Selección posee dos áreas, el área de las tablas envueltas en la consulta y el área de la consulta propiamente dicha. En esta última área el montaje de la consulta es hecho a través del esquema QBE (Query By Example). En este esquema creamos las consultas arrastrando campos del área superior de la ventana para el área inferior. En la planilla QBE cada columna contiene informaciones al respecto del campo incluido en la consulta. CONTABILIDAD 23 INFORMATICA
- 30. ESPOCH FADE FIGURA 19 La figura 3.3 muestra la estructura de la consulta que fue denominada "Ingenieros de la Empresa". Al accionar la ejecución de la consulta aparece el resultado presentado en la figura 3.4. Esta figura muestra que el resultado es presentado en una hoja de datos que, en principio, puede ser también usada para alterar y excluir registros. FIGURA 20 CONTABILIDAD 24 INFORMATICA
- 31. ESPOCH FADE FIGURA 21 3.3. – Adicionar campos a la consulta. Inicialmente se debe seleccionar los campos en la tabla. Se Puede seleccionar varios campos picando y apretando simultáneamente SHISFT o CTRL. Enseguida, apuntar para alguno de los campos seleccionados y arrastrarlo para la línea Campo: en el área inferior. También es posible adicionar un campo seleccionándolo desde el Campo en el área inferior. Basta abrir el cuadro de combinaciones que aparece cuando el punto de inserción está posicionado en el área del Campo y elegir entre los campos listados. Para adicionar todos los campos de la tabla a la planilla QBE es necesario inicialmente seleccionar todos los campos. Hay un atajo para esta tarea: basta picar dos veces en la barra de título de la tabla. Otro método consiste en el arrastre de la línea de asterisco (*) de la tabla para algún campo de la parte inferior. Mientras tanto, en este caso él arrastra toda la tabla y produce un efecto secundario interesante: en caso que la tabla vaya a ser alterada en su estructura, por adición/exclusión de campos, no será necesario rehacer la consulta. Por otro lado, campos QBE basados en asterisco no admiten criterio de clasificación y selección. Para insertar un campo entre otros ya existentes en la planilla QBE basta arrastrar un campo seleccionado, en la parte superior, para el campo que quedará a la derecha del campo insertado. Para reordenar campos en la planilla QBE basta seleccionar y arrastrar para otra posición. Para eliminar un campo, basta seleccionar y dar DEL. Para remover todos los campos de la planilla use la opción Borrar cuadrícula del menú Edición. CONTABILIDAD 25 INFORMATICA
- 32. ESPOCH FADE El texto que identifica columnas, en la hoja de datos, es el nombre del campo. Muchas veces ese nombre es largo y se desea substituirlo por otro. Para ello basta preceder al nombre del campo en la planilla QBE con el nombre deseado seguido de dos punto. Ejemplo: Cargo: Código del cargo. Mientras tanto, si la columna posee la propiedad leyenda esta tendrá prioridad. Eventualmente si es necesario utilizar un campo en una consulta sin que haya necesidad de mostrarlo en la hoja de datos, por ejemplo, cuando ese campo participa de la llave de planilla QBE. 3.4. – Clasificación de los datos presentados. Basta especificar el orden de clasificación (creciente o Decreciente) de los campos que hacen parte de la llave de clasificación. Observar que el orden de los campos pasa a ser importante y, eventualmente, es necesario reordenar las columnas en relación a su orden en la tabla original. Nada impide que un campo de la tabla concurra dos o mas veces como campo en la planilla QBE. Eventualmente esa puede ser una solución interesante para poder usar el campo en la llave de clasificación (donde su posición es fija) desactivando su presentación en la línea Mostrar; la segunda versión del campo es exhibida en la posición deseada por el usuario. El mismo efecto puede ser utilizado en conjunto con campos de la planilla QBE oriundos de asterisco. Como no es posible usar criterios de selección y clasificación para campos asterisco (*), basta incluir un duplicado de los campos necesarios. Para esos campos duplicados son establecidos los criterios de clasificación y selección concomitantemente con la desactivación de su presentación en la línea Mostrar de la planilla QBE 3.5. – Grabar e imprimir consultas. Para grabar la consulta, use las opciones Guardar y Guardar como o Exportar del menú Archivo. Para imprimir la consulta debemos estar en la hoja de datos y accionar Vista preliminar para ver el layout de la hoja a ser impresa. La opción Imprimir del menú Archivo realiza la impresión permitiendo eventualmente imprimir apenas los registros seleccionados en la hoja de datos. Para eso, basta elegir la opción Registro Seleccionados como Intervalo de Impresión. 3.6. – Selección con valores únicos sin repetición. Si el problema es el de exhibir los cargos constantes del PADRÓN DE EMPLEADOS. En principio basta mostrar una consulta simple, incluyendo apenas el Código del cargo, conforme a la figura 3.6. CONTABILIDAD 26 INFORMATICA
- 34. ESPOCH FADE FIGURA 23 Como se observa hay repetición de valores, pues todos los registros fueron seleccionados y apenas el campo Código del cargo es presentado. Para listar sin repetición se debe indicar que la selección debe omitir valores repetidos. Para ello se debe accionar en la pantalla de proyecto (modo Vista diseño) el menú Ver opción Propiedades o picar en el botón correspondiente. En la ventana de diálogo que aparece enseguida, activar la opción Valores únicos. 3.7 – Consultas con múltiples tablas. Es común que los datos para una consulta se localicen en diversas tablas. Por ejemplo, la tabla PADRÓN DE EMPLEADOS hace referencia al Código de cargo del funcionario, pero no especifica su salario, pues en la empresa ejemplo, el salario es función apenas del cargo. De esta forma, el salario correspondiente a cada cargo (Salario del cargo)consta solamente en la tabla PADRÓN DE CARGOS Y SALARIOS. Si deseamos hacer una consulta que presente el Nombre del empleado y su Salario (Salario del cargo)será necesario la referencia a las dos tablas. Además de eso, es necesario informarle al sistema cómo las informaciones se ligan entre las tablas, en este CONTABILIDAD 28 INFORMATICA
- 35. ESPOCH FADE caso, la relación es a través del Código del cargo que consta en las dos tabla. Esa relación es establecida en el modo diseño de la consulta después de haber adicionado las dos tablas en la parte superior. Para hacer la relación, basta picar sobre la línea Código del cargo en la tabla PADRÓN DE EMPLEADOS y arrastrar hasta que el icono quede sobre la línea Código del cargo en la tabla PADRÓN DE CARGOS Y SALARIOS. Si los campos comprendidos poseen el mismo nombre en las dos tablas entonces el Access intentará establecer la relación automáticamente. De la misma forma, en el caso en que ya hayan sido establecidas las relaciones entre las dos tablas en la ventana relaciones, entonces al adicionar las tablas en la ventana de proyecto de consultas automáticamente aparecerá la línea de relación entre los campos relacionados. Finalmente especificamos en la planilla QBE cuales son los campos a incluir en la consulta. El Nombre del empleado El Salario del cargo El descuento del 8% sobre el salario. El último campo es un campo computado cuya descripción se inicia con la palabra descuento seguida de dos puntos. Esta será la leyenda de la columna. El cálculo efectuado envuelve la siguiente expresión. 5. INFORMES Los informes constituyen un recurso específico para la presentación de informaciones en papel impreso. El origen de estas informaciones puede ser una tabla o consulta. Además de eso, es posible incluir en el informe elementos gráficos para hacerlo mas atractivo. Como será visto, los informes también incluyen medios para agrupar y agregar datos. 7.1 – Informes generados por asistentes Para mostrar como se genera un informe a través del asistente será utilizado el ejemplo que imprime la relación de empleados y sus salarios por cargo dentro de cada departamento. También deseamos imprimir el total de salarios por cargo y por departamento, como así también el total general de la empresa. El informe final generado es presentado en al figura7.1. FIGURA 7.1 Informa Empsal por cargo por depto. (versión final). Como es un informe que involucra informaciones con origen en las tres tablas de la base de datos, debemos crear inicialmente una consulta que comprenda todas las informaciones necesarias. En la consulta fueron utilizadas leyendas mnemotécnicas para facilitar las elaboraciones posteriores: CONTABILIDAD 29 INFORMATICA
- 36. ESPOCH FADE Sigla del departamento (depsig) Nombre del departamento (depnom) Código del cargo (carcod) Nombre del cargo (carnom) Número del empleado (empnum) Nombre del empleado (empnom) Salario del Cargo (carsal) La pantalla del proyecto de esta consulta consta de la figura 7.2 observar que ya fue indicado el orden adecuado de clasificación: sigla del departamento, código del cargo y nombre del empleado. Mientras tanto, esto no es obligatorio para generar el informe, el asistente efectivamente rehace esa clasificación. El informe en su versión original fue generado por el asistente del informe, opción seleccionada en la ventana Nuevo informe. En esta ventana también debe ser elegida la consulta empsal por cargo por depto cuyos registros irán a componer el informe generado. El asistente hace 6 preguntas comentadas a continuación. 1. Cuales campos son deseados en el informe. Incluir todos en el orden en que irán apareciendo las líneas. Depsig, depnom, carcod, carnom, empnum, empnom y carsal. 2. Si son deseados niveles de grupo. Ciertamente son pues deseados totalizar salarios por cargo dentro de cada departamento. De esta forma los niveles de grupo en orden de prioridades son: depsig y carcod. FIGURA 24 1. Cual es el orden de clasificación y Opciones de resumen informativo que se desea. El orden se refiere a la clasificación de las líneas de detalle: por empnom. CONTABILIDAD 30 INFORMATICA
- 37. ESPOCH FADE Resumen se refiere a que será totalizado y en qué nivel: suma de carsal mostrado a nivel de detalle y resumen. 2. Como se desea ordenar/distribuir el informe. El esquema mas adecuado a la versión final es el Esquema por nivel. 3. Cual es el estilo deseado de fuentes y arte gráfica. : Negrita. 4. Cual es el título que debe ser atribuido al informe; empsal por cargo por depto (versión original). El informe generado por el asistente puede ser visto accionado por el botón Ver en la ventana Base de datos. Una parte de él es presentada en la figura 7.3 después de algunos ajustes manuales realizados en su estructura que puede ser vista en la figura 7.4, estos ajustes fueron hechos para reducir su ancho y permitir mejor visualización en las ventanas presentadas. Como se observa, el informe posee la estructura deseada pero presenta muchas diferencias con relación a la versión final. Entre otras cosas observamos que los campos no están distribuidos conforme lo deseado y posee medidas (largo) inadecuadas. Hay títulos en exceso, resúmenes no requeridos y no aparecen las líneas de separación que identifican los grupos en la versión final. FIGURA 25 Todo eso tendrá que ser resuelto manualmente en la ventada de diseño. Para correr menos riesgos se sugiere que el usuario saque una copia del informe (vía Edición/copiar / pegar en la ventana base de datos) antes de iniciar esta actividad. En resumen las alteraciones realizadas fueron: a. Mover para el encabezado del informe el cuadro de texto de la fecha actual identificada por la función Ahora() en el pié de página. Ese movimiento puede ser por arrastre o vía Edición/cortar/pegar. Para apoyar la fecha a la derecha del cuadro accionar le botón correspondiente en la barra de herramientas. También incluir en el área del encabezado del informe un rótulo con el texto "(versión final)". CONTABILIDAD 31 INFORMATICA
- 38. ESPOCH FADE b. Quitar del encabezado de página los rótulos no deseados y alterar otros para los textos "departamentos" y "cargo". c. Mover para el encabezado depsig el cuadro de texto depnom. d. Mover par el encabezado carcod el cuadro de texto carnom. FIGURA 26 a. En la línea de detalle redistribuir y redimensionar los cuadros de texto que restan: empnum, empnom, carsal. b. En el pié cardcod quitar los cuadros de texto de resumen no deseados manteniendo el cuadro que calcula la suma de carsal. c. Idem en el pié depsin. d. Quitar la numeración de páginas del pié de la página y eliminar su área. e. En el pié del informe quitar el rótulo del total general y reposicionar la suma de carsal. f. Redimencionar a la derecha las líneas rectas que aparecen en el encabezado del informe y encabezado de página. Copiar una de esas líneas para el pié depsig y para el pié del informe volver su espesor más fino. Esas líneas queda poco visibles en la ventana estructura porque se confunden con otros elementos gráficos de la pantalla. g. También es necesario copiar o generar una línea recto en el pié carcod cuidando para llegar a su tamaño a la izquierda correctamente. h. Si todos los objetos mas a la derecha en la ventana diseño fueros repocisionados, debe tener sobrado espacio (fondo blanco) que puede ser reducido por arrastre de su relleno. Si permanecieran objetos en esta área el arrastre no se concretaría. i. Reducir el tamaño vertical de las diversas áreas del informe de modo que las líneas impresas queden mas juntas. j. Aceptar las fuentes de los cuadros de texto y rótulos. En el ejemplo fueron empleadas fuentes arial, de tamaño 9 y 10, con y sin negrita. Además de eso, todos los colores generados por el asistente fueron convertidos en negro. Realizados los ajustes fue obtenida la ventana de diseño que corresponde al informe en su versión final. La ventana de estructura de la versión final aparece en la figura 7.5. CONTABILIDAD 32 INFORMATICA
- 39. ESPOCH FADE FIGURA 27 7.2. – Creación de informes. Para crear un informe sin auxilio del asistente se selecciona Informe y Nuevo en al ventana de base de datos. En la ventana Nuevo informe se especifica la tabla o consulta que servirá de base para el informe y se selecciona la opción Vista diseño. A título de ejemplo será detallada la creación del informe de empleados por cargo a partir de la tabla PADRÓN DE EMPLEADOS. El informe final generado aparece en la figura 7.6. FIGURA 28 CONTABILIDAD 33 INFORMATICA
- 40. ESPOCH FADE Después de picar OK aparece la ventana de diseño del informe. Conviene especificar inicialmente cual será la organización del agrupamientos y clasificación de los campos comprendidos. Para esto se acciona el menú Ver opción Ordenar y agrupar o se acciona el botón correspondiente en la barra de herramientas. En respuesta aparece la ventana Ordenar y agrupar. En esta ventana se indica que habrá agrupamiento por código del cargo y los cargos deben ser listados en orden Ascendente. Por otro lado, dentro de cada cargo los empleados deben ser clasificados según su nombre (en verdad el nombre no constituirá grupo). Para el código del cargo deseamos la inclusión de una línea adicional al final de cada grupo (pié de grupo), pero no deseamos la línea adicional en el inicio (encabezado de grupo). Además de eso, el agrupamiento debe ser hecho por el código del cargo por entero y el segundo algunos caracteres iniciales, por lo tanto elegimos Agrupar cada Valor. Para esta opción el número de caracteres es irrelevante y no precisa ser especificado. Como para el nombre del empleado no deseamos agrupamiento alguno, no indicamos ni en el encabezado ni en el pié las propiedades del grupo. Después de cerrar esta ventana el sistema incorpora la línea adicional de pié de código del cargo a la ventana de estructura. Ahora podemos detallar los campos que deseamos disponer en la ventana. Para esto, basta exhibir la ventana de campos y seleccionar el número y nombre del empleado y código del cargo (vía tecla CTRL). Se arrastra la selección para la línea de detalle. Los campos van acompañados de sus rótulos que precisan ser seleccionados, recortados y pegados en la línea de encabezado de página. A continuación, se debe definir la posición correcta de los cuadros, su dimensión y tipo de fuente. También falta incluir un título y accesorios estéticos. CONTABILIDAD 34 INFORMATICA
- 41. ESPOCH FADE FIGURA 29 Para evitar la repetición del código del cargo en cada línea se debe seleccionar su cuadro de texto en la línea detalle, mostrar su lista de propiedades e indicar si para la propiedad Ocultar duplicados. Para obtener la columna que numera los empleados dentro de cada grupo se debe adicionar un campo calculado en la línea de detalle. Habrá un cuadro de texto (quite el rótulo asociado) y digite la expresión =1. Esto indica, en principio, que su valor será siempre uno. Para obtener el efecto de cuenta o de acumulación basta exhibir su lista de propiedades e indicar Sobre grupo para la propiedad Suma parcial. Esto indica el sistema que a cada nuevo registro el valor del campo es sumado al valor anterior antes de ser impreso. Para obtener la acumulación o total de empleados al final de cada grupo se adiciona un cuadro de texto calculada en la línea de pié de cargo. En su rótulo se digita el texto "total " y en el cuadro de texto se digita =suma(+1). Esto indica al sistema que la expresión entre paréntesis (+1) debe ser acumulada a cada, nuevo, registro impreso y cuando el grupo termina será impreso el total vigente y el acumulador será puesto en cero antes de iniciar el próximo grupo. Para numerar las páginas basta incrementar la línea de pié de página un cuadro de texto con la expresión =[Página]. Será accionada la función interna del sistema (página) que devuelve el número de página corriente. Ese texto aparece en la parte inferior de la página impresa pero no fue posible mostrarlo en la ventana de informe anteriormente presentada. Un medio más simple de incrementar la numeración de páginas en el informe es a través del menú Insertar opción Número de pagina. En la ventana de diálogo que CONTABILIDAD 35 INFORMATICA
- 42. ESPOCH FADE aparece enseguida, es posible elegir la opción, el tipo y el alineamiento de la numeración. La ventana con la estructura final consta en la figura 7.8. FIGURA 30 CONTABILIDAD 36 INFORMATICA
- 43. CONCLUCIONES Nos ayuda a diferenciar los tipos de campos para la utilización de Access para la creación de base de datos Nos sirve para localizar fácilmente las opciones que ofrece el programa Es una ayuda para nosotros como estudiantes a dar una mejor aprendizaje a los trabajos realizados en Access para la creación de bases de datos. Nos ayuda para el fortalecimiento de cada uno de los estudiantes para poder realizar o aplicar en una empresa.
- 44. Terminologías: Consultas.- Una consulta recupera informaciones de la Base de Datos y eventualmente las presenta en la pantalla. Serán estudiados tres tipos de consultas: Formularios.- Los formularios constituyen pantallas para la entrada y presentación de informaciones. El layout de estas pantallas es determinado por el proyectista de la Base de Datos y puede comprender alguna sofisticación tal como el uso se colores, letras de diversos tipos y tamaños, figuras, botones, etc. En los formularios es posible presentar resultados de cálculos y efectuar consistencias sobre datos alimentados. Eventualmente se puede imprimir un formulario a pesar de que el Access posee un recurso específico para la presentación de informaciones impresas Informes Hoja de datos.- La entrada de datos (registros) en la pantalla es hecha por la hoja de datos accionada a través del botón en la barra de herramientas o por el botón Abrir en la ventana Base de datos. La figura 1.6 muestra la hoja de datos de la tabla Lista de Empleados.
- 45. BIBLIOGRAFIA (Beekman, 1999) www.institutomardecortes.edu.mx/.../Tablas_ilustraciones_otras_tabla. . proyectodeaulaiegamar.blogspot.com/.../indices-tablas-decontenido http://www.cyta.com.ar/biblioteca/bddoc/bdlibros/manualdeaccess/con sultas.htm Leer más: http://www.monografias.com/trabajos34/microsoftaccess/microsoft-access.shtml#ixzz2iUMYeqUX