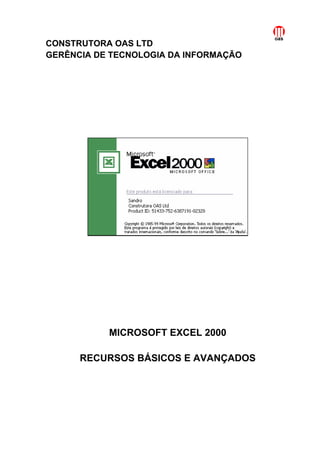
Apostila completa-excel
- 1. CONSTRUTORA OAS LTD GERÊNCIA DE TECNOLOGIA DA INFORMAÇÃO MICROSOFT EXCEL 2000 RECURSOS BÁSICOS E AVANÇADOS
- 2. CONSTRUTORA OAS LTD. GERÊNCIA DE TECNOLOGIA DA INFORMAÇÃO MICROSOFT EXCEL 2000 – RECURSOS BÁSICOS E AVANÇADOS Pág. 2 ÍNDICE Convenções Utilizadas na Apostila____________________________________________________ 4 Termos Utilizados _________________________________________________________________ 4 Introdução ao MS-Excel ____________________________________________________________ 5 Definição de Planilha Eletrônica ______________________________________________________ 6 INTRODUÇÃO AO MS-EXCEL ______________________________________________ 7 Conhecendo as Características do MS-Excel____________________________________________ 7 CONHECENDO OS RECURSOS DO MS-EXCEL ________________________________ 8 Trabalhando com Pastas de Trabalho _________________________________________________ 8 Alterando o Número de Planilhas _____________________________________________________ 9 Criando Listas ___________________________________________________________________ 10 Conhecendo os Menus Resumidos __________________________________________________ 11 Formatos Especiais_______________________________________________________________ 13 AutoPreenchimento de Listas _______________________________________________________ 15 Formatação Condicional ___________________________________________________________ 16 Adicionando uma Imagem de Fundo na Planilha ________________________________________ 18 Trabalhando com Nomes de Áreas __________________________________________________ 18 Alterando a Pasta de trabalho do MS-Excel ____________________________________________ 19 RECURSOS AVANÇADOS ________________________________________________ 20 Compartilhando Arquivos __________________________________________________________ 20 Trabalhando com Tridimensionalidade ________________________________________________ 21 Utilizando o Recurso Consolidar_____________________________________________________ 22 Endereços Relativos e Absolutos ____________________________________________________ 24 Criando Células Satélites para Agilizar os Cálculos ______________________________________ 24 Utilizando o Comando Copiar _______________________________________________________ 24 Agilizando os Trabalhos nas Planilhas ________________________________________________ 26 Criando Tópicos _________________________________________________________________ 28 Utilizando Funções Matriciais _______________________________________________________ 28 Métodos de Análise e Simulação de Dados ____________________________________________ 29 Estudando a Função Se ___________________________________________________________ 35 Pesquisando em Tabelas com Índice e Corresp_________________________________________ 36 Função de Procura e Referência ____________________________________________________ 37 Tratamento de Datas no MS-Excel___________________________________________________ 39 Formatação Condicional com Fórmulas _______________________________________________ 41 Trabalhando com Formulários na Planilha _____________________________________________ 42 Criando Tabelas _________________________________________________________________ 45 Gráficos________________________________________________________________________ 46
- 3. CONSTRUTORA OAS LTD. GERÊNCIA DE TECNOLOGIA DA INFORMAÇÃO MICROSOFT EXCEL 2000 – RECURSOS BÁSICOS E AVANÇADOS Pág. 3 Gerando Dados e Gráficos Automaticamente. __________________________________________ 47 Gerando Ranges Dinâmico_________________________________________________________ 48 Validação de Dados ______________________________________________________________ 49 TRABALHANDO COM DADOS _____________________________________________ 53 Recursos do Menu Dados__________________________________________________________ 53 Criando Subtotais na Tabela________________________________________________________ 58 Trabalhando com Relatório de Tabelas e Gráficos Dinâmicos______________________________ 60 Microsoft Query__________________________________________________________________ 68 Importando um Arquivo no Formato Texto _____________________________________________ 74
- 4. CONSTRUTORA OAS LTD. GERÊNCIA DE TECNOLOGIA DA INFORMAÇÃO MICROSOFT EXCEL 2000 – RECURSOS BÁSICOS E AVANÇADOS Pág. 4 Convenções Utilizadas na Apostila • As teclas serão sempre indicadas entre colchetes [ ], Por exemplo [ENTER], [ALT]. • Quando houver necessidade de pressionar duas teclas será apresentado, por exemplo: [CTRL] + [ENTER]. • Você deverá manter pressionada a tecla [Control] e pressionar a tecla [Enter]. • Comandos: botões e comando estão escritos em negrito. Ex. Ajuda. • Todos os passos dos exercícios a serem realizados aparecem em negrito. Ex. 1, 2, 3... • Para que você possa usufruir dos recursos do MS-Excel 2000 de uma forma plena, você deverá configurar o ambiente Windows em uso para o padrão, de modo que tenhamos as seguintes configurações no Painel de Controle na seção Configurações Regionais conforme abaixo: País: Brasil Idioma: Português Separador de Lista: Ponto e virgula Separador de Milhar: Vírgula Formato de Data: Dia/Mês/Ano Estas formatações no Painel de Controle permitem utilizar as informações e exemplos constantes no Help e nos manuais do produto sem a necessidade de qualquer alteração. Termos Utilizados • No ambiente Windows, cada aplicação é executada em sua própria janela, cada aplicativo tem suas características, no MS-Excel existem alguns ternos que fazem parte da rotina específica do mesmo, a relação abaixo lista os termos mais utilizados: Definição Descrição Célula Representa a menor porção da Planilha, é a interseção de uma linha e coluna, no qual serão inseridos dados, por exemplo, (C17, representa a interseção da coluna C, ou terceira coluna, com a linha 17) Comando Ação que instrui ao MS-Excel executar uma operação solicitada, disponível através do seu respectivo Menu. Função Conjunto de instruções com parâmetros definidos pelo usuário. Definir uma célula Ao criar uma fórmula, deve-se fazer referência ao endereço do dado, que poderá ser uma célula. Pasta de Trabalho Por definição, é um arquivo contendo 03 planilhas, que pode ser cálculo, gráfico, módulo ou macro.
- 5. CONSTRUTORA OAS LTD. GERÊNCIA DE TECNOLOGIA DA INFORMAÇÃO MICROSOFT EXCEL 2000 – RECURSOS BÁSICOS E AVANÇADOS Pág. 5 Clique Posicionar o ponteiro do mouse em um botão ou célula e pressionar uma vez o botão do mouse, disponível também para o botão direito do mouse. Duplo Clique Posicionar o ponteiro do mouse em um botão ou célula e pressionar rapidamente duas vezes o botão do mouse. Caixa de Diálogo Aparece quando é selecionado um comando que exige informações adicionais, pode ter áreas onde são digitados textos ou números e áreas onde são exibidas ou alteradas as definições da opção relacionadas ao comando que foi solicitado. Seleção Ato de escolher um comando, opção de caixa de diálogo, posição da célula ou objeto gráfico. Janela Ativa Janela em que a barra de título está com uma coloração azul. É a janela que está aceitando os comandos no momento Janela Inativa Janela em que a barra de título está com uma coloração cinza, em geral é apresentada atrás da janela ativa. Ícone de Pasta de Trabalho Pasta de trabalho minimizada. Guias de Planilha Permitem selecionar uma ou mais planilhas em uma pasta de trabalho. Botões de Rolagem de Guia Controles semelhantes aos de um videocassete, que permite percorrer rapidamente de uma planilha à outra quando estas não estão com suas respectivas guias visíveis. Barra de Fórmula Área localizada abaixo da barra de ferramentas, onde são digitados textos, números ou fórmulas. Barra de Status Localizada na parte inferior da tela, que exibe a operação que será executada pelo MS-Excel. Indicadores de Modo Exibe os modos de operação quando, por exemplo, a tecla Num Lock está ativada. Introdução ao MS-Excel Os trabalhos de simulação e projeção de resultados, sendo executados na forma tradicional, implicam no uso de tabelas, lápis, calculadoras e borracha para apagar possíveis erros. O
- 6. CONSTRUTORA OAS LTD. GERÊNCIA DE TECNOLOGIA DA INFORMAÇÃO MICROSOFT EXCEL 2000 – RECURSOS BÁSICOS E AVANÇADOS Pág. 6 ato de preparar as simulações, avaliar as tendências e fazer projeções pode ser longo e trabalhoso. Pessoas que desenvolvem métodos complexos de análise desejam ver imediatamente os resultados. A velocidade e a independência do microcomputador são instrumentos ideais para os gerentes e analistas. Aplicativos para este tipo de atividade quando bem desenvolvidos, podem simular rapidamente várias situações, ligar as linhas e colunas da tabela tradicional, que hora chamamos de planilha eletrônica, com as mesmas fórmulas que são utilizadas no cálculo manual. A partir de uma Planilha contendo alguns dados selecionados, poderá ser criado um gráfico pressionando apenas uma tecla de função, o que nos dá uma grande velocidade de resposta, se o usuário for mais experiente poderá criar cerca de 100 gráficos pré-definidos. Definição de Planilha Eletrônica Sistema constituído por uma tabela, composta de linhas (identificadas por números) e colunas (identificadas por letras) que, em cuja interseção pode-se estipular valores, fórmulas e funções com possibilidades de serem manipuladas, para a obtenção dos resultados desejados. À medida que se altera um valor da planilha, todos os cálculos que envolvem o valor alterado serão recalculados automaticamente. O MS-Excel é um aplicativo que pode ser utilizado para criação e manipulação de um banco de dados, sendo desnecessários grandes conhecimentos de fórmulas para sua utilização. A aplicação gera automaticamente uma “máscara” para inserir, modificar, consultar e excluir informações. Como um grande recurso o MS-Excel grava macros automaticamente, facilitando algumas ações repetitivas. Pode-se ainda manter um vínculo dinâmico entre aplicações. Desta forma, quando os dados em uma aplicação for alterado, serão automaticamente atualizados em todas as aplicações que estiverem à eles vinculados.
- 7. CONSTRUTORA OAS LTD. GERÊNCIA DE TECNOLOGIA DA INFORMAÇÃO MICROSOFT EXCEL 2000 – RECURSOS BÁSICOS E AVANÇADOS Pág. 7 INTRODUÇÃO AO MS-EXCEL Conhecendo as Características do MS-Excel Planilha Eletrônica • Sistema composto de 65.536 linhas e 256 colunas, perfazendo um total de 16.777.216 células. • Facilidade em manter diversas pastas de trabalho abertas simultaneamente. • Cada pasta de trabalho poderá ter de 1 até 255 planilhas. • Precisão de cálculos até 15 dígitos. • As Barras de Ferramentas poderão ser redefinidas. • Consolidação de planilhas. • Nomes em linhas, colunas, células ou áreas não contínuas. • Proteção de documento, dados e até de células específicas com senha. • Desenhos e gráficos adicionais à planilha. • Gravador de macros, com Linguagem de Visual Basic for Applications. • Funções de planilha do MS-Excel, dentre as quais funções de engenharia, estatística, financeira, informação, lógica, matemática, pesquisa e texto. • Programação modo VBA (Visual Basic for Applications). • Uso máximo de cores por pasta de trabalho num total de 56. • Intervalo de Zoom de 10% a 400%. Banco de Dados • Manipulação de Banco de Dados através de formulário próprio ou através de ferramenta como Tabela Dinâmica e AutoFiltro. • Pesquisa e extração de dados entre planilhas. • Classificação de dados com até 3 chaves. • Número máximo de campos com até 256 e campos com até 255 caracteres. • Número máximo de registro num total de 16383 registros. • Formulário automático ou personalizado para entrada de dados, com comandos para adicionar, editar, deletar e localizar registros no Banco de Dados. Gráficos • 14 tipos de gráficos disponíveis, sendo 8 bidimensionais (2-D) e 6 tridimensionais (3- D). • Formatos predefinidos, os quais podem ser modificados. • Linhas de tendência tipo Linear, Logarítmica, Polinomial, Potência, Exponencial e Média móvel. • Escala manual / automática e linear / logarítmica. • Vínculo dinâmico com a planilha de dados. • Colunas de gráficos de duas dimensões podem ser substituídas por figuras ou imagens personalizadas. • A legenda poderá ser posicionada em diversos pontos do gráfico.
- 8. CONSTRUTORA OAS LTD. GERÊNCIA DE TECNOLOGIA DA INFORMAÇÃO MICROSOFT EXCEL 2000 – RECURSOS BÁSICOS E AVANÇADOS Pág. 8 CONHECENDO OS RECURSOS DO MS-EXCEL Trabalhando com Pastas de Trabalho Cada pasta de trabalho do MS-Excel consiste em um documento com uma ou mais planilhas, ou seja, uma pasta no sentido literal, contendo diversos documentos. Esses documentos poderão ser: planilhas de cálculo, folhas de macro, Módulo Visual Basic. O padrão do MS-Excel 2000 carrega 03 planilhas todas as vezes que a pasta de trabalho for aberta, inserindo como padrão até 255 planilhas. Esta quantidade é limitada apenas à memória disponível no micro, veja a inclusão de planilha na pasta ativa. Inserindo uma Planilha através do Menu Através da barra de menus, podem-se adicionar planilhas à pasta de trabalho, esta nova planilha será inserida sempre à esquerda da guia selecionada. 1. Para incluir uma nova planilha, no menu Inserir, selecione Planilha e observe que foi inserida a Plan4 na sua pasta de trabalho. Tecla de atalho: [Shift] + [F11]. Inserindo através da Guia Podem-se adicionar planilhas à pasta de trabalho utilizando o botão direito do mouse. 2. Abra uma nova pasta de trabalho com o botão Novo na barra de ferramentas. 3. Posicione o ponteiro do mouse sobre a guia no local onde será inserida a planilha. 4. Pressione o botão direito do mouse e clique na opção Inserir, você terá esta caixa de diálogo: 5. Selecione a opção desejada caixa de diálogo Inserir, que disponibiliza a inserção de: planilha, gráfico, macro do MS-Excel 4.0, folha de macro internacional, caixa de diálogo do MS-Excel 5.0 e formulários. 6. Para o exemplo selecione Planilha e clique em OK.
- 9. CONSTRUTORA OAS LTD. GERÊNCIA DE TECNOLOGIA DA INFORMAÇÃO MICROSOFT EXCEL 2000 – RECURSOS BÁSICOS E AVANÇADOS Pág. 9 Renomeando uma Planilha Para alterar o nome de uma planilha, alguns padrões devem ser seguidos. O MS-Excel aceita um nome de planilha com até 31 caracteres incluindo espaços, isto fornece flexibilidade de escolha. Veja a seguir algumas regras: • Não poderá haver planilha em uma pasta com nomes iguais. • Não poderá conter dois pontos ( : ), ponto de interrogação ( ? ) ou asterisco ( * ). • Não poderá conter barra diagonal ( / ) ou barra invertida ( ). • Não poderá iniciar com colchetes ( [ ). Seleção e Exclusão de Planilha Podemos excluir uma ou mais planilha da Pasta de Trabalho. Para isso, basta selecionar a(s) planilha(s) desejada(s) e clicar com o botão direito do mouse sobre a guia indicativa da planilha e escolher o comando Excluir. Devemos confirmar a exclusão através da caixa de diálogo que será exibida. Para selecionar mais de uma planilha para exclusão, manter pressionado a tecla [Ctrl] e clicar nas planilhas desejadas ou então utilizar a tecla [Shift] para planilhas contínuas. Movendo Planilhas em uma Pasta Para mover uma planilha alterando a sua seqüência de apresentação, clicar sobre a guia da planilha e arrastar até a posição desejada dentro da Pasta de Trabalho. Para copiar, manter a tecla [Ctrl] pressionada, enquanto arrasta o cursor. Para mover a planilha para outra Pasta de Trabalho, manter as Pastas lado a lado e arrastar a guia da planilha desejada para a Pasta de Trabalho de destino. Para copiar manter a tecla [Ctrl] pressionada. Alterando o Número de Planilhas 1. Para criar uma nova pasta de trabalho com um número diferente de planilhas, selecione no menu Ferramentas o comando Opções e a guia Geral será apresentada a seguinte caixa de diálogo.
- 10. CONSTRUTORA OAS LTD. GERÊNCIA DE TECNOLOGIA DA INFORMAÇÃO MICROSOFT EXCEL 2000 – RECURSOS BÁSICOS E AVANÇADOS Pág. 10 2. Na caixa de edição Número de planilhas na nova pasta, indicar o número de planilhas desejadas. Este número pode variar entre 1 e 255, quando solicitar uma nova pasta de trabalho, você receberá a nova pasta com o número de planilhas desejado. Criando Listas Você pode criar automaticamente a lista de nomes que desejar. O MS-Excel já vem com algumas listas, vejamos as listas disponíveis. 1. No menu Ferramentas selecione Opções, selecione a guia Listas e veja a figura a seguir: 2. Selecione uma lista e observe que ela é apresentada na sua totalidade em Entradas da lista, dê um clique no Botão OK para voltar para a planilha. 3. Em uma célula qualquer digite Jan e use o recurso AutoFiltro (AutoPreenchimento), desta forma o MS-Excel irá inserir o conteúdo desta lista enquanto você estiver arrastando como o mouse. Para criar outras listas as etapas necessárias são as seguintes: 1. Defina a lista em uma seqüência de células na vertical em uma planilha, para o nosso exemplo digite o conteúdo abaixo em suas respectivas células: A1 Presidência A2 Comercial A3 Financeiro A4 Recursos Humanos A5 Tecnologia da Informação Você pode criar uma lista de nomes de funcionários de Departamentos, Produtos, filiais da Empresa, etc. Não há necessidade de esta lista estar em ordem alfabética. Para efeito de classificação existem recursos para respeitar a ordem de criação da lista. 2. Selecione a lista, no menu Ferramentas selecione o comando Opções e a guia Listas.
- 11. CONSTRUTORA OAS LTD. GERÊNCIA DE TECNOLOGIA DA INFORMAÇÃO MICROSOFT EXCEL 2000 – RECURSOS BÁSICOS E AVANÇADOS Pág. 11 3. Dê um clique no botão Importar e outro no botão OK. 4. Está pronto. Basta escrever qualquer um dos nomes criados e arrastar pelo canto inferior direito da célula com a ajuda do mouse, a lista será lançada nas células selecionadas, poupando muito tempo e erros de digitação. Outra forma de criar uma lista é digitando-a na própria caixa de diálogo listas. Importante: Se você tiver duas ou mais listas com um nome comum, o MS-Excel irá trazer a última lista criada. Para inserir uma determinada lista, você deverá digitar o segundo nome da lista. O MS-Excel grava estas listas no diretório Windows, em um arquivo com a extensão .XLB. O nome do arquivo passa a ser o nome do usuário cadastrado, isto acontece quando o processo de instalação foi corretamente executado. Conhecendo os Menus Resumidos Outro recurso disponível no MS-Excel é o AutoFiltro que é ativado utilizando-se o botão direito do mouse. Este recurso possibilita copiar células, preencher séries, formatos, valores e outros dados. 1. Utilizando a pasta de trabalho TABELAS.XLS em uma célula qualquer digite a data atual e a anterior, com o ponteiro do mouse selecione as células com as datas, arraste para baixo com o botão direito pressionado sobre umas três linhas e você terá a figura abaixo: 2. Selecione Preencher seqüência¸ observe que foi preenchido este intervalo com os dias. As opções nesta caixa estarão habilitadas ou desabilitadas dependendo dos dados digitados, veja as opções: Copiar células Copia a célula de destino sobrepondo ao conteúdo existente. Preencher seqüência Preenche uma seqüência de dados digitados, no intervalo especificado. Preencher formatos Preenche uma seqüência com os formatos definidos. Preencher valores Preenche uma seqüência com os valores digitados. Preencher dias Preenche uma seqüência de datas. Preencher dias da semana Preenche uma seqüência de datas, omitindo sábados e domingos.
- 12. CONSTRUTORA OAS LTD. GERÊNCIA DE TECNOLOGIA DA INFORMAÇÃO MICROSOFT EXCEL 2000 – RECURSOS BÁSICOS E AVANÇADOS Pág. 12 Preencher meses Preenche uma seqüência de datas, alterando os meses no intervalo especificado. Preencher anos Preenche uma seqüência de datas, alterando os anos no intervalo especificado. Tendência linear Preenche uma seqüência de valores seguindo uma tendência linear. Tendência de crescimento Preenche uma seqüência de valores seguindo uma tendência exponencial. Seqüências Mostra a caixa de diálogo Seqüencial. 3. Na opção Seqüência tem-se a caixa de diálogo, onde você pode preencher um intervalo de valores: Em Seqüência em pode-se criar a série em linhas ou colunas. Em Tipo, você especificará o tipo de série desejada: Linear O próximo valor da série é encontrado pela adição do valor informado em Incremento ao valor anterior da série. Crescimento O próximo valor da série é encontrado pela multiplicação do valor anterior pelo valor do Incremento. Data Cria uma série de datas com base na opção que foi selecionada em Unidade de data. Autopreenchimento Funciona de forma similar aos passos acima citados. 4. Com o botão direito do mouse pode-se realizar mais algumas operações. Digite em uma célula a data atual, e usando o Drag and Drop, (arrastar e soltar) arraste para outra posição, porém usando o botão direito do mouse, você terá outros comandos:
- 13. CONSTRUTORA OAS LTD. GERÊNCIA DE TECNOLOGIA DA INFORMAÇÃO MICROSOFT EXCEL 2000 – RECURSOS BÁSICOS E AVANÇADOS Pág. 13 O Recurso Drag and Drop com o botão direito, funciona de forma similar aos arrastar e mover com o botão esquerdo do mouse, porém agora você terá este menu que lhe possibilitará fazer uma opção antes do MS-Excel terminar a operação, possibilitando assim as seguintes opções: Mover Aqui Move a célula para o destino sobrepondo ao conteúdo existente. Copiar aqui Copia a célula para o destino sobrepondo ao conteúdo existente. Copiar aqui somente com valores Copia apenas os valores da célula para destino Copiar aqui somente com formatos Copia apenas a formatação da célula origem para o destino. Criar vínculo aqui Cria vínculo com a origem dos dados. Criar Hyperlink aqui Cria vínculo com a origem dos dados. Deslocar para baixo e colar Copia a célula para o destino e move o conteúdo existente para baixo. Deslocar para direita e copiar Copia a célula para o destino e move o conteúdo existente para a direita. Deslocar para baixo e mover Move a célula para o destino e o conteúdo existente para baixo. Deslocar para direita e mover Move a célula para o destino e o conteúdo existente para a direita. Cancelar Cancelar a execução do comando. 5. Salve e feche o arquivo. Formatos Especiais Quando a formatação padrão usada pelo MS-Excel não traduz resultados satisfatórios, pode-se optar por outros formatos pré-definidos, ou então, criar novos formatos. O MS-Excel possui alguns formatos especiais pré-definidos, como por exemplo: Cep, Zip Cep+3, Telefone e CPF. Estes formatos estão disponíveis na guia Numero da caixa de diálogo Formatar célula, que é acessada através do menu Formatar, item Células. Além destes formatos especiais pré-definidos pelo MS-Excel podem-se quando necessário, definir outros tipos de formatação. Veja abaixo alguns exemplos. 1. Abra a pasta de trabalho FORMATACOES.XLS, vá até a célula G1 e entre com a fórmula que informará a data atual, todas as vezes que a planilha for aberta. A fórmula é: =Hoje() e tecle [ENTER]. 2. Se você quiser transformar esta data no dia da semana por extenso, deverá criar um novo formato. Com a célula selecionada, dê um clique com o botão direito do mouse sobre a célula e em Formatar células escolha a guia Número. 3. Em Categoria selecione Personalizado. 4. No campo Tipo digite dddd e veja em Exemplo como ficará o conteúdo da célula. Dê um clique em OK. Esse novo formato será acrescentado em Categoria Personalizada, no final da relação.
- 14. CONSTRUTORA OAS LTD. GERÊNCIA DE TECNOLOGIA DA INFORMAÇÃO MICROSOFT EXCEL 2000 – RECURSOS BÁSICOS E AVANÇADOS Pág. 14 5. Pode-se ainda efetuar cálculos utilizando o recurso da fórmula de data. Se você quiser saber que dia da semana será daqui a 45 dias, acrescente no fórmula +45. Veja como ficará a fórmula =Hoje()+45 e tecle [ENTER]. Você poderá optar por vários tipos de formatações diferentes, para formato de data e hora, devem-se seguir estas orientações: Formatação de Dias d Exibe o dia do mês entre 1 e 31, sem exibir zero à esquerda. dd Exibe o dia do mês entre 01 e 31, com apresentação de zero. ddd Exibe o dia da semana, abreviando com 3 letras. dddd Exibe o dia da semana por extenso. Formatação de Meses m Exibe o número do mês entre 1 e 12, sem zero à esquerda. mm Exibe o número do mês entre 01 e 12, com zero à esquerda. mmm Exibe a abreviação do mês, com 3 letras. mmmm Exibe o mês escrito por extenso. Formatação de Anos aa Exibe o ano, com 2 dígitos, de 0 à 99. aaaa Exibe o ano, com 4 dígitos. Formatação de Horas h Exibe a hora entre 0 e 24, sem zero à esquerda. hh Exibe a hora entre 00 e 24, com zero à esquerda. m Se indicado junto com o h, indica minutos, sem zero à esquerda. mm Exibe minutos entre 00 e 59, com zero à esquerda. ss Exibe segundos, com zero à esquerda. Formatação de CEP Para criar uma formatação personalizada para CEP, na célula A4 digite: 04004040. 1. Dê um clique com o botão direito do mouse e selecione Formatar células, selecione a guia Números e em Categoria, selecione Personalizado. 2. Na caixa Tipo digite: 0####-000 e veja o resultado em Exemplo. Click no botão OK para aceitar as alterações. Formatação de Números Telefônicos Para criar uma formatação para números telefônicos, na célula C4: 21241122. 1. Dê um clique com o botão direito do mouse e selecione Formatar células, selecione a guia Números e em Categoria, selecione Personalizado. 2. Na caixa Tipo digite: ####-#### e veja o resultado em Exemplo. Click no botão OK para aceitar as alterações. Formatação de CNPJ e CPF Para formatar campos com CNPJ, na célula E4: 35504883000134.
- 15. CONSTRUTORA OAS LTD. GERÊNCIA DE TECNOLOGIA DA INFORMAÇÃO MICROSOFT EXCEL 2000 – RECURSOS BÁSICOS E AVANÇADOS Pág. 15 1. Dê um clique com o botão direito do mouse e selecione Formatar células, selecione a guia Números e em Categoria, selecione Personalizado. 2. Na caixa Tipo digite: 0#.###.###/####-## e veja o resultado em Exemplo. Click no botão OK para aceitar as alterações. Para formatar uma célula como CPF, na célula, digite por exemplo: 95274189849 e execute os passos já citados anteriormente. Para o exemplo acima, se desejar colocar pontos após 3 caracteres, adicione no campo Tipo: . Após cada grupo de 3 caracteres. Formatação de Texto Para completar uma célula com um risco, digite na célula G4 o texto e aplique a formatação abaixo: 1. @*- Será colocado um risco completando o espaço disponível na célula, a direita do texto digitado. O MS-Excel não mostra o exemplo das formatações baixo: Formatação de Números Para completar uma célula com um risco, digite na célula A13 um número, por exemplo, 3500 e aplique a formatação abaixo: 1. *-# Será colocado um risco completando o espaço disponível na célula, à esquerda do número digitado. O MS-Excel não mostra o exemplo das formatações baixo: Se desejar ocultar valores ou textos, formatar as células como abaixo: ;; Não serão exibidos os valores (números), na célula formatada. ;;; Não serão exibidos textos, na célula formatada. Cada formato criado pode ter até três seções para número e uma quarta seção para texto, o número de seções que você incluir determina o formato para números positivos, números negativos, zeros e texto. Se incluir apenas duas seções para números, a primeira será usada tanto para números positivos quanto para zeros, e a segunda será usada para números negativos. Caso utilize apenas uma seção para números, todos os números utilizarão aquele formato, sendo que as seções são separadas por ponto-e-vírgula: Formatos de números positivos Formatos de zeros #.###,00 [Vermelho](#.###,00) 0,00 “vendas “@ Formatos de números negativos Formatos de Textos AutoPreenchimento de Listas O MS-Excel estende automaticamente a formatação e as fórmulas em listas, simplificando essa tarefa comum. 1. Abra o arquivo AUTOPREENCHIMENTO.XLS, selecione de A3 a D3 e acrescente Negrito. 2. Na célula E3 digite Total, observe que o Excel segue a formatação automaticamente. 3. Na célula E4 insira AutoSoma e arraste a fórmula até a célula E8. 4. Selecione de A a E as linhas 4, 6 e 8 e mude a cor do preenchimento para amarelo.
- 16. CONSTRUTORA OAS LTD. GERÊNCIA DE TECNOLOGIA DA INFORMAÇÃO MICROSOFT EXCEL 2000 – RECURSOS BÁSICOS E AVANÇADOS Pág. 16 5. Na célula A9 digite Camiseta, com os seguintes valores: 128, 112, 130. O Excel insere automaticamente a função soma. 6. Na célula A10 digite Bermuda, com os valores 127, 115, 99. O Excel segue a seqüência e insere o destaque na cor amarela. Formatação Condicional A formatação condicional é outro recurso oferecido pelo MS-Excel. Este recurso permite a definição de formatações, tais como um preenchimento de célula ou cor de fonte, que serão automaticamente aplicadas a uma célula caso a condição especificada para esta célula seja verdadeira. Este recurso é muito útil para destacar dados ou valores em determinadas regiões da planilha. Pode-se definir até três condições diferentes para um mesmo intervalo, inclusive com a utilização de fórmulas na definição destas condições. Na Planilha FORMATACOES.XLS temos uma tabela de notas de alunos, com diversas notas. Vamos alterar o formato atual, para visualizar o resultado das notas em cores diferentes, de forma que todas as notas inferiores a 5,0 sejam apresentadas na cor vermelha e as notas acima d 7,0 sejam apresentadas em azul e ainda as notas entre 5,0 e 7,0 em verde. 1. Utilizando o arquivo Formatos, na planilha FORMATACOES.XLS selecione as células B25 até F28. 2. Clique em menu Formatar e escolha a opção Formatação condicional. A caixa de diálogo Formatação condicional será exibida: 3. No primeiro drop-down (caixa), em Condição 1, escolha entre duas opções: O valor da célula é A formatação da célula é baseada no valor ou conteúdo da mesma. A fórmula é A formatação da célula é baseada em uma fórmula que você deve especificar. Esta fórmula deve retornar os valores verdadeiro ou falso. Em nosso exemplo, certifique-se que a opção O valor da célula é está selecionada. 4. No segundo drop-down, selecione o operador da condição, entre as diversas opções: Entre Aplica a formatação definida quando o valor da célula está compreendido entre o menor e o maior valor informado. Não está entre Aplica a formatação definida quando o valor da célula não está compreendido entre o menor e o maior valor informado. Igual a Aplica a formatação quando o valor da célula é igual ao valor definido. Diferente de Aplica a formatação quando o valor da célula é diferente do valor definido. Maior do que Aplica a formatação quando o valor da célula for maior que o valor definido.
- 17. CONSTRUTORA OAS LTD. GERÊNCIA DE TECNOLOGIA DA INFORMAÇÃO MICROSOFT EXCEL 2000 – RECURSOS BÁSICOS E AVANÇADOS Pág. 17 Menor do que Aplica a formatação quando o valor da célula for menor que o valor definido. Maior ou igual a Aplica a formatação quando o valor da célula for maior ou igual ao valor definido. Menor ou igual a Aplica a formatação quando o valor da célula for menor ou igual ao valor definido. 5. Para o nossa exemplo, selecione o operado Menor do que. 6. Observe que ao realizar o passo do item anterior, as duas caixas localizadas à direita fundiram-se em uma única caixa, uma vez que o operador escolhido (Menor do que) exige apenas um valor a ser definido. Digite o valor 5 para completar a definição desta primeira condição. A caixa de formatação condicional deverá estar conforme abaixo: 7. Clique no botão Formatar para determinar qual a formatação será utilizada caso a condição definida seja verdadeira. A caixa Formatar células será exibida: Observe que apenas alguns itens estão habilitados para a formatação da célula. 8. Defina o estilo de fonte como Negrito e a cor da mesa com vermelho. Clique no botão OK para confirmar esta formatação 9. Clique no botão Adicionar para adicionar uma nova condição, conforme figura:
- 18. CONSTRUTORA OAS LTD. GERÊNCIA DE TECNOLOGIA DA INFORMAÇÃO MICROSOFT EXCEL 2000 – RECURSOS BÁSICOS E AVANÇADOS Pág. 18 10. No segundo drop-down selecione Maior do que, digite o valor 7 na última caixa, clique no botão Formatar da segunda condição e defina o estilo da fonte como Negrito, sua cor como azul, na guia Padrões selecione como preenchimento da célula a cor amarela. Clique em OK para confirmar a formatação. 11. Clique novamente no botão Adicionar para adicionar uma terceira condição. 12. Na Condição 3 selecione as opções na seqüência O valor da célula é (entre), digite o valor 5 na primeira caixa e 7 na segunda caixa, clique no botão Formatar e formate o estilo da fonte como Negrito e a cor da fonte como verde, clique em OK. 13. Na caixa Formatação condicional, clique no botão OK para aplicar as condições definidas na planilha e observe o resultado. 14. Salve e feche o arquivo. Excluindo Condições 1. Selecione a célula ou intervalo para o qual deseja excluir a condição. 2. No menu Formatar, selecione a opção Formatação condicional. 3. Na caixa Formatação condicional, clique sobre o botão Excluir. A caixa Excluir formato condicional é exibida. 4. Selecione a condição a ser excluída e clique no botão OK. 5. Na caixa Formatação condicional, clique no botão OK para fechá-la. 6. Salve e feche o arquivo. Adicionando uma Imagem de Fundo na Planilha Outro recurso disponibilizado no MS-Excel é a possibilidade de formatação da planilha com uma imagem como fundo da mesma. 1. Crie uma nova planilha. 2. No menu Formatar, selecione a opção Planilha e em seguida escolha Segundo Plano. 3. Na caixa Segundo plano da planilha, direcione para a pasta que contém o arquivo de imagem que você deseja utilizar como fundo de sua planilha e após selecioná-lo, clique no botão Inserir e observe o resultado na planilha. 4. Para remover a imagem de sua Planilha, no menu Formatar selecione a opção Planilha e, em seguida clique em Excluir segundo plano. Trabalhando com Nomes de Áreas Um nome é um identificador fácil de ser lembrado que você cria para fazer referência a uma célula, grupo de células, valor ou fórmula. O uso de nomes oferece as seguintes vantagens: As fórmulas que usam nomes são mais fáceis de ler e lembrar do que as fórmulas que usam referências de células. Por exemplo, a fórmula =SOMA (Estoque_Inicial) é mais fácil de interpretar do que a fórmula: =SOMA (E15:E25). Se você mudar a estrutura de sua planilha, poderá atualizar a referência em apenas um lugar e todas as fórmulas que usam o nome serão automaticamente atualizadas. Uma vez definidos, os nomes estarão disponíveis em qualquer planilha da pasta de trabalho. Você pode usar os nomes de células criados automaticamente pelo Excel, com base nos títulos de linhas ou colunas de sua planilha.
- 19. CONSTRUTORA OAS LTD. GERÊNCIA DE TECNOLOGIA DA INFORMAÇÃO MICROSOFT EXCEL 2000 – RECURSOS BÁSICOS E AVANÇADOS Pág. 19 A atribuição de nomes à fórmulas é especialmente útil nas fórmulas que utilizam referências relativas. Sempre que houver alteração na fórmula, todas as células que usam o nome serão automaticamente atualizadas. Veja algumas Regras ao Nomear um Intervalo • Os nomes poderão ter até 255 caracteres. • O nome deverá iniciar com uma letra maiúscula. Para o restante do nome você poderá utilizar qualquer combinação de caracteres, números ou símbolos, exceto espaços. • Em nome de múltiplas palavras, separe as palavras usando o caractere sublinhado, um ponto ( . ) ou misturando maiúsculas e minúsculas, por exemplo: Estoque_Inicial, Estoque.Inicial ou EstoqueInicial, o MS-Excel não faz distinção entre letras maiúsculas e minúsculas em nome de intervalos. • Não use endereços de células ou qualquer dos símbolos operadores como: (+ - * < - > &), pois estes podem causar alguma confusão caso você utilize o nome em uma fórmula. • Para tornar a digitação mais simples, mantenha os seus nomes tão curtos quanto possível enquanto mantém seu significado, por exemplo: BcoDados é mais rápido do que digitar Banco_de_Dados e seguramente mais claro do que Bcddos. Utilizando a pasta de trabalho TABELAS.XLS, selecione a planilha Pedidos, vamos atribuir nomes à diversas áreas na planilha pedidos. 1. Selecione o intervalo A3 até H6 e no menu Inserir selecione Nome, selecione a opção Definir e você terá a caixa de diálogo. 2. Nesta caixa de diálogo em Nomes na Pasta de Trabalho digite o nome do intervalo que para o nosso exemplo é: Calçadão. Após digitar o nome, dê um clique em Adicionar e clique no botão OK para fechar a caixa de diálogo. 3. Selecione o intervalo A8 até H10 e atribua o nome de Centro. 4. Selecione o intervalo A12 até H15 e atribua o nome de Shopping. Selecionando Intervalos Após a criação dos intervalos, conforme item anterior, a seleção destas áreas ou intervalos se torna muito mais prática, vejamos neste exercício: 1. Pode-se usar a tecla de função [F5], e na caixa de diálogo Ir para selecione Calçadão, veja que o MS-Excel seleciona toda a área em que foi definido um nome. 2. Como atalho, pode-se usar a caixa Caixa de nome, onde aparece a relação dos nomes de intervalos criados na planilha, então é só selecionar o desejado. 3. Salve o arquivo. Alterando a Pasta de trabalho do MS-Excel O MS-Excel possui um recurso muito interessante para trabalhar com as Pastas de Trabalho, que se assemelha ao Normal.dot do MS-Word. Podemos criar um Modelo personalizado com as seguintes definições: Texto inicial em determinados locais (Logotipo de Empresa, por exemplo), tipo de fonte, com linhas de grade ou não, formatações predefinidas ou tipo de cabeçalho e rodapé, entre outros detalhes. 1. Crie uma nova Pasta de Trabalho. Deixe somente 4 planilhas nesta pasta. Caso você tenha mais de 4 planilhas, exclua os restantes. Após manter todas as planilhas selecionadas. 2. No menu Arquivo, selecione Configurar página e siga os passos abaixo:
- 20. CONSTRUTORA OAS LTD. GERÊNCIA DE TECNOLOGIA DA INFORMAÇÃO MICROSOFT EXCEL 2000 – RECURSOS BÁSICOS E AVANÇADOS Pág. 20 • Dê um clique na guia Cabeçalho e rodapé para selecioná-la. • Dê um clique no botão Personalizar rodapé. • Dê um clique em Seção direita: e digite: Pág. &[Pagina] de &[Páginas], ou faça uso dos botões. Se o documento contiver 7 páginas, será exibido, por exemplo, Página 3 de 7. • Apague o conteúdo de Seção centralizada, de um clique no botão OK. 3. Ainda na caixa de diálogo Configurar página, dê um clique no botão Personalizar cabeçalho e siga os passos abaixo: • Apague o conteúdo de Seção centralizada. • Na Seção esquerda: digite: Construtora OAS Ltd. • Formate o nome digitado da maneira que você desejar. • Dê um clique no botão OK para fechar a caixa de diálogo Cabeçalho e observe que a caixa de diálogo Configurar página deverá estar como você definiu. Dê um clique no botão OK para fechá-la. 4. Retire as linhas de grade das planilhas. 5. Selecione no menu Arquivo, a opção Salvar como... Digite o nome da Pasta de Trabalho como: Pasta. Atenção: Digitar exatamente como o indicado. 6. Na caixa de listagem Salvar como tipo selecionar a opção Modelo. Deste modo o nome completo do arquivo será Pasta.xlt. 7. Gravar este arquivo no subdiretório chamado XLInicio do MS-Excel. 8. Clicar no botão Salvar e feche a pasta de trabalho atual. Está pronto. Basta pedir uma nova Pasta de Trabalho, seja pelo menu Arquivo, seja pelo botão da barra de Ferramentas que você terá a Pasta de Trabalho Personalizada na tela, sem a necessidade de redefinir mais o cabeçalho de impressão. Obs.: Para restaurar o padrão original do Ms-Excel, exclua o(s) arquivo(s) Pasta.xlt ou qualquer outra que você tenha criado da pasta XLInicio. RECURSOS AVANÇADOS Compartilhando Arquivos Se você usa o MS-Excel em um ambiente de rede, você pode usar o recurso de listas (arquivos) compartilhado para facilitar a colaboração com seus colegas de trabalho. Um arquivo compartilhado é uma pasta de trabalho que pode ser aberta e editada por vários usuários, ao mesmo tempo. Especialmente, quando se trabalha com arquivos compartilhados, somente é possível entrar com dados, inserir e excluir intervalos e classificar dados. Todas as outras operações – incluindo formatação de intervalos e inserção fórmulas – estão fora dos limites deste recurso. (Tecnicamente, você “pode” inserir formulas, mas o MS-Excel não as salvará). Selecionando Intervalos Quando se opta por arquivos compartilhados, é necessário seguir alguns passos para que seu trabalho flua apropriadamente. 1. Escolha a localização de todos os seus arquivos compartilhados. 2. Configure a pasta de trabalho como arquivo compartilhado. Veja como isso é feito: • Modele a pasta de trabalho da forma desejada, incluindo rótulos de dados e formatações. No nosso caso, abra a planilha Reserva Da Sala de Reunioes.xls.
- 21. CONSTRUTORA OAS LTD. GERÊNCIA DE TECNOLOGIA DA INFORMAÇÃO MICROSOFT EXCEL 2000 – RECURSOS BÁSICOS E AVANÇADOS Pág. 21 • Selecione no Menu Ferramentas o comando Compartilhar pasta de trabalho Na guia Editar, temos: Permitir alterações por mais de um usuário ao mesmo tempo, Permite também mesclar a pasta de trabalho: Esta opção quando ativada, permite que vários usuários editem a pasta de trabalho e adverte o usuário pedindo sua confirmação para salvá-la. Para tanto, pressione OK. Quem está com esta pasta de trabalho aberta: esta opção mostra a data, a hora e o nome dos usuários que estiverem utilizando a pasta de trabalho. Na guia Avançadas, temos: Controlar alterações Permite controlar as alterações. Atualizar Alterações Configura como as alterações da Pasta serão atualizadas e a visualização das mesmas. Alterações conflitantes entre usuários Configura como as alterações conflitantes da pasta serão atualizadas. Incluir no modo de exibição pessoal Permite que o usuário tenha configurações próprias de impressão e filtros. Trabalhando com Tridimensionalidade 1. No subdiretório de trabalho, abra a pasta de trabalho AREAS.XLS. 2. Nesta pasta de trabalho encontram-se cinco planilhas: • Norte Dados de vendas da Região da Área Norte da Empresa. • Sul Dados de vendas da Região da Área Sul da Empresa. • Leste Dados de vendas da Região da Área Leste da Empresa. • Oeste Dados de vendas da Região da Área Oeste da Empresa. • Total Consolidação de dados das vendas da Empresa. Observe o conteúdo de cada planilha desta Pasta de Trabalho. 3. Na Planilha Total desta Pasta de Trabalho, informe os valores totais de venda das quatro regiões. Selecione as células B4 até a célula F9. 4. Na célula ativa, digite a formula =SOMA (norte:oeste!b4). 5. Tecle [Ctrl] + [Enter] para inserir a fórmula em todas as células selecionadas.
- 22. CONSTRUTORA OAS LTD. GERÊNCIA DE TECNOLOGIA DA INFORMAÇÃO MICROSOFT EXCEL 2000 – RECURSOS BÁSICOS E AVANÇADOS Pág. 22 Para acrescentar a linha e a coluna de soma em todas as Planilhas da Pasta de Trabalho, execute os seguintes passos: 1. Selecione todas as Planilhas que deseja acrescentar a soma na Pasta de Trabalho. Utilize a tecla [Ctrl] ou a tecla [Shift] e o clique do mouse para selecionar. 2. Na planilha ativa selecione a área de B4 até G10. 3. Um clique no botão de AutoSoma na Barra de Ferramentas e a somatória desta região já está pronta. 4. Lembre-se que este recurso de soma em Tridimensionalidade somente funciona se todas as Planilhas da Pasta de Trabalho tiverem a mesma estrutura, ou seja, o mesmo número de linhas e colunas com dados. 5. Salve e feche o arquivo. Utilizando o Recurso Consolidar Para fazer um resumo dos totais de uma ou mais planilhas, temos um ótimo recurso no MS- Excel denominado Consolidar. É o processo onde se extrai os dados em diferentes planilhas e pastas de trabalho e depois de calculados os dados, exibimos os resultados em uma planilha de totais. Para tanto todas as planilhas deverão ter a mesma estrutura. 1. No subdiretório de trabalho, abra o arquivo CONSOLIDAR.XLS. 2. Nesta pasta de trabalho temos cinco planilhas, quatro planilhas contem informações de vendas de alguns produtos, a planilha denominada Total irá receber os totais de cada mês. 3. Selecione a planilha Norte, dê um clique na célula A5 até a célula F11, no menu Inserir, na opção Nome, clique em Definir e nomeie a região selecionada como norte. 4. Na Planilha Sul selecione da célula B5 à G10 e nomeie como Sul. 5. Clique na célula C6 e arraste até a célula H10 na Planilha Leste e nomeie como Leste. 6. Selecione na planilha Oeste da célula A4 até F8 e nomeie como Oeste. 7. Na Planilha Total, selecione a célula A4. 8. No menu Dados selecione Consolidar e será apresentada a caixa de diálogo: Em Função temos várias funções disponíveis, a saber: Função Descrição Soma A soma dos itens Cont.Valores O número de valores não vazios.
- 23. CONSTRUTORA OAS LTD. GERÊNCIA DE TECNOLOGIA DA INFORMAÇÃO MICROSOFT EXCEL 2000 – RECURSOS BÁSICOS E AVANÇADOS Pág. 23 Média A média dos itens no grupo de subtotais. Máximo O maior valor numérico no grupo de subtotais. Mínimo O menor valor numérico no grupo de subtotais. Mult O produto de todos os valores no grupo de subtotais. Cont.Num O número de registros ou linhas que contenham dados numéricos no grupo de subtotais. DesvPad Uma estimativa do desvio padrão de uma população com base em uma amostra, onde o grupo de subtotais é a amostra. DesvPadp O desvio padrão para uma população, onde o grupo de subtotais é a população inteira. Var Uma estimativa da variância para uma população com base em uma amostra, onde o grupo de subtotais é a amostra. Varp A variância para uma população, onde o grupo de subtotais é a população inteira. Outros recursos da caixa de diálogo são para especificar o uso dos rótulos como: Usar rótulo na Especifica a utilização dos rótulos como: Linha superior Utiliza os rótulos no topo. Coluna esquerda Utiliza os rótulos na coluna esquerda. Criar vínculos como os dados de origem Cria um vínculo dinâmico, que atualiza os dados automaticamente. Procurar Possibilita consolidar planilhas que estiverem fechadas. O MS-Excel apresenta a caixa de diálogo Procurar..., você deverá selecionar o arquivo e informar a referência de célula ou um nome de intervalo. 9. No item Referência digite Norte e clique no botão Adicionar, repita este processo até todas as planilhas serem adicionadas. 10. Observe na planilha Total que foi inserido o valor em todas as células. Caso você altere algum valor na planilha Norte, por exemplo, a planilha Total não irá efetuar a alteração de imediato, para tanto se deve efetuar uma consolidação e ao mesmo tempo criar um vínculo dinâmico. Para tanto siga os passos abaixo: 11. Na planilha Total selecione o intervalo A4 até F10 e no menu Dados selecione Consolidar. 12. Ative as opções Criar vínculos com os dados de origem e Coluna esquerda e clique no botão OK. Faça alguma alteração em uma das planilhas e veja o resultado. Porém esta opção ativada utiliza mais recurso do equipamento, podendo torná-lo mais lento. Se não há necessidade de constante atualização, convém não utilizar a opção Criar vínculos aos dados fonte. 13. Salve e feche o arquivo.
- 24. CONSTRUTORA OAS LTD. GERÊNCIA DE TECNOLOGIA DA INFORMAÇÃO MICROSOFT EXCEL 2000 – RECURSOS BÁSICOS E AVANÇADOS Pág. 24 Endereços Relativos e Absolutos Uma referência relativa descreve a localização de uma célula em termos de distância em linhas e colunas de outra célula. Uma referência absoluta contém sinais de cifrão, por exemplo: $G$15 para identificá-la como referência absoluta. Veja abaixo o seu uso: Endereços Absolutos $C$L – Fixa coluna e linha C$L – Fixa apenas a linha $CL – Fixa apenas a coluna Endereços Relativos CL – Célula Livre Onde: C indica a Coluna. L indica a Linha. A apresentação de cifrão ($) antecedendo o endereço de linha e coluna poderá ser colocada com a ajuda da tecla de função F4. Criando Células Satélites para Agilizar os Cálculos Para facilitar o trabalho de atualização da Planilha, utiliza-se o recurso de célula satélite. Por exemplo: coloca-se em uma célula qualquer da planilha os índices que serão utilizados no cálculo da estimativa de crescimento das vendas, facilitando a alteração dos valores. Veja abaixo: 1. Abra a planilha METAS.XLS. 2. Na célula A5 digite JAN para indicar o primeiro mês do ano, mantenha esta célula ativa. 3. Com o botão esquerdo do mouse pressionado, arraste para baixo até a célula A16 e solte o botão do mouse. O preenchimento dos meses até Dez será feito automaticamente. 4. Na célula B4 digite 2000 e na C4 digite 2001, selecione ambas as células e utilize o AutoPreenchimento para preencher até a célula F4 onde deverá constar o ano de 2004. É necessário selecionar as duas células iniciais para que seja determinado o intervalo de crescimento dos números. 5. Na célula G2 digite Mensal e na célula G3 Anual. 6. Para informar os índices correspondentes, digite em H2 1,25%, em H3 15,00%, formate as células H2 e H3 para o formato percentual. 7. Renomeie a planilha atual para: Período de Vendas. Na célula H2 em que consta 1,25% e em H3 que consta 15% são as células satélites criadas para facilitar a alteração na planilha de dados. Utilizando o Comando Copiar Antes de ativar o comando Copiar é essencial selecionar o conteúdo a ser copiado para depois ser efetuada a cópia. Faça como abaixo. 1. Selecione as células B5 até F17. Dê um clique com o botão direito do mouse sobre a área selecionada e escolha Formatar células, em Número selecione a categoria Moeda, com duas casas decimais e nenhum símbolo. Clique em OK. 2. Na célula B6 utilize o índice de crescimento mensal para montar a fórmula e obter o valor calculado: a. Digite o sinal de igualdade para iniciar a fórmula ( = ).
- 25. CONSTRUTORA OAS LTD. GERÊNCIA DE TECNOLOGIA DA INFORMAÇÃO MICROSOFT EXCEL 2000 – RECURSOS BÁSICOS E AVANÇADOS Pág. 25 b. Dê um clique na célula B5. c. Digite o asterisco ( * ) para indicar multiplicação. d. Abra parênteses e digite 1+. e. Dê um clique na célula onde se encontra o índice 1,25% e com a tecla de função F4 transforme-o em endereço absoluto, coma $H$2. f. Feche parênteses e [ENTER]. A fórmula pronta será: =B5*(1+$H$2). 3. Com a célula B6 selecionada, dê um clique no botão Copiar na Barra de Ferramentas, ou escolha a opção Copiar no menu Editar. Você poderá perceber a linha pontilhada em movimento em volta da célula a ser copiada. 4. Selecione as células B7 até B16 e [ENTER]. O MS-Excel cola os resultados baseados na fórmula constante na célula B5. a. Clique por exemplo na célula B15 e observe que foi alterado o endereço de =B5*(1+$H$2) para: =B14*(1+$H$2). Onde a célula B14 tem endereço relativo, enquanto a célula H2 tem um endereço absoluto. 5. Para calcular os valores para 2001 a 2004, utilize o índice de crescimento anual. Desta forma, na célula C5 monte a fórmula: =B5*(1+$H$3). 6. Utilizando o Auto Preenchimento, preencha as células C5 até F16, arrastando primeiramente a seleção para baixo, até a célula C16, e posteriormente para a direita, até a célula F16. 7. Utilizando o comando Auto Soma da Barra deve Ferramentas Padrão, coloque os totais em todos os anos, sem usar o comando copiar. a. Selecione as células B17 até F17. b. Dê um clique no botão Auto Soma da Barra de Ferramentas. Observe que o MS-Excel adiciona os totais de todas as colunas selecionadas. Certifique- se de que os anos não facão parte do cálculo. Recurso Função Função é uma rotina que efetua um ou mais cálculos, retornando um valor ao final de sua execução. O MS-Excel possui várias funções, agrupadas em categorias, para que possam facilitar os seus trabalhos em inúmeros casos. Para dar uma breve noção deste tópico, iremos estudar funções de estatística que retornam valores como Média, Mínimo e o Máximo de um conjunto de células pré-selecionadas. Suponha que seu coordenador solicite o cálculo de Média, Mínimo e Máximo com base na planilha Período de Vendas da pasta de Trabalho METAS.XLS. Proceda da seguinte forma: 1. Clique sobre a célula B20. No menu Inserir selecione o comando Função. A caixa de diálogo abaixo será apresentada: Onde:
- 26. CONSTRUTORA OAS LTD. GERÊNCIA DE TECNOLOGIA DA INFORMAÇÃO MICROSOFT EXCEL 2000 – RECURSOS BÁSICOS E AVANÇADOS Pág. 26 Categoria de função: Apresenta todas as funções listadas em categorias. Nome da função: Apresenta a lista de todas as funções da referida categoria. Obs: Na parte inferior da caixa de diálogo é apresentado um breve descritivo da função selecionada no item Nome da função. 2. No Item Nome da Função, selecione Média. Observe que esta caixa de diálogo traz selecionada a categoria Mais recentemente usada, que por sua vez traz as três funções que serão usadas. Na categoria Estatística estas funções estão disponíveis. 3. Dê um clique no botão OK. A caixa de diálogo abaixo será apresentada: Nesta etapa podem-se identificar quais são os argumentos da função, ou seja, o intervalo de células que será usado para calcular a média. Observe que o argumento obrigatório está em negrito e o argumento opcional esta em texto original. No canto superior direito é apresentado o resultado da utilização do intervalo e no canto inferior esquerdo é apresentado o resultado da fórmula. 4. Selecione o intervalo de células B17 a F17, em seguida dê um clique no botão OK. Automaticamente o MS-Excel traz o resultado, se desejar, clique sobre a célula e observe como foi introduzida a fórmula. 5. Proceda conforme os passos anteriores para calcular o Máximo e o Mínimo. Você pode utilizar o botão de Função da Barra de Ferramentas Padrão. Agilizando os Trabalhos nas Planilhas 1. No subdiretório de trabalho, abra a pasta de trabalho TABELAS.XLS. 2. Nesta pasta de trabalho encontra-se a Planilha Pedidos, que contém informações de vendas de alguns produtos para 3 diferentes locais de venda. Observe o conteúdo desta Planilha. 3. Numa primeira etapa, informe os totais de venda de cada um dos postos, por mês e por produto e também o total geral de vendas. Com o seu conhecimento de Planilha Eletrônica, você provavelmente acredita que deverá realizar 5 operações de soma para cumprir esta tarefa. Porém com o MS- Excel somente uma é necessária. Mão a obra: Selecione inicialmente as células que conterão os resultados da somatória, tanto na Horizontal quanto na vertical. Lembre-se que para selecionar múltiplas áreas na Planilha deve-se manter a tecla [Ctrl] pressionada. As áreas são as seguintes: • C7 até G7 • C11 até G11 • C16 até G16
- 27. CONSTRUTORA OAS LTD. GERÊNCIA DE TECNOLOGIA DA INFORMAÇÃO MICROSOFT EXCEL 2000 – RECURSOS BÁSICOS E AVANÇADOS Pág. 27 • C17 até G17 • H3 até H17 Com as áreas já selecionadas, clique uma vez no botão de AutoSoma na Barra de Ferramentas Padrão. 4. Nesta mesma Planilha, na área reservada de C18 até G22 lance os totais de venda de cada produto, em todos os pontos de venda. Em uma situação normal de uso, deveríamos indicar linha a linha, onde os produtos foram lançados. Quando inserimos um novo produto, devemos realizar uma manutenção na Planilha para alterarmos os endereços de soma. Muito trabalhoso... Selecione as células de C18 até G22 para inserir a fórmula que realizará esta somatória de um modo mais automático. 5. Uma vez selecionada a área, digite o sinal de igual para iniciar a fórmula. Clique no botão do Colar função, que nos auxilia na utilização das mais de 350 funções de Planilha do MS-Excel. 6. Selecione a função Somase que se encontra na categoria Mais recentemente usada, ou então em Matemática e trigonométrica. 7. Uma vez selecionada a função, clique no botão OK para apresentar a segunda etapa do Colar função. Surgirá a seguinte caixa de diálogo: A sintaxe da função é: SOMASE(Intervalo, Critérios, Intervalo_soma). Onde: Intervalo É o intervalo de célula a ser calculado. Critérios São os critérios na forma de um número, expressão, ou texto, que define quais células a serem adicionadas. Intervalo_soma São células que realmente serão somadas. As células em Intervalo_soma são somadas somente se suas células correspondentes em Intervalo coincidirem com os critérios estipulados. Se Intervalo_soma for omitido, as células em intervalo serão somadas. 8. Para o nosso caso, os intervalos dos argumentos serão os seguintes: Intervalo $B$3:$B$15. Critérios $B18. Intervalo_soma C$3:C$15. Observe que na caixa de diálogo, a direita da caixa de edição do argumento, o Colar função já apresenta o resultado da utilização do intervalo e no canto inferior esquerdo da caixa apresenta o resultado final. 9. Para encerrar clique no botão OK. 10.Retorne para a Planilha, porém ainda com o modo de edição da fórmula ativo. Tecle [Ctrl] + [Enter] para inserir a fórmula em todas as células selecionadas.
- 28. CONSTRUTORA OAS LTD. GERÊNCIA DE TECNOLOGIA DA INFORMAÇÃO MICROSOFT EXCEL 2000 – RECURSOS BÁSICOS E AVANÇADOS Pág. 28 11.Observe o resultado obtido e salve a Pasta de trabalho. Criando Tópicos Vimos anteriormente o recurso Consolidar, onde extraímos dados de diferentes planilhas e pastas de trabalho e depois de calculados os dados, exibimos um resumo em uma planilha de totais. Se você estiver utilizando uma planilha grande, você terá que resumir seus dados de outra forma. O MS-Excel nos oferece um ótimo recurso através dos Comandos Agrupar e AutoTópicos, que irá ocultar linhas/colunas e gerar tópicos. Para tanto, você deverá ter uma planilha com um layout padrão. A partir daí, você poderá criar uma planilha que possa exibir Tópicos automático ou manualmente. 1. Mantendo a pasta de trabalho TABELAS.XLS aberto, selecione a planilha Tópicos. Nesta planilha foi aplicada uma formatação especial de forma a obter-se uma visualização necessária ao entendimento do tópico apresentado. A planilha contém dados de quatro regiões, com os subtotais já aplicados. Para o recurso de somatória, foi utilizada a função SOMA. Observe a planilha. 2. No menu Dados selecione Organizar estrutura de tópicos e a opção Auto Tópicos. O MS-Excel irá apresentar os botões de resumo, possibilitando a alternância da apresentação de tópicos. 3. Selecione no botão Zoom o percentual de 75%, para visualizar uma área de dados maior. Ao criar tópicos, você define intervalos de linhas ou colunas como grupos de tópicos. Cada grupo contém dados de detalhes em linhas e colunas e dados de resumo em uma linha ou coluna adjacente. Na organização de tópicos é possível conter até oito níveis de grupos na vertical e na horizontal. O MS-Excel permite criar somente um tópico por planilha. Após o comando Tópicos Automáticos são exibidos alguns botões de tópicos que são utilizados para alterar o modo de exibição. Veja abaixo os botões. Botão Aplicação Nível Linha. Exibir/Ocultar um nível específico de linha. Nível Coluna. Exibir/Ocultar um nível específico de coluna. Ocultar Detalhe. Utilizando para ocultar detalhes Apresentar Detalhe. Utilizando para exibir detalhes 4. Faça alguns testes com os botões e altere as formas de exibição para ocultar-exibir detalhes. 5. Para remover todos os níveis de tópicos, no menu Dados selecione Organizar estrutura de tópicos e o subcomando Limpar estrutura de tópicos. 6. Salve a planilha. Utilizando Funções Matriciais Foi visto anteriormente a utilização da função somase, esta função soma um valor perante um critério, vamos recapitular esta função utilizando o exemplo da planilha abaixo:
- 29. CONSTRUTORA OAS LTD. GERÊNCIA DE TECNOLOGIA DA INFORMAÇÃO MICROSOFT EXCEL 2000 – RECURSOS BÁSICOS E AVANÇADOS Pág. 29 1. Abra o arquivo MATRIZ.XLS, nesta planilha iremos calcular a soma do salário para funcionários igual a “sim”. 2. Selecione a célula H7 e digite a seguinte fórmula: =SOMASE(A2:A5;“sim”, B2:B5) Onde: Intervalo A2:A5. Critérios sim. Intervalo_soma B2:B5. Essa fórmula adicionará todos os valores da faixa B2:B5 para os quais a entrada correspondente em A2:A5 for igual a “sim” e retornará o total de 8.400 (4.500+3900). 3. A função Cont.se funciona de maneira similar, selecione a célula H8 e digite a seguinte fórmula: =CONT.SE(A2:A5;“sim”): Onde: Intervalo A2:A5. Critérios sim. Essa fórmula irá contar quantas entradas combinadas existem, no nosso caso irá retornar 2. Como podemos resolver uma situação na qual você quer testar mais do que uma condição. Por exemplo, se você quiser saber quanto pagou para os seus funcionários no departamento de Desenvolvimento, o somase não consegue trabalhar com critérios múltiplos, portanto você não poderá utilizá-lo. Para fazer isso você poderá usar uma fórmula matricial. Uma fórmula matricial é uma fórmula mais complexa de se criar, mas trabalha bem em situações como essa. 4. Selecione a célula H9 e digite a seguinte fórmula: =soma((A2:A5=“sim”)*(C2:C5=“Desenvolvimento”)*B2:B5) Essa fórmula adiciona a entrada correspondente da coluna B somente se os testes correspondentes nos dados da coluna A e C retornarem valores verdadeiros. O MS- Excel calcula isto tratando os valores nas colunas A, B, e C como matrizes unidimensionais e executa os cálculos usando essas matrizes. Ela avalia os testes em cada uma das linhas (2 à 5) e então soma os resultados. 5. Para contar as entradas que validam os critérios acima ao invés de somá-las use a seguinte fórmula na célula H10: =soma((A2:A5=“sim”)*(C2:C5=“Desenvolvimento”)) Entretanto, você não poderá apenas entrar com essas fórmulas em uma célula e esperar que elas funcionem, elas não vão funcionar, a menos que você pressione Crtl+Sfhit+Enter que indica ao MS-Excel que você está usando uma fórmula matricial. Se você esquecer, você verá #VALOR aparecer na célula, você poderá selecionar a célula pressionando F2 como se fosse para editá-la, pressione Crtl+Sfhit+Enter para entrar com a fórmula de maneira correta. Métodos de Análise e Simulação de Dados Cenário As planilhas eletrônicas são ideais para análise simuladas, onde você altera os valores em células-chave e o MS-Excel gera os resultados, trazendo a cada alteração um resultado que poderemos chamar de cenário.
- 30. CONSTRUTORA OAS LTD. GERÊNCIA DE TECNOLOGIA DA INFORMAÇÃO MICROSOFT EXCEL 2000 – RECURSOS BÁSICOS E AVANÇADOS Pág. 30 Ao alterar os valores você estará modificando o resultado, se precisar analisar vários cenários, você terá de se lembrar qual valor foi inserido nas células-chave, para estes casos podemos usar um recurso do Ms-Excel chamado Cenários, onde a cada alteração nas células-chave podemos gravar como um cenário diferente, atribuindo a cada cenário um nome descritivo, desta forma podemos selecionar o nome do cenário e ver rapidamente o resultado. 1. Abra o arquivo PRODUCAO.XLS, nesta planilha há cálculo para programação de produção de 3 produtos, A, B e C. 2. Nas células B9, C9 e D9 o MS-Excel irá solicitar a entrada de valores, com os quais irá realizar os cálculos, por enquanto deixe-as como estão. 3. No menu Ferramentas escolha Cenários e você terá a caixa de diálogo Gerenciador de cenários. 4. Na caixa de diálogo Gerenciador de cenários dê um clique no botão Adicionar e você terá a caixa de diálogo Adicionar cenários. 5. Na caixa de diálogo Adicionar cenários, em Nome do cenário digite o nome do cenário. Para o nosso exemplo digite: Inicial, e em Células variáveis, indique quais são as células variáveis, no caso: $B$9:$D$9 e clique em OK. 6. Clique novamente em OK e teremos o primeiro cenário gravado, clique no botão Fechar para fechar a caixa de diálogo Gerenciador de cenários. 7. No cenário denominado Inicial, temos um prejuízo indicado na célula B21, pois não existe nenhuma produção digitada nas células B9, C9 e D9. Observe em B21 que os valores estão entre parênteses. 8. Introduza alguns valores nas células B9, C9 e D9 para chegar a uma produção e ajustar o lucro. 9. Após introduzir os valores, no menu Ferramentas selecione Cenários e na caixa de diálogo Gerenciador de cenários clique no botão Adicionar. 10. Na caixa de diálogo Adicionar cenários, digite o nome para este cenário. Para nosso exemplo digite: Tentativa 1 e clique no botão OK. Na caixa Valores de cenários clique no botão OK para aceitar as definições. 11. Para voltar aos valores iniciais, na caixa de diálogo Gerenciador de cenários selecione o cenário Inicial, clique no botão Mostrar e clique no botão Fechar para fechar a caixa de diálogo. Observe que o processo de simulação feito de forma manual é tanto trabalhoso, o MS- Excel nos dá condições de fazê-lo de forma mais fácil, veremos a seguir o recurso Atingir Meta que faz todo o trabalho de forma mais rápida. Atingir Meta O Atingir Meta é outra ferramenta de análise do MS-Excel que vamos abordar. Através do Atingir Meta podemos manipular uma das variáveis de nossa fórmula para atingirmos um resultado desejado. Muitas vezes você sabe qual é o resultado, mas não conhece os valores de entrada necessários para atingir o resultado, com o Atingir Meta, você não perde tempo com tentativas e erros. Vamos ver um exemplo: 1. Utilizando a pasta de trabalho PRODUCAO.XLS, usada anteriormente, no menu Ferramentas selecione Atingir Meta e teremos a caixa de diálogo Atingir Meta. 2. No campo Definir células entre com $B$19 ou selecione na planilha, esta célula é onde será exibido o Lucro Bruto conforme a planilha atual.
- 31. CONSTRUTORA OAS LTD. GERÊNCIA DE TECNOLOGIA DA INFORMAÇÃO MICROSOFT EXCEL 2000 – RECURSOS BÁSICOS E AVANÇADOS Pág. 31 3. No campo Para valor informamos o valor que desejamos obter, para o nosso exemplo entre com o valor 0; pois desejamos saber a partir de qual valor obteremos lucros. 4. No campo Variando célula entre com $B$9 ou selecione na planilha, esta célula o MS-Excel irá indicar quanto eu deverei produzir. 5. Clique no botão OK. 6. O Atingir Meta encontra o ponto de equilíbrio para o produto A e exibe os resultados na caixa de diálogo: Status do comando atingir meta como abaixo: 7. Clique no botão OK. 8. Faça o mesmo procedimento para os produtos B e C. 9. Clique na célula B9 onde consta o Produto_A e observe que temos um formato de número “quebrado”, como não podemos produzir efetivamente meia peça, temos de acertar o número apresentado. No nosso caso é apresentado: 2127,65957446809 de forma que temos de apagar tudo o que está após a vírgula inclusive. Faça o mesmo para os demais produtos. 10. Vamos salvar o resultado como cenário, no menu Ferramentas escolha Cenários, na caixa do Gerenciador de cenários clique no botão Adicionar, na caixa de diálogo Adicionar cenário em Nome do cenário digite: Atingir Meta. 12. Na caixa Valores de cenários, clique no botão OK para aceitar os valores. Na caixa de diálogo Gerenciador de cenários selecione o cenário Inicial, clique no botão Mostrar e clique no botão Fechar para fechar a caixa de diálogo. Temos no momento alguns cenários em nossa planilha ativa, você poderá gravar até 255 cenários, evitando que você tenha várias planilhas iguais, onde cada uma delas tenha um cenário. Solver Apesar de prático e eficiente o Atingir meta anteriormente citado, nos permite manipular apenas uma variável por vez. O MS-Excel possui uma ferramenta mais poderosa para análise que oferece algumas vantagens como alterar mais de uma variável, configuração de restrições e resolução de problemas complexos de múltiplas seleções. Solver é um Suplemento do Excel, para saber se está instalado vá ao menu Ferramentas e veja se existe a opção Solver. Caso não esteja instalado, no menu Ferramentas selecione Suplementos, ative a opção Solver e confirme. 1. Utilize a pasta de trabalho PRODUCAO.XLS, no menu Ferramentas selecione Solver.
- 32. CONSTRUTORA OAS LTD. GERÊNCIA DE TECNOLOGIA DA INFORMAÇÃO MICROSOFT EXCEL 2000 – RECURSOS BÁSICOS E AVANÇADOS Pág. 32 2. O campo Definir célula de destino deve ser preenchido com a célula que conterá o resultado desejado para a fórmula, no caso $B$21. 3. Na caixa de opções Igual a: deve-se imputar o resultado desejado ou escolher entre Máximo ou Mínimo valor possível, selecione Valor de: e digite o valor zero. 4. No campo Células variáveis entre com as células que serão modificadas. No caso entre com $B$9, $C$9 e $D$9, ou selecione na planilha. Se você clicar em Estimar, o Solver insere todas as células fora da fórmula referenciadas pela fórmula da célula alvo. 5. Clique no botão Adicionar e terá a caixa Adicionar Restrição para entrar com as restrições conforme abaixo: 6. No campo Referência de célula deve-se entrar com a célula a conter a restrição, em Restrição selecione a operação desejada e no campo seguinte digitar o valor. Verifique as restrições: a. Apesar da produção máxima individual de cada produto exceder 8000, a produção máxima da fábrica é de 8000 unidades. Digite então em Referência de célula: $B$12 (na planilha é a célula que exibirá o Total Produzido) que deve se menor ou igual a 8000, entre com os dados e clique em Adicionar e a caixa permanecerá visível para entrar com outras restrições. b. A produção também não pode ser negativa, informe ao Solver que as células B9, C9 e D9 devem ser maior ou igual a zero (você pode informar o intervalo), clique em Adicionar. c. Por fim você deve restringir a produção máxima por produto, informe ao Solver que o intervalo B9:D9 (Produção) deve ser menor ou igual ao intervalo B6:D6 (Capacidade por produto) clique em OK. Na caixa de diálogo Parâmetros do Solver nota-se também a existência do botão Opções, este botão permite efetuar modificações que afetarão a forma de cálculo do Solver. 7. Dê um clique no botão Opções e veja a caixa de diálogo abaixo:
- 33. CONSTRUTORA OAS LTD. GERÊNCIA DE TECNOLOGIA DA INFORMAÇÃO MICROSOFT EXCEL 2000 – RECURSOS BÁSICOS E AVANÇADOS Pág. 33 Onde: Tempo Máximo Limita o tempo empregado na solução Iterações Especifica o número de vezes que o Solver poderá recalcular com a nova solução Precisão Especifica a proximidade entre duas soluções para que uma solução melhor seja obtida. Tolerância Os problemas que envolvem células variáveis restritas a valores inteiros podem levar muito tempo para serem resolvidos, pois exigem a solução de muitos sub-problemas, sendo cada um deles um problema do Solver sem restrições de número inteiro. Um nível de tolerância mais alto (porcentagem de erros permitida) tenderia a acelerar o processo de solução. Presumir modelo linear Define o Solver para utilizar o método de solução de programação linear que agiliza soluções lineares, dessa forma você será advertido se a planilha não for linear. Usar escala automática Permite que o Solver defina algumas células que estão sendo alteradas com valores radicalmente maiores ou menores que outros. Mostrar resultado de interação Faz uma pausa para apresentar soluções intermediárias. Estimativas O Solver apresenta outros métodos de solução: Tangente e Quadrática utilize Quadrática se a planilha envolver fórmulas complexas não-lineares. Derivadas Especifica o método de Derivadas parciais, utilizando uma diferenciação Adiante ou Central, sendo que a opção Central leva mais tempo, mas pode resultar em uma solução mais adequada. Pesquisar, NewtonEste é o método de pesquisa padrão que usa um método quase- Newton. Este método exige, caracteristicamente, mais memória do que o método de pesquisa conjugado, mas exige menos iterações. Conjugado Exige menos memória do que o método de pesquisa Newton, mas exige mais iterações para atingir um determinado nível de precisão, use este método se tiver um problema complexo e a quantidade de memória disponível for pequena. A pesquisa conjugada é especialmente útil se as várias iterações do
- 34. CONSTRUTORA OAS LTD. GERÊNCIA DE TECNOLOGIA DA INFORMAÇÃO MICROSOFT EXCEL 2000 – RECURSOS BÁSICOS E AVANÇADOS Pág. 34 processo de solução revelarem um progresso lento entre pontos de tentativas sucessivos. 8. Clique no botão Cancelar para fechar a caixa de diálogo Opções do Solver. 9. Clique no botão Resolver e observe como rapidamente o MS-Excel encontra uma resposta satisfatória e apresenta a caixa de diálogo abaixo: 10. A caixa de Resultados do Solver informa que ele encontrou uma solução e você pode optar entre aceitar esta solução ou manter os valores originais. 11. Dê um clique no botão Salvar cenário e na caixa de diálogo Salvar cenário digite: Solver Cenário e clique no botão OK. Desta forma, você terá mais um cenário gravado. 12. Após a gravação do último cenário, clique no botão OK para fechar a caixa de diálogo Resultados do Solver. Até o momento temos alguns cenários em nossa planilha, podemos obter um resumo de todos os cenários, para isso execute os passos que seguem. 13. Para visualizar um resumo dos cenários, no menu Ferramentas selecione cenário, dê um clique no botão Resumir e veja a caixa de diálogo abaixo: 14. Nesta caixa de diálogo pode-se obter: Resumo de cenário ou uma Tabela dinâmica de cenário. 15. Selecione a opção Resumo do Cenário e clique no botão OK, o MS-Excel irá gerar um relatório em uma planilha denominada Resumo do cenário. 16. A planilha Resumo do cenário exibe todos os cenários atualmente gravados, apresentando todos os detalhes de cada relatório como: data em que foram criados, o nome do usuário, os intervalos de células e os valores utilizados em cada cenário e também uma observação. A planilha Resumo do cenário é uma planilha normal, se desejar você poderá somar as colunas de cada cenário, faça isso e observe os valores encontrados em da simulação. 17. Com a planilha Produção ativa, no menu Ferramentas selecione Solver e clique no botão Resolver. O MS-Excel executará novamente os cálculos e teremos a caixa de diálogo Resultados do Solver. 18. Nessa caixa de diálogo com Manter solução do solver selecionado você aceita a solução apresentada, observe em Relatório. Note a existência de 3 relatórios: Respostas, Sensibilidade e Limite, estes relatórios mostram informações do processo de cálculo e seus resultados.
- 35. CONSTRUTORA OAS LTD. GERÊNCIA DE TECNOLOGIA DA INFORMAÇÃO MICROSOFT EXCEL 2000 – RECURSOS BÁSICOS E AVANÇADOS Pág. 35 19. Selecione a opção Resposta e dê um clique no botão OK. Será gerado um relatório em uma planilha denominada: Relatório de resposta 1. 20. Altere para a planilha Produção e no menu Ferramentas selecione Solver , clique no botão Resolver e selecione Limites para que o MS-Excel possa gerar o relatório. O relatório Limites mostra o valor da célula ativa, os valores das células ajustáveis, os limites superiores e inferiores e o resultado de destino, onde os limites superior e inferior especificam em quanto a célula ajustável poderá ser alterada e continuar satisfazendo todas as limitações, o resultado de destino é o valor da célula ativa. 21. Para finalizar salve e feche o arquivo Estudando a Função Se Podemos utilizar as funções disponíveis no MS-Excel para nos auxiliar nos cálculos. Mostraremos inicialmente a função SE. O MS-Excel realiza um teste condicional e retorna Falso ou Verdadeiro, se existir uma fórmula que retorne um valor, a função realiza o calculo se atender aos parâmetros estabelecidos (Verdadeiro) se os parâmetros não atenderem à condição, não executa o cálculo (Falso). Operadores Exemplo Resposta = igual 15 = 5 Falso > Maior que 15>5 Verdadeiro ≥ Maior ou igual 15≥5 Verdadeiro < Menor que 15<5 Falso ≤ Menor ou igual 15≤5 Falso <> Diferente de 15<> Verdadeiro 1. Utilizando a pasta de trabalho BANCO DE DADOS.XLS, suponhamos que iremos dar um aumento de 10% aos funcionários que recebem menos de R$ 1.500,00, Utilizando uma célula satélite, na célula F1 digite 10%. 2. Na célula E4, digite a fórmula: =SE(D4<1500;D4*(1+$F$1);D4) Isso significa o seguinte: =Se (D4<1500; Se o valor do salário constante na célula D4 for menor que 1500. D4*(1+$F$1); Faça o calculo para acrescentar o percentual da célula satélite, (F1). D4) Caso contrário, permanecerá o salário sem alteração da célula D4. 3. Copie a fórmula até a última célula que conste os salários. Algumas vezes não precisamos mais de uma fórmula em nossa Planilha, mas só queremos exibir os resultados. Para tornar estes valores em um número puro, que mostre o valor e deixe de ser o resultado de uma fórmula. Utilize o seguinte procedimento. 1. Selecione as células E4 até a última célula que contenha os novos salários 2. No menu Editar, escolha Copiar. 3. Novamente selecione o menu Editar e escolha Colar Especial. 4. Em Colar especial, escolha Valores e clique em OK, depois pressione ESC para tirar a seleção. 5. Salve novamente a pasta de trabalho com as alterações.
- 36. CONSTRUTORA OAS LTD. GERÊNCIA DE TECNOLOGIA DA INFORMAÇÃO MICROSOFT EXCEL 2000 – RECURSOS BÁSICOS E AVANÇADOS Pág. 36 Pesquisando em Tabelas com Índice e Corresp O MS-Excel permite efetuar uma pesquisa em tabela utilizando as funções INDICE e CORRESP. A função ÍNDICE retorna um elemento em uma matriz (intervalo) selecionado pelos índices do número de linha e coluna. A função CORRESP retorna a posição relativa de um elemento em uma matriz que coincide com um valor especificado. Com estas funções aninhadas, podemos executar uma pesquisa em uma lista. Vejamos abaixo o seu uso e sintaxe: ÍNDICE (intervalo da Tabela); CORRESP (Endereço da Consulta; Coluna de Pesquisa; Precisão; Coluna de Retorno). Onde: Intervalo da Tabela Intervalo que contém a tabela de pesquisa e os valores a serem recuperados. Endereço da Consulta Célula que contém a informação a ser pesquisada. Coluna de Pesquisa Coluna do Range da Tabela que desejamos efetuar a pesquisa Precisão Indicará o tipo de pesquisa que será efetuada. Coluna de Retorno Coluna que contém o valor desejado. As colunas são numeradas da esquerda para a direita, na tabela, iniciando pelo número 1. Estas funções são úteis quando uma tabela tem muitos dados. Faça uma pesquisa para saber o valor do câmbio do dólar, conforme a data: 1. Abra a pasta de trabalho TAXAS.XLS e selecione a planilha Resultado. 2. Na célula F7 digite a data 13/09/2004 e tecle [ENTER]. 3. Na célula F9 digite a fórmula para a pesquisa: =[ÍNDICE(tabela;CORRESP(F7;Datas;0);2) Onde: Tabela Nome de área correspondente à região onde se encontra a tabela a ser pesquisada. F7 Célula que contém a informação da origem da pesquisa. Datas Nome da área correspondente à coluna da tabela que será utilizada para a pesquisa. 0 Precisão, onde: 0 (zero) trará o resultado exato. Nesta opção não haverá necessidade de classificar a tabela que será pesquisada. 1 (um) trará o resultado imediatamente anterior, caso não exista o pesquisado. Para utilizar esta opção, a tabela deverá estar classificada em ordem ascendente. -1 (menos um) trará o resultado imediatamente posterior. Para utilizar esta opção, a tabela deverá estar classificada em ordem descendente. 2 Coluna de retorno da tabela pesquisada. 4. Digite nas células F11 e F13 as respectivas fórmulas: =ÍNDICE(tabela;CORRESP(F7;Datas;0);3) =ÍNDICE(tabela;CORRESP(F7;Datas;0);4)
- 37. CONSTRUTORA OAS LTD. GERÊNCIA DE TECNOLOGIA DA INFORMAÇÃO MICROSOFT EXCEL 2000 – RECURSOS BÁSICOS E AVANÇADOS Pág. 37 5. Note que o que mudou de uma fórmula para outra foi somente a coluna de retorno da tabela pesquisada, pois cada fórmula vai retornar o valor do câmbio de um determinado tipo de dólar. 6. Para efetuar esta mesma pesquisa com outras datas da tabela, basta digitá-las na célula F7 e tecle [ENTER]. Caso a data pesquisada não faça parte da tabela, o resultado apresentado será #N/D (não disponível). 7. Suponha que você saiba qual a coluna que consta o tipo de dólar que você quer. Utilize a função CORRESP na posição da coluna dentro da função ÍNDICE, da mesma maneira que você fez para encontrar as linhas correspondentes das datas. Veja um exemplo. 8. Na pasta de trabalho TAXAS.XLS selecione a planilha resultado(2). 9. Dê um clique na célula F7 note que aparecerá uma caixa drop-down aonde você poderá escolher a data. 10. Dê um clique na célula D9 e escolha o tipo de dólar. 11. Na célula F9 digite a fórmula para a pesquisa: =ÍNDICE(tabela;CORRESP($F$7;Datas;0);CORRESP($D$9;Dolar;0)) Note que a mudança nesta fórmula em relação a do exercício anterior é que ao invés de informar o número da coluna de retorno, deixa-se que a função CORRESP procure o valor baseado na informação contida em D9. D9 Célula que contém a informação da origem da pesquisa Dolar Nome de área correspondente à linha da tabela que será utilizada para a pesquisa. 0 Precisão. 12. Salve e feche a pasta de trabalho. Função de Procura e Referência Procv Você pode localizar um valor na lista de uma planilha que tenha rótulos de linha e de coluna. O Excel tem várias funções que poderão lhe ajudar a fazer uma busca de dados mesmo que os dados estejam em outra planilha ou então em outra pasta de trabalho. A função que iremos estudar aqui é a Procura Vertical (PROCV). Localiza um valor na primeira coluna à esquerda de uma tabela e retorna um valor na mesma linha de uma coluna especificada na tabela. Use PROCV em vez de PROCH quando os valores da comparação estiverem posicionados em uma coluna à esquerda ou à direita dos dados que você deseja procurar. =PROCV(valor_procurado;matriz_tabela;num_índice_coluna;procurar_intervalo) Onde: Valor_procurado É o valor a ser procurado na primeira coluna da matriz. Valor_procurado pode ser um valor, uma referência ou uma seqüência de caracteres de texto. Matriz_tabela É a tabela de informações em que os dados são procurados. Use uma referência para um intervalo ou nome de intervalo, tal como Banco de Dados ou Lista. Você deve colocar os valores em ordem ascendente. Os valores na primeira coluna Matriz_tabela podem ser texto (maiúsculas e minúsculas são equivalentes), número ou valores lógicos.
- 38. CONSTRUTORA OAS LTD. GERÊNCIA DE TECNOLOGIA DA INFORMAÇÃO MICROSOFT EXCEL 2000 – RECURSOS BÁSICOS E AVANÇADOS Pág. 38 Num_índice_coluna É o número da coluna em matriz_tabela a partir do qual o valor correspondente deve ser retornado. Um num_índice_coluna de 1 retornará o valor na primeira coluna em matriz_tabela; um num_índice_coluna de 2 retornará o valor na segunda coluna em matriz_tabela, e assim por diante. Se num_índice_coluna for menor do que 1, Vlookup retornará o valor de erro #VALOR!; se num_índice_coluna for maior do que o número de colunas em matriz_tabela, Vlookup retornará o valor de erro #REF!. Procurar_intervalo É um valor lógico que especifica se você quer que o PROCV encontre a correspondência exata ou uma correspondência aproximada. Se VERDADEIRO ou OMITIDA, uma correspondência aproximada é retornada; em outras palavras, se uma correspondência exata não for encontrada, o valor maior mais próximo que é menor que o Valor_Procurado é retornado. Se FALSO, o PROCV encontrará uma correspondência exata. Se nenhuma correspondência for encontrada, o valor de erro #N/D é retornado. Para melhor fixar o conceito, vamos fazer um exercício. 1. Abra a pasta BUCARVALOR.XLS. 2. Analise a planilha Venda e a planilha Apoio. 3. Vá para a planilha Venda. 4. Você terá que buscar o nome do produto e também o valor unitário de cada produto que está na planilha apoio. 5. Deixe ativa a célula B2 e clique no ícone de colar função (Fx). 6. Escolha a categoria Procura e Referência e o nome da função PROCV: 7. No campo Valor_procurado clique em A2 que é o código do produto e é por onde a função irá referenciar sua busca. 8. No campo Matriz_tabela clique na planilha Apoio e selecione toda a tabela a partir da célula A3 até a célula C12 e em seguida pressione a tecla F4 para fixar o endereço, pois neste caso não queremos em que o Excel atualize esta matriz, para não sair fora da tabela. 9. No campo Núm_índice_coluna digite 2, por que você quer buscar o nome do produto e ele está na segunda coluna da nossa tabela de preços. Quando você quiser buscar o valor unitário do produto, o Núm_índice_coluna, será 3. 10. Clique no botão OK e copie para baixo a função. 11. Calcule agora o valor unitário e o valor total.
- 39. CONSTRUTORA OAS LTD. GERÊNCIA DE TECNOLOGIA DA INFORMAÇÃO MICROSOFT EXCEL 2000 – RECURSOS BÁSICOS E AVANÇADOS Pág. 39 Tratamento de Datas no MS-Excel Função DIATRABALHOTOTAL A função DIATRABALHOTOTAL revela-se como uma das mais úteis na categoria de Data e Hora do MS-Excel para cálculos financeiros. Através do uso desta função pode-se obter não apenas o número de dias úteis entre duas datas, excluídos os finais de semana, como também solicitar opcionalmente ao MS-Excel que exclua os feriados, desde que seja fornecida uma lista dos feriados. Veja um exemplo: 1. Abra a pasta de trabalho CPMONEY.XLS, selecione a planilha CPMoney, nesta planilha podemos obter um valor de um empréstimo baseado em uma quantidade de dias a ser gerada pela função DIATRABALHOTOTAL, vejamos detalhes da planilha. 2. Na célula K6 digite a primeira data que pode ser 01/03/05. 3. Na célula K8 digite a segunda data que pode ser 10/03/05. 4. Clique na célula K13 e use o botão Colar Função para ajudá-lo a inserir a função. 5. Selecione a função DIATRABALHOTOTAL e dê um clique no botão OK. Na caixa de diálogo você terá os seguintes campos a serem preenchidos. Data Inicial É a data inicial do intervalo a ser informada, entre com K6. Data Final É a data final do intervalo a ser informada, entre com K8. Feriado São os dias a serem excluídos, como nós já temos uma lista com todos os feriados do ano, basta informar o nome da lista. 6. Clique no botão OK para finalizar, observe que o MS-Excel retorna o número de dias úteis entre as duas datas descontando o feriado que existir e o(s) final(is) de semana. 7. Por fim na célula D13 vamos fazer o cálculo do Valor Futuro de um investimento de acordo com os pagamentos periódicos e constantes e com uma taxa de juros constante. Nesse caso iremos utilizar a função VF, onde sua sintaxe é a seguinte: =VF($D$8/100;$K$13;0;$D$6)*-1, observe a figura abaixo para um melhor entendimento: Onde: Taxa Definido na célula D8 é onde está a taxa de juros que é 0,20 no nosso caso é dividida por 100 para exibir um valor percentual. Nper Definido na célula K13 é onde está o total de dias, que será gerado pela função DIATRABALHOTOTAL. Pgto É o pagamento efetuado a cada período, no nosso caso 0 (zero)
- 40. CONSTRUTORA OAS LTD. GERÊNCIA DE TECNOLOGIA DA INFORMAÇÃO MICROSOFT EXCEL 2000 – RECURSOS BÁSICOS E AVANÇADOS Pág. 40 VP É o valor presente ou a soma total correspondente ao valor presente de uma série de pagamentos futuros, no nosso caso o valor é de R$ 1.000,00 Tipo Opcional, é o número 0 ou 1 e indica a data de vencimento dos pagamentos, se omitido será considerado Zero, se for definido 0 a data de vencimento será no final do período se for 1 será no início do período, para o nosso exemplo defina como 0. 8. Salve e feche o arquivo. Podemos executar outros cálculos envolvendo horas, por exemplo, podemos fazer uso do MS-Excel para executar um controle de horas, totalizando as horas trabalhadas como veremos abaixo: 1. Abra a pasta de trabalho HORAS.XLS. Observe nas células F4 até F10, foi inserida a função SE onde: Se o conteúdo da célula B4 e C4 for diferente de Zero é substituído o valor de C4 menos o valor de B4, isto para a coluna de Entrada (Manhã), se for digitado texto a função retorna Zero, na coluna se saída é o mesmo procedimento. 2. Dê um clique na célula F11 e pressione o botão AutoSoma, isto irá somar o intervalo que exibe as horas. 3. Adicione as horas de entrada e saída, observe o Total de Horas. O valor que é exibido está no formato Hora. No nosso caso precisamos de um valor que possa exibir um total de horas que exceda a 24 horas. Sendo assim a formatação. 4. Clique na célula F11 e com o botão da direita do mouse pressionado, selecione Formatar Células, na guia Números, selecione a categoria Personalizar, selecione o formato [h]:mm:ss e remova a parte :ss (não vamos necessitar da exibição dos segundos), de forma que a formatação fique como [h]:mm. Dê um clique no botão OK e veja o resultado na célula. 5. Dê um clique na célula F13 e digite o custo da hora. 6. Para finalizar, na célula F15 insira uma fórmula que irá trazer o resultado do número de horas trabalhadas multiplicado pelo custo hora. Essa multiplicação não poderá ser feita diretamente em função do modo com que o MS-Excel realiza o tratamento de horas. Desta forma, em F15 digite a seguinte fórmula: =(F11*24)*F13. Verifique os formatos das células e confira o resultado. 7. Salve e feche o arquivo. Função DATADIF A função DATADIF calcula o número de dias, meses ou anos entre duas datas. Sintaxe: =DATADIF(data_inicial;data_final;unidade) Onde: Data_Inicial É uma data que representa a primeira data ou a data inicial do período. Data_Final É uma data que representa a última data ou a data final do período. Unidade Retorna “Y” O número de anos completos no período. “M” O número de meses completos no período. “D” O número de dias completos no período. “MD” A diferença entre os dias na data_inicial e data_final. Os meses e anos das datas são ignorados.
- 41. CONSTRUTORA OAS LTD. GERÊNCIA DE TECNOLOGIA DA INFORMAÇÃO MICROSOFT EXCEL 2000 – RECURSOS BÁSICOS E AVANÇADOS Pág. 41 “YM” A diferença entre os meses na data_inicial e data_final. Os dias e anos das datas são ignorados. “YD” A diferença entre os dias na data_inicial e data_final. Os anos e meses das datas são ignorados. Veja um exemplo: 1. Abra a pasta de trabalho DATADIF.XLS na planilha Datas. 2. Na célula B1 informe a data inicial, na célula B2 informe a data atual através da função =HOJE(). 3. Na célula D7 calcule o número de anos entre a data atual que está na célula B2 e a data inicial que está na C7. Entre com a fórmula: =DATADIF($C$7;$B$2;“Y”). 4. Na célula E7 calcule o número de meses entre a data atual que está na célula B2 e a data inicial que está na C7. Entre com a fórmula: =DATADIF($C$7;$B$2;“YM”). 5. Na célula F7 calcule o número de dias entre a data atual que está na célula B2 e a data inicial que está na C7. Entre com a fórmula: =DATADIF($C$7;$B$2;“MD”). 6. Agora que você aprendeu a calcular datas, na célula B3 entre com a seguinte fórmula: =DATADIF(B1;B2;“Y”) & “Anos” & DATADIF(B1;B2;“YM”) & “Meses e ” & DATADIF(B1;B2;“MD”) & “Dias.” O primeiro datadif irá retornar o número de anos, o segundo o número de meses e o terceiro o número de dias, o sinal & serve para concatenar os valores aos textos “Anos”, “Meses” e “Dias”. 7. Salve e feche o arquivo. Formatação Condicional com Fórmulas Já vimos anteriormente o recurso de formatação condicional do MS-Excel. Como já foi mencionado, além de um valor fixo, podemos utilizar uma fórmula para estabelecer um critério para uma condição. Aproveitando os conceitos expostos no item anterior, de busca de informações através de um índice e seu correspondente, vamos aplicar uma formatação condicional utilizando fórmulas um uma planilha. Na planilha Estoques têm uma tabela que contém uma lista de produtos com usas respectivas quantidades em estoque. Temos também uma outra lista destes produtos com a quantidade mínima de estoque. Utilizando os conceitos vistos no tópico anterior, iremos definir uma formatação condicional que exibirá os valores de quantidade de estoque de um produto em azul, caso a quantidade em estoque for maior que a quantidade mínima ou em vermelho, caso o estoque seja menor que o mínimo estipulado. Utilizando Fórmulas nas Condições 1. No arquivo FORMATACOES.XLS ative a planilha Estoque e selecione o intervalo C4:C11. 2. No menu Formatar, escolha a opção Formatação condicional. 3. No primeiro drop-down, em Condição 1, certifique-se que a opção O valor da célula é está selecionada. 4. No segundo drop-down, selecione o critério Maior ou igual a. 5. Digite a seguinte fórmula na caixa de texto:
- 42. CONSTRUTORA OAS LTD. GERÊNCIA DE TECNOLOGIA DA INFORMAÇÃO MICROSOFT EXCEL 2000 – RECURSOS BÁSICOS E AVANÇADOS Pág. 42 =ÍNDICE(EstoqueMinimo;Corresp(B4;Produto;0);2) 6. Clique no botão Formatar e defina Estilo de fonte como Negrito e cor da fonte como azul. Esta formatação será utilizada caso a condição definida seja verdadeira. 7. Clique no botão Adicionar para adicionar uma nova condição. 8. No primeiro drop-down, em Condição 2, certifique-se que a opção O valor da célula é está selecionada 9. No segundo drop-down, selecione o critério Menor do que. 10. Digite a seguinte fórmula na caixa de texto: =ÍNDICE(EstoqueMinimo;Corresp(B4;Produto;0);2) 11. Clique no botão Formatar e defina Estilo de fonte como Negrito e cor da fonte como vermelho. Esta formatação será utilizada caso a condição definida seja verdadeira. 12. Clique no botão OK e altere alguns valores nas colunas Quantidade em Estoque e Estoque Mínimo, a fim de observar a funcionalidade deste recurso. Trabalhando com Formulários na Planilha Podemos utilizar os recursos de formulários diretamente nas planilhas para facilitar o trabalho de digitação ou de simulação de dados. Este recurso está disponível através da Barra de Ferramentas Formulários. Vamos ativá-la. Temos os seguintes botões à nossa disposição na Barra de Ferramentas Formulários: Botão Descrição Rótulo Criar um rótulo de texto na sua planilha, gráfico ou folha de diálogo. Caixa de Edição Cria uma caixa de edição para digitação de texto em folhas de diálogo. Caixa de grupo Cria uma caixa de grupo na sua planilha, gráfico ou folha de diálogo. Botão Cria um botão no qual você pode anexar uma macro ou um módulo de Visual Basic. Caixa de seleção Cria uma caixa de verificação na sua planilha, gráfico ou folha de diálogo. Botão de opção Cria um botão de opção na sua planilha, gráfico ou folha de diálogo. Caixa de listagem Cria uma caixa de listagem na sua planilha, gráfico ou folha de diálogo. Caixa de combinação Cria uma combinação de caixa de listagem e caixa de edição na sua planilha, gráfico ou folha de diálogo. Combinação caixa de listagem-edição Cria uma combinação de caixa de listagem e caixa de edição na sua folha de diálogo. Combinação caixa de edição-drop down Cria uma combinação de caixa de listagem drop-down e caixa de edição na sua folha de diálogo. Barra de rolagem Cria uma barra de rolagem na sua planilha ou gráfico.
- 43. CONSTRUTORA OAS LTD. GERÊNCIA DE TECNOLOGIA DA INFORMAÇÃO MICROSOFT EXCEL 2000 – RECURSOS BÁSICOS E AVANÇADOS Pág. 43 Controle giratório Cria um controle giratório na sua planilha ou gráfico. Propriedades de controle Exibe a guia “Controle” na caixa de diálogo Formatar Controle para que se possa visualizar ou mudar as propriedades dos controles selecionados na sua planilha, gráfico ou folha de diálogo. Editar Código Edita ou cria um código para o objeto selecionado. Alternar grade Exibe ou oculta a grade usada para alinhar objetos em uma planilha ou folha de diálogo. Executar caixa de diálogo Executa a caixa de diálogo personalizada que estiver sendo editada na folha de diálogo. Controles Podemos utilizar alguns dos recursos de formulários na pasta de trabalho FORMULARIOS.XLS que se encontra em nosso diretório de trabalho. Nesta pasta temos uma planilha denominada Apoio, contendo 3 tabelas com áreas nomeadas que visam facilitar o trabalho com fórmulas. 1. Na célula B2 desenhe um controle Caixa de combinação, que irá listar todos os produtos. Após desenhá-lo, pressione o botão direito do mouse sobre este controle, selecione Formatar Controle. 2. Na caixa de diálogo Formatar Controle selecione a guia Controle, atribuindo os seguintes valores. Onde: Intervalo de entrada produtos Vinculo da célula $B$2 Linhas suspensas 4 3. Na célula B3 insira uma função que pesquisará o valor do produto na planilha Apoio, em uma área chamada Tabela. Para o exemplo use a função INDICE da seguinte forma: =ÍNDICE(TABELA;B2;2). 4. Na célula C4 insira um controle que informará a quantidade de produtos a serem adquiridos. Desta forma, insira um Controle giratório utilizando o botão direito sobre este e selecione Formatar Controle. Na guia Controle, insira os seguintes dados. Onde: Valor mínimo 1 Valor máximo 30 Alteração incremental 1 Vínculo da célula $B$4 5. Na célula C6 insira um Controle giratório utilizando o botão direito sobre este e selecione Formatar Controle. Na guia Controle, insira os seguintes valores. Onde: Valor mínimo 10 Valor máximo 100 Alteração incremental 5 Vínculo da célula $C$6
