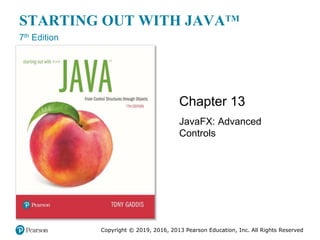
Chapter13_7e.ppt
- 1. Copyright © 2019, 2016, 2013 Pearson Education, Inc. All Rights Reserved STARTING OUT WITH JAVATM 7th Edition Chapter 13 JavaFX: Advanced Controls
- 2. Copyright © 2019, 2016, 2013 Pearson Education, Inc. All Rights Reserved Topics • Styling JavaFX Applications with CSS • RadioButton Controls • CheckBox Controls • ListView Controls • ComboBox Controls • Slider Controls • TextArea Controls • Menus • The FileChooser Class • Using Console Output to Debug a GUI Application
- 3. Copyright © 2019, 2016, 2013 Pearson Education, Inc. All Rights Reserved Styling JavaFX Applications with CSS (1 of 3) • CSS: Cascading Style Sheets • A simple language that specifies how a user interface should appear • CSS was originally created for the Web • You can use CSS to style a JavaFX user interface
- 4. Copyright © 2019, 2016, 2013 Pearson Education, Inc. All Rights Reserved Styling JavaFX Applications with CSS (2 of 3) • You typically create one or more style sheets to accompany your JavaFX application. • A style sheet is a text file containing one or more style definitions, written in the following general format: selector { property: value; property: value; }
- 5. Copyright © 2019, 2016, 2013 Pearson Education, Inc. All Rights Reserved Styling JavaFX Applications with CSS (3 of 3) • selector – a name that determines the node or nodes that are affected by the style definition • property – the name of a property • value – a value to assign to the property selector { property: value; property: value; }
- 6. Copyright © 2019, 2016, 2013 Pearson Education, Inc. All Rights Reserved Example Style Definition (1 of 2) • .label – specifies that this style definition applies to Label controls • The style rule specifies that the -fx-font-size property should be set to 20pt. • As a result, this style definition specifies that Label controls should display their text in a 20- point font. .label { -fx-font-size: 20pt; }
- 7. Copyright © 2019, 2016, 2013 Pearson Education, Inc. All Rights Reserved Example Style Definition (2 of 2) • This style definition specifies that Label controls should display their text in a cursive, 14-point, italic, bold font, with a dotted border around the control. .label { -fx-font-family: cursive; -fx-font-size: 14pt; -fx-font-style: italic; -fx-font-weight: bold; -fx-border-style: dotted; }
- 8. Copyright © 2019, 2016, 2013 Pearson Education, Inc. All Rights Reserved Type Selectors Class Name in JavaFX Corresponding Type Selector Button .button CheckBox .check-box CheckMenuItem .check-menu-item ComboBox .combo-box ImageView .image-view Label .label ListView .list-view Menu .menu MenuBar .menu-bar MenuItem .menu-item RadioButton .radio-button RadioMenuItem .radio-menu-item Slider .slider TextArea .text-area TextField .text-field
- 9. Copyright © 2019, 2016, 2013 Pearson Education, Inc. All Rights Reserved Properties • JavaFX supports a large number of CSS properties. • Part of the process of creating stylesheets is determining which properties are available for the nodes in your application. • Oracle publishes a comprehensive CSS reference guide documenting all the available properties: https://docs.oracle.com/javase/8/javafx/api/j avafx/scene/doc-files/cssref.html
- 10. Copyright © 2019, 2016, 2013 Pearson Education, Inc. All Rights Reserved Applying a Stylesheet to a JavaFX Application (1 of 2) • A stylesheet is a text file containing style definitions. • Stylesheets are usually saved with the .css file extension. • To apply a stylesheet to a JavaFX application: – Save the stylesheet in the same directory as the JavaFX application – Use the scene object's getStylesheets().add() method to apply the stylesheet
- 11. Copyright © 2019, 2016, 2013 Pearson Education, Inc. All Rights Reserved Applying a Stylesheet to a JavaFX Application (2 of 2) • Example: – We have a stylesheet named mystyles.css – In our Java code, the scene variable references the Scene object – We would use the following statement to add the stylesheet to the scene: scene.getStylesheets().add("mystyles.css"); scene.getStylesheets().add(getClass().getRe source("application.css").toExternalForm()) ;
- 12. Copyright © 2019, 2016, 2013 Pearson Education, Inc. All Rights Reserved demo2.css
- 13. Copyright © 2019, 2016, 2013 Pearson Education, Inc. All Rights Reserved Applying Styles to the Root Node • To apply styles to all of the nodes in a scene, use the .root selector. .root { -fx-background-color: dimgrey; -fx-font-size: 14pt; }
- 14. Copyright © 2019, 2016, 2013 Pearson Education, Inc. All Rights Reserved mystyle.css .root { -fx-background-color: dimgrey; -fx-font-size: 14pt; } .label { -fx-text-fill: white; } .button { -fx-background-color: tomato; -fx-border-radius: 20; -fx-background-radius: 20; -fx-padding: 5; } // Put the Label and Button in a Vbox... VBox vbox = new VBox(10, myLabel, myButton); vbox.setAlignment(Pos.CENTER); // Create a Scene and display it. Scene scene = new Scene(vbox, 300, 100); scene.getStylesheets().add("mystyle.css"); primaryStage.setScene(scene); primaryStage.show();
- 15. Copyright © 2019, 2016, 2013 Pearson Education, Inc. All Rights Reserved Working with RGB Colors (1 of 7) • An RGB color is specified in the following format: #RRGGBB Where RR, GG, and BB are hexadecimal numbers (in the range of 0-255) representing the intensity of the color's red, green, and blue channels.
- 16. Copyright © 2019, 2016, 2013 Pearson Education, Inc. All Rights Reserved Working with RGB Colors (2 of 7) • Example: #007fff – 00 is the red intensity – 7f is the green intensity – ff is the blue intensity
- 17. Copyright © 2019, 2016, 2013 Pearson Education, Inc. All Rights Reserved Working with RGB Colors (3 of 7) demo6.css
- 18. Copyright © 2019, 2016, 2013 Pearson Education, Inc. All Rights Reserved Working with RGB Colors (4 of 7) • You can also use functional RGB notation to specify colors. • The general format is: rgb(red, green, blue) – The red, green, and blue values can be: – an integer in the range of 0 through 255, or – a percentage in the range of 0 percent through 100 percent
- 19. Copyright © 2019, 2016, 2013 Pearson Education, Inc. All Rights Reserved Working with RGB Colors (5 of 7) • Example: rgb(200, 0, 100) – 200 is the red intensity – 0 is the green intensity – 100 is the blue intensity
- 20. Copyright © 2019, 2016, 2013 Pearson Education, Inc. All Rights Reserved Working with RGB Colors (6 of 7) • Example: rgb(10%, 100%, 50%) – 10% is the percentage of red intensity – 100% is the percentage of green intensity – 50% is the percentage of blue intensity
- 21. Copyright © 2019, 2016, 2013 Pearson Education, Inc. All Rights Reserved Working with RGB Colors (7 of 7) demo7.css
- 22. Copyright © 2019, 2016, 2013 Pearson Education, Inc. All Rights Reserved Named Colors (1 of 3) • CSS provides numerous predefined names that represent colors. • These are known as the named colors. Here are a few of them: antiquewhite aqua black blue chocolate crimson darkgray darkgreen gold gray green lavender maroon olive orange plum purple red sandybrown tan teal violet white yellow
- 23. Copyright © 2019, 2016, 2013 Pearson Education, Inc. All Rights Reserved Named Colors (2 of 3) • You can use these names just as you would use a hexadecimal color number, or a functional RGB expression. • JavaFX currently supports 148 named colors. • See the entire list in Appendix K, or refer to the official CSS reference guide at: https://docs.oracle.com/javase/8/javafx/api/javaf x/scene/doc-files/cssref.html
- 24. Copyright © 2019, 2016, 2013 Pearson Education, Inc. All Rights Reserved Named Colors (3 of 3) • Example: demo8.css
- 25. Copyright © 2019, 2016, 2013 Pearson Education, Inc. All Rights Reserved Creating a Custom Style Class Name (1 of 2) • Suppose you want some of the Buttons in an application to appear with a black background and white text, and you want other Buttons to appear with a white background and black text. • You create two custom style classes: – one for the black buttons – another for the white buttons
- 26. Copyright © 2019, 2016, 2013 Pearson Education, Inc. All Rights Reserved Creating a Custom Style Class Name (2 of 2) • Example: To apply the .button-black style definition to a control named button1: button1.getStyleClass().add("button-black"); demo9.css
- 27. Copyright © 2019, 2016, 2013 Pearson Education, Inc. All Rights Reserved ID Selectors (1 of 3) • Each node in the scene graph can optionally be assigned a unique identifier known as an ID. • A node’s ID is a string that can be used to identify the node in a style sheet. • This is useful when you want to apply a style to one specific node.
- 28. Copyright © 2019, 2016, 2013 Pearson Education, Inc. All Rights Reserved ID Selectors (2 of 3) • You assign an ID to a node with the node’s setId method: Label outputLabel = new Label("File not found!"); outputLabel.setId("label-error"); • This assigns label-error as the ID for the outputLabel control.
- 29. Copyright © 2019, 2016, 2013 Pearson Education, Inc. All Rights Reserved ID Selectors (3 of 3) • Next, we create a style definition with the selector #label-error in our style sheet: #label-error { -fx-background-color: red; -fx-text-fill: white; } • The # character indicates this is an ID selector. • This style definition will be applied only to the node with the ID label-error.
- 30. Copyright © 2019, 2016, 2013 Pearson Education, Inc. All Rights Reserved Inline Style Rules (1 of 2) • Style rules can be applied directly to a node in the application’s Java code, using the node’s setStyle method: Label outputLabel = new Label("Hello world!"); outputLabel.setStyle("-fx-font-size: 24pt");
- 31. Copyright © 2019, 2016, 2013 Pearson Education, Inc. All Rights Reserved Inline Style Rules (2 of 2) • To apply multiple style rules to a node, separate them with a semicolon: Label outputLabel = new Label("Hello world!"); outputLabel.setStyle("-fx-font-size: 24pt; -fx- font-weight: bold");
- 32. Copyright © 2019, 2016, 2013 Pearson Education, Inc. All Rights Reserved RadioButton Controls (1 of 7) • RadioButton controls allow the user to select one choice from several possible options.
- 33. Copyright © 2019, 2016, 2013 Pearson Education, Inc. All Rights Reserved RadioButton Controls (2 of 7) • The RadioButton class is in the javafx.scene.control package. RadioButton radio1 = new RadioButton("Choice 1"); RadioButton radio2 = new RadioButton("Choice 2"); RadioButton radio3 = new RadioButton("Choice 3");
- 34. Copyright © 2019, 2016, 2013 Pearson Education, Inc. All Rights Reserved RadioButton Controls (3 of 7) • RadioButton controls are normally grouped together in a toggle group. • Only one of the RadioButton controls in a toggle group may be selected at any time. • Clicking on a RadioButton selects it and automatically deselects any other RadioButton in the same toggle group.
- 35. Copyright © 2019, 2016, 2013 Pearson Education, Inc. All Rights Reserved RadioButton Controls (4 of 7) • To create a toggle group, you use the ToggleGroup class, which is in the javafx.scene.control package: ToggleGroup myToggleGroup = new ToggleGroup(); • After creating a ToggleGroup object, you call each RadioButton control’s setToggleGroup method to add them to the ToggleGroup.
- 36. Copyright © 2019, 2016, 2013 Pearson Education, Inc. All Rights Reserved RadioButton Controls (5 of 7)
- 37. Copyright © 2019, 2016, 2013 Pearson Education, Inc. All Rights Reserved RadioButton Controls (6 of 7) • To determine whether a RadioButton is selected, you call the RadioButton class’s isSelected method.
- 38. Copyright © 2019, 2016, 2013 Pearson Education, Inc. All Rights Reserved RadioButton Controls (7 of 7) • You usually want one of the RadioButtons in a group to be initially selected. • You can select a RadioButton in code with the RadioButton class’s setSelected method: radio1.setSelected(true);
- 39. Copyright © 2019, 2016, 2013 Pearson Education, Inc. All Rights Reserved Responding to RadioButton Clicks • If you want an action to take place immediately when the user clicks a RadioButton, register an ActionEvent handler with the RadioButton control. • The process is the same as with the Button control. • See RadioButtonEvent.java in your textbook.
- 40. Copyright © 2019, 2016, 2013 Pearson Education, Inc. All Rights Reserved CheckBox Controls (1 of 4) • CheckBox controls allow the user to make yes/no or on/off selections.
- 41. Copyright © 2019, 2016, 2013 Pearson Education, Inc. All Rights Reserved CheckBox Controls (2 of 4) • The CheckBox class is in the javafx.scene.control package. CheckBox choice1 = new CheckBox("Choice 1"); CheckBox choice2 = new CheckBox("Choice 2"); CheckBox choice3 = new CheckBox("Choice 3");
- 42. Copyright © 2019, 2016, 2013 Pearson Education, Inc. All Rights Reserved CheckBox Controls (3 of 4) • To determine whether a CheckBox is selected, you call the CheckBox class’s isSelected method: if (check1.isSelected()) { // Code here executes if the check // box is selected. }
- 43. Copyright © 2019, 2016, 2013 Pearson Education, Inc. All Rights Reserved CheckBox Controls (4 of 4) • You can select a CheckBox in code with the CheckBox class’s setSelected method: check1.setSelected(true);
- 44. Copyright © 2019, 2016, 2013 Pearson Education, Inc. All Rights Reserved Responding to CheckBox Clicks • If you want an action to take place immediately when the user clicks a CheckBox, register an ActionEvent handler with the CheckBox control. • The process is the same as with the Button control.
- 45. Copyright © 2019, 2016, 2013 Pearson Education, Inc. All Rights Reserved ListView Controls (1 of 14) • The ListView control displays a list of items and allows the user to select one or more items from the list.
- 46. Copyright © 2019, 2016, 2013 Pearson Education, Inc. All Rights Reserved ListView Controls (2 of 14) • The ListView class is in the javafx.scene.control package. ListView<String> dogListView = new ListView<>(); • Adding items to the ListView: dogListView.getItems().addAll( "Poodle", "Great Dane", "Labrador", "Terrier");
- 47. Copyright © 2019, 2016, 2013 Pearson Education, Inc. All Rights Reserved ListView Controls (3 of 14) • Creating a ListView with a preferred size:
- 48. Copyright © 2019, 2016, 2013 Pearson Education, Inc. All Rights Reserved ListView Controls (4 of 14) • Use the ListView class’s getSelectionModel().getSelectedItem() method get the item that is currently selected. String selected = listView.getSelectionModel().getSelectedItem(); • If no item is selected in the ListView, the method will return null. • See ListViewDemo1.java in your textbook
- 49. Copyright © 2019, 2016, 2013 Pearson Education, Inc. All Rights Reserved ListView Controls (5 of 14) • Each item in a ListView control is assigned an index. • The first item (at the top of the list) has the index 0, the second item has the index 1, and so forth. • Use the ListView class’s getSelectionModel().getSelectedIndex() method get the index of the item that is currently selected: int index = lististView.getSelectionModel().getSelectedIndex(); • If no item is selected in the ListView, the method will return -1. • See ListViewDemo2.java in your textbook
- 50. Copyright © 2019, 2016, 2013 Pearson Education, Inc. All Rights Reserved ListView Controls (6 of 14) • When the user selects an item in a ListView, a change event occurs. • To immediately perform an action when the user selects an item in a ListView, write an event handler that responds to the change event: listView.getSelectionModel().selectedItemProperty().addListener(event −> { // Write event handling code here ... }); • See ListViewDemo3.java in your textbook
- 51. Copyright © 2019, 2016, 2013 Pearson Education, Inc. All Rights Reserved ListView Controls (7 of 14) • The ListView control’s getItems().addAll() method adds items to the ListView. • If the ListView already contains items, the getItems().addAll() method will not erase the existing items, but will add the new items to the existing list. • If you want to replace the existing items in a ListView, use the getItems().addAll() method instead.
- 52. Copyright © 2019, 2016, 2013 Pearson Education, Inc. All Rights Reserved ListView Controls (8 of 14) • To initialize a ListView control with the contents of an array or an ArrayList: – Convert the array or ArrayList to an ObservableList. (This requires the FXCollections class, in the javafx.collections package) – Pass the ObservableList as an argument to the ListView class’s constructor.
- 53. Copyright © 2019, 2016, 2013 Pearson Education, Inc. All Rights Reserved ListView Controls (9 of 14) • Example: initializing a ListView control with the contents of an array:
- 54. Copyright © 2019, 2016, 2013 Pearson Education, Inc. All Rights Reserved ListView Controls (10 of 14) • Example: initializing a ListView control with the contents of an ArrayList:
- 55. Copyright © 2019, 2016, 2013 Pearson Education, Inc. All Rights Reserved ListView Controls (11 of 14) • The ListView control can operate in either of the following selection modes: – Single Selection Mode – The default mode. Only one item can be selected at a time. – Multiple Interval Selection Mode – Multiple items may be selected. • You change the selection mode with the control’s getSelectionModel().setSelectionMode()method.
- 56. Copyright © 2019, 2016, 2013 Pearson Education, Inc. All Rights Reserved ListView Controls (12 of 14) • To change to multiple interval selection mode: listView.getSelectionModel().setSelectionMode(Selec tionMode.MULTIPLE); • To change back to single selection mode: listView.getSelectionModel().setSelectionMode(Selec tionMode.SINGLE);
- 57. Copyright © 2019, 2016, 2013 Pearson Education, Inc. All Rights Reserved ListView Controls (13 of 14) • When a ListView control is in multiple selection mode, the user can select more than one item. • To get all of the selected items and their indices, use the following methods: – getSelectionModel().getSelectedItems() — returns a read-only ObservableList of the selected items – getSelectionModel().getSelectedIndices() — returns a read-only ObservableList of the integer indices of the selected items
- 58. Copyright © 2019, 2016, 2013 Pearson Education, Inc. All Rights Reserved ListView Controls (14 of 14) • By default, ListView controls are vertically oriented. • You can set the orientation to either vertical or horizontal with the ListView class’s setOrientation method. • When you call the method, you pass one of the following enum constants: – Orientation.VERTICAL – Orientation.HORIZONTAL – (The Orientation enum is in the javafx.geometry package.)
- 59. Copyright © 2019, 2016, 2013 Pearson Education, Inc. All Rights Reserved ComboBox Controls (1 of 7) • A ComboBox presents a drop-down list of items that the user may select from. • Use the ComboBox class (in the javafx.scene.control package) to create a ComboBox control: ComboBox<String> nameComboBox = new ComboBox<>(); • Once you have created a ComboBox control, you are ready to add items to it: nameComboBox.getItems().addAll("Will", "Megan", "Amanda", "Tyler");
- 60. Copyright © 2019, 2016, 2013 Pearson Education, Inc. All Rights Reserved ComboBox Controls (2 of 7)
- 61. Copyright © 2019, 2016, 2013 Pearson Education, Inc. All Rights Reserved ComboBox Controls (3 of 7) Some of the ComboBox Methods Method Description getValue() Returns the item that is currently selected in the ComboBox. setValue(value) Selects value in the ComboBox. setVisibleRowCount(count) The count argument is an int. Sets the number of rows, or items, to display in the drop-down list. setEditable(value) The value argument is a boolean. If value is true, the ComboBox will be editable. If value is false, the ComboBox will be uneditable. show() Displays the drop-down list of items. hide() Hides the drop-down list of items. isShowing() Returns true or false to indicate whether the dropdown list is visible.
- 62. Copyright © 2019, 2016, 2013 Pearson Education, Inc. All Rights Reserved ComboBox Controls (4 of 7) • You can use the ComboBox class’s getValue() method get the item that is currently selected: String selected = comboBox.getValue(); • If no item is selected in the ComboBox, the method will return null. • See ComboBoxDemo1.java in your textbook
- 63. Copyright © 2019, 2016, 2013 Pearson Education, Inc. All Rights Reserved ComboBox Controls (5 of 7) • When the user selects an item in a ListView, an ActionEvent occurs. • To immediately perform an action when the user selects an item in a ListView, write an event handler that responds to the ActionEvent: comboBox.setOnAction(event −> { // Write event handling code here... }); • See ComboBoxDemo2.java in your textbook
- 64. Copyright © 2019, 2016, 2013 Pearson Education, Inc. All Rights Reserved ComboBox Controls (6 of 7) • By default, ComboBox controls are uneditable – The user cannot type input into the control; he or she can only select items from a drop-down list. • An editable ComboBox allows the user to select an item, or type input into a field that is similar to a TextField. • Use the setEditable method to make a ComboBox editable:
- 65. Copyright © 2019, 2016, 2013 Pearson Education, Inc. All Rights Reserved ComboBox Controls (7 of 7)
- 66. Copyright © 2019, 2016, 2013 Pearson Education, Inc. All Rights Reserved Slider Controls (1 of 5) • A Slider allows the user to graphically adjust a number within a range. • Sliders are created from the Slider class (in the javafx.scene.control package) • They display an image of a “slider knob” that can be dragged along a track.
- 67. Copyright © 2019, 2016, 2013 Pearson Education, Inc. All Rights Reserved Slider Controls (2 of 5) • A Slider is designed to represent a range of numeric values. • As the user moves the knob along the track, the numeric value is adjusted accordingly. • Between the minimum and maximum values, major tick marks are displayed with a label indicating the value at that tick mark. • Between the major tick marks are minor tick marks.
- 68. Copyright © 2019, 2016, 2013 Pearson Education, Inc. All Rights Reserved Slider Controls (3 of 5) • The Slider class has two constructors. No-arg: Slider slider = new Slider(); • Creates a Slider with a minimum value of 0, and a maximum value of 100. • The Slider’s initial value will be set to 0, and no tick marks will be displayed.
- 69. Copyright © 2019, 2016, 2013 Pearson Education, Inc. All Rights Reserved Slider Controls (4 of 5) • The second constructor accepts three double arguments: – the minimum value – the maximum value – the initial value Slider slider = new Slider(0.0, 50.0, 25.0); – See Table 12-7 for a list of many of the Slider class methods
- 70. Copyright © 2019, 2016, 2013 Pearson Education, Inc. All Rights Reserved Slider Controls (5 of 5) • When a Slider's value changes, a change event occurs. • To perform an action when the Slider's value changes, write an event handler that responds to the change event: slider.valueProperty().addListener((observeable, oldvalue, newvalue) −> { // Write event handling code here... }); • See SliderDemo.java in your textbook
- 71. Copyright © 2019, 2016, 2013 Pearson Education, Inc. All Rights Reserved TextArea Controls (1 of 4) • A TextArea is a multiline TextField that can accept several lines of text input, or display several lines of text. • The TextArea class (in the javafx.scene.control package) has two constructors. TextArea textArea = new TextArea(); TextArea textArea = new TextArea("This is the initial text.");
- 72. Copyright © 2019, 2016, 2013 Pearson Education, Inc. All Rights Reserved TextArea Controls (2 of 4) Some of the TextArea Class Methods Method Description setPrefColumnCount(value) The value argument is an int. Sets the preferred number of text columns. (The default value is 40.) setPrefRowCount(value) The value argument is an int. Sets the preferred number of text rows. (The default value is 10.) setWrapText(value) The value argument is a boolean. If the argument is true, then the TextArea will wrap a line of text that exceeds the end of a row. If the argument is false, then the TextArea will scroll when a line of text exceeds the end of a row. (The default value is false.) getText() Returns the contents of the TextArea as a String. setText(value) The value argument is a String. The argument becomes the text that is displayed in the TextArea control.
- 73. Copyright © 2019, 2016, 2013 Pearson Education, Inc. All Rights Reserved TextArea Controls (3 of 4) • Example: Creating an empty TextArea control with a width of 20 columns and a height of 30 rows: TextArea textArea = new TextArea(); textArea.setPrefColumnCount(20); textArea.setPrefRowCount(30);
- 74. Copyright © 2019, 2016, 2013 Pearson Education, Inc. All Rights Reserved TextArea Controls (4 of 4) • By default, TextArea controls do not perform text wrapping. • To enable text wrapping, use the setWrapText method. • The method accepts a boolean argument: true = text wrapping is enabled, false = text wrapping is disabled. textInput.setWrapText(true);
- 75. Copyright © 2019, 2016, 2013 Pearson Education, Inc. All Rights Reserved Menus (1 of 5) • A menu system is a collection of commands organized in one or more drop-down menus.
- 76. Copyright © 2019, 2016, 2013 Pearson Education, Inc. All Rights Reserved Menus (2 of 5) • A menu system commonly consists of: – Menu Bar – lists the names of one or menus – Menu – a drop-down list of menu items – Menu Item – can be selected by the user – Check box menu item – appears with a small box beside it – Radio button menu item – may be selected or deselected – Submenu – a menu within a menu – Separator bar – used to separate groups of items
- 77. Copyright © 2019, 2016, 2013 Pearson Education, Inc. All Rights Reserved Menus (3 of 5) • A menu system is constructed with the following classes: – MenuBar – used to create a menu bar – Menu – used to create a menu, containing: • MenuItem • CheckMenuItem • RadioMenuItem • other Menu objects – MenuItem – Used to create a regular menu, and generates an ActionEventwhen selected.
- 78. Copyright © 2019, 2016, 2013 Pearson Education, Inc. All Rights Reserved Menus (4 of 5) – CheckMenuItem – Used to create a checked menu item. ▪ The class’s isSelected method returns true if the item is selected, or false otherwise. ▪ A CheckMenuItem component generates an ActionEvent when selected. – RadioMenuItem – Used to create a radio button menu item. ▪ RadioMenuItem components can be grouped together in a ToggleGroup so that only one of them can be selected at a time. ▪ The class’s isSelected method returns true if the item is selected, or false otherwise. ▪ A RadioMenuItem component generates an ActionEvent when selected
- 79. Copyright © 2019, 2016, 2013 Pearson Education, Inc. All Rights Reserved Menus (5 of 5) – See SimpleMenu.java in your textbook for an example
- 80. Copyright © 2019, 2016, 2013 Pearson Education, Inc. All Rights Reserved The FileChooser Class (1 of 3) • The FileChooser class (in the javafx.stage package) displays a dialog box that allows the user to browse for a file and select it. • The class can display two types of predefined dialog boxes: – open dialog box – save dialog box
- 81. Copyright © 2019, 2016, 2013 Pearson Education, Inc. All Rights Reserved The FileChooser Class (2 of 3) • First, create an instance of the FileChooser class • Then, call either the showOpenDialog method, or the showSaveDialog method • With either method, you pass a reference to the application’s stage as an argument
- 82. Copyright © 2019, 2016, 2013 Pearson Education, Inc. All Rights Reserved The FileChooser Class (3 of 3) • The showOpenDialog and showSaveDialog methods return a File object (in the java.io package) containing information about the selected file. • If the user does not select a file, the method returns null.
- 83. Copyright © 2019, 2016, 2013 Pearson Education, Inc. All Rights Reserved Using Console Output to Debug a GUI • Use System.out.println() to display variable values, etc. in the console as your application executes to identify logic errors // For debugging, display the text entered, and // its value converted to a double. System.out.println("Reading " + str + " from the text field."); System.out.println("Converted value: " + Double.parseDouble(str)); • See ConsoleDebugging.java in your textbook
- 84. Copyright © 2019, 2016, 2013 Pearson Education, Inc. All Rights Reserved Copyright This work is protected by United States copyright laws and is provided solely for the use of instructions in teaching their courses and assessing student learning. dissemination or sale of any part of this work (including on the World Wide Web) will destroy the integrity of the work and is not permit- ted. The work and materials from it should never be made available to students except by instructors using the accompanying text in their classes. All recipients of this work are expected to abide by these restrictions and to honor the intended pedagogical purposes and the needs of other instructors who rely on these materials.
Editor's Notes
- scene.getStylesheets().add(getClass().getResource( "application.css").toExternalForm());
- scene.getStylesheets().add(getClass().getResource( "application.css").toExternalForm());
- 161/162