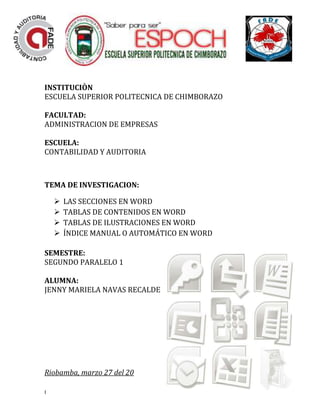
SECCIONES WORD
- 1. I INSTITUCIÒN ESCUELA SUPERIOR POLITECNICA DE CHIMBORAZO FACULTAD: ADMINISTRACION DE EMPRESAS ESCUELA: CONTABILIDAD Y AUDITORIA TEMA DE INVESTIGACION: LAS SECCIONES EN WORD TABLAS DE CONTENIDOS EN WORD TABLAS DE ILUSTRACIONES EN WORD ÍNDICE MANUAL O AUTOMÁTICO EN WORD SEMESTRE: SEGUNDO PARALELO 1 ALUMNA: JENNY MARIELA NAVAS RECALDE Riobamba, marzo 27 del 20
- 2. I TABLA DE CONTENIDOS 1.- JUSTIFICACÒN: .............................................................................................................. i 2.- OBJETIVOS:...................................................................................................................iii 2.1.- OBJETIVO GENERAL:...............................................................................................iii 2.2.- OBJETIVO ESPECÍFICO:............................................................................................iii 3.- INTRODUCCIÒN:...........................................................................................................iii 4.- DESARROLLO DE LA INVESTIGACION:......................................................................... 4 CAPITULO I........................................................................................................................ 4 4.1.- INSERTAR LAS SECCIONES ................................................................................... 4 4.2.- PASOS PARA INSERTAR UNA SECCIÒN................................................................. 5 4.3.- Los diferentes saltos de sección que podemos insertar son:................................ 6 4.4.- Para eliminar un salto de sección debemos: ........................................................ 8 5.- CAPÍTULO II: ................................................................................................................13 5.1.- TABLAS DE CONTENIDO E ILUSTRACIONES.........................................................13 5.2.- TABLAS DE CONTENIDO.....................................................................................13 5.3.- Generar la tabla de contenidos ..........................................................................14 5.4.- ACTUALIZAR LA TABLA DE CONTENIDOS.............................................................15 6.- TABLAS DE ILUSTRACIONES ......................................................................................16 6.1.- UTILIZAR ESTILOS PERSONALIZADOS PARA LAS ILUSTRACIONES. ........................17 6.2.- GENERAR LA TABLA DE ILUSTRACIONES. ............................................................18 7.- CAPITULO: III ÍNDICE....................................................................................................20 7.1.- ÍNDICE..................................................................................................................20 8.- CONCLUSIONES:.......................................................................................................23 9.- TERMINOLOGÌA: ......................................................................................................24 10.- WEB GRAFIA: .........................................................................................................25 11.- ANEXOS: ................................................................................................................26 11.1.- PASOS PARA INSERTAR LAS SECCIONES ...............................................................26 11.2.- TABLAS DE CONTENIDO....................................................................................28
- 3. I TABLA DE ILUSTRACIÒN Imagen 1 configurar pagina ____________________________________________________4 Imagen 2 cambio de sección____________________________________________________5 Imagen 3 Insertar saltos_______________________________________________________5 Imagen 4 tipos de saltos_______________________________________________________6 Imagen 5 tipos de saltos ______________________________________________________7 Imagen 6 selección de pagina siguiente___________________________________________8 Imagen 7 ejemplo de secciones _________________________________________________9 Imagen 8 secciones__________________________________________________________10 Imagen 9 pie de pagina ______________________________________________________11 Imagen 10 Desvincular de las anteriores _________________________________________11 Imagen 11 paginas pares e impares_____________________________________________12 Imagen 12 Incluir rótulos _____________________________________________________12 Imagen 13 ej. tabla de contenido_______________________________________________13 Imagen 14 selección de la opción referencias _____________________________________13 Imagen 15 tablas de contenidos _______________________________________________14 Imagen 16 estilos de tabla ____________________________________________________14 Imagen 17 estilos de texto____________________________________________________14 Imagen 18 actualizar tabla ___________________________________________________15 Imagen 19 tabla de ilustraciones _______________________________________________16 Imagen 20 insertar título de imagen ____________________________________________17 Imagen 21 tabla de ilustración esitlos ___________________________________________18 Imagen 22 opciones de tabla de ilustración_______________________________________19 Imagen 23 estilos de índice ___________________________________________________20 Imagen 24 estilos de ilustración________________________________________________21 Imagen 25Secciones _________________________________________________________26 Imagen 26 diseños de página-saltos ____________________________________________26 Imagen 27 configurar pagina__________________________________________________26 Imagen 28 desvincular secciones _______________________________________________27 Imagen 29 ej. De secciones ___________________________________________________27 Imagen 30 paginas pares e impares ____________________________________________28 Imagen 31 insertar citas______________________________________________________28 Imagen 32 tabla de contenido _________________________________________________29 Imagen 33 tabla de contenido _________________________________________________29 Imagen 34 tabla de contenido _________________________________________________29
- 4. I 1.- JUSTIFICACÒN: Debemos tener en cuenta que la informática en la actualidad forma parte esencial de la cotidianidad de las personas, porque con cada uno de los programas que nos ofrece, nos está permitiendo una comunicación mucho más avanzada que en los tiempos de nuestros antepasados, ya que nos es más fácil comunicarnos con otros sin necesidad de trasladarnos y a tan solo según, por más grande que fuese la distancia, la informática es un instrumento que se ha vuelto indispensable en la sociedad moderna, ya que gracias a esta se pueden realizar desde actividades simples como una tarea escolar; hasta actividades complejas en grandes compañías, y con tan solo un clic podemos estarnos comunicando con una persona hasta el otro extremo del planeta, aunque esta puede ser una herramienta de doble filo por mal uso que se le pueda dar, esta viene a ser una herramienta que facilita la vida en la actualidad, gracias a su eficiencia y practicidad. Dentro del ámbito informático consideramos el aprendizaje sobre secciones en el programa Word ya que su fructífera aplicación nos ayuda a desarrollar correctamente documentos empresariales ofreciéndonos varias herramientas como por ejemplo la herramienta de diseño de página en la que podemos insertar saltos de páginas de los documentos principalmente en aspectos como la numeración de páginas, orientación, bordes, encabezado y pie de página, numerar las páginas de un documento insertar tablas de contenidos tablas de ilustraciones con el fin de ilustrar las imágenes, gráficos, o tablas estadísticas, entre otras. Todos estos conocimientos le permiten a un empresario rendir con eficiencia y eficacia en su trabajo, haciéndose acreedor de grandes logros y reconocimientos dentro del ámbito empresarial, un profesional que ignore conocimientos básicos de computación e informática es considerado como un analfabeto moderno.
- 5. II 2.- OBJETIVOS: 2.1.- OBJETIVO GENERAL: Conocer sobre aplicación de funciones básicas en Word a través de la investigación y práctica para extender y ampliar nuestra cultura en tecnología, formar parte del nuevo tecnológico, servir con eficiencia, eficacia a nuestra sociedad y así cooperar al desarrollo del país. 2.2.- OBJETIVO ESPECÍFICO: Mejorar, ampliar, profundizar nuestros conocimientos sobre las diversas secciones que nos ofrece el programa Word. Detallar el tema de secciones, tablas de contenidos, tablas de ilustraciones Aprender eficientemente las diversas prácticas que se pueden llevar a cabo como: numeración, orientación de página, tamaño de hoja, tipo de fuente, encabezados y pie de páginas entre muchas más.
- 6. III 3.- INTRODUCCIÒN: Tras el estudio de varias secciones que contiene el programa Word encontramos las más básicas y fundamentales de utilización fácil y concisa en el ámbito de redactar un texto o documento que conlleva a la utilidad de especificar cada una de las diferentes funciones a lo que se refiere las secciones de Word. Para insertar las secciones en un documento de Word, una o varias páginas, que pueden tener algunas opciones de configuración diferentes a las demás páginas del documento, principalmente en aspectos como la numeración de página, orientación, bordes, encabezado y pie de página. Saltos de sección: Los saltos de sección de Word indican cuándo acaba un determinado apartado o sección. Esto permite que los elementos que comúnmente se aplican a todo el documento por igual, como el pie de página o las tabulaciones, cesen en un determinado punto, para poder configurarlos de forma distinta a continuación. Puede resultar muy útil para aplicar un formato distinto en las páginas de un mismo documento o bien en distintas zonas de la misma página. Para eliminar un salto de sección, Word interpreta que ahora toda forma parte del mismo apartado y por tanto se pierde el formato específico de la sección inmediatamente superior al salto para adoptar el de la sección inferior. También podemos lograr tener distintos encabezados a lo largo del documento como en los libros desvinculando los encabezados entre secciones del documento. Para lo anterior es necesario seleccionar el encabezado en la primera página de la segunda sección, lo cual nos selecciona la pestaña “Diseño “en donde debemos hacer clic en la opción “Vincular al anterior” para que de esta forma los encabezados ya no estén ligados y sean independientes. La tabla de contenido es un reflejo de la estructura de un documento y contiene los títulos de los temas y subtemas que forman el documento. Una tabla de contenidos puede contener o no el número de página y puede establecerse un enlace directo a los puntos contenidos en la tabla. La tabla de contenido suele figurar al principio de un libro y es lo primero que miramos cuando queremos saber qué temas tratará. Si hemos dado a los títulos del documento un formato que incluya los niveles de esquema casi tendremos construida la tabla de contenido. También podemos incluir en nuestros documentos tablas de ilustraciones, gráficos o de tablas. Al igual que hemos visto que para crear tablas de contenidos primero debemos
- 7. marcar las entradas y después generar la tabla. Nos aparece el diálogo Título que vemos en la imagen, como podemos ver el título se va a insertar en una tabla, aunque podemos asignarle el título a cualquier otro tipo de elemento. Al seleccionar la tabla, gráfico, imagen, ecuación, etc. y seleccionar Título, Word lo detecta automáticamente y le asigna el título y el tipo de rotulo adecuado. La posición del título puede ser incluida encima de la selección o por debajo de la selección. Es muy similar a la tabla de contenidos. En ella podemos seleccionar el estilo del formato de la tabla. La opción de identificador de tabla es mejor que se asigne automáticamente para no mezclar distintas tablas. Este identificador hace referencia a las distintas tablas de ilustraciones que tengamos en nuestro documento, si lo asignamos manualmente podríamos repetir el identificador y crear un conflicto por duplicidad de identificadores de tabla. El índice es una lista de palabras y el número de página donde se encuentra dicha palabra. El índice está ordenado alfabéticamente. Como ya dijimos, Word llama a índice lo que normalmente nosotros llamamos índice alfabético o glosario. Utilizaremos la misma nomenclatura que Word. El índice se suele colocar al final de un libro para encontrar términos importantes de manera rápida y sencilla. En la imagen podemos ver parte de un índice.
- 8. ESCUELA SUPERIOR POLITÈCNICA DE CHIMBORAZO RIOBAMBA-ECUADOR JENNY NAVAS 4 4.- DESARROLLO DE LA INVESTIGACION: CAPITULO I 4.1.- INSERTAR LAS SECCIONES Una sección es una parte de un documento de Word, una o varias páginas, que pueden tener algunas opciones de configuración diferentes a las demás páginas del documento, principalmente en aspectos como la numeración de página, orientación, bordes, encabezado y pie de página. En Word hay formatos que por defecto se aplican a todas las páginas de un documento, y si una página cambia lo hacen todas. Ejemplos de esto son los encabezados y pies de página, los bordes o la orientación de la página; si cambiamos la orientación de una hoja y la colocamos en horizontal, todas las páginas del documento adoptan la misma orientación. Las secciones son utilizadas por Word para diferenciar o separar ciertas partes del documento donde se gestionan propiedades diferentes en lo relativo a tamaños y orientaciones de hoja y diferentes contenidos de encabezado y/o pié de página. Dicho de otra forma, las secciones permiten crear distintas partes en un documento de forma que podamos aplicar formatos incompatibles entre sí. Para crear una sección dentro de un documento de Word nos vamos a la ficha Diseño de página, grupo Configurar Página y a la opción Saltos. Imagen 1 configurar pagina FUENTE: (curso-formatos-word) 1 1 Una sección es una parte de un documento de Word para diferenciar o separar ciertas partes del documento
- 9. ESCUELA SUPERIOR POLITÈCNICA DE CHIMBORAZO RIOBAMBA-ECUADOR JENNY NAVAS 5 4.2.- PASOS PARA INSERTAR UNA SECCIÒN 1. Ubicar el curso al final de la página donde termina la primera sección. Imagen 2 cambio de sección FUENTE: (office.microsoft.com) 2. Hacer clic en DISEÑODE PÁGINA, luego en SALTOS, y por último en PÁGINA SIGUIENTE Imagen 3 Insertar saltos FUENTE: (office.microsoft.com)
- 10. ESCUELA SUPERIOR POLITÈCNICA DE CHIMBORAZO RIOBAMBA-ECUADOR JENNY NAVAS 6 4.3.- Los diferentes saltos de sección que podemos insertar son: Imagen 4 tipos de saltos FUENTE: (office.microsoft.com) Página siguiente inserta un salto de sección y la nueva sección se inicia en la página siguiente. Puede usarse para definir diferentes encabezados o pies de página. El salto de sección continuo inserta un salto de sección y la nueva sección se inicia en la misma página. Este puede usarse para variar el formato dentro de la misma página como por ejemplo, usar dos columnas en la primera parte de la página y una columna en la segunda parte. El salto de sección de página par (o impar) inserta un salto y hace que la nueva sección comience en la siguiente página par (o impar) que le corresponda. Puede servirnos, por ejemplo, para forzar que un capítulo de un libro empiece en una página impar, aunque el capítulo anterior se haya terminado también en una página impar. Además, para gestionar bien las secciones es conveniente que en la barra de estado de Word aparezca información sobre la sección en la que se encuentra el cursor. Para eso hacemos clic con el botón derecho sobre la barra de estado y activamos la opción Secciones
- 11. ESCUELA SUPERIOR POLITÈCNICA DE CHIMBORAZO RIOBAMBA-ECUADOR JENNY NAVAS 7 2 Cuando tenemos un documento con varios capítulos de forma que cada capítulo lleva su propio encabezamiento y su propio formato suele ser aconsejable dividir los capítulos mediante secciones. De esta forma podemos poner por ejemplo diferentes encabezamientos a las diferentes partes del texto de una forma sencilla. El control sobre los documentos extensos se facilita cuando lo dividimos por secciones. Nos situamos donde queremos comenzar la sección. Pulsamos Insertar Pulsamos Salto Y seleccionamos uno de los tipos de salto de sección. En nuestro ejemplo Página siguiente. Las distintas opciones se diferencian en que Página siguiente deja en blanco el final de la página de una sección y comienza la siguiente en otra página. Si queremos diferenciar nítidamente los capítulos dejamos en blanco el final de la página de cada capítulo. Si seleccionamos Continuo tenemos un salto de sección pero no se deja espacio en blanco entre secciones. Imagen 5 tipos de saltos FUENTE: (office.microsoft.com) El resultado podemos visualizarlo en la vista Normal como una doble línea intermitente Puede resultar muy útil para aplicar un formato distinto en las páginas de un mismo documento o bien en distintas zonas de la misma página. FUENTE: (manuales.com) 2 para gestionar bien las secciones es conveniente que en la barra de estado de Word aparezca información sobre la sección en la que se encuentra el cursor
- 12. ESCUELA SUPERIOR POLITÈCNICA DE CHIMBORAZO RIOBAMBA-ECUADOR JENNY NAVAS 8 3 Las posibilidades son muchas, por ejemplo podríamos: • Tener una única columna en la primera mitad de la página y dos columnas en la mitad restante. • Aplicar una numeración de páginas que empezara de nuevo en cada uno de los temas o capítulos. • Establecer un tamaño de página y orientación distintas en un mismo documento. • Aplicar márgenes distintos a una página en concreto, independientemente de los establecidos en el documento, etc. Para incluir un salto de sección en el documento, nos situamos en la ficha Diseño de página > grupo Configurar página > desplegamos el menú Saltos y escogemos cualquiera de las opciones de la categoría Saltos de sección. Observa en la imagen los tipos de saltos y sus definiciones. Imagen 6 selección de pagina siguiente FUENTE: (office.microsoft.com) 4.4.- Para eliminar un salto de sección debemos: 1. Cambiar a la vista Borrador desde la pestaña Vista. 2. Situar el cursor en la línea que representa el salto. 3. Pulsar la tecla SUPR. 4 3 útil para aplicar un formato distinto en las páginas de un mismo documento
- 13. ESCUELA SUPERIOR POLITÈCNICA DE CHIMBORAZO RIOBAMBA-ECUADOR JENNY NAVAS 9 La siguiente secuencia muestra una misma página con dos secciones; la primera con dos columnas y margen estrecho y la segunda de una columna con margen normal. Observamos que si eliminamos la línea de salto en la vista borrador, la sección superior adquirirá el formato de la inferior y el formato de la página será, por lo tanto, de una única columna con márgenes anchos. Para ello existen los saltos de sección, y/o utilización de secciones. 4 Al eliminar un salto de sección, Word interpreta que ahora toda forma parte del mismo apartado Imagen 7 ejemplo de secciones FUENTE: (office.microsoft.com)
- 14. ESCUELA SUPERIOR POLITÈCNICA DE CHIMBORAZO RIOBAMBA-ECUADOR JENNY NAVAS 10 5 Partiendo de la suposición de que ya tienes tu documento completo (Introducción, Contenido, Conclusiones, etc.) y con un encabezado llamado “mi encabezado” es necesario que sitúes el cursor antes del inicio de la primera palabra (Introducción) y vayas a la pestaña “Diseño de página” en la cinta de opciones, en el grupo de herramientas “Configurar página” seleccionas “Saltos” y por último vas a “Saltos de sección” y das clic en “Página siguiente” tal y como se aprecia en la siguiente figura: Imagen 8 secciones FUENTE: (office.microsoft.com) Lo anterior habrá desplazado el inicio del documento a la siguiente página y ahora debemos tener 2 secciones lo pueden comprobar haciendo doble clic en el encabezado o pie de página de cualquier página. También podemos lograr tener distintos encabezados a lo largo del documento como en los libros desvinculando los encabezados entre secciones del documento. Para lo anterior es necesario seleccionar el encabezado en la primera página de la segunda sección, lo cual nos selecciona la pestaña “Diseño “en donde debemos hacer clic en la opción “Vincular al anterior” para que de esta forma los encabezados ya no estén ligados y sean independientes. 6 5 También podemos lograr tener distintos encabezados a lo largo del documento 6 opción “Vincular al anterior” para que de esta forma los encabezados ya no estén ligados y sean independientes.
- 15. ESCUELA SUPERIOR POLITÈCNICA DE CHIMBORAZO RIOBAMBA-ECUADOR JENNY NAVAS 11 Imagen 9 pie de pagina FUENTE: (office.microsoft.com) El procedimiento para desvincular los pies de páginas es el mismo, solo que en vez de trabajar con las opciones de encabezado en el grupo de herramientas Encabezado y pie de página es necesario trabajar con las opciones de pie de página. Los pasos en son: 1. Hacer doble clic en el pie de página de la primera página de la segunda sección para que nos aparezcan “inteligentemente” las opciones de diseño para encabezado y pie de página. 2. Dar clic en “Vincular al anterior” en el grupo de herramientas “Navegación”. Imagen 10 Desvincular de las anteriores FUENTE: (office.microsoft.com) FUENTE: (curso-formatos-word)
- 16. ESCUELA SUPERIOR POLITÈCNICA DE CHIMBORAZO RIOBAMBA-ECUADOR JENNY NAVAS 12 7 3. Situar el cursor en cualquier página de la segunda sección e “Insertar ““Número de página”. Si bien nuestros pies de página están desvinculados – en la página uno no se muestra el número de página – la paginación en la sección 2 empieza en el número dos. Para que la numeración empiece en uno seleccionamos el número 2 en el pie de página y en el grupo de herramientas “Encabezado y pie de página” seleccionamos la opción “Formato del número de página” en el menú desplegable de “Número de página” tal como se muestra en la siguiente figura. Imagen 11 paginas pares e impares FUENTE: (office.microsoft.com) 4. En el cuadro de diálogo “Formato del número de página” cambiamos la opción “Numeración de páginas” a Iniciar en: 1. Imagen 12 Incluir rótulos 8FUENTE: (curso-formatos-word) 7 El procedimiento para desvincular los pies de páginas es el mismo que los encabezados 8 Nuestros pies de página están desvinculados – en la página uno no se muestra el número de página
- 17. ESCUELA SUPERIOR POLITÈCNICA DE CHIMBORAZO RIOBAMBA-ECUADOR JENNY NAVAS 13 5.- CAPÍTULO II: 5.1.- TABLAS DE CONTENIDO E ILUSTRACIONES 5.2.- TABLAS DE CONTENIDO Una tabla de contenido es un reflejo de la estructura de un documento y contiene los títulos de los temas y subtemas que forman el documento, puede contener o no el número de página y puede establecerse un enlace directo a los puntos contenidos en la tabla. La tabla de contenido suele figurar al principio de un libro y es lo primero que miramos cuando queremos saber qué temas tratará. Si hemos dado a los títulos del documento un formato que incluya los niveles de esquema casi tendremos construida la tabla de contenido. Imagen y pasos para crear una tabla de contenido. Referencias, Tabla de contenido, haga clic clic en Insertar tabla de contenido. Para crear una tabla de contenidos debemos seguir dos pasos: 1- Marcar los títulos que deseamos que aparezcan en la tabla de contenidos. 2- Generar la tabla de contenidos Para marcar un título la manera más sencilla es aplicar un estilo al título (el estilo puede ser predeterminado o uno que tú mismo hayas creado) y después en la pestaña Referencias: Imagen 14 selección de la opción referencias 9FUENTE: (willguzman.blogspot) 9 Una tabla de contenido es un reflejo de la estructura de un documento Imagen 13 ej. tabla de contenido FUENTE: (office.microsoft.com)
- 18. ESCUELA SUPERIOR POLITÈCNICA DE CHIMBORAZO RIOBAMBA-ECUADOR JENNY NAVAS 14 En la sección de Tabla de contenido: Seleccionemos la opción y escogemos el nivel en el que se encuentra nuestro título. Podremos observar que se incluye el título en la lista de títulos 5.3.- Generar la tabla de contenidos Una vez que tenemos todos los títulos de nuestro documento marcados, solo falta generar La tabla de contenido, lo cual es muy sencillo, basta con seleccionar tabla de contenido del Menú de Referencias y seleccionar el tipo de tabla, como se muestra a continuación: Podemos seleccionar alguna de las tablas automáticas o configurar una mediante la opción Insertar tabla de contenido. Se abre el cuadro de diálogo Tabla de contenido. Imagen 17 estilos de texto 10 FUENTE: (willguzman.blogspot) 10 Podemos seleccionar alguna de las tablas automáticas Imagen 15 tablas de contenidos FUENTE: (office.microsoft.com) Imagen 16 estilos de tabla FUENTE: (office.microsoft.com)
- 19. ESCUELA SUPERIOR POLITÈCNICA DE CHIMBORAZO RIOBAMBA-ECUADOR JENNY NAVAS 15 Para agregar un punto inicial o una línea de puntos entre cada entrada y su número de página, haga clic en la lista Carácter de relleno y, a continuación, haga clic en la línea de puntos. Para cambiar el aspecto general de la tabla de contenido, haga clic en la lista Formatos y, a continuación, haga clic en el formato que desee. Puede ver cómo quedan los diferentes formatos en el cuadro Vista previa de impresión. Para cambiar el número de niveles que se muestra en la tabla de contenido, haga clic en Mostrar niveles y, a continuación, haga clic en el número de niveles que desea mostrar. Después de realizar los cambios que desee al estilo, Word utiliza ese estilo cada vez que actualiza la tabla de contenidos. En la Referencias, en el grupo Tabla de contenido, clic en Tabla de contenido y Insertar tabla de contenido y haga clic en Modificar. En la lista Estilos, haga clic en el nivel que desea cambiar y, a continuación, haga clic en Modificar. En el cuadro de diálogo Modificar estilo, realice los cambios de formato que desee y haga clic en Aceptar. 5.4.- ACTUALIZAR LA TABLA DE CONTENIDOS Para actualizar la tabla basta con seleccionar la opción lo cual nos dará las siguientes dos opciones: Imagen 18 actualizar tabla FUENTE: (willguzman.blogspot)11 11 seleccionar la opción
- 20. ESCUELA SUPERIOR POLITÈCNICA DE CHIMBORAZO RIOBAMBA-ECUADOR JENNY NAVAS 16 Si seleccionamos la primera opción Actualizar solo los números de página, no se agregaran los posibles nuevos títulos agregados, sino que solo se actualizarán los que ya pertenecen a la tabla de contenido Si seleccionamos Actualizar toda la tabla, se podrán agregar los posibles nuevos títulos y actualizar los números de páginas correspondientes. 6.- TABLAS DE ILUSTRACIONES También podemos incluir en nuestros documentos tablas de ilustraciones, gráficos o de tablas. Al igual que hemos visto que para crear tablas de contenidos primero debemos marcar las entradas y después generar la tabla. Tenemos dos opciones para marcar las entradas a la tabla de ilustraciones: Preparar la tabla de ilustración: Utilizar los rótulos de ilustraciones predefinidos por Word. Para utilizar esta opción debemos seleccionar nuestra ilustración, ya sea tabla, imagen, gráfico, etc. y acceder a la pestaña Referencias y pulsa el botón Insertar título. Imagen 19 tabla de ilustraciones FUENTE: (office.microsoft.com) Nos aparece el diálogo Título que vemos en la imagen, como podemos ver el título se va a insertar en una tabla, aunque podemos asignarle el título a cualquier otro tipo de elemento.12 12 Podemos incluir en nuestros documentos tablas de ilustraciones
- 21. ESCUELA SUPERIOR POLITÈCNICA DE CHIMBORAZO RIOBAMBA-ECUADOR JENNY NAVAS 17 Imagen 20 insertar título de imagen FUENTE: (office.microsoft.com) Al seleccionar la tabla, gráfico, imagen, ecuación, etc. y seleccionar Título, Word lo detecta automáticamente y le asigna el título y el tipo de rotulo adecuado. La posición del título puede ser incluida encima de la selección o por debajo de la selección. Además vemos una serie de botones: Nuevo rótulo. Este botón sirve para modificar el Título de la ilustración. Numeración. Este botón nos abre el cuadro de diálogo que vemos en la imagen y sirve para modificar el estilo de la numeración de los títulos. Auto título. Este botón sirve para generar automáticamente los títulos de un determinado tipo. Por ejemplo podemos hacer que se generen automáticamente los títulos de las imágenes de mapa de bits (*.bmp) que vayamos incluyendo en el documento. 6.1.- UTILIZAR ESTILOS PERSONALIZADOS PARA LAS ILUSTRACIONES. Podemos crear estilos de cualquier tipo y los gráficos, tablas, etc. no están excluidos. Por tanto podemos definirnos nuestros propios estilos personalizados de ilustraciones y asignárselo posteriormente. 13 13 Podemos definirnos nuestros propios estilos personalizados de ilustraciones
- 22. ESCUELA SUPERIOR POLITÈCNICA DE CHIMBORAZO RIOBAMBA-ECUADOR JENNY NAVAS 18 Debemos crearnos un estilo propio para la ilustración y usarlo únicamente para ese motivo, posteriormente cuando hallamos aplicado un título a la ilustración podemos aplicarle el estilo personalizado.Al generar la tabla de ilustraciones Word reconocerá esos tipos personalizados.En la opción Rótulo podemos seleccionar en que tabla de ilustraciones queremos incluir la ilustración. 6.2.- GENERAR LA TABLA DE ILUSTRACIONES. Cuando hayamos insertado todos los títulos a las ilustraciones debemos acceder a la pestaña Referencias y hacer clic en el botón Insertar tabla de ilustraciones. Se abrirá el diálogo de Tabla de ilustraciones. Es muy similar a la tabla de contenidos. En ella podemos seleccionar el estilo del formato de la tabla. Seleccionar si deseamos mostrar los números de página y alinearlos a la derecha o si por el contrario preferimos utilizar hipervínculos en lugar de números de página. En la lista despegable de Etiqueta de título podemos seleccionar que tipo de tabla vamos a crear (Tabla, ilustración, Fig., etc.) en la imagen vemos que esta seleccionada la opción de Tabla, puesto que vamos a crear una tabla de ilustraciones de tablas. Imagen 21 tabla de ilustración esitlos FEUNTE: (office.microsoft.com) 14 Si pulsamos sobre Opciones nos aparece el diálogo que vemos en la imagen donde podemos seleccionar, por ejemplo, que genere la tabla a partir del estilo de ilustraciones personalizado que hayamos creado. 14 Cuando hayamos insertado todos los títulos a las ilustraciones debemos acceder a la pestaña Referencias y hacer clic en el botón Insertar tabla de
- 23. ESCUELA SUPERIOR POLITÈCNICA DE CHIMBORAZO RIOBAMBA-ECUADOR JENNY NAVAS 19 Imagen 22 opciones de tabla de ilustración FUENTE: (office.microsoft.com) La opción de identificador de tabla es mejor que se asigne automáticamente para no mezclar distintas tablas. Este identificador hace referencia a las distintas tablas de ilustraciones que tengamos en nuestro documento, si lo asignamos manualmente podríamos repetir el identificador y crear un conflicto por duplicidad de identificadores de tabla. La op15ción de Modificar... sirve para modificar el estilo de la tabla que generemos. 15 La opción de identificador de tabla es mejor que se asigne automáticamente para no mezclar distintas tablas.
- 24. ESCUELA SUPERIOR POLITÈCNICA DE CHIMBORAZO RIOBAMBA-ECUADOR JENNY NAVAS 20 7.- CAPITULO: III ÍNDICE 7.1.- ÍNDICE Índice: Un índice es una lista de palabras y el número de página donde se encuentra dicha palabra. El índice está ordenado alfabéticamente. Word llama a índice lo que normalmente nosotros llamamos índice alfabético o glosario. se suele colocar al final de un libro para encontrar términos importantes de manera rápida y sencilla. Imagen 23 estilos de índice FUENTE: (office.microsoft.com) Para crear un índice debemos revisar el documento y crear todas aquellas entradas que deseemos que posteriormente aparezcan en nuestro índice. Existen dos formas de marcar las entradas del índice: De forma automática: Para crear una entrada de marcas de índice automáticamente debemos crear un nuevo documento donde tendremos todas las marcas de índice.El nuevo documento debe tener las siguientes características: - Una tabla de 2 columnas y tantas filas como términos tenga el índice. - En la primera columna debemos tener las entradas del documento original que queremos tener en el índice. Las frases o palabras de las entradas deberán ser exactas, por ejemplo si el título en el documento es Capítulo 2. Tipos de vehículos en la columna tendremos que escribir ese texto idénticamente, si escribiéramos capítulo 2. Tipos de vehículos no sería correcto ya que la c está en minúscula y la i no está acentuada y por tanto la tomaría como otra frase. 16 16 Para crear un índice debemos revisar el documento y crear todas aquellas entradas que deseemos que posteriormente aparezcan en nuestro índice.
- 25. ESCUELA SUPERIOR POLITÈCNICA DE CHIMBORAZO RIOBAMBA-ECUADOR JENNY NAVAS 21 - En la segunda columna debemos introducir el texto que deseemos que aparezca en el índice. - También podemos definir subíndices en el índice, entonces en la segunda columna pondremos Capítulo 2. Pondremos otro título seguido de dos puntos ":" indican que es un subíndice de Capítulo 2. - Deberemos hacer estos pasos por cada entrada que queramos que aparezca en el índice. - Una vez confeccionada la tabla guardaremos el documento de forma normal. Cuando tengamos el documento de entradas creado podemos marcar las entradas del documento automáticamente. - Abrimos el documento a marcar. - Vamos a la pestaña Referencias y hacemos clic en el botón Insertar índice. Aparece el diálogo de Índice. Imagen 24 estilos de ilustración FUENTE: (office.microsoft.com) 17 17 Para tener los 2 documentos abiertos a la vez y poder copiar texto de uno a otro podemos utilizar la opción de la pestaña Vista > Ver en paralelo.
- 26. ESCUELA SUPERIOR POLITÈCNICA DE CHIMBORAZO RIOBAMBA-ECUADOR JENNY NAVAS 22 - Hacemos clic en el botón Auto marcar... Aparece un diálogo para seleccionar el fichero donde tenemos el listado. - Seleccionamos el fichero que hemos creado y pulsamos Abrir. El cuadro de diálogo se cerrará y observaremos cómo Word ha incluido unas marcas en nuestro texto. Una vez tenemos el texto marcado, sólo hace falte crear el índice como veremos en el siguiente apartado. Desde el diálogo de Índice podemos acceder a modificar el estilo del índice presionando sobre el botón Modificar. Nos aparece un diálogo como el que vemos en la imagen donde podemos modificar cada uno de los niveles. Como podemos ver en la imagen existen hasta 9 niveles. Podemos modificar el formato cada uno de ellos seleccionándolo y presionando sobre Modificar....FUENTE; (wordpress.com) 18 18 Desde el diálogo de Índice podemos acceder a modificar el estilo del índice presionando sobre el botón Modificar.
- 27. 8.- CONCLUSIONES: Word es uno de los procesadores más utilizados en la sociedad moderna, ya que al ser un procesador de texto permite introducir texto, imágenes, y dibujos para que los documentos tomen una apariencia profesional. Con Word podemos elaborar desde una hoja de vida, una carta un trabajo escrito simple, hasta trabajos completos de texto con imágenes y cuadros. La integración avanzada de herramientas como secciones (tablas de ilustraciones, de contenidos, índices, encabezados y pie de página, numeración) entre otras que ofrece el programa Word no ayuda a crear documentos de aspecto empresarial sin errores ortográficos dándole realce personal al profesional que sabe como aplicar correctamente cada una de estas herramientas se convierte automáticamente en eje productivo para la sociedad. Word tiene varias terminologías y secciones con nombres que facilitan el conocimiento de varias secciones y botones que Word emplea para su readaptación de trabajos escritos a su vez al tener la motivación por investigar podremos entender que el programa Word para el ámbito profesional es una herramienta que nos permite evitar los errores de la ortografía y gramática y alcanzar una buena presentación porque en un profesional su trabajo, su conocimiento es su mejor carta de presentación. Las tablas de contenido son el reflejo de la estructura de un documento y fa- cilitan al lector a ubicarse dentro del punto de información deseado, permitiendo así ahorrar tiempo. Pero para poder realizar una tabla de contenido hay que codificar correctamente los títulos y subtítulos del trabajo vigente. Los índices y tablas de contenidos son muy útiles cuando estamos trabajando con un documento bien planificado y estructurado podemos extraer una tabla de contenidos que facilite enormemente la localización rápida de algún punto importante. Al crear los índices debemos reflejar la estructura del documento y crear todos los términos importantes del documento.
- 28. 9.- TERMINOLOGÌA: Intervalos: Espacio o distancia entre dos lugares o tiempos/ Conjunto de valores que toma una magnitud entre dos límites de datos. Títulos: palabra o frase con que se anuncia el asunto de una obra científica o literaria./ Renombre por el cual se conoce a una persona por sus cualidades o sus acciones. Secciones: cortadura división hecha por un cuerpo cortante/Figura resaltante de la intersección de una superficie con un sólido o con otra superficie. Funciones: ejercicio de un órgano o aparato de los seres vivos./Cantidad cuyo valor depende del de otra u otras cantidades variables. Modificar: reducir las cosas a un cierto estado o calidad que las distinga/ Transformar o cambiar una cosa mudando alguno de sus accidentes. Estilo: Modo de expresión peculiar de un escrito o de un orden de un artista. Posteriormente: Acción a ejecutarse Después, luego, de una determinada actividad. Concisa: Enunciado poco rebuscado y preciso capaz de ser comprendido fácilmente por el lector Tabular: Organizar datos en una tabla de columnas Desvincular: Anular la relación o vinculo que tenía con alguien o algo Relativo. Que se refiere a algo y es condicionado por ello. Cinta de opciones: Es una superposición de barras de herramientas cada una dedicada a un tipo de edición.
- 29. 10.- WEB GRAFIA: aula.clic. (s.f.). Recuperado el 22 de marzo de 2014, de http://www.aulaclic.es/word-2010/t_8_5.htm curso-formatos-word. (s.f.). Recuperado el 22 de marzo de 2014, de http://www.mailxmail.com/curso-formatos-word-2007-caracteres-parrafos- documentos/secciones-word manuales.com. (s.f.). Recuperado el 22 de marzo de 2014, de http://www.manuales.com/manual- de/tipos-de-secciones-que-puedes-crear-en-word office.microsoft.com. (s.f.). Recuperado el 22 de marzo de 2014, de http://office.microsoft.com/es- es/word-help/dar-formato-a-una-tabla-de-contenido-HA102322411.aspx secciones de word. (s.f.). Recuperado el 22 de marzo de 2014, de google.wikipedia: http://www.manuales.com/manual-de/que-son-las-secciones-en-microsoft-word willguzman.blogspot. (s.f.). Recuperado el 22 de marzo de 2014, de http://willguzman.blogspot.com/2011/06/trabajando-con-secciones-diferentes-de.html wordpress.com. (s.f.). Recuperado el 22 de marzo de 2014, de http://guioos.wordpress.com/2011/04/27/como-enumerar-secciones-de-un-documento-en- word-y-otras-no/ wordpress.com/. (s.f.). Recuperado el 22 de marzo de 2014, de http://guioos.wordpress.com/2011/04/28/como-crear-un-indice-automatico-en-word/
- 30. 11.- Error! Reference source not found. 11.1.- PASOS PARA INSERTAR LAS SECCIONES Imagen 26 diseños de página-saltos FUENTE: (office.microsoft.com) Imagen 27 configurar pagina FUENTE: (office.microsoft.com) Ubicar el curso al final de la página donde termina la primera sección. Hacer clic en DISEÑODE PÁGINA, luego en SALTOS, y por último en PÁGINA SIGUIENTE . “Configurar página” seleccionas “Saltos” y por último vas a “Saltos de sección” y das clic en “Página siguiente” tal y como se aprecia en la siguiente figura: Ilustración 1Imagen 25 Secciones FUENTE: (office.microsoft.com)
- 31. EJERCICOPRÀCTICO APLICADO Imagen 29 ej. De secciones FUENTE: (office.microsoft.com) En esta parte ya las secciones son independientes de las otras: Imagen 28 desvincular secciones FUENTE: (office.microsoft.com)
- 32. Imagen 30 paginas pares e impares FUENTE; (office.microsoft.com) 11.2.- TABLAS DE CONTENIDO En la ficha Referencias, Tabla de contenido, aHga clic en Insertar tabla de contenido. En la sección de Tabla de contenido: Imagen 31 insertar citas FUENTE: (office.microsoft.com)
- 33. Seleccionemos la opción y escogemos el nivel en el que se encuentra nuestro título. Imagen 33 tabla de contenido FUENTE: (office.microsoft.com) Imagen 32 tabla de contenido FUENTE: (office.microsoft.com) Imagen 34 tabla de contenido FUENTE; (office.microsoft.com)
