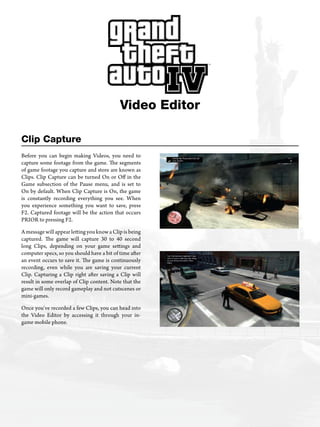
GTA 5
- 1. Clip Capture Video Editor Before you can begin making Videos, you need to capture some footage from the game. The segments of game footage you capture and store are known as Clips. Clip Capture can be turned On or Off in the Game subsection of the Pause menu, and is set to On by default. When Clip Capture is On, the game is constantly recording everything you see. When you experience something you want to save, press F2. Captured footage will be the action that occurs PRIOR to pressing F2. A message will appear letting you know a Clip is being captured. The game will capture 30 to 40 second long Clips, depending on your game settings and computer specs, so you should have a bit of time after an event occurs to save it. The game is continuously recording, even while you are saving your current Clip. Capturing a Clip right after saving a Clip will result in some overlap of Clip content. Note that the game will only record gameplay and not cutscenes or mini-games. Once you’ve recorded a few Clips, you can head into the Video Editor by accessing it through your in- game mobile phone.
- 2. Clips Section Entering the Video Editor from the in-game mobile phone first brings you to the Clips section. This section organizes all your captured Clips chronologically in named menus (Favourites, Today, This Week and Archives). Clip Viewer Double click a Clip to watch it in the Clip Viewer. The Clip will begin playing automatically. To stop it at any time, click the Pause button, or press the Spacebar. You can also Rewind or Fast Forward the Clip by clicking the buttons on the Clip Viewer’s Toolbar, or by pressing the Left and Right Arrow keys on your keyboard. Right clicking the Rewind and Fast Forward buttons advance or reverse your Clip one frame at a time, the Up and Down Arrow keys are the keyboard shortcuts for this feature. You can also hold the Right Mouse button down and move the mouse to manoeuvre the camera around your character. While holding the Right Mouse button, you can also use the W and S keys to zoom in and out. At any time, you can update the Clip’s thumbnail by hitting U on your keyboard. This makes the frame you’re on the new thumbnail for the Clip, which will help you locate it later on when you want to use it in a Video. Once you’ve finished reviewing your Clip and setting a thumbnail, you can back out of the Clip Viewer by pressing Esc on your keyboard. Favourites Now that you’ve updated your thumbnail, you can make the Clip a Favourite, so it will be even easier to find later on. To mark a Clip as a Favourite, drag it on top of the Favourites menu. Clips that have been added to your Favourites folder will be marked with a star. Your Favourites folder is like a playlist; you can add, or delete Clips from it without affecting your Archives. However, deleting a Clip from your Archives will permanently remove it.
- 3. Editor Section Once you’re done organizing your Clips, you can move on to the Editor section. The first area of the Editor section you’ll see is your Video Archives. All of your working Videos are stored and organized in the Video Archives in the order they were most recently worked on. From here you can decide to continue editing an existing Video, or create a new one by double clicking the Create New thumbnail. Clip Editor To edit a Clip, drag it from the Clips menu on the left side of the screen to the Storyboard area. Double click it to load the Clip in the Clip Editor. Toolbar / Time Bar Once you load a Clip into the Clip Editor, you’ll notice a Time Bar at the top of the screen with a Toolbar underneath it. Like the Clip Viewer, you can pause or resume Clip playback by using the Play / Pause button on the Toolbar or the Spacebar on your keyboard. The Fast Forward button can be clicked up to three times for varying speeds (Rewind only has a single speed), or if you like keyboard shortcuts, you can use the Left and Right Arrow keys. You can right click the Fast Forward and Rewind buttons or use the Up or Down Arrow keys to step forward or backward through your Clip frame-by-frame. This type of control is very useful when you want to make precise edits. You can jump to the beginning of your Clip at any time by hitting the Back button, or B on your keyboard. Edits to your Clip can be saved by pressing F6 or clicking the Save button on the Toolbar. While your Clip is playing, you’ll notice a Tab moving across the Time Bar. The Time Bar Tab represents your location in the Clip. If you want to jump around your Clip, you can drag the Time Bar Tab along the Time Bar to advance or reverse your Clip - or click anywhere on the Time Bar to jump to that spot instantly. You can grab and drag the Time Bar Extents at the far left and right ends of the Time Bar to trim the length of your Clip. The Timer on the right side of the Toolbar indicates your position in time. Clicking on this Timer will toggle between the Clip Timer and the Video Timer. The Clip Timer indicates your position in the Clip relative to the length of the Clip itself. When the Video timer is toggled, it indicates your position in the overall Video relative to its total length. This is helpful if you want a song or piece of text to appear at a specific moment in your Video. All you need to do is note your position relative to the Video Timer while in the Clip Editor and then slide your text or audio to that time on the Video Timer once you’re back in the Video Editor.
- 4. Adding Markers Other than the overall length of your Clip, which is controlled by the Time Bar Extents at either end of the Time Bar, all edits to your Clip are controlled within Markers. The Marker button looks like an upside down triangle. Clicking this button places a Marker into the Clip on your current frame. Hitting M on your keyboard will do the same thing. Markers can be dragged along the Time Bar, as long as the camera remains within range of your character. Markers cannot be dragged past one another, but can be snapped together so they’re a single frame apart, allowing you to make instantaneous camera cuts. You can cycle through your Markers by using the Next / Previous Marker button located next to the Place Marker button on the Toolbar. The Greater Than and Less Than keys, better known as the Period and Comma keys, on your keyboard act as the shortcut for this button. If you don’t have a Marker selected, these buttons will jump you to the nearest Marker relative to the Time Bar Tab. This feature comes in handy as you begin to get the hang of the Clip Editor and want to move around your Clip quickly to make your edits. Cameras – Preset Clicking on a Marker will open the Marker Controls box under the Toolbar. Click on the Camera menu to expand it. By default, your Camera Type is set to Preset and the first preset you see is the Game Camera. This camera shows you exactly what you saw when you captured the Clip in the game. You can click the View option or scroll your Mouse Wheel to cycle through the various Preset Cameras available. Preset Cameras are locked on your character from various angles. They provide a good way to set up Videos quickly. Once you’ve specified a certain type of camera within a Marker, all subsequent Markers will inherit that Camera Type until you change it. Custom Cameras – Target For more control over your cameras, click the Type field in the Camera menu to switch your Camera Type to Custom. There are two types of Custom Cameras available: Free and Target. A Target Camera locks onto people in your Clip and can be manoeuvred relative to that person. Much like the camera in the Clip Viewer, you can hold down the Right Mouse button and move the camera around. You can use W and S to move the camera in and out as well as the Mouse Wheel to lower or raise the Target Camera Offset. (Hold Shift to move the camera more quickly.) Q and E will control the camera’s tilt. The Target Camera also has a Lock setting: Position locks the camera’s horizontal position, and Orientation locks the camera’s horizontal and vertical position around the player. Play around with these options and see if you can find an interesting angle to hold on your target for a few moments. The camera will automatically adjust when it comes into contact with walls or objects, so keep that in mind when trying to set a distance between the target and the camera. The Target Camera is locked onto your character by default, but you can target other people in your Clip by scrolling through the Target field in the Camera menu. This can often reveal events you weren’t even aware of.
- 5. Custom Cameras – Target continued FOV The camera’s Field of View can also be controlled by changing the FOV value in the Camera menu. Movement Movement allows you to transition the camera between two Markers with different camera positions. Target Cameras move in an orbit around their target. Place two Markers a few seconds apart from each other on the Time Bar. Set each Marker’s Camera Type to Custom with the View set to Target. The speed of the camera’s movement depends on the distance the Markers are from each other so keep that in mind when thinking about how you want the camera to move. Once you have selected locations for the two cameras, click the first camera’s Marker and select the Orbit option in the Movement field. Now the camera will transition between the two Markers when you play your Clip. Move the cameras around and play with the spacing between the Markers to get different, sweeping views of the characters in your Clip. If you wish to do a complete rotation around a target it will require more than two Target Cameras with Orbit active. Place Markers that control Movement Cameras as evenly as possible so their speed doesn’t fluctuate. The Ease option allows you to ease the camera out of one Marker and into another. It’s a good way to soften your camera movements. You can also use Ease to slow the camera as it moves through one Marker on the way to another by selecting the In/Out option. These sudden camera speed reductions in the middle of a move can place emphasis on an event you want to highlight. Handheld There’s a Handheld field in the Camera menu as well that enables you to add a Low, Medium or High degree of random movement to your camera. This can help make your shots feel more natural or spontaneous. Custom Cameras – Free The second type of Custom Camera is the Free Camera. With Custom still selected in the Camera’s Type field, click the View field to change the camera from Target to Free. The Free Camera, as its name suggests, gives you a great many options when setting up your shots. It allows you to fly around the world and look at anything you like. The Free Camera’s controls function much like the Target Camera’s, but the Free Camera has a greater range of motion because it’s not attached to anything. Press W, A, S, D to move Forward, Left, Backward and Right. Holding the Right Mouse button and moving the mouse around allows you to rotate your camera heading. As with the Target Camera, the mouse wheel moves the camera up and down and Q and E will tilt the camera. Hold down the Shift button on your keyboard while moving the camera to increase its speed. Movement Like the Target Camera, you can use the Free Camera to set up moves. The Free Camera has two different options in its Movement field: Linear and Blend. Linear will take a more direct route between Markers while Blend will try to soften transitionsbetweentwoormoreMarkers.Theorientationandpositionofyourcamerasrelativetooneanotherwilldetermine which option best suits your camera move. Experiment with both to see which one works best.
- 6. Custom Cameras – Free continued Free Camera Radar When you have a Free Camera selected, you’ll notice a Radar appear in the bottom left-hand corner of the screen. The Free Camera Radar indicates your Free Camera’s range of motion relative to your character. Like in the game, your character is represented by an arrow icon, and will always be in the middle of the Free Camera Radar. The Camera icon represents the position and heading of your Free Camera relative to your character. The Free Camera Radar has two circles. While inside the inner circle of the Radar, the camera can face in any direction. Once the camera leaves the first ring, it must begin facing back toward your character. In other words, you can move the camera further away from your character if you’re facing that character’s direction. If you start to get close to the first Radar boundary and you aren’t facing back toward your character a message will appear on-screen to warn you that you’re approaching the camera’s extents. Like the Target Camera, you can use the Free Camera to set up moves. The Free Camera has two different options in its Movement field: Linear and Blend. Linear will take a more direct route between Markers while Blend will try to soften and smooth out transitions between two or more Markers. The orientation and position of your cameras relative to one another will determine which option best suits your camera move. Experiment with both to see which one works best. Marker Controls Now that the different types of cameras and movements available to you have been discussed, we can move on to the other Marker properties you can adjust. Filter The first menu in the Marker Controls box is Filter. Filter applies a screen effect to your Clip. An effect will remain active until you change it in a subsequent Marker. This prevents you from having to apply the same effect to dozens of Markers if you’ve been working on a Clip for a while and decide you’d like to see how the whole thing looks under the Steel filter for example. However, once you’ve adjusted an effect in a Marker, that Marker will always have to have its Filter set manually. Speed The second Marker field you can change is Speed. You can adjust the speed of your Clip from extremely slow to very fast. Play around with these to find something that works for you. Speed can be changed as many times as you like during a Clip; however, unlike the Filter menu, each new Marker you place will have its Speed value reset to 100 (normal speed). Speed changes must be set on each individual Marker. The Time Bar, Video Timer and Marker spacing will all adjust as you change speeds since slowing down or speeding up your Clips affects the overall length of your Video. Speed changes are represented by subtle differences in the grey colour of the Time Bar. Audio The Audio menu in the Marker Controls box allows you to adjust sound levels in your Clip for as long or brief a period as you like. If you’ve placed a song in your Video and you want to emphasize a particular moment, you can use a Marker to turn the sound effects down or off with the SFX Volume field. On the other hand, if you want the sound effects to overpower the music or wish to adjust the music’s volume throughout the Clip to build suspense, you can change the volume using the Music Volume field. You can also turn recorded character dialogue on or off using the Speech field. Like all the Marker menus you’ve seen so far, you can adjust these as much as you like within a Clip. Remember that you can trim a Clip at any time by dragging the Time Bar Extents at the far left and right of the Time Bar. The Time Bar Extents also snap to Markers so you can start the Clip off with one of your Custom Camera shots.
- 7. Tools Menu Clicking on the Tools button will give you some additional options and their Hotkeys. Hide HUD Press H to toggle the game’s interface on and off so that you can get a better view of the action. Toggle Hotkeys Brings up a menu with a list of all the different Hotkeys and their functions within the Clip Editor. Familiarizing yourself with the various Hotkeys and their functions will make the editing process more efficient and enjoyable for you. Toggle Time Swap the Video Timer between the Clip Time and the entire Video Time, so you can see where you are in relation to length of your Clip, or where you are in relation to the length of your entire Video. Remember you can do this by clicking on the Timer itself as well. Set Thumb Records the frame you’re currently on and creates a new thumbnail for that instance of the Clip you’re editing on the Storyboard. This makes it easy to tell which instance of a Clip contains different edits on the Storyboard if you happen to reuse a Clip multiple times in a Video. Toggle Tool Tips Display or hide rollover tips in all the sections of the Video Editor. When first starting out, the Tool Tips will be set to On by default. Save Save your Video by pressing F6. Global Audio Allows you to lower or raise the global volumes of SFX and Music in your Clip. You can turn in-game dialogue on or off by toggling Speech. These setting will affect your entire Video.
- 8. Creating Videos Press the Esc button to get back into the Video Editor from the Clip Editor. Begin assembling your footage by dragging more Clips from the Clips menu onto the Storyboard. It is a good idea to give your Video a title and save it before you begin editing. If you decide not to name your Video, it will be given the default name. Click on “Enter title” and type something in. If you’re not happy with the title, you can edit it later. Press F6 to save. On the left side of the screen, there is a list of expandable menus: Clips, Songs, Text and Transitions. In the Clips menu, you’ll see your Clip thumbnails organized the same way they are in the Clips section. Click on the different headings (Favourites, Today, Archives, etc.) to gain access to your Clips. This is where the Favourites menu can come in handy. If you’ve used the Favourites menu to gather a group of Clips, and you’ve assigned them all custom thumbnails, sorting through your desired footage and deciding what order to place it on the Storyboard will be a much easier process. Storyboard You can drag and place Clips on the Storyboard in any order you choose. Double clicking a Clip in the Clips menu will automatically place it at the end of the sequence. The order of Clips already on the Storyboard can be rearranged by dragging them around, or you can cut and paste them using Ctrl+X and Ctrl+V. If you wish to duplicate a Clip and the edits you’ve made to it, you can copy and paste it using Ctrl+C and Ctrl+V. The sequence of Clips on the Storyboard determines the order in which the Clips will render out in your final Video. As you add Clips and move them around on the Storyboard, the time they appear in your Video is updated in the bottom left hand corner of the Clip. As you highlight Clips, their total individual length is displayed in the top left hand corner of the Clip thumbnail. Video Timelines Directly beneath the Storyboard is a section called the Video Timeline. The Video Timeline is comprised of the Time Scale, the Clip Timeline, the Audio Timeline, and the Text Timeline. The uppermost timeline is the Clip Timeline; it indicates how long each Clip is relative to your entire Video. The size of the thumbnails on the Clip Timeline, as well as the Time Scale above it, adjust as you add or remove footage from your Video. As your Videos grow in length and complexity, the Video Timeline as a whole becomes very useful. When you have many Clips of differing lengths, clicking on one of the thumbnails on the Clip Timeline will jump to the corresponding Clip on the Storyboard for quick access. The thumbnails on the Clip Timeline can also be used to highlight and select Clips on the Storyboard. Below the Clip Timeline are the Audio and Text Timelines. You can drag and drop songs from the game, or text you have entered into these timelines. By lining up text or audio with the thumbnails in the Clip Timeline, you can ensure everything is playing exactly when you want it to. As you move text or audio around on their timelines, you’ll also see a counter changing below your Video’s title. This is the Video Counter and it indicates where your selection falls relative to the entire length of the Video. You can even use the Left and Right Arrow keys on your keyboard to nudge audio and text by hundredths of a second to ensure precise placement. The Video Timeline as a whole plays a crucial part in illustrating how all the elements of your Video fit together. Once you’ve selected a Clip you want to edit for your Video, press Enter on your keyboard or double click the Storyboard thumbnail to edit that individual Clip.
- 9. Adding Music At some point during the editing process you may decide you’d like to add music to your Video. Click on the Songs menu to open a list of tracks available for use in your Videos. You can preview any of these songs by double clicking them or clicking the play button beside them when they’re selected. To add a song to your Video, drag it onto the Audio Timeline. Drag the song left and right on the Audio Timeline to adjust when you want it to begin playing. You can use the arrow keys on the keyboard to nudge the song left or right by small increments. If you want your song to begin at a precise moment in your Video; pay attention to the Video Timer underneath your Video’s title to place it exactly where you want. Adding Text The Text menu is a way for you to display a message on-screen during your Video. Open the Text menu and then double click the Enter Text box. You can now enter your message and then adjust the Font, Size, Colour, and Duration fields while the text area is active to customize the message. Then, like songs, you can drag your text onto the Text Timeline and manipulate it in the same way you do songs to have the text appear at a precise moment. Adding Transitions When you open the Transitions menu, you see four options represented by different icons; Cut, Fade In, Fade Out, and Fade In/Out. Cut is the default transition between all your Clips in a Video. A Fade IntransitionwillfadetheClipinfromablackscreen, while a Fade Out will place a fade to black at the end of the Clip it’s assigned to. Fade In/Out means the two Clips joined by that Transition icon will have a fade to black between them. Drag your desired Transition icon to the transition space on the Clip where you want the transition to occur. Every Clip in the Storyboard has space to drag a Transition In and a Transition Out icon. The transitions will not show up until you render your Video.
- 10. Previewing, Rendering and Exporting You can Preview your entire Video from the Video Editor by pressing the Spacebar. During a preview, all the Clips in your Video will play out sequentially with loads between each Clip. If you’ve added music to your Video it will pause during the loads between Clips and resume at the correct time to stay in synch with the preview. To stop the preview and return to the Video Editor at any time, hit the Esc button. To Pause a Clip during a preview and resume editing it, press the Spacebar. This will cancel the preview and activate the Clip Editor for the current Clip. To preview the Video again, exit the Clip Editor by hitting the Esc key and restart the preview from the Video Editor. While in the Video Editor you can update the thumbnail image for your Video by pressing U on your keyboard when you have a Clip on your Storyboard selected. This will make the thumbnail for your Video match the thumbnail for that Clip. Your Video’s thumbnail is important because, along with your Video’s title, the thumbnail will help you recognize it in the Video Archives, the Gallery section and the Upload section. It’s also the image that will represent your Video if you decide to upload it to Rockstar Games Social Club TV. If you don’t update the Video’s thumbnail, it will be the first frame of your Video by default. Once you’re happy with your Video and you’ve chosen a name, finished your editing, and added any text, music or transitions you want—you can export it. Exporting Videos will automatically place them in your Gallery. There are three different resolutions at which you can render your Video: Web quality (for upload to Rockstar Social Club TV), 720p and 1080p. Your in-game resolution (which can be set in the “Graphics” section of the Pause menu) needs to be set to a value that meets or exceeds the resolution at which you want to export your Video. If you cannot export at a certain resolution, the button will be greyed out and unresponsive. Click any of the three export options and the Editor will begin to export to Video. A bar along the top of your screen represents the progress of the render. High resolution Videos take longer to render than low resolution ones. Gallery Section When your Video has finished exporting, you can watch it in the viewer located in the Gallery section. The Gallery organizes and stores all of your rendered Videos chronologically, so your latest Video will be at the top of the list. From here, you can preview all of your Videos to determine if they are ready to be uploaded to Rockstar Games Social Club TV.
- 11. Upload Section When you open the Upload section, you’ll see all the Videos you’ve exported at Web quality on the left side of the screen and the Videos you’ve previously uploaded on the right. To upload a new Video, select it and click on the Upload button. You will be prompted to enter tags and a brief description of the Video. When the Video has finished uploading, you will see it in the menu on the right. When the Video has finished uploading you will see it in the menu on the right. You can return here to quickly check the number of views and the ratings your Videos are receiving on Rockstar Games TV. Online Section Remember to check Rockstar Games Social Club TV (www.rockstargames.com/socialclub/tv) to compare your Videos with others from the community, rate and comment on Videos, and take part in contests. Click the Online Section if you want to open Social Club TV from the Video Editor. Tips Remember that Clip capture is enabled by default in both single and multiplayer modes. In single player mode, as long as• something is in range of your character, you’ll be able to create Clips based around that. It is sometimes beneficial to think of your character as a Cameraman. Vehicles can be utilized to create long sweeping shots if you drive, or fly by the scene you wish to capture. In the Clip Editor,• you’ll be able to create Linear or Blending movement shots with the Free Camera to exclude the vehicle you used to create the original Clip. Multiplayer modes like Free Mode and Party Mode are a great place to assemble a group of friends or strangers to collaborate• on a Video. Multiplayer characters will give you a wide range of actors and wardrobes for your Videos and the endless supply of vehicles, weapons and scenarios will allow you to create a Video in any genre you choose.
- 12. Controls Keyboard and Mouse: Play/Pause – Space Back – B Rewind – Left Arrow Fast Forward – Right Arrow Frame Advance – Up Arrow Frame Rewind – Down Arrow Place Marker – M Cycle to Left Marker – < or , Cycle to Right Marker – > or . Delete Marker – Delete Display Tools – T Hide Hud – H Toggle Hotkeys – K Set Thumb – U Toggle Time – C Toggle Tool Tips – V Save – F6 Target Camera: Rotate – Right Mouse button + Mouse Zoom – W / S Tilt – Q / E Offset – Mouse Wheel Accelerate – Left Shift Free Camera: Rotate – Right Mouse button + Mouse Move – W / S / A / D Tilt – Q / E Height – Mouse Wheel Accelerate – Left Shift The Video Editor has been designed for keyboard control. Please note that some controls will be limited with the controller. Controller: Mouse – Right Stick Left Mouse button – LT Right Mouse button – RT Free and Target Cameras: Mouse – Right Stick Movement – Left Stick Mouse Wheel – D-pad Up / Down
- 13. Capture d’extraits Editeur vidéo Avant de pouvoir créer vos propres vidéos, vous devez commencer par «enregistrer» des séquences en jeu. Ces captures vidéo de l’action sont appelées des extraits. L’outildecapture,activépardéfaut,peutêtredésactivéou réactivé dans les options de jeu du menu Pause. Lorsque l’outil est activé, le jeu enregistre constamment ce que vous voyez à l’écran. Si vous souhaitez sauvegarder une séquence, appuyez sur la touche F2. La capture vidéo ainsi sauvegardée comprendra ce qui s’est passé AVANT que vous n’appuyiez sur F2. Le jeu enregistre des extraits de 30 à 40 secondes (selon vos paramètres de jeu et la puissance de votre ordinateur), vous disposez donc d’un peu de temps pour décider de sauvegarder ou non un évènement qui vient de se produire. L’enregistrement est continu, même lorsque vous êtes en train de sauvegarder le clip en cours. Si vous enregistrez un nouveau clip tout de suite après en avoir sauvegardé un, les images des deux vidéos sont donc susceptibles de se chevaucher. Notez bien que l’outil enregistre uniquement les séquences de jeu, ce qui exclut de fait les cinématiques et les mini-jeux. Une fois que vous avez quelques extraits en réserve, vous pouvez accéder à l’éditeur vidéo par l’intermédiaire du téléphone portable du jeu.
- 14. Section Extraits Quand vous ouvrez l’éditeur vidéo depuis votre téléphone portable, vous accédez directement à la section Extraits qui regroupe toutes vos captures vidéo. Tous ces extraits sont classés par ordre chronologique dans différents menus (Favoris, Aujourd’hui, Cette semaine et Archives). Lecteur vidéo Faites un double clic sur un extrait pour l’ouvrir dans le lecteur. La lecture commence alors automatiquement. Pour l’interrompre, cliquez sur le bouton Pause ou appuyez sur la barre d’espace du clavier. Vous pouvez accéder aux fonctions de rembobinage et d’avance rapide en cliquant sur les boutons correspondants dans la barre d’outils du lecteur, ou en appuyant sur les flèches Gauche et Droite du clavier. Pour une lecture image par image, faites un clic droit sur les boutons Rembobinage ou Avance rapide, ou utilisez les touches Haut et Bas du clavier. Vous pouvez maintenir le bouton droit de la souris et déplacer celle-ci pour faire pivoter la caméra autour de votre personnage. Toujours en maintenant le bouton droit de la souris, vous pouvez aussi utiliser les touches Z et S pour effectuer un zoom avant ou arrière. A tout moment, vous pouvez mettre à jour l’aperçu d’un extrait en appuyant sur la touche U. L’image à l’écran devient alors le nouvel aperçu de l’extrait, ce qui vous permettra de le retrouver facilement par la suite si vous souhaitez vous en servir dans un montage vidéo. Une fois que vous avez terminé, vous pouvez quitter le lecteur en appuyant sur la touche Echap. Favoris Maintenant que l’aperçu de votre extrait est à jour, vous pouvez en faire l’un de vos favoris, pour qu’il soit encore plus facile à retrouver. Pour ajouter un extrait à votre liste de favoris, sélectionnez-le et faites-le glisser sur le menu Favoris. Les extraits ajoutés à votre dossier Favoris sont tousindiquésparuneétoile.Cedossierfonctionnecomme une liste de lecture : vous pouvez ajouter ou supprimer des éléments de cette liste sans que vos Archives en soient affectées. En revanche, supprimez un extrait de vos Archives et il sera définitivement perdu.
- 15. Section Editeur Une fois vos extraits organisés, vous pouvez passer à la section Editeur. Vous commencerez par accéder à vos Archives vidéo. Toutes vos vidéos sont conservées et classées chronologiquement dans ces archives, de la plus récente à la plus ancienne. Vous pouvez alors décider de travailler sur une vidéo existante ou de créer une nouvelle vidéo en double-cliquant sur la vignette Nouvelle vidéo. Editeur d’extraits Pour éditer un extrait, faites-le glisser depuis la gauche de l’écran vers le storyboard. Faites un double clic dessus pour le charger dans l’éditeur d’extraits. Barre d’outils / Barre de temps Une fois qu’un extrait est chargé dans l’éditeur, une barre de temps et une barre d’outils s’affichent en haut de l’écran. Comme avec le lecteur vidéo, vous pouvez interrompre ou reprendre la lecture de l’extrait à l’aide du bouton Lecture / Pause de la barre d’outils, ou plus simplement en appuyant sur la barre d’espace du clavier. Vous pouvez cliquer jusqu’à trois fois sur le bouton Avance rapide pour accéder à différentes vitesses de lecture, ou utiliser les flèches Gauche et Droite du clavier (le rembobinage est limité à une seule vitesse, la vitesse normale). Pour une lecture image par image de votre extrait, faites un clic droit sur les boutons Rembobiner ou Avance rapide, ou utilisez les touches Haut et Bas du clavier. Cette fonction est particulièrement utile lorsque vous souhaitez apporter des modifications précises. Vous pouvez revenir directement au point de départ de votre extrait grâce au bouton Retour ou à la touche B de votre clavier. Pour sauvegarder vos modifications, appuyez sur la touche F6 ou cliquez sur le bouton Sauvegarder dans la barre d’outils. Lorsque votre extrait est en cours de lecture, vous remarquerez qu’un pointeur se déplace sur la barre de temps. Ce pointeur vous permet de connaître votre position dans l’extrait. Vous pouvez déplacer ce pointeur le long de la barre, dans un sens ou dans l’autre, pour accéder à n’importe quel point de la vidéo. Plus simple encore, vous pouvez cliquer n’importe où sur la barre pour obtenir le même résultat. Enfin, vous pouvez faire glisser l’une des deux extrémités de la barre de temps elle-même pour ajuster la longueur de votre extrait. Le compteur qui s’affiche dans la partie droite de la barre d’outils vous permet de vous repérer dans le temps pendant la lecture. Cliquez dessus pour changer de référentiel et afficher un compteur relatif à l’extrait en cours ou un compteur relatif à la vidéo complète. Le premier indique votre position dans l’extrait en cours de lecture, tandis que le second se base sur la durée totale de la vidéo, très utile si vous voulez ajouter une musique ou un texte à un moment bien précis de votre vidéo. Il vous suffit de noter le temps affiché au compteur absolu pendant la lecture dans l’éditeur d’extraits, puis de faire glisser l’élément de votre choix (texte, musique, etc.) sur ce point précis une fois de retour dans l’éditeur vidéo.
- 16. Marqueurs Exception faite de la longueur totale de votre extrait, contrôlée par les deux extrémités de la barre de temps, toutes les autres propriétés de votre extrait sont modifiables par l’intermédiaire de marqueurs. Le bouton Marqueur a l’apparence d’un triangle inversé. Cliquez sur ce bouton pour placer un marqueur dans l’extrait associé à l’image en cours d’affichage. Alternativement, vous pouvez appuyer sur la touche M du clavier. Une fois en place, les marqueurs peuvent être déplacés le long de la barre de temps, à condition que la caméra reste à portée de votre personnage. Il est impossible de faire glisser un marqueur par-dessus un autre, mais deux marqueurs peuvent être positionnés côte à côte et n’être séparés que par une seule image, ce qui vous permet de créer des changements de caméra instantanés. Vous pouvez passer d’un marqueur à un autre à l’aide des boutons Marqueur Suivant/ Précédent situés dans la barre d’outils, juste à côté du bouton Placer marqueur. Les touches Point Virgule et Deux Points de votre clavier font office de raccourcis pour ces commandes. Si aucun marqueur n’est sélectionné quand vous utilisez ces commandes, vous sauterez directement au marqueur le plus proche sur la barre de temps, une fonction particulièrement pratique lorsque vous commencez à vous sentir à l’aise avec l’éditeur et souhaitez vous déplacer rapidement dans votre extrait pour apporter diverses modifications. Caméras prédéfinies Sivouscliquezsurunmarqueur,uneboîtedecommandes spécifique s’affiche sous la barre d’outils. Cliquez sur le menu Caméra pour accéder aux options associées. Par défaut, une caméra prédéfinie est sélectionnée, et la première caméra de ce type est la caméra de jeu. Cette vue correspond exactement à ce que vous avez vu sur votre écran quand vous avez fait la capture vidéo de l’action. Vous pouvez cliquer sur l’option Vue et utiliser la molette de la souris pour parcourir les différentes caméras prédéfinies disponibles. Ces caméras sont toutes verrouillées sur votre personnage, mais depuis des angles différents. Elles sont utiles pour créer rapidement des vidéos. Une fois que vous avez choisi un certain type de caméra pour un marqueur, tous les marqueurs suivants se voient automatiquement attribués ce même type de caméra, à moins que vous n’apportiez manuellement une nouvelle modification. Caméras personnalisées – Caméra sur cible Si vous souhaitez prendre plus de libertés avec vos caméras, cliquez sur le champ Type du menu Caméra pour passer en mode personnalisé. Deux types de caméras personnalisées sont disponibles : Libre et Centrée sur une cible. Une caméra sur cible se verrouille sur un personnage de votre extrait et peut alors être déplacée par rapport à lui. Pour cela, il vous suffit de déplacer la souris tout en maintenant le bouton droit enfoncé. Vous pouvez également utiliser les touches Z et S pour effectuer un zoom avant ou arrière, et la molette de la souris pour modifier la hauteur de la caméra (maintenez la touche Maj. pour des déplacements de caméra plus rapides). Les touches A et E permettent quant à elles de modifier l’inclinaison de la caméra. Le verrouillage de la caméra peut être paramétré avec précision : la Position verrouille la position horizontale de la caméra, et l’Orientation verrouille sa position horizontale et verticale par rapport à la cible. Essayez ces différentes options pour trouver un angle de vue intéressant et permettant de suivre votre cible pendant une durée suffisante. La caméra ajuste automatiquement sa position si elle entre en contact avec un mur ou un obstacle, n’oubliez donc pas de tenir compte de ce détail lorsque vous la positionnez par rapport à sa cible. Par défaut, la caméra sur cible est verrouillée sur votre personnage, mais vous pouvez choisir de cibler d’autres personnages présents dans votre extrait grâce à l’option Cible du menu Caméra. Ceci vous permettra souvent de découvrir des évènements totalement insoupçonnés !
- 17. Caméra personnalisées – Caméra sur cible (suite) Focale L’angle d’ouverture de l’objectif peut être modifié en ajustant la valeur de la Focale dans le menu Caméra. Déplacements Les déplacements de caméra vous permettent de faire une transition entre deux marqueurs présentant des positions de caméra différentes. Les caméras sur cible peuvent ainsi tourner autour de leur cible. Placez deux marqueurs à quelques secondes d’intervalle sur la barre de temps. Pour chacun d’eux, choisissez une caméra personnalisée centrée sur une cible. N’oubliez pas, la vitesse de déplacement de la caméra dépend de la distance séparant les deux marqueurs ! Une fois que vous avez positionné les deux caméras, cliquez sur le marqueur associé à la première caméra et sélectionnez l’option Orbite dans le champ Déplacement. La caméra fera ainsi la transition entre les deux marqueurs pendant la lecture de l’extrait. Modifiez la position des caméras ainsi que l’intervalle de temps séparant les deux marqueurs pour obtenir différents effets. Si vous voulez décrire un cercle complet autour d’une cible, il vous faudra affecter plus de deux caméras sur cible et en orbite. Faites également en sorte d’espacer vos marqueurs de caméra de façon régulière afin que la vitesse de déplacement de vos caméras reste à peu près constante. L’option Enchaînement vous permet de créer des transitions et des mouvements de caméra encore plus fluides. Vous pouvez aussi utiliser l’option Rapide/Lent pour accélérer ou ralentir le mouvement de la caméra entre deux marqueurs. Ces variations de vitesse peuvent par exemple permettre de mettre en valeur un évènement particulier. Tremblement Cette option, accessible depuis le menu Caméra, vous permet d’appliquer différents niveaux de secousses à la caméra afin de reproduire l’effet d’une caméra à l’épaule. Vos vidéos sembleront ainsi plus naturelles et authentiques. Caméra personnalisée – Caméra libre Le second type de caméra personnalisée disponible est la caméra libre. Toujours en mode de caméra personnalisée, cliquez sur le champ Vue pour sélectionnerlacaméralibre.Commesonnoml’indique, cette caméra vous donne accès à un très grand nombre d’options lorsque vous créez vos prises de vue. Avec elle, vous pouvez survoler l’action et regarder dans n’importe quelle direction. Les commandes sont similaires à celles contrôlant la caméra sur cible, mais la caméra libre possède une plus grande portée de déplacement, puisqu’elle n’est liée à aucun élément en particulier. Utilisez les touches Z, Q, S et D pour la déplacer en avant, sur la gauche, en arrière et sur la droite. Utilisez ces mêmes touches tout en maintenant le bouton droit de la souris pour modifier l’orientation de la caméra. La molette permet de modifier l’altitude de la caméra, et les touches A et E son inclinaison. Maintenez la touche Maj. du clavier pour des mouvements de caméras plus rapides. Déplacements Comme pour la caméra sur cible, la caméra libre vous permet de définir vos déplacements. Deux options s’offrent à vous dans le champ Déplacement de la caméra libre : Linéaire et Mixte. Une caméra linéaire suivra un trajet relativement direct entre les marqueurs, tandis qu’une caméra mixte essaiera d’amortir les transitions entre deux marqueurs ou plus. L’orientation et la position de vos caméras l’une par rapport à l’autre déterminent l’option la mieux adaptée à vos déplacements. Faites différents essais afin de trouver vos marques !
- 18. Caméra personnalisée – Caméra libre (suite) Radar Lorsqu’une caméra libre est sélectionnée, un radar apparait dans le coin inférieur gauche de l’écran. Ce radar indique la portée de déplacement de la caméra libre par rapport à votre personnage. Comme dans le jeu, votre personnage est symbolisé par une flèche au centre du radar. L’icone de caméra permet de connaître la position et l’orientation de la caméra libre par rapport à votre personnage. Le radar comprend également deux cercles ; tant que la caméra reste à l’intérieur du cercle interne, elle peut être orientée dans n’importe quelle direction. Si elle sort de ce cercle, elle doit obligatoirement être tournée vers votre personnage. En d’autres termes, vous pouvez éloigner la caméra de votre personnage à condition qu’elle soit pointée vers lui. Si vous vous approchez des limites du cercle interne et que la caméra n’est pas tournée vers votre personnage, un message d’alerte apparaît pour vous prévenir. Comme avec la caméra sur cible, vous pouvez créer des effets en déplaçant la caméra libre. La caméra libre dispose de deux options différentes dans son champ Déplacement : Linéaire et Mixte. La caméra linéaire suit une trajectoire assez directe entre deux marqueurs, tandis qu’une caméra mixte permet des mouvements plus fluides entre deux marqueurs ou plus. L’orientation et la position de vos caméras les unes par rapport aux autres déterminent quelle option convient le mieux dans chaque situation. A vous de faire des essais et de trouver la bonne formule ! Propriétés des marqueurs Maintenant que vous connaissez les différents types de caméras et leurs déplacements possibles, nous pouvons passer aux propriétés de marqueur que vous pouvez paramétrer. Filtre Le menu Filtre est le premier de la boîte de commandes des marqueurs. Les filtres permettent d’appliquer différents effets visuels à un extrait. Un effet appliqué à partir d’un marqueur reste actif jusqu’à ce que vous apportiez une modification dans un marqueur ultérieur. Vous n’avez donc pas à appliquer le même effet à des dizaines de marqueurs successifs pour voir le résultat si vous décidez par exemple d’appliquer un effet bien précis à l’ensemble d’un extrait. Toutefois, à partir du moment où vous ajustez manuellement l’effet associé à un marqueur, son filtre devra toujours être défini manuellement. Vitesse La seconde propriété de marqueur que vous pouvez modifier est la vitesse de lecture. Vous pouvez l’ajuster comme bon vous semble, de très lente à très rapide, selon vos besoins. Vous pouvez modifier la vitesse de lecture autant de fois que vous le désirez dans un extrait. Toutefois, cette vitesse reprend sa valeur par défaut (100, la vitesse normale) à chaque nouveau marqueur que vous placez. Il convient donc de définir systématiquement la vitesse de lecture à partir de chaque nouveau marqueur ajouté. La barre de temps, le compteur et l’écart entre les marqueurs s’adaptent automatiquement lorsque vous modifiez la vitesse de lecture, ralentir ou accélérer vos extraits ayant un impact direct sur la longueur globale de votre vidéo. Les variations de vitesse sont représentées par de subtiles nuances de gris dans la barre de temps. Audio Les contrôles Audio vous permettent d’ajuster le volume des effets sonores, des musiques et des voix de votre extrait sur la durée de votre choix. Si vous avez ajouté un morceau de musique à votre vidéo et souhaitez mettre l’accent sur un moment particulier, vous pouvez ainsi placer un marqueur qui réduira le volume des effets sonores grâce au champ Volume Effets sonores. Réciproquement, vous pouvez choisir d’amplifier ces effets au détriment de la musique, ou encore jouer sur le volume de la musique au fil de l’extrait pour créer un effet de suspense en utilisant judicieusement le champ Volume musique. Vous pouvez même choisir de couper complètement les dialogues grâce au champ Voix. Comme pour les autres menus, vous pouvez modifier ces propriétés autant de fois que vous le souhaitez dans un extrait. Et n’oubliez pas, vous pouvez ajuster la longueur d’un extrait comme bon vous semble en faisant glisser les extrémités de la barre de temps. Ces extrémités peuvent aussi être associées à des marqueurs, ce qui vous permet par exemple de commencer un extrait avec une prise de vue personnalisée.
- 19. Menu des Outils Cliquez sur le bouton Outils pour accéder à plus d’options et aux raccourcis clavier correspondants. Masquer l’interface Appuyez sur H pour afficher ou masquer l’interface du jeu et avoir ainsi une meilleure vue de l’action. Raccourcis Affiche la liste de tous les raccourcis clavier et de leurs fonctions dans l’éditeur d’extraits. Familiarisez-vous avec ces différentes touches et leur emploi, et votre travail de monteur vidéo n’en sera que plus facile et plus agréable. Compteur Utilisez le compteur relatif et le compteur absolu pour connaître votre position dans un extrait donné ou dans la vidéo complète. N’oubliez pas, vous pouvez aussi changer de référentiel en cliquant directement sur le compteur lui-même. Créer Aperçu Enregistre l’image en cours d’affichage et crée un nouvel aperçu pour la version de l’extrait en cours d’édition sur le storyboard. Ceci vous permet d’identifier plus facilement les différentes versions d’un même extrait, dans le cas où vous utilisez plusieurs fois cet extrait dans une même vidéo. Afficher/Masquer les astuces Choisissez d’afficher ou non les astuces dans toutes les sections de l’éditeur vidéo. Lorsque vous lancez l’éditeur pour la première fois, l’affichage des astuces est activé par défaut. Sauvegarder Appuyez sur F6 pour sauvegarder votre vidéo. Audio (global) Vous permet d’ajuster le volume global des effets sonores et des musiques d’un extrait. Vous pouvez aussi activer ou désactiver les dialogues en jeu. Ces paramètres affecteront votre vidéo toute entière.
- 20. Créer une vidéo Appuyez sur la touche Echap pour revenir à l’éditeur vidéo. Commencez à donner forme à votre vidéo en faisant glisser des extraits depuis le menu Extraits vers le storyboard. Avant d’aller plus loin, choisissez un titre pour votre nouvelle vidéo. Si vous négligez de le faire, un nom par défaut lui sera attribué. Cliquez sur Saisir titre et saisissez un nom au clavier. Ne vous inquiétez pas, vous pourrez toujours modifier ce titre plus tard si vous n’en êtes pas satisfait ! Sur la partie gauche de l’écran, une série de menus vous attend : Extraits, Morceaux, Textes et Transitions. Dans le menu Extraits, vous retrouverez vos aperçus d’extraits, organisés de la même façon que dans la section du même nom. Cliquez sur un titre de catégorie (Favoris, Aujourd’hui, Cette semaine, Archives, etc.) pour accéder aux extraits correspondants. C’est là que le menu Favoris révèle toute son utilité : si vos extraits sont bien classés dans ce dossier et possèdent en plus des aperçus personnalisés, il sera pour vous un jeu d’enfant de les sélectionner, de les ordonner et de les placer sur le storyboard pour créer votre vidéo. Storyboard Vous pouvez placer des extraits vidéo sur le storyboard dans l’ordre de votre choix. Faites un double clic sur un extrait dans le menu Extraits pour le placer automatiquement en dernière position. Vous pouvez réorganiser les extraits déjà en place sur le storyboard en les faisant glisser, ou en faisant un simple couper/coller à l’aide des commandes classiques Ctrl+X et Ctrl+V. Pour dupliquer un extrait avec tous ses marqueurs et propriétés associés, vous pouvez le copier/coller à l’aide des commandes Ctrl+C et Ctrl+V. L’ordre de vos extraits sur le storyboard détermine leur ordre d’apparition dans votre vidéo finale. A mesure que vous ajoutez et déplacez des extraits sur le storyboard, leur temps d’apparition dans votre vidéo est mis à jour automatiquement et indiqué dans le coin inférieur gauche de chaque extrait. Lorsque vous sélectionnez un extrait, sa durée propre totale est affichée dans le coin supérieur gauche de son aperçu. Ligne de temps Placée directement sous le storyboard, vous trouverez une section très importante, la ligne de temps. Elle est composée de plusieurs éléments : l’échelle de temps, la ligne de temps audio, la ligne de temps vidéo et la ligne de temps texte. La première affichée, la ligne de temps vidéo, vous permet de connaître la longueur relative de chacun de vos extraits par rapport à la vidéo entière. La taille des aperçus sur cette ligne de temps, ainsi que l’échelle de temps au-dessus, s’adaptent chaque fois que vous ajoutez ou supprimez des extraits dans la vidéo en cours d’édition. A mesure que votre vidéo gagne en longueur et en complexité, cette ligne de temps vidéo se révèle de plus en plus utile. Si votre vidéo intègre de nombreux extraits de longueurs différentes, cliquez sur un aperçu sur la ligne de temps vidéo pour accéder directement à l’extrait correspondant sur le storyboard. Ces aperçus peuvent également vous permettre de sélectionner facilement les extraits sur le storyboard. Les lignes de temps audio et texte apparaissent sous la ligne de temps vidéo. Vous pouvez y glisser des musiques du jeu ou du texte. En vous repérant par rapport aux aperçus de la ligne de temps vidéo quand vous placez ces éléments, vous vous assurez qu’ils apparaîtront exactement au moment voulu dans votre vidéo. Fini les problèmes de synchronisation ! Quand vous déplacez du texte ou des éléments audio sur leur ligne respective, le compteur affiché sous le titre de votre vidéo se met à jour automatiquement. Ce compteur vous permet de connaître la position exacte de l’élément sélectionné dans la vidéo complète. Vous pouvez même utiliser les flèches Gauche et Droite du clavier pour ajuster avec précision la position de ces éléments, au centième de seconde près. Vous l’avez compris, la ligne de temps reflète la structure de votre vidéo et vous permet de voir clairement comment ses différents éléments constitutifs sont agencés entre eux. Une fois que vous avez sélectionné un extrait à modifier pour votre vidéo, appuyez sur Entrée ou faites un double clic sur l’aperçu du storyboard pour éditer cet extrait particulier.
- 21. Ajouter un morceau Pendant l’édition de votre vidéo, vous êtes libre de modifier la bande sonore en ajoutant les musiques de votre choix. Cliquez sur le menu Morceaux pour ouvrir la liste des pistes utilisables dans votre vidéo. Pour écouter un aperçu du morceau, faites un double clic sur son titre ou sélectionnez-le et cliquez sur le bouton Lecture à gauche du titre. Pour ajouter un morceau à votre vidéo, faites-le simplement glisser sur la ligne de temps audio. Déplacez-le ensuite vers la gauche ou la droite sur la ligne de temps audio pour choisir son point de départ. Vous pouvez utiliser les flèches Gauche et Droite du clavier pour modifier très légèrement la position du morceau dans la vidéo. Si vous voulez que le morceau commence à un moment bien précis de votre vidéo, aidez-vous du compteur affiché sous le titre de votre vidéo pour une synchronisation parfaite. Ajouter un message Le menu Texte vous permet d’afficher des messages à l’écran pendant vos vidéos. Ouvrez le menu, puis faites un double clic sur la fenêtre Saisir texte. Vous pouvez alors saisir votre message et le personnaliser en ajustant différents paramètres : police, taille, couleur et durée d’affichage. Quand vous avez terminé, faites glisser votre texte sur la barre de temps texte et ajustez sa position, comme vous le feriez avec un morceau sur la barre de temps audio. Ajouter un effet de transition Lorsque vous ouvrez le menu Transitions, quatre options apparaissent, possédant chacune sa propre icône : Coupure, Fondu d’entrée, Fondu de sortie et Fondu d’entrée et de sortie. La coupure est l’effet de transition par défaut joué entre chaque extrait d’une vidéo. Si un fondu d’entrée est appliqué à un extrait, celui-ci apparaît progressivement à partir d’un fond noir. A l’inverse, il disparaît progressivement pour laisser la place à un fond noir dans le cas d’un fondu de sortie. Enfin, si deux extraits sont liés par un icone de fondu d’entrée et de sortie, la transition entre eux se fera progressivement en passant par un fond noir. Sélectionnez une icône de transition et faites-la glisser sur l’extrait de votre choix. Chaque extrait peut recevoir deux icônes, l’une pour un effet d’entrée et l’autre pour un effet de sortie. Ces transitions ne seront visibles qu’une fois votre vidéo convertie.
- 22. Aperçu, Conversion et Export Vous pouvez visualiser un aperçu intégral de votre vidéo depuis l’éditeur vidéo en appuyant sur la barre d’espace. Tous les extraits constituant votre vidéo seront lus successivement, avec un temps de chargement entre chaque extrait. Si vous avez ajouté de la musique à votre vidéo, elle sera mise en pause à chaque chargement, mais reprendra au bon moment pour rester synchrone avec la vidéo. Pour interrompre la lecture de l’aperçu et revenir à l’éditeur, appuyez sur la touche Echap. Pour mettre la lecture d’un extrait en pause et reprendre son édition, appuyez sur la barre d’espace. Ceci annulera la lecture et ouvrira l’éditeur d’extrait pour l’extrait en cours. Pour voir un nouvel aperçu, quittez l’éditeur d’extrait en appuyant sur la touche Echap et relancez l’aperçu depuis l’éditeur vidéo. Dans l’éditeur vidéo, sélectionnez un extrait sur le storyboard et appuyez sur la touche U de votre clavier pour mettre à jour l’aperçu de votre vidéo qui deviendra alors identique à celui de cet extrait. Cette image est très importante car elle vous permettra d’identifier plus facilement votre vidéo dans vos archives, dans la galerie et dans la section Envoi. C’est également cette image qui représentera votre vidéo si vous décidez de l’envoyer sur Rockstar Games Social Club TV. Si vous n’éditez pas manuellement cet aperçu, la toute première image de la vidéo sera sélectionnée par défaut. Une fois que vous êtes pleinement satisfait de votre vidéo, vous pouvez l’exporter. Quand vous exportez une vidéo, elle est automatiquement placée dans votre galerie. Trois résolutions de conversion sont disponibles : qualité Web (pour les envois sur Rockstar Social Club TV), 720p et 1080p. Votre résolution en jeu (qui peut être ajustée dans les options graphiques du menu Pause) doit être égale ou supérieure à celle à laquelle vous souhaitez exporter votre vidéo. Si une résolution de conversion est inutilisable, le bouton correspondant est grisé et désactivé. Cliquez sur l’un des trois boutons disponibles et l’éditeur commencera à exporter votre vidéo. En haut de l’écran, une barre de progression vous permet de suivre l’avancement de la conversion. Plus la résolution est élevée, plus la conversion demande du temps. Section Galerie Une fois votre vidéo exportée, vous pouvez la visualiser dans le lecteur situé dans la section Galerie. La galerie regroupetoutesvosvidéosclasséeschronologiquement, votre vidéo la plus récente se trouvant toujours en tête de liste. Vous pouvez ainsi évaluer la qualité de vos vidéos avant de les envoyer à Rockstar Games Social Club TV.
- 23. Section Envoi Lorsque vous ouvrez la section Envoi, vous pouvez voir toutes les vidéos que vous avez exportées en qualité Web sur la partie gauche de l’écran, ainsi que toutes celles que vous avez déjà mises en ligne sur la partie droite. Pour envoyer une nouvelle vidéo, sélectionnez-la et cliquez sur le bouton Envoyer. Vous devrez alors saisir un nom et une brève description de votre vidéo. Une fois l’envoi terminé, la vidéo apparaît dans le menu sur la droite. Vous pouvez consulter cette section pour savoir combien de fois vos vidéos ont été visualisées et comment elles ont été évaluées sur Rockstar Games Social Club TV. Section En ligne N’oubliez pas de faire un tour sur Rockstar Games Social Club TV (www.rockstargames.com/socialclub/tv) de temps en temps pour comparer vos vidéos et celles des autres membres de la communauté, envoyer des évaluations et des commentaires, et participer à des concours. Cliquez sur la section En ligne pour ouvrir le Social Club TV depuis l’éditeur vidéo. Astuces N’oubliezpas,lafonctiondecapturevidéoestactivéepardéfautdanslesmodessoloetmultijoueur.Danslemodesolo,vouspouvez• baser un extrait vidéo sur un élément particulier tant qu’il reste à portée de votre personnage. Il est parfois utile de considérer votre personnage comme un simple caméraman. Les véhicules peuvent être utilisés pour créer de longues prises de vue si votre personnage est au volant, ou simplement pour• traverserlascènequevoussouhaitezimmortaliser.Grâceàl’éditeurd’extraits,vouspourrezmêmeintroduiredifférentsmouvements de caméra libre pour exclure de la vidéo le véhicule qui vous a permis de créer l’extrait original. Dans les modes multijoueur comme le mode libre ou le mode groupe, plusieurs joueurs peuvent se regrouper pour collaborer et• créer ensemble une vidéo unique. Les parties multijoueur offrent un large panel d’acteurs et de tenues, ainsi que d’innombrables voitures, armes et scénarios qui vous permettront de créer des vidéos riches et variées.
- 24. Commandes Clavier et souris : Lecture/Pause - Espace Retour - B Rembobiner - Flèche gauche Avance rapide - Flèche droite Ralenti avant - Flèche haut Ralenti arrière - Flèche bas Placer marqueur - , Marqueur de gauche - . or ; Marqueur de droite - / or : Effacer marqueur - Effacer Afficher outils - T Masquer interface - H Afficher raccourcis - K Créer aperçu - U Afficher durée - C Activer/désactiver aide - V Sauvegarder - F6 Caméra sur cible : Rotation - Bouton droit + souris Zoom - Z / S Incliner - A / E Position - Molette de la souris Accélérer - Maj. gauche Caméra libre : Rotation - Bouton droit + souris Déplacer - Z / S / Q / D Incliner - A / E Hauteur - Molette de la souris Accélérer - Maj. gauche L’éditeur vidéo a été conçu pour un contrôle au clavier. Notez bien que la manette ne donne pas pleinement accès à toutes les commandes. Manette : Souris - Stick analogique droit Bouton gauche de la souris - Gâchette gauche Bouton droit de la souris - Gâchette droite Caméras libre et sur cible : Souris - Stick analogique droit Déplacement - Stick analogique gauche Molette de la souris - Haut/Bas du BMD
- 25. Clip aufzeichnen Video-Editor Bevor du mit dem Erstellen deiner Videos beginnen kannst, brauchst du Material aus dem Spiel. Die verschiedenen Segmente, die du aufzeichnest und speicherst, heißen Clips. Die Aufzeichnung der Clips kann über das Untermenü “Spiel” im Pause-Menü ein- und ausgeschaltet werden, wobei die Standardeinstellung Ein ist. Ist die Funktion eingeschaltet, zeichnet das Spiel kontinuierlich alles auf, was du siehst. Solltest du etwas davon speichern wollen, drücke einfach F2. Das aufgezeichnete Material ist die Handlung, die VOR dem Drücken von F2 stattgefunden hat. Du siehst dann eine Nachricht, die dich darüber informiert, dass ein Clip gespeichert wird. Das Spiel zeichnet Clips von 30 bis 40 Sekunden Länge auf, abhängig von den Spieleinstellungen und Hardware-Spezifikationen deines PCs. Du hast also nach einem Ereignis etwas Zeit, es zu speichern. Die Aufzeichnung erfolgt durchgehend, auch während du einen Clip speicherst. Das Speichern eines Clips unmittelbar nach dem Speichern eines vorhergehenden Clips wird zu inhaltlichen Überschneidungen führen. Bitte beachte, dass nur reines Gameplay aufgezeichnet wird, keine Filmsequenzen oder Minispiele. Sobald du ein paar Clips aufgezeichnet hast, kannst du den Video-Editor über das Handy im Spiel aufrufen.
- 26. Menü Clips Wenn du den Video-Editor über das Handy aufrufst, gelangst du automatisch ins Menü Clips. Hier werden alle deine aufgezeichneten Clips chronologisch nach Kategorien abgelegt (Favoriten, Heute, Diese Woche und Archiv). Clip-Viewer Doppelklicke einfach auf einen Clip, um ihn dir im Clip-Viewer anzusehen. Der Clip wird dann automatisch abgespielt. Um ihn anzuhalten, klicke auf Pause oder drücke die Leertaste. Du kannst den Clip natürlich auch vor- und zurückspulen, indem du die entsprechenden Buttons auf der Werkzeugleiste anklickst oder die Pfeiltasten links/rechts auf deiner Tastatur drückst. Wenn du die Vor- und Zurück-Buttons mit der rechten Maustaste anklickst, kannst du deinen Clip Frame für Frame vor- oder zurücklaufen lassen. Als Alternative kannst du auch die Pfeiltasten oben/unten auf deiner Tastatur drücken. Es ist außerdem möglich, die Kamera um deinen Charakter zu drehen, indem du die rechte Maustaste gedrückt hältst und die Maus in die entsprechende Richtung bewegst. Drücke die Tasten W und S, während du die rechte Maustaste gedrückt hältst, um rein- und rauszuzoomen. Mit der U-Taste auf deiner Tastatur kannst du das Vorschaubild des Clips aktualisieren. Dadurch wird der aktuelle Frame des Clips als Vorschaubild gespeichert, so dass du die Stelle später schneller finden kannst. Wenn du dein Video angesehen und ein Vorschaubild erstellt hast, kannst du den Video-Editor mit der Esc-Taste verlassen. Favoriten Da du jetzt dein Vorschaubild aktualisiert hast, kannst du den Clip als Favoriten deklarieren, damit er später einfacher zu finden ist. Um einen Clip als Favoriten zu markieren, ziehst du ihn auf das Favoriten-Verzeichnis. Clips, die deinem Favoriten-Verzeichnis hinzugefügt wurden, sind mit einem Stern markiert. Dein Favoriten-Verzeichnis funktioniert wie eine Playlist: Du kannst Clips hinzufügen oder löschen, ohne dass es sich auf dein Archiv auswirkt. Wenn du allerdings einen Clip aus deinen Archiven entfernst, wird er permanent gelöscht.
- 27. Menü Editor Bist du mit der Verwaltung deiner Clips fertig, kannst du zum Editor wechseln. Öffnest du den Editor siehst du deine Video-Archive. Sämtliche deiner bearbeiteten Videos werden in den Video-Archiven organisiert und gespeichert, und zwar absteigend nach dem Datum der letzten Bearbeitung. Von hier aus kannst du mit der Bearbeitung eines vorhandenen Videos fortfahren oder ein neues erstellen, indem du Neu erstellen unter dem Vorschaubild doppelt anklickst. Clip-Editor Um einen Clip zu bearbeiten, ziehe ihn aus dem Clips-Menü auf der linken Seite des Bildschirms auf das Storyboard. Doppelklicke dort auf den Clip, um ihn in den Clip-Editor zu laden. Werkzeugleiste / Zeitleiste Sobald du einen Clip im Clip-Editor geladen hast, siehst du am oberen Bildschirmrand eine Zeitleiste und darunter eine Werkzeugleiste. Wie im Clip-Viewer kannst du die Wiedergabe des Clips anhalten oder fortsetzen, indem du den Wiedergabe-/Pause-Button auf der Werkzeugleiste anklickst oder die Leertaste auf deiner Tastatur drückst. Der Button Vorspulen kann für unterschiedliche Geschwindigkeiten bis zu dreimal angeklickt werden (Zurückspulen verfügt nur über eine Geschwindigkeit). Wenn du Schnelltasten bevorzugst, kannst du auch die Pfeiltasten links/rechts benutzen. Du kannst die Buttons Vorspulen/Zurückspulen mit der rechten Maustaste anklicken bzw. die Pfeiltasten oben/unten verwenden, um dir deine Clips Frame für Frame anzusehen. Diese Art der Steuerung ist sehr nützlich, wenn du präzise Schnitte einfügen möchtest. Mit dem Button Zurück bzw. der B-Taste auf deiner Tastatur kannst du jederzeit zum Anfang des Clips springen. Speicher die bearbeiteten Clips mit F6 oder dem Button Speichern auf der Werkzeugleiste. Während deine Clips abgespielt werden, bewegt sich eine Markierung über die Zeitliste, die dir genau anzeigt, an welcher Stelle des Clips du dich genau befindest. Wenn du innerhalb des Clips hin und her springen möchtest, kannst du entweder die Markierung über die Zeitleiste vor- und zurückziehen oder eine Stelle auf der Zeitleiste anklicken, um direkt dorthin zu springen. Du kannst außerdem die linken und rechten Enden Zeitleiste hin- und herziehen, um die Länge deines Clips zu verändern. Der Timer auf der rechten Seite der Toolbar zeigt dir an, an welchem Zeitpunkt deines Clips du dich befindest. Wenn du auf diesen Timer klickst, kannst du zwischen Clip-Timer und Video-Timer wechseln. Der Clip-Timer zeigt dir deine Position im Clip im Verhältnis zur Gesamtlänge des Clips an. Wenn du zum Video-Timer gewechselt hast, zeigt er dir deine Position im gesamten Video und im Verhältnis zur Gesamtlänge an. Das ist besonders dann nützlich, wenn du möchtest, dass ein Song oder Text an einer bestimmten Stelle deines Videos eingeblendet wird. Du musst dir dafür im Clip-Editor nur deine Position im Verhältnis zum Video-Timer merken, dann zurück zum Video-Editor wechseln und nun deinen Text oder dein Audio an dieser Stelle des Video-Timers einfügen.
- 28. Marker hinzufügen Anders als die Gesamtlänge deines Clips, die von den Enden der Zeitleiste gesteuert wird, werden alle Bearbeitungen deines Clips von Markern gesteuert. Der Marker-Button ähnelt einem Dreieck, das auf der Spitze steht. Wenn du diesen Button anklickst, wird im aktuellen Frame ein Marker gesetzt. Alternativ kannst du auch die M-Taste auf deiner Tastatur drücken. Marker können über die Zeitleiste gezogen werden, solange die Kamera in Reichweite deines Charakters bleibt. Die Marker dürfen sich zwar nicht überlappen, können aber aneinandergeschoben werden, sodass sich nur ein einzelner Frame dazwischen befindet und du sofort Kameraschnitte vornehmen kannst. Mit den Marker-Buttons Nächster/Vorheriger neben dem Button Marker setzen auf der Werkzeugleiste kannst du durch deine Marker schalten. Alternativ kannst du auch die Komma- und Punkt-Tasten deiner Tastatur hierfür verwenden. Wenn du noch keinen Marker ausgewählt hast, springst du mit diesen Buttons zum jeweils nächsten Marker auf der Zeitleiste. Diese Funktion ist besonders dann nützlich, wenn du dich schon besser mit dem Video-Editor auskennst und dich schnell innerhalb des Clips bewegen möchtest, um Bearbeitungen vorzunehmen. Kameras – Voreinstellung Wenn du auf einen Marker klickst, wird die Marker- Steuerung unterhalb der Werkzeugleiste geöffnet. Klicke auf das Kamera-Menü, um es zu erweitern. Der Kameratyp ist hier voreingestellt und zeigt dir als Erstes die Spielkamera. Hier siehst du genau das, was du gesehen hast, als du den Clip im Spiel aufgezeichnet hast. Du kannst jetzt entweder die Option Ansicht anklicken oder mit dem Mausrad durch die verschiedenen Kameras scrollen. Voreingestellte Kameras sind in verschiedenen Winkeln auf deinen Charakter zentriert und ermöglichen dir eine schnelle Video-Erstellung. Sobald du innerhalb eines Markers einen bestimmten Kameratyp festgelegt hast, wird dieser auf alle anderen Marker angewendet, bis du den Kameratyp wieder änderst. Benutzerdefinierte Kameras – Ziel Wenn du etwas mehr Kontrolle über deine Kameras haben möchtest, klicke im Kamera-Menü auf Typ und wechsel so zur benutzerdefinierten Kamera. Hier gibt es wiederum zwei Kameratypen: Frei und Ziel. Eine Zielkamera zentriert sich auf die Leute in deinem Clip und kann in Abhängigkeit zu dieser Person gesteuert werden. Ähnlich wie bei der Kamera im Clip-Viewer kannst du hier die rechte Maustaste gedrückt halten, um die Kamera zu bewegen. Mit den Tasten W und S kannst du rein- und rauszoomen und mit dem Mausrad die Höhe der Zielkamera ändern (halte die Shift-Taste gedrückt, um die Kamerabewegungen zu beschleunigen). Mit Q und E steuerst du die Neigung der Kamera. Die Zielkamera verfügt außerdem über eine Fixierfunktion: Position fixiert die horizontale Kameraposition, und Ausrichtung fixiert die horizontale und vertikale Kameraposition um den Spieler. Spiele ein wenig mit diesen Optionen und versuche, dein Ziel einige Momente lang aus einem interessanten Winkel zu zeigen. Die Kamera justiert sich automatisch, wenn sie mit Mauern oder Objekten in Kontakt kommt; behalte das im Hinterkopf, wenn du versuchst, die Distanz zwischen dem Ziel und der Kamera zu vergrößern. Als Voreinstellung ist die Zielkamera auf deinen Charakter fixiert, du kannst aber natürlich auch andere Leute in deinem Clip anvisieren, indem du im Kamera-Menü durch das Ziel-Option scrollst. Dadurch können häufig Ereignisse enthüllt werden, von denen du bis dahin gar nichts wusstest.
- 29. Benutzerdefinierte Kameras – Ziel (Fortsetzung) Gesichtsfeld Das Gesichtsfeld der Kamera kann ebenfalls gesteuert werden, und zwar indem du im Kamera-Menü den Gesichtsfeld-Wert änderst. Bewegungen Bewegungenermöglichenesdir,dieÜbergängezwischenzweiMarkernmitverschiedenenKamerapositionenzugestalten.Zielkameras umkreisen ihr Ziel in einer Art Umlaufbahn oder Orbit. Setze auf der Zeitleiste zwei Marker mit einigen Sekunden Abstand. Definiere jetzt den Kameratyp der Marker als benutzerdefinierte Kamera mit Ansicht auf Ziel. Die Geschwindigkeit der Kamerabewegung hängt vom Abstand der Marker ab, behalte das also im Hinterkopf, wenn du die Bewegung der Kamera planst. Sobald du eine Stelle für die beiden Kameras ausgewählt hast, klicke den Marker der ersten Kamera an und wähle im Feld Bewegung die Option Orbit. Wenn du deinen Clip jetzt abspielst, blendet die Kamera zwischen den zwei Markern über. Bewege die Kameras und spiele etwas mit dem Abstand zwischen den Markern, um verschiedene Ansichten des Charakters in deinem Clip zu erhalten. Wenn du eine komplette Drehung um ein Ziel wünschst, benötigst du mehr als zwei Zielkameras mit aktivem Orbit. Setze die Marker, die die Bewegungskameras steuern, so gleichmäßig wie möglich, damit ihre Geschwindigkeit nicht schwankt. Mit der Option Überblenden kannst von der Kamera eines Markers zur nächsten überblenden. Auf diese Weise kannst du die Kamerabewegungen etwas abschwächen. Du kannst Überblenden ebenfalls benutzen, um die Kamerageschwindigkeit herabzusetzen, während sie von einem Marker zum nächsten übergeht, indem du die Option Hinein/Hinaus verwendest. Diese plötzliche Herabsetzung der Kamerageschwindigkeit inmitten einer Bewegung kann ein bestimmtes Ereignis hervorheben. Handheld Im Kamera-Menü gibt es ferner das Feld Handheld, mit dem du die zufälligen Bewegungen deiner Kamera auf Niedrig, Mittel oder Hoch setzen kannst. Auf diese Weise kannst du deine Aufnahmen natürlicher oder spontaner wirken lassen. Benutzerdefinierte Kameras – Frei Der zweite benutzerdefinierte Kameratyp ist die freie Kamera. Wähle im Feld des Kameratyps erneut Benutzerdefiniert und klicke dann das Feld Ansicht an, um die Kamera von Ziel in Frei zu ändern. Die freie Kamera eröffnet dir, wie der Name schon sagt, viele tolle Möglichkeiten, deine Aufnahmen anzulegen. Du kannst zum Beispiel durch die Spielwelt fliegen und dir alles ansehen, was du möchtest. Die Steuerung der freien Kamera funktioniert ähnlich wie die der Zielkamera, jedoch hat die freie Kamera eine größere Bewegungsfreiheit, da sie an kein Ziel gebunden ist. Drücke W, A, S, D, um die Kamera vorwärts, nach links, rückwärts und nach rechts zu bewegen. Halte die rechte Maustaste gedrückt und bewege die Maus, um die Blickrichtung deiner Kamera zu ändern. Wie bei der Zielkamera kannst du auch die freie Kamera mit dem Mausrad hoch und runter bewegen und mit Q und E neigen. Halte die Shift-Taste gedrückt, während sich die Kamera bewegt, um ihre Geschwindigkeit zu erhöhen. Bewegungen ÄhnlichderZielkamerakannstdufirfreieKamerabenutzen,umBewegungenzuerstellen.DiefreieKamerahatzweiEinstellungsmöglichkeiten für das Bewegungs-Feld: Linear und Überblenden. Linear erzeugt eine direkte Bewegung zwischen Markern während Überblenden die ÜbergängezwischenzweiodermehrerenMarkernabrundet.DieAusrichtungundPositionendeinerKameraszueinanderbestimmt,wasdie beste Einstellung für deine Kamerabewegung ist. Probiere beide aus, um zu sehen, welche am besten funktioniert.
- 30. Benutzerdefinierte Kameras – Frei (Fortsetzung) Radar der freien Kamera Wenn du eine freie Kamera ausgewählt hast, siehst du links unten im Bild ein Radar. Das Radar der freien Kamera zeigt dir die Bewegungsreichweite der Kamera abhängig von deinem Charakter an. Wie im Spiel wird dein Charakter hier durch ein Pfeilsymbol dargestellt, das sich immer in der Mitte des Radars befindet. Das Kamerasymbol zeigt dir die Position und Ausrichtung der freien Kamera im Verhältnis zu deinem Charakter an. Im Radar der freien Kamera siehst du außerdem zwei Ringe: Befindet sich die Kamera innerhalb des inneren Rings, kann sie in jede Richtung ausgerichtet werden. Sobald die Kamera den ersten Ring verlässt, zentriert sie sich auf deinen Charakter. Mit anderen Worten: Du kannst den Abstand zwischen der Kamera und deinem Charakter erhöhen, wenn du in die gleiche Richtung wie der Charakter siehst. Wenn du dich der ersten Radargrenze näherst und nicht in die gleiche Richtung wie dein Charakter siehst, erscheint eine Warnung, dass du die Grenzen der Kamerasicht verlässt. Ähnlich wie bei der Zielkamera kannst du auch mit der freien Kamera Bewegungen festlegen. Im Feld Bewegung der freien Kamera siehst du zwei Optionen: Linear und Abmischen. Mit der Option Linear wählt die Kamera eine direkte Route zwischen den Markern, während Abmischen die Übergänge zwischen zwei Markern verwischt. Die Ausrichtung und Position deiner Kameras im Verhältnis zueinander bestimmt, welche Option am besten zur Kamerabewegung passt. Experimentiere ruhig ein wenig mit beiden Optionen, um zu sehen, welche dir besser gefällt. Marker-Steuerung Da du jetzt die verschiedenen Bewegungs- und Kameratypen kennst, widmen wir uns jetzt anderen Marker-Einstellungen, die du ebenfalls anpassen kannst. Filter Das erste Menü in der Marker-Steuerung sind die Filter, die deine Clips mit Effekten aufpeppen. Ein Effekt bleibt aktiv, bis du ihn in einem nachfolgenden Marker änderst. Auf diese Weise musst du nicht den gleichen Effekt dutzende Male für die Marker zuweisen, und kannst dir, wenn du schon eine Weile an einem Clip arbeitest, das Ergebnis auch mal mit einem Filter wie Stahl ansehen. Wenn du aber in einem Marker einen Effekt angepasst hast, musst du danach die Filter dieses Markers immer manuell anpassen. Geschwindigkeit Das zweite Marker-Feld, das du ändern kannst, ist Geschwindigkeit. Du kannst die Geschwindigkeit deines Clips von extrem langsam bissehrschnellfestlegen.SpieleeinfacheinwenigmitdiesenEinstellungen,umzusehen,welcheambestenpasst.DieGeschwindigkeit kann innerhalb eines Clips beliebig oft geändert werden, und, anders als im Filter-Menü, wird die Geschwindigkeit jedes neuen Markers auf 100 (normale Geschwindigkeit) zurückgesetzt. Änderungen an der Geschwindigkeit müssen für jeden Marker einzeln vorgenommen werden. Die Zeitleiste, der Video-Timer und der Marker-Abstand passen sich jeweils an die Geschwindigkeit an, da sich die Änderungen auf die Gesamtlänge deines Videos auswirken. Die Geschwindigkeitsänderungen werden durch kleine Unterschiede im Grauton auf der Zeitleiste verdeutlicht. Audio Im Audio-Menü des Marker-Feldes kannst du die Lautstärken in deinem Clip für eine beliebige Länge einstellen. Falls du in deinem Video einen Song hast und einen bestimmten Moment hervorheben willst, kannst du mit der Lautstärke SFX-Option mit einem Marker die Soundeffekte leiser oder aus machen. Sollen andererseits die Soundeffekte über der Musik stehen oder du möchtest die Lautstärke der Musik über die ganze Länge des Clips anpassen, um Spannung zu erzeugen, kannst du die Lautstärke mit der Lautstärke Musik-Option ändern. Mittels der Lautstärke Sprache-Option kannst du auch vorhandene Dialoge an oder ausschalten. Wie bei allen Marker Menüs, die du schon kennst, kannst du diese innerhalb eines Clips so verändern wie du möchtest. Denk daran, dass du einen Clip zu jedem Zeitpunkt schneiden kannst, indem du auf der Zeitleiste die Zeitleistenenden ganz nach links oder rechts ziehst. Die Zeitleistenenden springen auch auf Marker, sodass du den Clip mit einer deiner eigenen Einstellungen beginnen lassen kannst.
- 31. Werkzeug Menü Durch Anklicken des Werkzeug Symbols erhältst du zusätzliche Optionen und ihre Kurzbefehle. HUD verbergen Drücke H um das Interface des Spiels an- und auszuschalten damit du einen besseren Blick auf das Geschehen bekommst. Schnelltasten ein- und ausschalten Es erscheint ein Menü mit einer Liste aller Schnelltasten und deren Funktionen innerhalb des Clip-Editors. Wenn du dich mit den verschiedenen Schnelltasten und ihren Funktionen vertraut machst, wird die Bearbeitung schneller gehen und mehr Freude bereiten. Zeitanzeige umschalten Schalte den Video-Timer zwischen Clipzeit und der gesamten Videozeit hin und her, damit du siehst, wo du in Relation zur Länge deines Clips oder zur Länge deines gesamten Videos bist. Denk daran, das geht auch, indem du den Timer selbst anklickst. Vorschaubild festlegen Nimmt das gegenwärtige Bild auf und macht ein neues Vorschaubild für die Stelle des Clips, den du im Storyboard bearbeitest. Dadurch kannst du im Storyboard leicht sehen, an welcher Stelle eines Clips verschiedene Schnitte sind, falls du einen Clip in einem Video öfter verwendest. Werkzeug-Tipps ein- und ausschalten Anzeigen oder verbergen von Werkzeug-Tipps in allen Bereichen des Video-Editors. Zu Anfang sind die Kurzinfos auf AN voreingestellt. Speichern Speichere dein Video, indem du F6 drückst. Gesamtlautstärke Erlaubt dir die gesamte Lautstärke von Soundeffekten und Musik in deinem Clip leiser oder lauter zu machen. Du kannst Dialoge des Spiels an oder ausschalten, indem du auf Lautstärke Sprache klickst. Diese Einstellung gelten für dein ganzes Video.
- 32. Videos erstellen Drücke die Entf-Taste, um vom Clip-Editor zum Video-Editor zurückzukehren. Sammle zuerst dein Bildmaterial, indem du weitere Clips aus dem Clipmenü auf das Storyboard ziehst. Bevor du mit der Bearbeitung anfängst, solltest du deinem Video vielleicht einen Namen geben und es speichern. Falls du dich entschließt, dein Video nicht zu benennen, bekommt es einen Standardnamen. Klicke auf den Titel und ersetze ihn durch deinen Titel. Wenn dir der Name nicht gefällt, kannst du ihn später ändern. Drücke F6, um zu speichern. Auf der linken Bildschirmseite ist eine Liste der verfügbaren Menüs: Clips, Songs, Text und Übergänge. Im Clips-Menü werden deine Clip-Vorschaubilder genauso geordnet wie im Clips-Bereich. Klicke die verschiedenen Überschriften an (Favoriten, Heute, Archiv, etc.) um zu deinen Clips zu kommen. Dafür kann sich das Menü Favoriten als praktisch erweisen. Wenn du unter Favoriten eine Anzahl Clips gesammelt und jedem ein eigenes Vorschaubild zugeordnet hast, erleichtert das die Suche und die Einfügung des gewünschten Bildmaterials in der richtigen Reihenfolge im Storyboard. Storyboard Du kannst in jeder beliebiger Reihenfolge Clips auf das Storyboard ziehen. Durch Doppelklick auf einen Clip im Clips-Menü wird er automatisch ans Ende der Szene gesetzt. Die Reihenfolge der Clips, die schon im Storyboard sind, kann durch herumziehen verändert werden. Du kannst sie auch mit Strg+X und Strg+V ausschneiden und einfügen. Wenn du einen Clip und die dazugehörigen Bearbeitungen kopieren möchtest, kannst du ihn mit Strg+C und Strg+V kopieren und einfügen. Die Reihenfolge der Clips im Bearbeitungsbereich bestimmt die Abfolge, in der die Clips in deinem fertigen Video abgespielt werden. Wenn du Clips im Storyboard einfügst und bewegst, wird die Zeit, an der sie in deinem Video erscheinen in der linken unteren Ecke des Clips aktualisiert. Wenn du einen Clip markierst, erscheint dessen Gesamtlänge in der linken oberen Ecke des dazugehörigen Vorschaubilds. Video-Zeitleisten Direkt unter dem Bearbeitungsbereich befindet sich ein Bereich namens Video-Zeitleiste. Die Video-Zeitleiste besteht aus der Zeit- Anzeige, der Clip-Zeitleiste, der Audio-Zeitleiste und der Text-Zeitleiste. Ganz oben steht die Clip-Zeitleiste. Sie zeigt an, wie lang jeder Clip in Relation zum vollständigen Video ist. Wenn du deinem Video Material beifügst oder entfernst, passen sich sowohl die Anzahl der Vorschaubilder auf der Clip-Zeitleiste, als auch die Zeitskala darüber dementsprechend an. Je länger und aufwändiger dein Video wird, desto nützlicher erweist sich die Video-Zeitleiste. Wenn du viele verschiedene Clips von unterschiedlichen Längen hast, bekommst du mit einem Klick auf ein Vorschaubild auf der Clip-Zeitleiste schnellen Zugriff auf diesen Clip im Storyboard. Die Vorschaubilder auf der Clip-Zeitleiste können auch zum Markieren und Auswählen der Clips im Storyboard genutzt werden. Unter der Clip-Zeitleiste befinden sich die Audio- und Text-Zeitleisten. Du kannst Songs aus dem Spiel, oder eingegebenen Text in diese Zeitleisten ziehen. Indem du Text oder Ton mit den Vorschaubildern auf der Clip-Zeitleiste verbindest, kannst du sicherstellen, dass alles genau dort abgespielt wird, wo du es haben willst. Wenn du Text oder Ton auf ihren Zeitleisten bewegst, verändert sich auch ein Zähler unterhalb deines Videonamens. Das ist der Videozähler und er zeigt an, wo deine Auswahl im Verhältnis zur Gesamtlänge des Videos liegt. Du kannst sogar mit der linken und rechten Pfeiltaste deiner Tastatur, Ton und Text um Hundertstelsekunden verschieben, um genauste Platzierung sicherzustellen. Die Video-Zeitleiste spielt eine ausschlaggebende Rolle in der Darstellung, wie alle Elemente deines Videos zusammenpassen. Sobald du einen Clip zur Bearbeitung für dein Video ausgewählt hast, drücke auf die Eingabetaste oder doppelklicke das Vorschaubild im Storyboard, um diesen Clip zu bearbeiten.
- 33. Songs hinzufügen Vielleicht möchtest du während des Bearbeitungsvorganges deinem Video Musik hinzufügen. Klicke auf das Song-Menü, um eine Liste der verfügbaren Songs zu öffnen. Du kannst jeden dieser Songs vorhören, indem du den gewählten Titel entweder doppelklickst oder die Play-Taste daneben anklickst. Um einen Song in dein Video einzufügen, ziehst du ihn in die Audio-Zeitleiste. Verschiebe den Song nach links und rechts auf der Audio-Zeitleiste an die Stelle, an der er anfangen soll. Du kannst den Song mit den Pfeiltasten deiner Tastatur um Kleinigkeiten nach links und rechts verschieben. Wenn dein Song an einem ganz bestimmten Moment deines Videos beginnen soll, beachte zur genauen Platzierung den Video-Timer unter dem Videonamen. Text hinzufügen Mit dem Text-Menü kannst du mitten in deinem Video einen Text auf dem Bildschirm einblenden. Öffne das Text-Menü und doppelklicke auf Textfeld eingeben. Jetzt kannst du deinen Text eingeben und Schriftart, Schriftgröße, Farbe und Dauer anpassen, solange der Textbereich zur Textbearbeitung aktiviert ist. Danach kannst du, genau wie bei der Musik, deinen Text auf die Text-Zeitleiste ziehen und ihn auf dieselbe Art bewegen wie die Songs, damit er an der richtigen Stelle erscheint. Übergänge hinzufügen Wenn du das Übergänge-Menü öffnest, siehst du vier Optionen durch unterschiedliche Symbole dargestellt. Ausschneiden, Aufblenden, Abblenden und Auf/ Abblenden. Ausschneiden ist der Standardübergang zwischen all deinen Clips in einem Video. Der Aufblend-Übergang, blendet den Clip aus einem schwarzen Bildschirm ein, während Abblenden einen Übergang ins Schwarze am Ende des gewünschten Clips macht. Auf/Abblenden bedeutet, dass zwischen den beiden Clips, die durch diesen Übergang verbunden werden, ein und ausgeblendet wird. Ziehe das gewählte Übergangssymbol an die Stelle im Clip, an der du den Übergang haben möchtest. An jedem Clip im Storyboard kann man ein Aufblende- und ein Abblende-Symbol einfügen. Die Blenden werden nicht zu sehen seien, bis du dein Video renderst.
- 34. Vorschau, Rendern und Exportieren Du kannst dir vorab dein ganzes Video vom Video-Editor ansehen, indem du die Leertaste drückst. Während einer Vorschau spielen alle Clips deines Videos nacheinander ab und laden zwischen jedem Clip. Wenn du deinem Video Musik beigefügt hast, wird sie während der Ladezeiten zwischen den Clips angehalten und fährt an der richtigen Stelle fort. So bleibt sie mit der Vorschau synchron. Du kannst die Vorschau jederzeit abbrechen und zum Video-Editor zurückkehren, indem du die Entf-Taste drückst. Um einen Clip während der Vorschau anzuhalten und weiterzubearbeiten, drücke die Leertaste. Dadurch wird die Vorschau des laufenden Clips abgebrochen und der Video-Editor aktiviert. Um das Video noch mal anzusehen, verlasse den Video-Editor durch drücken der Entf- Taste und starte die Vorschau vom Video-Editor erneut. Während du im Video-Editor bist, kannst du das Vorschaubild deines Videos ändern, indem du U auf deiner Tastatur drückst, wenn du einen Clip aus dem Storyboard angewählt hast. Dadurch wird das Vorschaubild dieses Clips, das Vorschaubild deines Videos. Das Vorschaubild deines Videos ist wichtig, weil es dir, zusammen mit dem Titel deines Videos hilft, es im Videoarchiv, dem Galerie- Bereich und dem Upload-Bereich zu finden. Zugleich ist es das Bild, welches dein Video repräsentiert, falls du dich entschließt es auf Rockstar Games Social Club TV hochzuladen. Wenn du das Vorschaubild des Videos nicht updatest, ist es standardmäßig das erste Bild deines Videos. Wenn du mit deinem Video zufrieden bist, es benannt, die Bearbeitung beendet und alle Texte, Songs oder Übergange deiner Wahl eingefügt hast, kannst du es exportieren. Exportierte Videos landen automatisch in deiner Galerie. Es gibt drei Auflösungen in der du dein Video rendern kannst. Webqualität (zum Upload auf Rockstar Social Club TV), 720p und 1080p. Deine Auflösung im Spiel (die man im „Grafik“ Bereich des Pause-Menüs einstellen kann) muss auf einen Wert eingestellt werden, der genauso hoch oder höher ist als die Auflösung, in der du dein Video exportieren willst. Falls du in einer bestimmten Auflösung nicht exportieren kannst, wird die Taste grau und reagiert nicht. Klicke auf eine der drei Exportier-Optionen und der Editor beginnt das Video zu exportieren. Eine Leiste am oberen Bildschirmrand zeigt den Verlauf des Renderns an. Videos mit hoher Auflösung brauchen länger als jene mit niedriger Auflösung. Galerie-Bereich Wenn dein Video exportiert ist, kannst du es im Viewer im Galerie-Bereich ansehen. Die Galerie ordnet und bewahrt alle deine gerenderten Videos in chronologischer Reihenfolge auf. Dein letztes Video wird sich also am Anfang der Liste befinden. Von hier kannst du dir eine Vorschau aller deiner Videos ansehen, um zu entscheiden, ob sie bereit sind für den Upload auf Rockstar Games Social Club TV.
- 35. Upload-Bereich Wenn du den Upload-Bereich öffnest, siehst du alle Videos, die du in Webqualität exportiert hast auf der linken Seite des Bildschirms und die Videos, die du vorher hochgeladen hast auf der rechten. Um ein neues Video hochzuladen, wähle es an und klicke die Upload Taste. Du wirst aufgefordert Tags und eine kurze Beschreibung des Videos einzugeben. Wenn das Video fertig hochgeladen ist, wird es dir rechts im Menü angezeigt. Du kannst hier her zurückgehen und nachsehen wie oft dein Video angeklickt wurde und dir die Bewertungen, die du auf Rockstar Games Social Club TV bekommst, ansehen. Online-Bereich Denk daran im Rockstar Games Social Club TV (www.rockstargames.com/socialclub/tv) vorbeizuschauen, um dein Video mit anderenausderCommunityzuvergleichen,KommentareundBewertungenzuVideosabzugebenundanWettbewerbenteilzunehmen. Klicke auf den Online-Bereich wenn du Social Club TV vom Video-Editor aus öffnen willst. Tipps Vergiss nicht, dass „Clip aufzeichnen“ sowohl im Einzel- als auch im Multiplayer-Modus standardmäßig eingeschaltet ist. Im• Einzelplayer-Modus kannst du, solange sich etwas in Reichweite deines Spiel-Charakters befindet, einen Clip aufzeichnen. Manchmal ist es von Vorteil, sich seinen Spiel-Charakter als Kameramann vorzustellen. Fahrzeuge können für lange, fließende Aufnahmen eingesetzt werden, wenn du an der Szenerie, die du einfangen willst, vorbeifährst• oder fliegst. Im Clip-Editor kannst du dann mit den Optionen Linear oder Abmischen (unter Ansicht: Frei) Kamerawinkel erzeugen, in denen das Fahrzeug nicht mehr zu sehen ist, das du zur Erstellung des ursprünglichen Clips benutzt hast. Multiplayer-Modi wie Freier Modus und Party-Modus sind eine tolle Sache, um mit Freunden oder Unbekannten an einem Video• zusammenzuarbeiten. Multiplayer-Charaktere bieten dir eine Riesenauswahl an Schauspielern und Kostümen für dein Video. Durch ein unendliches Angebot an Fahrzeugen, Waffen und Szenarien kannst du ein Video in jeglichem Genre deiner Wahl erstellen.
- 36. Steuerungen Tastatur und Maus: Abspielen/Pause – Leertaste Zurück – B Zurückspulen – Left Arrow Schnelles Vorspulen – Right Arrow Einzelbild weiter – Pfeil nach oben Einzelbild zurück – Pfeil nach unten Marker setzen – M Zum Marker links springen – < oder , Zum Marker rechts springen – > oder . Marker löschen – Ent Werkzeuge anzeigen – T HUD ausblenden – H Tastenkürzel ein-/ausblenden – K Vorschaubild festlegen – U Zeit umschalten – C Werkzeug-Tipps ein-/ausblenden – V Speichern – F6 Zielkamera: Drehen – Rechte Maustaste + Maus Zoom – W / S Neigen – Q / E Höhe – Mausrad Beschleunigen – Linke Shift-Taste Freie Kamera: Drehen – Rechte Maustaste + Maus Bewegen – W / S / A / D Neigen – Q / E Höhe – Mausrad Beschleunigen – Linke Shift-Taste Der Video-Editor wurde für Tastatur-Steuerung entwickelt. Bitte beachte, dass einige Befehle bei der Steuerung mit einem Controller eingeschränkt sind. Controller: Maus - rechter Stick Linke Maustaste - linker Schalter Rechte Maustaste - rechter Schalter Freie und Zielkameras: Maus - rechter Stick Bewegen - linker Stick Mausrad - Steuerkreuz Oben/Unten
- 37. Captura de secuencias Editor de vídeos Antes de empezar a crear tus propios vídeos tienes que capturaralgunasimágenesdeljuego.Lasimágenesdeljuego que capturas y guardas reciben el nombre de secuencias. Puedes activar o desactivar la captura de secuencias en la sección “Partida” del menú de pausa. La captura de secuencias está activada por defecto, lo cual significa que el juego graba continuamente todo lo que ves. Cuando quierasguardaralgo,pulsaF2ycapturaráslasimágenesque acabas de ver justo ANTES. Verásunmensajeinformándotedequeseestácapturando unasecuencia.Eljuegocapturasecuenciasdeentre30a40 segundos de duración, dependiendo de la configuración del juego y de las especificaciones de tu ordenador, por lo que dispones de algo de tiempo para guardar un evento después de que haya sucedido. El juego se graba continuamente, incluso cuando guardas la secuencia actual. Capturar una secuencia justo después de guardar otra ocasiona que se sobrescriba parte de su contenido. Ten en cuenta que se grabarán los acontecimientos del juego, pero no los interludios o los minijuegos. Cuando hayas grabado unas cuantas secuencias, puedes acceder al editor de vídeos a través del teléfono móvil del juego.
- 38. Secuencias Lo primero que verás al acceder al editor de vídeos es el menú de secuencias. Aquí podrás organizar cronológicamente todas las secuencias que hayas capturado (Favoritas, Hoy, Esta semana y Archivos). Visor de secuencias Haz doble clic en una secuencia para verla usando el visor de secuencias y ésta se reproducirá automáticamente. Para detenerla, haz clic en el botón de pausa o pulsa la barra espaciadora. Puedes rebobinar o avanzar la secuencia si haces clic en los botones de la barra de herramientas del visor de secuencias, o pulsando las teclas de cursor izquierda o derecha del teclado. Al hacer clic derecho en los botones rebobinar o avanzar, rebobinarás o avanzarás un fotograma por cada clic. Las teclas de cursor arriba y abajo también realizarán esta función. Para mover la cámara alrededor de tu personaje, mantén pulsado el botón derecho del ratón y pulsa las teclas W y S para acercar y alejar la imagen. Puedes actualizar las vistas en miniatura de las secuencias en cualquier momento pulsando la tecla U. Al hacerlo, el fotograma que estés viendo pasará a ser la nueva vista en miniatura de la secuencia, y te resultará más fácil localizarla cuando quieras usarla en un vídeo. Para salir del visor de secuencias, pulsa Esc cuando hayas terminado de revisar la secuencia y de configurar la vista en miniatura. Favoritas Una vez actualizada la vista en miniatura, puedes guardar una secuencia como favorita para que te resulte más fácil encontrarla. Para guardar una secuencia como favorita, arrástrala al principio del menú “Favoritas”. Las secuencias añadidas a esta carpeta se marcarán con una estrella. La carpeta “Favoritas” funciona igual que una lista de reproducción; puedes añadir o eliminar secuencias sin que esto afecte a tus archivos, pero si eliminas una secuencia de tus archivos la perderás para siempre.
- 39. Editor Puedes pasar al editor cuando hayas terminado de organizar tus secuencias. Los archivos de vídeo son la primera sección del editor. Todos los vídeos que estás editando se organizan y se guardan en los archivos de vídeo, y están ordenados cronológicamente, siendo el primero de ellos el último que hayas editado. Puedes seguir editando un vídeo ya existente o crear uno nuevo si haces doble clic en “Crear nuevo”. Editor de secuencias Paraeditarunasecuencia,arrástraladesdeelmenúdesecuenciasquehayenlaparteizquierdadelapantallahastalazonadelstoryboard. Haz doble clic sobre ella para cargar la secuencia en el editor de secuencias. Barra de herramientas/Barra de tiempo Cuando hayas cargado una secuencia en el editor de secuencias verás una barra de tiempo, y una barra de herramientas justo debajo, en la parte superior de la pantalla. Al igual que en el visor de secuencias, puedes reproducir o pausar una secuencia con el botón de reproducción/pausa en la barra de herramientas, o pulsando la barra espaciadora. Puedes hacer clic hasta tres veces en el botón avanzar para usar una de la tres velocidades (solo hay una velocidad de rebobinado), o puedes usar las teclas de cursor izquierda o derecha del teclado. Para avanzar o rebobinar una secuencia fotograma a fotograma, haz clic derecho en los botones avanzar o rebobinar, o en las teclas de cursor arriba o abajo. Estos controles son muy útiles a la hora de editar secuencias con precisión. Puedes ir directamente al principio de una secuencia pulsando el botón “Atrás” o la tecla B. Para guardar los cambios en la edición de una secuencia pulsa F6 o el botón guardar en la barra de herramientas. Durante la reproducción de la secuencia verás una pestaña moviéndose a lo largo de la barra de tiempo que representa la posición de la secuencia. Puedes arrastrar la pestaña en la barra de tiempo para avanzar o rebobinar la secuencia, o puedes hacer clic en la misma barra para ir directamente a un punto. Si arrastras cualquiera de los dos extremos de la barra de tiempo reducirás la duración de la secuencia. El tiempo indicado a la derecha de la barra de herramientas muestra la posición actual. Al hacer clic en él, cambiarás entre el tiempo de la secuencia y el tiempo del vídeo. El tiempo de la secuencia indica la posición en la que ésta se encuentra en relación a su duración total. Si activas el tiempo del vídeo, verás la posición en la que éste se encuentra en relación a su duración total. Esto resulta muy útil si quieres añadir texto o una canción en un momento concreto del vídeo. Lo único que tienes que hacer es tomar nota de la posición en relación al tiempo del vídeo mientras estás en el editor de secuencias, y arrastrar el texto o el archivo de sonido a esa misma posición en el tiempo del vídeo desde el editor de vídeos.