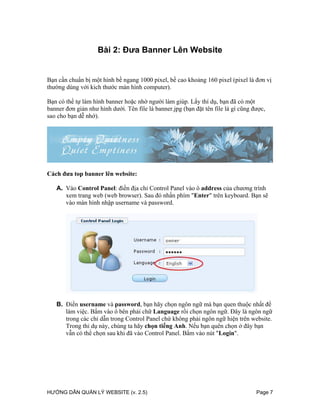
Dua banner-len-website
- 1. HƯỚNG DẪN QUẢN LÝ WEBSITE (v. 2.5) Page 7 Bài 2: Đưa Banner Lên Website Bạn cần chuẩn bị một hình bề ngang 1000 pixel, bề cao khoảng 160 pixel (pixel là đơn vị thường dùng với kich thước màn hình computer). Bạn có thể tự làm hình banner hoặc nhờ người làm giúp. Lấy thí dụ, bạn đã có một banner đơn giản như hình dưới. Tên file là banner.jpg (bạn đặt tên file là gì cũng được, sao cho bạn dễ nhớ). Cách đưa top banner lên website: A. Vào Control Panel: điền địa chỉ Control Panel vào ô address của chương trình xem trang web (web browser). Sau đó nhấn phím "Enter" trên keyboard. Bạn sẽ vào màn hình nhập username và password. B. Điền username và password, bạn hãy chọn ngôn ngữ mà bạn quen thuộc nhất để làm việc. Bấm vào ô bên phải chữ Language rồi chọn ngôn ngữ. Đây là ngôn ngữ trong các chỉ dẫn trong Control Panel chứ không phải ngôn ngữ hiện trên website. Trong thi dụ này, chúng ta hãy chọn tiếng Anh. Nếu bạn quên chọn ở đây bạn vẫn có thể chọn sau khi đã vào Control Panel. Bấm vào nút "Login".
- 2. HƯỚNG DẪN QUẢN LÝ WEBSITE (v. 2.5) Page 8 Nếu quên chọn ngôn ngữ trong lúc nhập username và password, bạn có thể bấm vào ngôn ngữ nào dễ cho bạn làm việc nhất nơi góc trên bên trái. Hình trên là thí dụ để bãn chọn "English" làm ngôn ngữ làm việc. C. Vào mục "Website Manager", chọn "Banner Setup". Màn hình sẽ tương tự như sau.
- 3. HƯỚNG DẪN QUẢN LÝ WEBSITE (v. 2.5) Page 9 D. Chọn site (ngôn ngữ nào) để quản lý. Nếu website của bạn có 2 ngôn ngữ, bạn phải quản lý 2 site, mỗi site tương ứng với một ngôn ngữ. Bạn phải cho biết việc bạn sắp sửa làm liên quan đến site ngôn ngữ nào. Chúng ta sẽ thêm top banner cho site tiếng Anh nên chúng ta bấm vào ô gần góc trên, bên trái để chọn "English Site". Danh sách sẽ hiện ra các banner trong site tiếng Anh (tức là phần Tiếng Anh). Hiện nay, danh sách này chưa có gì. Sau đó, bạn cần lập lại các bước sau đây cho ngôn ngữ thứ nhì. E. Bấm vào "Record Edit" phía trên, bên phải. 1. Điền tên gọi banner vào ô Title, thí dụ "Top Banner". 2. Trong bảng Category, bấm vào các ô tương ứng với các category (nghĩa là các "danh mục", các "trang web") mà bạn muốn banner này hiện trên đầu trang.
- 4. HƯỚNG DẪN QUẢN LÝ WEBSITE (v. 2.5) Page 10 3. Bấm vào biểu tượng chèn hình (Insert/edit Image). Khung nhỏ sau đây hiện ra. Bấm vào biểu tượng cuối ô Image URL. Bạn sẽ thấy các file trong web server. Các file này được sắp xếp có hệ thống. Vì file này là banner, bạn
- 5. HƯỚNG DẪN QUẢN LÝ WEBSITE (v. 2.5) Page 11 nên upload vào folder "Banner". Bấm vào folder "Banner", bạn sẽ thấy trong hiện chưa có file nào. Chúng ta sẽ upload file banner vào đây. Bấm nút "Upload" ở góc trên, bên phải, khung sau đây hiện ra.
- 6. HƯỚNG DẪN QUẢN LÝ WEBSITE (v. 2.5) Page 12 Bấm nút "Add", bạn sẽ thấy các file trong computer của bạn. Hãy tìm đến file hình banner mà bạn muốn đưa lên site. Bấm vào tên file, rồi bấm nút "Open". Khung upload hiện trở lại với trên file ở góc trên, bên trái, sẵn sàng để gửi lên server.
- 7. HƯỚNG DẪN QUẢN LÝ WEBSITE (v. 2.5) Page 13 Bấm nút "Upload". Khi file được chuyển xong, sẽ có bảng thông báo. Bấm nút "OK" trong bảng thông báo. Sau đó, bấm nút "Close this window".
- 8. HƯỚNG DẪN QUẢN LÝ WEBSITE (v. 2.5) Page 14 Một bảng thông báo hiện ra yêu cầu bạn xác nhận muốn ra khỏi chương trình upload. Bấm nút "Yes". Bạn sẽ thấy file đã upload vào folder Banner. Trong thí dụ này, bạn thấy file "banner.jpg". Hãy bấm vào ô nhỏ trước tên file. Sau đó bấm vào nút "Insert". Bạn sẽ trở lại khung Insert/edit Image. Lần này, ô Image URL đã được điền đường dẫn của file banner, tương tự như sau.
- 9. HƯỚNG DẪN QUẢN LÝ WEBSITE (v. 2.5) Page 15 Bạn không cần quan tâm đến những ô dữ liệu còn lại trong khung. Bấm nút "Insert". Phiếu dữ liệu của banner bây giờ sẽ tương tự hình trên. Lưu ý: ô Active được mặc định có dấu check, nghĩa là hình banner này sẽ hoạt động ngay. Nếu bạn bấm tắt ô này, banner sẽ không hiện ra trên website. 4. Cuối cùng, bấm nút "Add" để hoàn tất. Góc trên, bên trái sẽ hiện ra thông báo "Data Added Successfully!"
- 10. HƯỚNG DẪN QUẢN LÝ WEBSITE (v. 2.5) Page 16 F. Vào website kiểm soát để xem top banner đã hiện ra chưa. Lưu Ý: Bạn vừa lên top banner cho site tiếng Anh, bạn phải xem phần tiếng Anh của website. Bạn cần phải bấm nút refresh của browser mới thấy trang web đã được thay đổi. Sau khi thêm top banner, website sẽ tương tự như sau. Bạn đã hoàn tất đưa top banner lên website, phần tiếng Anh. Nếu website của bạn có hai ngôn ngữ bạn cần làm những bước trên đây một lần nữa cho ngôn ngữ thứ nhì.