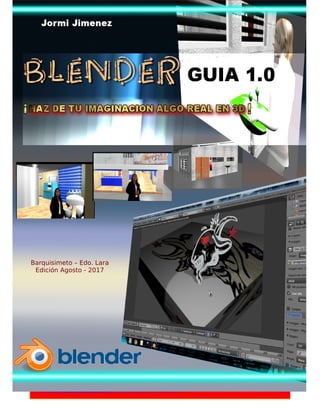
Guía Blender
- 1. Barquisimeto – Edo. Lara Edición Agosto - 2017
- 2. Este es un resumen legible por humanos (y no un sustituto) de la licencia. Advertencia. Usted es libre para: Compartir — copiar y redistribuir el material en cualquier medio o formato El licenciante no puede revocar estas libertades en tanto usted siga los términos de la licencia Bajo los siguientes términos: Atribución — Usted debe darle crédito a esta obra de manera adecuada, proporcionando un enlace a la licencia, e indicando si se han realizado cambios. Puede hacerlo en cualquier forma razonable, pero no de forma tal que sugiera que usted o su uso tienen el apoyo del licenciante. No Comercial — Usted no puede hacer uso del material con fines comerciales. Sin Derivar — Si usted mezcla, transforma o crea nuevo material a partir de esta obra, usted no podrá distribuir el material modificado. No hay restricciones adicionales — Usted no puede aplicar términos legales ni medidas tecnológicas que restrinjan legalmente a otros hacer cualquier uso permitido por la licencia.
- 3. Parte I – INTRODUCCIÓN En esta Guía mostrare todo lo que he aprendido de esta fantástica herramienta, desde lo mas básico hasta lo mas avanzado, aportando mi granito de arena en gratitud de toda la educación gratuita que me ha proporcionado el Gobierno Nacional en toda mi formación. Mis expectativas con esta guía, es que, puedas desarrollar tus ideas de manera màs dinámica, como por ejemplo: si necesitas hacer una maqueta para la escuela o liceo y no cuentas con los recursos para ejecutarla, pero el Gobierno Nacional ha Proporcionado de Canaimitas que tienen esta aplicación instalada por defecto en su sistema operativo, podrías sorprenderlos diseñando una maqueta virtual de la actividad asignada o la misión Vivienda necesita visualizar el resultado final de una casa antes de construirla ¡podrías hacerlo con esta herramienta !. La versión 1.0 de esta documentación, te guiara en las herramientas básicas, aprenderás a desplazarte en el plano 3D de forma sencilla y utilizando atajos de teclado (se recomienda memorizarlos para ser mas rápidos a la hora de trabajar). El Cerebro Humano es capaz de memorizar los movimiento repetitivos que hacemos en nuestra vida cotidiana. Eso es a lo que se le llama “memoria muscular” que se logra con la practica, ¡la practica hace al maestro!, si todos los conocimientos reflejados en esta guiá los realizas frecuentemente, seras capaz de hacer grandes cosas. Como por ejemplo: “el primer largometraje animado producido en Venezuela”. Todos los proyectos animados requieren de un gran personal que maneje la herramienta a eso se le llama equipo de producción. Te invito a que tengas como yo, ese sueño de que en Venezuela desarrollemos, innovemos y nos apropiemos de esta herramienta tan poderosa como lo es Blender en donde el “único limite es tu imaginación”. Capítulos • Introducción • Instalación de Blender • Cambio de Idioma • La interfaz • Navegando en el Espacio 3D • Funciones Necesarias • Mi primer Proyecto en Blender.
- 4. Introducción Definición de Blender Blender, es un programa que integra una serie de herramientas, para la creación de un amplio rango de contenidos 3D, con los beneficios añadidos de ser multiplataforma, es decir que puedes instalarlo libremente en cualquier sistema operativo, una de las grandes ventajas de GNU/Linux. Destinado a artistas y profesionales de multimedia, blender puede ser usado para crear visualizaciones 3D, tanto imágenes estáticas como videos de alta calidad, mientras que la incorporación de un motor de 3D en tiempo real permite la creación de contenido interactivo que puede ser reproducido independientemente. Originalmente desarrollado por la compañía 'NOT a Number' (NaN), Blender es ahora desarrollado como 'Software Libre', con el código fuente disponible bajo la licencia GNU GPL. Características principales: • Paquete de creación totalmente integrado, ofreciendo un amplio rango de herramientas esenciales para la creación de contenido 3D, incluyendo modelado, mapeado uv, texturizado, rigging, weighting, animación, simulación de partículas y otros, scripting, renderizado, composición, post- producción y creación de juegos. • Multiplataforma, con una interfaz unificada para todas las plataformas basada en OpenGL, listo para ser usado en todas las versiones de Windows, GNU/linux, OSX, FreeBSD, Irix y Sun, entre otros sistemas Operativos. • Arquitectura 3D de alta calidad permitiendo un rápido y eficiente desarrollo. • Canales de soporte gratuito vía https://store.blender.org/ • Multiplataforma, libre, gratuito y con un tamaño de origen realmente pequeño comparado con otros paquetes de 3D, dependiendo del sistema operativo en el que se ejecuta. • Capacidad para una gran variedad de primitivas geométricas, incluyendo curvas, mallas poligonales, vacíos, NURBS, metaballs. • Junto a las herramientas de animación se incluyen cinemática inversa, deformaciones por armadura o cuadrícula, vértices de carga y partículas estáticas y dinámicas.
- 5. • Edición de audio y sincronización de vídeo. • Características interactivas para juegos como detección de colisiones, recreaciones dinámicas y lógica. • Posibilidades de renderizado interno versátil e integración externa con potentes trazadores de rayos o "raytracer" libres como kerkythea, YafRay o Yafrid.6 • Lenguaje Python para automatizar o controlar varias tareas. • Blender acepta formatos gráficos como TGA, JPG, Iris, SGI, o TIFF. También puede leer ficheros Inventor. • Motor de juegos 3D integrado, con un sistema de ladrillos lógicos. Para más control se usa programación en lenguaje Python. • Simulaciones dinámicas para softbodies, partículas y fluidos. • Modificadores apilables, para la aplicación de transformación no destructiva sobre mallas. • Sistema de partículas estáticas para simular cabellos y pelajes, al que se han agregado nuevas propiedades entre las opciones de shaders para lograr texturas realistas. • Capacidad para hacer Match moving. Relevancia en la industria Aún siendo una herramienta relativamente nueva, ha gozado de la aceptación de muchos animadores independientes y pequeños estudios (sobre todo para anuncios de televisión). En las superproducciones aún no la han usado para generar CGI finales (tal como se ven en el cine o en la televisión), pero sí la han usado en etapas intermedias. A continuación hay un listado de proyectos que la han usado profesionalmente: • El 18 de febrero de 2010 se estrenó el primer largometraje animado realizado íntegramente con software libre, usando Blender como herramienta principal; se trata de Plumíferos, proyecto que está impulsando el desarrollo de Blender aún más, sobre todo a nivel de animación y manejo de bibliotecas a gran escala.
- 6. • Se ha usado en películas, tales como Spider-Man 2, para hacer previsualización de escenas (Screen-Board Test). También ha sido usada en la película, de Marvel, Captain America: The Winter Soldier. • Hay algunas propuestas más llevadas a la producción e integración con gráficos mediante Motion Track, tales como "Friday or another day", que es de los primeros casos de su uso junto con película de 35mm. • Ha sido la principal herramienta en proyectos, hechos con participación de diversos usuarios de Blender y encabezados por Ton Rossendaal, como el cortometraje Elephants Dream. Esos proyectos sirven como experimentos de sus capacidades, aportando esta experiencia a los demás usuarios. Proyectos usando Blender Hoy son muchos los profesionales que utilizan Blender, así como algunos proyectos profesionales, incluyendo animaciones comerciales, creadas utilizando total o parcialmente Blender. El primer proyecto profesional grande en la que se utilizó Blender fue la película Spider-Man 2, que fue utilizado por primera vez para crear animaciones y vistas previas. Blender ya se ha utilizado para crear negocios en diversas partes del mundo como Sydney, Australia, y Brasil. Blender compite con programas comerciales como 3ds Max, CINEMA 4D, LightWave, Maya, Rhino3D, Autodesk Softimage y ZBrush. Blender tiene muchas de las herramientas que tienen los competidores comerciales.
- 7. Elephants Dream / Orange Project Corto Elephants Dream Elephants Dream, originalmente titulado Proyecto Orange, es una animación creada usando Blender y otros programas libres, con el objetivo de popularizar el uso de programas libres, y demostrar que hay buenos programas gratuitos para diversos fines. En septiembre de 2005, algunos de los artistas más notables de Blender y los desarrolladores comenzaron a trabajar en la película, usando programas libres, siendo una iniciativa conocida principalmente como el Orange Open Movie Project. El resultado de la película, Elephants Dream, se mostró el 24 de marzo de 2006. Elephants Dream fue la primera animación del mundo del software libre. Plumíferos Plumíferos es una animación hecha en computadora Argentina, la primera animación comercial que se desarrolló íntegramente en software libre, el PlumiBlender, una versión modificada de Blender. Cartel Big buck bunny Big Buck Bunny / Peach Project Big Buck Bunny, titulada inicialmente Proyecto Peach, es la segunda animación creada por la Fundación Blender y el primero en ser creado en el nuevo estudio de Blender Institute. A diferencia de la primera animación de la Blender Foundation, los creadores Peach prometieron hacerlo divertido, y no sólo como una muestra de las capacidades de Blender. La película fue producida, con el apoyo de donaciones y pre-venta del DVD. Toda la película fue lanzado bajo la licencia Creative Commons Atribución 3.0.
- 8. Yo Frankie! / Apricot Project Yo Frankie!, Originalmente titulado Proyecto Apricot es un juego gratuito, basado en la animación gráfica Big Buck Bunny. En él, el jugador controla a Frankie, una ardilla. El juego tenía sus personajes, escenarios y la lógica creada en Blender y renderizado en tiempo real se realizó en el motor gráfico Crystal Space, usando un script automatizado, llamado blender2crystal, que exporta a todo el contenido al Crystal Space. Posteriormente, el partido se dividió en dos versiones, una totalmente implementadas en Blender, y otra en Crystal Space. Sintel / Durian Project Sintel inicialmente titulado Proyecto Durian, anunciado el 8 de mayo de 2009, es el nuevo corto libre del Instituto Blender, planea iniciar la producción en 1 de septiembre 2009, y se terminó en agosto / septiembre de 2010. Su público objetivo planificada son adolescentes, con el tema de la fantasía y la acción épica. Su protagonista es una joven heroína llamada Sintel. El trailer Sintel fue publicada el 13 de mayo de 2010 y se puede ver en línea en el sitio oficial de entretenimiento. La película fue estrenada el 27 de septiembre 2010 en el Festival de Cine de los Países Bajos y en línea 30 de septiembre de 2010.
- 9. Tears of Steel / Mango Project Tears of Steel, inicialmente titulado Proyecto Mango, anunció el 1 de octubre de 2011 el sitio web oficial de Mango Proyecto fue el primer proyecto Blender de película abierta con actores reales y hecho utilizando el motor de renderizado Cycles, presente desde la versión 2.61 del programa. El rodaje comenzó el 7 de mayo de 2012, y la película fue estrenada el 26 de septiembre del mismo año. La película es un futuro alternativo en Ámsterdam, donde un grupo de científicos tratan de revivir un acontecimiento clave en el pasado para evitar que el mundo sea destruido por robots. No hay mucha información, así como en otros proyectos de Blender, del escenario de la película y sobre el universo en el que los personajes viven, y por lo tanto la mayor parte de la película depende de la interpretación del espectador. El 15 de mayo de 2013 los cineastas liberaron todos los contenidos utilizados en la película bajo licencia Creative Commons. La película también se destacó por ser la primera de las Películas Abiertas que usó un sistema de seguimiento de cámara en la que actores reales interactuan con objetos virtuales, una función recientemente implementado en Blender 2.61 y mejorada en versiones posteriores. Cosmos Laundromat / Project Gooseberry El 10 de enero de 2011, Ton Roosendaal anunció que el quinto proyecto de película abierta sería el nombre en código "Gooseberry" y que su objetivo sería producir un largometraje de animación. Se especulaba que la producción comenzaría en algún momento entre 2012 y 2014. La película es escrita y producida por una coalición de estudios de animación internacional. La formación del estudio fue anunciada el 28 de enero de 2014, con la cooperación de los estudios de Argentina, Australia, Brasil, Francia, España, Estados Unidos, India e Indonesia, entre otros, y la producción comenzó poco después. Para marzo de 2014, se había creado el moodboardy se establecieron los objetivos del desarrollo.
- 10. SABOGAL SABOGAL (2015) es un thriller judicial en 13 capítulos que, entre animación e imagen de archivo, nos sumerge en la lucha sin descanso de un hombre valiente por encontrar la verdad. Es dirigida por Juan José Lozano y Sergio Mejía; producida por Liliana Rincón. Una Producción de 3da2 Animation Studios para Canal Capital y Financiada por la ANTV. Es un formato híbrido, pionero de la televisión pública en Colombia con fuertes influencias de los códigos formales y narrativos del cómic y de la novela negra, que mezcla imagen de animación con imagen de archivo. Durante 8 meses más de 140 personas trabajaron para llevar a la pantalla chica este proyecto. Para su realización se usó captura de movimiento. Blender fue utilizado para los procesos de modelado, rigging y animación. Proyecto Higiene y Seguridad Laboral Panadería Vanderhill: Ahora les presento humildemente algunos de mis Proyectos que he realizado usando esta herramienta: Foto real de la Panadería de la carrera 2 con 18 de Barrio Unión:
- 11. Laboratorio UPTAEB: Una vez realice un laboratorio a la UPTAEB, en el area de Higiene y seguridad Laboral este fue el resultado final.
- 12. Instalación de Blender hay varias formas de instalar esta poderosa herramienta en GNU/Linux: 1. Lo haremos usando la terminal, para eso hay que darle clic en aplicaciones, accesorios, terminal. En la terminal escriben: sudo apt-get install blender introduces la clave ¿cual clave? y listo.
- 13. 2. La segunda forma de instalarlo es usando el centro de software: hay que darle clic en aplicaciones, sistema, centro de software, escribes blender en el buscador, le das en el botón instalar, colocas la contraseña y listo. 3. Si deseas la versión mas actual de Blender puedes descargarlo directamente desde su pagina web https://www.blender.org/ o también desde esta pagina web: https://www.ubuntuupdates.org/ te recomiendo mas la segunda porque te permite descargar otras aplicaciones GNU/Linux en paquete DEB.
- 14. Una vez tengas el paquete de blender.deb debes darle clic derecho instalar con gdebi si no lo tienes lo puedes instalar por la terminal escribiendo: sudo apt-get install gdebi Como verán en la imagen ya tengo instalado blender por eso me dice “error” pero a ustedes les dirá instalar.
- 15. Una vez tengamos instalado el programa solo nos queda disfrutar de esta maravillosa herramienta. Para ello te invito a que le des en aplicaciones o en menú principal, Gráficos, blender.
- 16. Cambio de Idioma Bien, ahora lo primero que haremos sera Cambiarle el idioma que trae por defecto. (Al menos que quieran dejarlo en ingles, se puede saltar este paso.) Para cambiar el idioma debemos darle clic en la esquina superior izquierda en la opción que dice en ingles file luego en User Preferences... Aparecerá una ventana en donde solo debemos darle clic a la pestaña que dice system. User Preferences file System
- 17. Buscamos la opción final donde dice International font, sì el cuadro no esta seleccionado lo pulsamos y le damos clic donde dice idioma. Se desplegara un menú, seleccionamos el idioma que nos agrade o el que dominen mas (español). idioma
- 18. Luego le dan clic a los tres botones que dicen interface, tooltips y newdata. Para que toda la aplicación quede en el idioma seleccionado. Ya para finalizar debes darle clic en la opción guardar preferencias de usuario esto con el fin de que al cerrar blender y al abrirlo de nuevo aparezca con el idioma de tu preferencia. De no ser así, seria como un estado temporal y volverá al idioma que trae por defecto. Guarda r
- 19. La interfaz Luego de haber configurado el idioma, nos concentraremos en explorar la interfaz de blender, la primera impresión puede resultar aterradora al principio viendola por primera vez, eso es normal. El cerebro humano al ver demasiada información colapsa, esta guía la diseñe con el objetivo de ayudar a obtener este conocimiento lo mas sencillo posible. Lo primero que debemos hacer es visualizar la aplicación por partes:
- 20. (Interfaz) Primera Parte Lo primero que podemos ver es la vista 3D, la cual es la que màs usaremos para desarrollar las ideas. Cuenta con una cámara, una brújula de ejes, un cubo, y una Lampara. Brújula de Ejes Muchas personas no les agrada las clases de matemática pero si tan solo supieran lo importante que es para nuestra vida cotidiana, la amarían. Cuando conocí Blender entendí el uso de las ejes y movimientos, porque antes lo veía solo en teorías y no era divertido en cambio en la practica se ve mucho mejor, recordemos esto por ejemplo: Camara Cubo Lampar a Brújula de ejes para ubicarte en el espacio 3D. Propiedade s de la vista 3D
- 21. Recordemos las ejes X, Y, y Z. Estas nos permiten ubicarnos dentro del espacio 3D, en Blender no haremos cálculos pero si es importante que sepan porque el profesor de matemáticas explica estas cosas, que son muy necesarias a la hora de calcular el recorrido de un objeto o la trayectoria de algo. Es necesario tener un conocimiento básico de las ejes para moverte dentro de Blender, lo que nos interesa saber en estos momentos es identificar el color que representa cada eje para estar ubicados en el espacio 3D.
- 22. Segunda Parte (Interfaz) En la segunda parte, contamos con la Linea de Tiempo, importante a la hora de hacer animaciones, se encuentra en la parte inferior, las características que podemos encontrar es que tiene una forma rectangular, usa una linea verde para indicar la posición del fotograma en la que te encuentras actualmente. Por si no sabes que es un Fotograma es cada una de las imágenes impresas químicamente en la tira de celuloide del cinematógrafo o bien en la película fotográfica. Cuando una secuencia de fotogramas es visualizada de acuerdo a una determinada frecuencia de imágenes por segundo se logra generar la sensación de movimiento en el espectador. En otras palabras, blender trabaja con fotos y en este caso no usa cámara física sino una virtual con la función de capturar todos los movimientos que hagas en el espacio 3D. Indica el fotogram a inicial Indica el fotogram a final Posición del fotogram a actual Controles de Reproducción
- 23. Tercera Parte (Interfaz) Propiedades Editar propiedades del objeto activo y sus bloques de datos relacionados. En esta ventana encontraras todas las herramientas para modificar la figura geométrica o el elemento que tengas seleccionado actualmente. Listado Esquema de la gráfica de la escena y sus bloques de datos disponibles.
- 24. Navegando en el Espacio 3D Hay 2 formas de Navegar en el Espacio 3D, la primera, es usando el Ratón (mouse) y la segunda forma es usando atajos del teclado. Si tu sueño es usar blender profesionalmente te recomiendo que uses la segunda opción para ser mas rápidos a la hora de producir tus ideas en blender, pero te la explicare en otra guía. La manera como te la quiero explicar es por niveles, esta guía es la 1.0 en donde veras lo básico, lo primero que haremos para iniciar: Con el clic derecho del ratón seleccionaremos los elementos o figuras que tenemos dentro de blender.
- 25. Y con el clic izquierdo elegimos el color del eje deseado ya sea eje X, Y ò Z para poder mover la figura o elemento seleccionado. Mover Y Z X
- 26. Escalado de figura o elemento ( “Estirar”) En esta parte aprenderás a estirar la figura o elemento seleccionado De la misma forma que el movimiento las figuras se pueden estirar en cualquier eje, creando desde un cubo, rectángulo, edificio, una pared y un sin fin de posibilidades. Escala
- 27. Rotación o Girar el elemento 3D Para Girar un elemento dentro del plano 3D, debemos dar clic al botón de rotación, una vez hecho esto las ejes cambian en forma circular, permitiendo cambiar de posición según el eje que decidas mover. Lo haremos de la siguiente manera, elegimos la linea circular que identifica el eje que queremos, le damos clic izquierdo presionado y movemos de un lado al otro hasta posicionar la figura en el punto exacto. Girar
- 28. Cámara de Blender Blender cuenta con una cámara la cual te permitirá visualizar todos los elementos que se encuentran en la vista 3D. Nota: debes ubicar bien la cámara, para que enfoques lo que deseas enfocar, así como en la vida real si tienes una cámara y no la ubicas bien, entonces no enfocaras a la persona o solo tomaras el cuerpo y no la cabeza. Movimientos de cámara: Para enfocar la cámara, debemos presionar en el teclado numérico, el numero “0” y si queremos mover la cámara hacia nuestra posición actual se debe presionar “ctrl+alt+0” la cámara se moverá a la posición que estés actualmente Enfocando Camara Blender Teclado numérico
- 29. Si tenemos inconvenientes al usar los atajos de teclado para posicionar la cámara También se puede hacer de la siguiente manera dando clic en Vista en el menú inferior izquierdo y por ultimo en donde dice Cámara.
- 30. Otras formas de Navegar en el Espacio 3D Además del movimiento de figuras y cámara hay diversas formas de visualizar los elementos dependiendo de la necesidad que tengas, por ejemplo: Vista de eje Z, X. Vista de eje Z, Y.
- 31. Vista de eje Y, X. Las teclas que están en rojo te permiten navegar libremente por el plano 3D, con la tecla 2 se mueve hacia abajo, la 8 para arriba, el 4 y 6 de izquierda a derecha. La tecla numero 5 te da una vista superior en cualquier lado que te encuentres.
- 32. Si posees un mouse con rueda en el medio sera mas fácil Navegar por el plano 3D, a diferencia del teclado numérico donde debes hacerlo tecla por tecla. La ventaja es que con tan solo dejar presionado la rueda del ratón y moviéndolo harás lo mismo que el teclado numérico pero con mas libertad. Funciones Necesarias En esta Aplicación hay miles de funciones pero solo te mostrare las mas relevantes para comenzar: Añadir objetos nuevos al plano 3D: La primera Función es añadir un objeto al plano 3D, para ello damos clic donde dice Agregar y veras un menú con varios elementos; puedes elegir un texto, lampara, figura, entre otras cosas. Agregar Nuevo Elemento
- 33. Todo objeto que seleccionemos cuenta con propiedades, las cuales podemos modificar de acuerdo a nuestra necesidad, por ejemplo, si queremos cambiarle el color a cualquier objeto en blender, debemos hacer lo siguiente: Seleccionas el color que deseas, en la paleta de colores, puedes modificar el color, en un tono claro u oscuro en la barra vertical al lado del circulo de colores. Propiedades del Objeto Material Luego donde dice nuevo Paleta o Circulo de Colores Barra Vertical de Tonos, claros o oscuro.
- 34. Nota: si no consigues la opción de materiales en el menú propiedades, puede ser porque la ventana esta muy reducida, para ello vamos a ampliarla colocando el puntero del ratón en la orilla de la ventana cuando te aparezcan las flechas podrás desplazarla dejando clic presionado y moviendo el mouse, de igual manera podrás ajustar las demás ventanas de acuerdo a tus necesidades. Texturas Blender Agregar Texturas en Blender quizás sea una de las cosas mas divertidas, porque le puedes colocar una imagen a la figura geométrica que selecciones, pero antes debemos tener la imagen, te invito a que busques por internet Texturas. Te aparecerán varias, yo buscare una imagen de una pared.
- 35. Una vez tengas la imagen debes guardarla en el computador, crea una carpeta donde tengas todas las texturas para trabajar y sepas la ruta donde están ubicadas. Ahora solo tenemos que seleccionar la figura geométrica, buscar en el panel de propiedades de Objeto y seleccionamos la opción de textura justo al lado de material. Textura Tipo: Imagen o película Seleccionamos donde dice:
- 36. Buscamos la textura que descargamos de la web, la seleccionamos y le damos clic en donde dice abrir imagen. Se le da clic en Abrir
- 37. Ahora, solo nos falta ajustar la imagen de acuerdo a la figura geométrica que tengamos seleccionado, así que nos vamos abajo donde colocamos la imagen en textura, buscamos las opciones que están ocultas; por defecto esta configurado a un plano, en mi caso es un cubo. Así que lo cambiare donde dice proyección cambiamos de plano a cubo o alguna otra figura como tubo o esfera. Si al hacer todo esto no vez un cambio de textura en la figura, no te preocupes es normal. La figura ya tiene la textura solo que aun no se visualiza, porque no lo has renderizado. Proyección Elegimos la figura seleccionada
- 38. Renderización La renderización es el proceso de generar una imagen o vídeo mediante el cálculo de iluminación partiendo de un modelo en 3D. Es decir que Blender convierte todos los elementos del espacio 3D como iluminación, texturas y color; transformándolo en 2D. Este proceso se realiza con los mismos cálculos que te explico el profesor de matemáticas pero internamente dentro de la computadora para al final mostrártelo en una imagen o vídeo. (Así que no te asustes los cálculos los hace la computadora así que relajate). Para renderizar es muy fácil lo puedes hacer de la siguiente manera: Para salir de la renderizacion y volver a la Vista 3D para continuar trabajando, también podemos hacerlo presionamos la tecla Escape o Esc. Primero le damos clic al símbolo de la cámara Luego al botón que dice imagen Volver al la Vista 3D
- 39. Texto en Blender El texto en blender se agrega igual como cualquier figura geométrica pero se maneja muy diferente, para editar el texto primero debes seleccionarlo y presionar la tecla tabulador una vez que termines debes presionar la misma tecla. Para modificar el texto de plano a relleno debes hacerlo por las propiedades del objeto donde tiene una letra F y abajo donde dice extruir. Y al igual que un objeto también le puedes cambiar el color, girar, estirar y mover. Modificar Extruir
- 40. Duplicar Elementos de la Vista 3D Blender permite que un elemento formado con mucho trabajo, lo usemos varias veces en sitios diferentes, como por ejemplo una mesa o sillas entre otras cosas, para evitar trabajar nuevamente en esa figura existe la duplicación: Para ello le damos clic en el menú inferior donde dice objeto, luego donde dice Duplicar objeto.
- 41. Unir los Elementos Unir los elementos en blender, es de suma importancia a la hora de crear un nuevo elemento, como por ejemplo una mesa que cuenta con 4 cilindros y un cubo al fusionarlos creas un nuevo elemento y lo puedes mover todo junto si no se le aplica esta función cuando quieras mover la mesa deberás hacerlo por separado y no es la idea. Para ello debemos seleccionar los elementos que queremos unir presionando la tecla shift + clic a cada objeto de la vista 3D luego vamos a las propiedades del lado izquierdo en donde dice UNIR Unir
- 42. Lamparas de Blender Blender cuenta con diversas Lamparas, cada una diseñada para una función especifica dependiendo del proyecto que tengas en mente así que son elementos que no debemos ignorar, ellas te permitirán iluminar según tu gusto, si quieres hacer algo nocturno usa pocas lamparas si quieres hacer algo de diurno usa el sol. Tipos de Lampara En las paginas anteriores te mostré como añadir elementos nuevos incluyendo las lamparas si aun no recuerdas como hacerlo te invito a que vuelvas a leerlo en la pagina 32.
- 43. Lampara Puntual o de Punto Es la mas utilizada y de hecho es la que contamos por defecto al momento de abrir blender; ilumina todo el lugar hasta cierto punto. (Me imagino que de alli viene el nombre). SOL: El sol es muy similar al del mundo real, ilumina todo el lugar a diferencia de la lampara de punto, el sol tiene mas rango e ilumina a mayor distancia. Si quieres hacer una escena como al medio día puedes colocarlo como lo vez en la imagen, pero si en cambio quieres un atardecer debes girarlo y apuntar la linea hacia la cámara con la esfera hacia abajo.
- 44. Lampara de foco: Te permite iluminar objetos solo donde apunte el circulo mas grande; ideal para escenas de prisiones, donde aparecen esas lamparas grandes de vigilancia o para una fiesta. Lampara Hemi Es muy similar al sol, pero tiene mas poder de iluminación ideal para iluminar todo el lugar sin dejar sombras.
- 45. Lampara de Área Por ultimo, tenemos la Lampara de Área, las características fundamentales es que cuenta con una luz muy intensa, pero, solo ilumina un área determinada. Es decir, te dejara muchas sombras si no la posicionas correctamente e iluminara muy fuertemente donde apunte la lampara.
- 46. Mi primer Proyecto en Blender. Bien, creo que hasta aquí tienes lo necesario para comenzar a realizar tu primer proyecto en blender, ahora vamos a realizar nuestra primera practica con todo lo que hemos aprendido hasta ahora nos servirá como repaso. Como yo soy Larense mi primer Proyecto serà, hacer el Obelisco si tienes en mente otro proyecto no hay ningún problema, tienes la libertad para hacerlo, de eso se trata, que dejes volar tu imaginación y la concretes en algo real en nuestro computador. Lo haré utilizando los siguientes elementos: cubos, planos, cilindros, esferas y lamparas; al finalizar le añadiré colores y texturas luego cerrare colocando mi nombre como broche de oro.
- 47. Primero, sera hacer el suelo o la base de nuestro proyecto para eso estiraremos el cubo para convertirlo en el suelo. Una vez hecho esto, añadiremos un nuevo cubo a nuestra vista 3D el cual sera nuestro amado Obelisco na`guara.
- 48. Ahora las figuras que se conocen como planos las usaremos como avenidas de igual forma estiramos hasta que adopten la forma de calles y avenidas, se giran de acuerdo a donde los queramos. Les recomiendo que les den color para que no se confundan con la base o el suelo, yo les colocarè el color negro.
- 49. Agregamos un nuevo cubo para que sean las aceras luego que tengamos la forma correcta procedemos a duplicarlas. Los cilindros los usaremos como arboles ( y oremos para que no llegue ningún guarimbero y los corten como ya tienen por costumbre)
- 50. Ahora agregaremos esferas para colocarlos como las hojas de los arboles Duplicamos para cada tronco o cilindro. Por ultimo, agregaremos las texturas que corresponden a cada elemento y renderizamos la imagen a ver como nos queda.
- 51. Exportar y Importar objetos en Blender Es importante que aprendas a Exportar una creación para trabajarla luego o sì estas trabajando en equipo se puedan pasar las creaciones y al final junten todo lo que han hecho para ello vamos donde dice archivo, exportar, 3d studios 3ds. En mi caso solo exportarè el obelisco. Ahora solo debemos indicarle en donde guardar el elemento exportado. Exportar, 3d studios 3ds
- 52. Para Importar la figura se realiza de la misma forma que exportar con la diferencia que se incluye un nuevo elemento en vez de expulsarlo para hacerlo debemos dar clic en archivo nuevamente y en donde dice importar Seleccionamos el Archivo y le damos en el boton importar Importar, 3d studios 3ds
- 53. Guardar Proyectos en Blender En las paginas anteriores explique como exportar e importar objetos, esta vez te mostrare a guardar todo el proyecto para ello debes dar clic en archivo, guardar como Guardar como
- 54. Renderizado Final Las renderizaciones que explique anteriormente eran para dar una muestra o vista previa de lo que se esta haciendo dentro de la vista 3D, pero no se guarda esa renderizacion, así que te explicare como producir un resultado final de todo lo que hicimos. Como esta guía es la versión 1.0 no Exploramos como hacer animaciones se las debo para una próxima edición, esta vez solo haremos una imagen 3D, pero antes de hacerlo debemos configurar la Linea de Tiempo. Si recordamos la Linea de Tiempo contiene fotogramas las cuales son fotos y siempre tiene 250 fotos por defecto, debemos quitarle hasta llegar a 1 fotograma, si no lo hacemos de esta manera tardara mas la renderizacion y te hará una copia de la misma foto, 250 veces; lo digo por experiencia porque cuando era novato me paso y quiero evitar que les pase a ustedes también. El fotograma Final debe quedar en 1
- 55. Para culminar buscamos el panel de propiedades de objeto, nos desplazamos al final donde dice Salida. indicamos el lugar donde saldrá la imagen renderizada
- 56. Màs abajo, cambiamos el formato pueden elegir, png, jpg y si fuese una animación se debe elegir formato de vídeo, Avi, jpg entre otros. Cambiar de Formato Configurar Calidad se recomienda 100%
- 57. Por ultimo, le damos clic en Animación, inmediatamente procesara todos los elementos de la vista 3D. Buscamos la imagen en la ruta indicada anteriormente y listo.
- 59. Quiero dejar plasmado un pensamiento que llevo en mi mente a donde quiera que voy: “Si queremos tener una verdadera independencia, Debemos ser independientes y si queremos ser una Potencia, debemos unirnos todos los que decidieron dejar atrás la dependencia.” “Jormi Jimenez”
- 60. Bibliografía: Licencia: https://creativecommons.org/licenses/by-nc-nd/4.0/deed.es Información sobre Blender sus características y proyectos: https://es.wikipedia.org/wiki/Blender Basamento Estructural o Referencias: Para hacer la estructura de la información de esta Guía me base en el manual para Blender de: Ton Roosendaal y Stefano Selleri ellos trabajaron sobre una versión de blender antigua y esta guía esta basada en la versión de blender 2.74 y le di un toque mas criollo para que los Venezolanos la entendamos.
- 61. Contacto: Correo: jormi.jimenez@gmail.com Telegram: +58 04266507562 Equipo de Producción Infocentro Lara: Autor: JORMI DAVID JIMENEZ RIVERO Diseñador Grafico: EDGAR ZAPATA Edición y Mejoras: RICARDO JOSÉ Hernández AZUAJE DEINY COLOMBO Agradecimiento: Primeramente a Dios proveedor de todo conocimiento y a: Minerva Rivero. Adela Escalona. Le dedico esta guia a mi amada hija Adelen Victoria. A todos los que hacen vida en: Un Agradecimiento y felicitaciones a: Infocentro las Tinajitas (LAR11) Felicitaciones a Facilitadora: Jamilet Zoraida Liscano Camacaro, por ser pionera en formar jóvenes en Blender. Infocentro Rafael Chinchilla(LAR41) en Apoyo a LAR11.
- 62. Guía Blender 2.0, Próximamente…