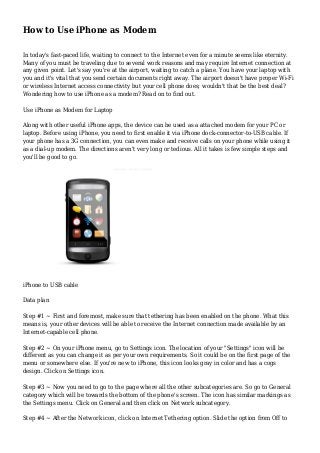
How to Use iPhone as Modem
- 1. How to Use iPhone as Modem In today's fast-paced life, waiting to connect to the Internet even for a minute seems like eternity. Many of you must be traveling due to several work reasons and may require Internet connection at any given point. Let's say you're at the airport, waiting to catch a plane. You have your laptop with you and it's vital that you send certain documents right away. The airport doesn't have proper Wi-Fi or wireless Internet access connectivity but your cell phone does; wouldn't that be the best deal? Wondering how to use iPhone as a modem? Read on to find out. Use iPhone as Modem for Laptop Along with other useful iPhone apps, the device can be used as a attached modem for your PC or laptop. Before using iPhone, you need to first enable it via iPhone dock-connector-to-USB cable. If your phone has a 3G connection, you can even make and receive calls on your phone while using it as a dial-up modem. The directions aren't very long or tedious. All it takes is few simple steps and you'll be good to go. iPhone to USB cable Data plan Step #1 ~ First and foremost, make sure that tethering has been enabled on the phone. What this means is, your other devices will be able to receive the Internet connection made available by an Internet-capable cell phone. Step #2 ~ On your iPhone menu, go to Settings icon. The location of your "Settings" icon will be different as you can change it as per your own requirements. So it could be on the first page of the menu or somewhere else. If you're new to iPhone, this icon looks gray in color and has a cogs design. Click on Settings icon. Step #3 ~ Now you need to go to the page where all the other subcategories are. So go to General category which will be towards the bottom of the phone's screen. The icon has similar markings as the Settings menu. Click on General and then click on Network subcategory. Step #4 ~ After the Network icon, click on Internet Tethering option. Slide the option from Off to
- 2. On. The Off icon is gray in color, and once you slide it to On icon, it will turn blue. This is where you have activated your iPhone to work as a modem. Step #5 ~ Next, connect your cell phone with the laptop with the iPhone to USB cable. Once you connect the cable, a pop-up window will appear prompting you for approval. Click on iPhone and then select Apply. Your laptop has been connected to the Internet. Step #6 ~ You have successfully turned your device into a modem. Now you can launch the web browser for quick Internet access. You can easily check the connectivity on the desktop toolbar, located on the bottom-right side of the screen for Windows and top-right side of the screen for Mac. See, was that difficult? All you have to do is follow few necessary steps and you'll be online in no time. You can also read about how to set up Wi-Fi. In order to maintain Internet connection, you need to make sure that the USB cable is intact. If you turn your phone off, the Internet connection will be disconnected. So, make sure it has enough battery life and stays on at all times. The connectivity needs to be strong so that you can work online without any disturbances. http://www.buzzle.com/articles/how-to-use-iphone-as-modem.html