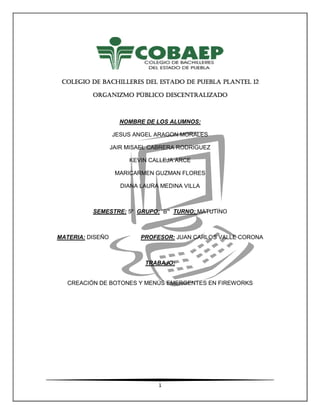
Creación de botones y menús emergentes en Fireworks
- 1. 1 COLEGIO DE BACHILLERES DEL ESTADO DE PUEBLA PLANTEL 12COLEGIO DE BACHILLERES DEL ESTADO DE PUEBLA PLANTEL 12COLEGIO DE BACHILLERES DEL ESTADO DE PUEBLA PLANTEL 12COLEGIO DE BACHILLERES DEL ESTADO DE PUEBLA PLANTEL 12 ORGANIZMO PÚBLICO DESCENTRALIZADOORGANIZMO PÚBLICO DESCENTRALIZADOORGANIZMO PÚBLICO DESCENTRALIZADOORGANIZMO PÚBLICO DESCENTRALIZADO NOMBRE DE LOS ALUMNOS: JESUS ANGEL ARAGON MORALES JAIR MISAEL CABRERA RODRIGUEZ KEVIN CALLEJA ARCE MARICARMEN GUZMAN FLORES DIANA LAURA MEDINA VILLA SEMESTRE: 5º GRUPO: “B” TURNO: MATUTINO MATERIA: DISEÑO PROFESOR: JUAN CARLOS VALLE CORONA TRABAJO: CREACIÓN DE BOTONES Y MENÚS EMERGENTES EN FIREWORKS
- 2. 2 INDICE PORTADA ......................................................................................................................................... 1 CREACIÓN DE BOTONES Y MENÚS EMERGENTES............................................................ 5 CREACION DE BOTONES.................................................................................................................. 5 CREACIÓN DE SÍMBOLOS DE BOTÓN .............................................................................................. 6 ESTADOS DE BOTÓN........................................................................................................................ 7 UTILIZACION DEL EDITOR DE BOTONES.......................................................................................... 8 CREACIÓN DE UN BOTÓN SIMPLE DE DOS ESTADOS...................................................................... 9 Para crear un estado Arriba: ....................................................................................................... 9 Para crear un estado Sobre:...................................................................................................... 10 CREACIÓN DE UN BOTÓN CON TRES O CUATRO ESTADOS........................................................... 10 Para crear el estado Abajo: ....................................................................................................... 11 Para crear un estado Sobre y Abajo:......................................................................................... 11 UTILIZACION DE FILTROS DE BISELADO PARA DIBUJAR ESTADOS DE UN BOTÓN........................ 12 Para aplicar un Efecto automático preestablecido a un símbolo de botón:............................. 12 Convertir rollovers de Fireworks en botones................................................................................ 13 INSERCIÓN DE BOTONES EN UN DOCUMENTO ............................................................................ 13 Para colocar instancias de un símbolo de botón en un documento:........................................ 13 IMPORTACIÓN DE SÍMBOLOS DE BOTÓN ..................................................................................... 14 Para importar símbolos de botón en el panel Biblioteca de un documento, siga uno de los siguientes procedimientos:....................................................................................................... 14 EDICIÓN DE SÍMBOLOS DE BOTÓN ............................................................................................... 15 Edición de las propiedades de un botón como símbolo ............................................................... 15 Para editar las propiedades de un botón como símbolo:......................................................... 15 Edición de las propiedades de un botón como instancia.............................................................. 16 Para editar las propiedades de instancia de una única instancia de símbolo de botón:.......... 17 PROPIEDADES INTERACTIVAS DE BOTÓN ..................................................................................... 17 Area activa................................................................................................................................. 17 Para editar una división o zona interactiva en el área activa del símbolo de botón: ............... 17 URL de un símbolo de botón o instancia................................................................................... 18
- 3. 3 Para definir el valor URL de un símbolo de botón en el Editor de botones:............................. 18 Para configurar el valor URL de una instancia de botón seleccionada en el espacio de trabajo, siga uno de los procedimientos siguientes: .............................................................................. 19 Destino de botón....................................................................................................................... 19 Para definir el elemento destino de un símbolo de botón en el Editor de botones:................ 19 Para configurar el valor destino de una instancia de botón en el espacio de trabajo:............. 20 Texto alternativo (alt) para un símbolo de botón o instancia................................................... 20 Para definir el texto Alt de un símbolo de botón en el Editor de botones: .............................. 21 Para configurar el texto alt de una instancia de botón en el espacio de trabajo: .................... 21 CREACIÓN DE BARRAS DE NAVEGACIÓN ...................................................................................... 21 Para crear una barra de navegación básica: ............................................................................ 22 CREACIÓN DE MENÚS EMERGENTES ............................................................................................ 22 Acerca del Editor de menús emergentes...................................................................................... 23 CREACIÓN DE UN MENÚ EMERGENTE BÁSICO............................................................................. 24 Para crear un menú emergente sencillo:.................................................................................. 24 CREACIÓN DE SUBMENÚS EN UN MENÚ EMERGENTE................................................................. 26 Para crear un submenú emergente: ......................................................................................... 26 Para crear un submenú emergente dentro de un submenú emergente:................................. 27 Para mover un elemento de menú hasta un submenú de mayor nivel o hasta el menú emergente principal:................................................................................................................. 27 DISEÑO DEL ASPECTO DE UN MENÚ EMERGENTE........................................................................ 27 Para establecer la orientación de un menú emergente: .......................................................... 28 Para establecer si un menú emergente se basa en HTML o en imágenes:............................... 28 Para asignar formatos al texto del menú emergente actual: ................................................... 29 Para establecer el aspecto de las celdas de menú:................................................................... 29 ADICIÓN DE ESTILOS PERSONALIZADOSEN EL EDITOR DE MENÚ EMERGENTE ........................... 30 Para añadir un estilo de celda a la selección de estilos de celdas de la ficha Aspecto del Editor de menús emergentes:.............................................................................................................. 30 DEFINICIÓN DE LAS PROPIEDADES AVANZADAS DE MENÚ EMERGENTE..................................... 31 Para definir las propiedades de celda avanzadas del menú emergente actual:....................... 31 POSICIÓN DE LOS MENÚS Y SUBMENÚS EMERGENTES................................................................ 33 Para definir la posición de un menú emergente utilizando el Editor de menús emergentes: . 34
- 4. 4 Para definir la posición de un submenú emergente utilizando el Editor de menús emergentes: ................................................................................................................................................... 34 Para definir la posición de un menú emergente arrastrándolo:............................................... 35 EDICIÓN DE MENÚS EMERGENTES ............................................................................................... 36 Para editar un menú emergente en el editor de menús emergentes: ..................................... 36 Para cambiar una entrada de un menú emergente:................................................................. 36 Para desplazar una entrada en el menú emergente:................................................................ 36 ACERCA DE LA EXPORTACIÓN DE MENÚS EMERGENTES.............................................................. 37
- 5. 5 CREACIÓN DE BOTONES Y MENÚS EMERGENTES Macromedia Fireworks permite crear una gran variedad de botones y menús emergentes JavaScript y no es necesario conocer JavaScript. El editor de botones de Fireworks guía al usuario a través del proceso de creación de botones y le permite automatizar muchas de las tareas. El resultado es un práctico símbolo de botón. Después de crear un símbolo de botón, puede fácilmente crear instancias del símbolo para crear una barra de navegación. Fireworks también incluye el Editor de menús emergentes que permite crear rápida y fácilmente menús emergentes horizontales y verticales. La ficha Avanzado del Editor de menús emergentes le ofrece un control creativo sobre el espaciado, relleno y bordes de celdas, la sangría del texto y otras propiedades. Al exportar un botón o menú emergente, Fireworks genera de forma automática el código JavaScript necesario para mostrarlo en el navegador Web. Puede insertar fácilmente en Macromedia Dreamweaver (la cual también como Fireworks pertenece a la familia de ADOBE) el código HTML y JavaScript de Fireworks de las páginas web, también puede copiar y pegar el código en cualquier archivo HTML. CREACION DE BOTONES Para crear un botón en Fireworks se tiene que seguir los siguientes pasos: 1) Crear un rectángulo y colocar el texto deseado. 2) Seleccionarlos, apretar F8 y seleccionar “Elegir botón”. 3) Doble clic sobre el botón para acceder a los Estados. Estos se encargan de agregar efectos a los distintos estados del botón. 4) Clic sobre “Copiar gráfico Abajo” para importar el botón a los distintos estados. 5) Una vez hecho apretar “Listo”. 6) Apretar F12 para ver la vista preliminar en el navegador. Nota: Al posicionarse sobre el botón y debajo del navegador aparece JavaScript: significa que no hay ningún vínculo asociado al botón.
- 6. 6 Para vincular el botón se tiene que posicionar sobre el mismo en Fireworks y debajo veremos el campo Vínculo. En el caso que queramos vincular el botón hacia fuera de nuestra página deberemos poner obligatoriamente http:// antes del www. (Ejemplo: http://www.adobe.com). Destino – Blank – Lo abre en una nueva ventana. Self – Lo abre en la misma página. La opción ALT hace referencia al campo de texto que aparece cuando nos posicionamos sobre el botón. Se usa para que la gente no vidente pueda leer la página sin problemas. CREACIÓN DE SÍMBOLOS DE BOTÓN Los botones, un tipo especial de símbolos, constituyen los elementos de navegación de una página web. Los botones creados en el Editor de botones tienen las características siguientes: • Puede convertir prácticamente cualquier gráfico u objeto de texto en un botón. • Se puede crear un botón nuevo o convertir un objeto existente en un botón. También puede importar botones ya creados. • Mediante el Inspector de propiedades, resulta muy fácil editar los botones. Es posible arrastrar instancias suyas desde la biblioteca de símbolos al documento. De este modo puede cambiar el aspecto gráfico de un botón y actualizar automáticamente el aspecto de todas las instancias del botón en una barra de navegación. Es posible editar el texto, la URL y el elemento destino de una instancia de botón sin afectar al resto de las instancias del mismo botón y sin romper la relación símbolo-instancia.
- 7. 7 Las instancias de botón están encapsuladas. Al arrastrar una instancia de botón en el documento, se desplazaran todos los componentes y estados asociados, de modo que ya no es necesaria la complicada edición de varios fotogramas. Un botón se puede editar de forma sencilla. Haga doble clic en la instancia del lienzo y podrá modificarlo en el Editor de botones o el Inspector de propiedades. Al igual que otros símbolos, los botones tienen un punto de registro. El punto de registro es un punto central que facilita la alineación del texto y de los distintos estados del botón cuando esté en el Editor de botones. 1. Seleccione el objeto que desee convertir en un botón. 2. Seleccione Modificar > Símbolo > Convertir en símbolo. 3. En el cuadro de diálogo Convertir en símbolo, escriba un nombre para el botón. 4. En las opciones de tipo, seleccione Botón. 5. (Opcional) Para activar la escala de 9 divisiones para el botón, seleccione Activar guías de escala en 9 divisiones. 6. (Opcional) Para guardar el gráfico como botón en la biblioteca de gráficos en Fireworks, seleccione Guardar en biblioteca común. ESTADOS DE BOTÓN Un botón puede tener hasta cuatro estados diferentes. Cada estado representa el aspecto del botón en respuesta a un evento del ratón: Los botones con dos estados tienen estados Arriba y Abajo. Los botones con tres y cuatro estados tienen los estados Sobre y Sobre y Abajo. Dichos estados representan el aspecto del botón al pasar el puntero sobre él cuando el botón está arriba (Sobre) o abajo (Sobre y Abajo). Es posible crear una barra de navegación mediante los botones con dos o tres estados. Sin embargo, sólo los botones con los cuatro estados pueden aprovecharse de los comportamientos incorporados de la barra de navegación de Fireworks.
- 8. 8 Estado Arriba – Estado normal de botón, estado predeterminado con un aspecto “de reposo” del botón. Utilice las herramientas de dibujo y de edición para crear el estado arriba del botón. Estado Sobre – es el aspecto de botón que Aparece cuando el cursor está sobre el botón. Este estado avisa al usuario que al hacer clic es probable que se produzca una acción. Utilice las herramientas de dibujo y de edición para crear el estado sobre del botón. Estado Abajo –Crea una imagen del botón con el aspecto de estar "presionado". Representa el botón después de hacer clic sobre él. Este estado de botón representa normalmente la página web actual en la barras de navegación con varios botones. Este estado se utiliza en las barras de navegación, no en los rollovers simples. Estado sobre y abajo – Cuando el botón está presionado, si se sitúa el cursor sobre él, seguirá cambiando de aspecto. Este estado de botón representa normalmente que el puntero se encuentra en el botón correspondiente a la página web actual en las barras de navegación con varios botones. Utilice este estado de botón en las barras de navegación con varios botones. El estado sobre y abajo no se utiliza en rollovers simples. Para editar vinculo o comportamientos de todos los estados, seleccionar primero la ficha de área activa. Área activa: Es cuando queremos que active la “manita” para poder clickear el botón. Dependiendo de la audiencia de la página dependerá si esta zona será grande o bien precisa. Con el Editor de botones puede crear todos estos estados, así como el área para la activación de la acción del botón. UTILIZACION DEL EDITOR DE BOTONES Utilice el Editor de botones de Fireworks para crear y editar un símbolo de botón JavaScript. Las fichas que se encuentran en la parte superior del Editor de botones se corresponden con los cuatro estados de botón y el área activa. Las sugerencias que puede observar en cada opción del Editor de botones le ayudan a realizar decisiones de diseño para los cuatro estados de botón.
- 9. 9 CREACIÓN DE UN BOTÓN SIMPLE DE DOS ESTADOS Gracias al Editor de botones puede crear botones personales arrastrando formas, importando imágenes de gráficos o arrastrando objetos en la ventana de documento. Después el Editor de botones le guiará por los pasos que permiten controlar el comportamiento del botón. Para crear un estado Arriba: 1. Haga doble clic en un botón existente en el lienzo. • Elija Edición > Insertar > Nuevo botón para abrir el editor de botones. 2. Para importar o crear el gráfico en estado Arriba: • Arrastre al área de trabajo o importe el gráfico que deba representar el estado Arriba del botón. • Utilice las herramientas de dibujo para crear un gráfico o utilice la herramienta Texto para crear un botón a partir de texto. • Haga clic en Importar un botón en el Inspector de propiedades y seleccione un botón predefinido editable de la biblioteca Importar símbolos: Botón. Con esta opción, cada uno de los estados del botón aparece automáticamente con los gráficos y el texto adecuados. • (Opcional) Defina guías de escala de 9 divisiones para que la forma del botón no se distorsione al cambiar su tamaño.
- 10. 10 • (Opcional) Elija la herramienta Texto y cree el texto del botón. Para crear un estado Sobre: 1. Para crear el estado Sobre, seleccione Sobre en el menú desplegable y realice una de las acciones siguientes: 2. Haga clic en la ficha Sobre del Editor de botones. 3. Siga uno de los siguientes procedimientos para crear el estado Sobre del botón: Haga clic en Copiar gráfico Arriba para pegar una copia del elemento gráfico del estado Arriba en la ventana del estado Sobre y modifíquelo para cambiar su aspecto. Importe, dibuje o arrastre y coloque un gráfico. 4. (Opcional) Para utilizar los filtros automáticos a fin de crear aspectos comunes para cada estado, seleccione el gráfico al que desea añadir un filtro automático y haga clic en el botón más (+) junto a la etiqueta Filtros del Inspector de propiedades. 5. Elija Bisel y Relieve > Bisel interior, Relieve hundido, Bisel exterior o Relieve elevado. 6. Seleccione un filtro preestablecido de botón para cada estado. CREACIÓN DE UN BOTÓN CON TRES O CUATRO ESTADOS Aunque los botones con cuatro estados no son obligatorios, su uso permite sacar partido de los comportamientos incorporados de la barra de navegación. Cuando cree un botón, puede añadir, además de los estados Arriba y Sobre, los estados Abajo y Sobre y Abajo. Estos estados añaden indicaciones visuales para los usuarios de la página web. Es posible crear una barra de navegación que utilice dos estados o incluso botones de un estado, pero sólo un botón con los cuatro estados se puede considerar un verdadero botón de barra de navegación en Fireworks. Fireworks incluye varios comportamientos de barra de navegación para que los botones actúen como si estuvieran relacionados unos con otros. Por ejemplo, puede crear botones de barra de navegación que actúan como pulsadores de una radio de coche antiguo: al hacer clic en un botón, permanece pulsado hasta hacer clic en otro botón.
- 11. 11 Para crear el estado Abajo: 1. Abra un botón de dos estados en el Editor de botones y haga clic en la ficha Abajo en el menú desplegable de inspector de propiedades. 2. realice una de los siguientes procedimientos para crear el estado Abajo del botón: Haga clic en Copiar gráfico Sobre para pegar una copia del elemento gráfico del estado Sobre en la ventana del estado Abajo y modifíquelo para cambiar su aspecto. Importe, dibuje o arrastre y coloque un gráfico. (Opcional) Aplique filtros preestablecidos a los botones de tres o cuatro estados. Nota: al insertar o crear un gráfico para el estado Abajo, se selecciona automáticamente la opción Incluir estado Abajo en Barra de Navegación. Este estado de botón es adecuado para los botones que forman parte de barras de navegación. Para crear un estado Sobre y Abajo: 1. Abra un botón de tres estados en el Editor de botones y haga clic en la ficha Sobre y Abajo. 2. Siga uno de los siguientes procedimientos para crear el estado Sobre y Abajo del botón: Haga clic en Copiar gráfico Abajo para pegar una copia del elemento gráfico del estado Abajo en la ventana del estado Sobre y Abajo y modifíquelo para cambiar su aspecto. Importe, dibuje o arrastre y coloque un gráfico. (Opcional) Aplique filtros preestablecidos a los botones de tres o cuatro estados. Nota: al insertar o crear un gráfico para el estado Sobre y Abajo, se selecciona automáticamente la opción Incluir estado Sobre y Abajo en Barra de Navegación. Este estado de botón es adecuado para los botones que forman parte de barras de navegación.
- 12. 12 UTILIZACION DE FILTROS DE BISELADO PARA DIBUJAR ESTADOS DE UN BOTÓN Al crear gráficos para cada estado de botón, puede aplicar Efectos automáticos preestablecidos para crear el aspecto común de cada estado. Por ejemplo, si se desea crear un botón de cuatro estados, puede utilizar el efecto Elevado en el gráfico del estado Arriba, el efecto Resaltado para el estado Abajo, etc. Filtro preestablecido de botón Descripción Elevado El bisel parece elevarse respecto a los objetos subyacentes. Resaltado El color del botón se aclara. Hundido El bisel parece hundirse respecto a los objetos subyacentes. Invertido El bisel parece hundirse en los objetos subyacentes y los colores se iluminan. Para aplicar un Efecto automático preestablecido a un símbolo de botón: 1. Abra el símbolo de botón que desee en el Editor de botones y seleccione el gráfico en el que desee añadir un Efecto automático. 2. Haga clic en el botón Añadir efectos del Inspector de propiedades. 3. En el menú emergente que aparece, siga uno de los procedimientos siguientes:
- 13. 13 Elija Bisel y Relieve > Bisel interior. Elija Bisel y Relieve > Bisel exterior. 4. En la ventana emergente que aparece, elija un preestablecido de botón. Los preestablecidos de botón se describen a continuación. 5. Repita los pasos 1 al 4 para el resto de los estados de botones, incluya en cada estado un efecto diferente de preestablecido de botón. Convertir rollovers de Fireworks en botones Es posible convertir en botones los rollovers creados en versiones anteriores de Fireworks y guardarlos en la biblioteca. 1. Borre la división o zona interactiva que cubre las imágenes de rollover. 2. Elija Mostrar todos los estados en el menú Papel cebolla del panel Estados. 3. Seleccione todos los objetos que desea incluir en el botón. Use la herramienta Seleccionar detrás para seleccionar objetos ocultos. 4. Seleccione Modificar > Símbolo > Convertir en símbolo. 5. Especifique un nombre para el símbolo en el cuadro Nombre y seleccione un tipo de símbolo de botón. Para convertir animaciones de cuatro estados en botones, seleccione los cuatro objetos para colocar cada uno en su propio estado de botón. INSERCIÓN DE BOTONES EN UN DOCUMENTO Es posible insertar instancias de símbolos de botón en un documento desde el panel Biblioteca. Para colocar instancias de un símbolo de botón en un documento: 1. Abra el panel Biblioteca.
- 14. 14 2. Arrastre un símbolo de botón hasta el documento actual. Para colocar instancias adicionales de un símbolo de botón en un documento, siga uno de los siguientes procedimientos: Seleccione una instancia y elija Editar > Clonar para colocar otra instancia delante de la instancia seleccionada. La nueva instancia se convierte en el objeto seleccionado. Sugerencia: la clonación de botones resulta útil al crear una barra de navegación alineada, debido a que puede mover las copias una dirección con las teclas de flecha y mantener la alineación con la otra coordenada de posición. Arrastre otra instancia de botón desde el panel Biblioteca hasta el documento. Mantenga pulsada la tecla Alt (Windows) u Opción (Macintosh) mientras arrastra una instancia en el lienzo para crear otra instancia de botón. Copie una instancia y pegue instancias adicionales. IMPORTACIÓN DE SÍMBOLOS DE BOTÓN Los símbolos de botón del panel Biblioteca son específicos del documento. Si ha abierto un documento con símbolos en el panel Biblioteca y crea un nuevo documento, el panel Biblioteca del nuevo documento estará vacío. Sin embargo, existen varios métodos que puede utilizar para importar símbolos de botón en el panel Biblioteca de un documento, ya sea desde una biblioteca o desde otro documento de Fireworks. Para importar símbolos de botón en el panel Biblioteca de un documento, siga uno de los siguientes procedimientos: • Arrastre y coloque una instancia de botón de otro documento de Fireworks en el documento actual. • Corte y pegue una instancia de botón de otro documento de Fireworks en el documento actual. • Exporte símbolos de botón de otro documento de Fireworks en un archivo de biblioteca PNG, después, importe los símbolos de botón desde el archivo de biblioteca PNG en el documento actual. • Elija Editar > Bibliotecas e importe los símbolos de botón en el panel Biblioteca del documento desde las bibliotecas de botones del submenú. Estas bibliotecas contienen una amplia variedad de símbolos de botón predefinidos preparados por Adobe.
- 15. 15 Los métodos para importar y exportar símbolos de botón son los mismos que los utilizados para los símbolos gráficos y de animación. EDICIÓN DE SÍMBOLOS DE BOTÓN Los símbolos de botón de Fireworks constituyen un tipo especial de símbolo. Tienen dos tipos de propiedades: algunas propiedades que cambian en todas las instancias cuando edita una instancia o el símbolo y otras propiedades que afectan sólo a la instancia actual. Los símbolos de botón de Fireworks permiten sacar partido de la facilidad de uso de los símbolos permitiendo la edición de determinadas propiedades de una instancia de botón como, por ejemplo, el texto, sin afectar al resto de las instancias. Es posible editar varias instancias de propiedades de botón como símbolo, así como editar instancias únicas de las propiedades de botón. Edición de las propiedades de un botón como símbolo Los símbolos de botón se editan en el Editor de botones. Las propiedades editables del botón que cambian una instancia al editar su símbolo de botón son las que normalmente serían comunes entre una serie de botones utilizados en una Barra de Navegación o en todo un sitio web: • El aspecto gráfico como el color y tipo de trazo, el color y tipo de relleno, forma del trazado y las imágenes • Filtros automáticos, opacidad o el modo de mezcla aplicado a objetos independientes dentro del símbolo de botón • Tamaño y posición del área activa • Comportamiento principal de un botón • Configuración de optimización y de exportación • Vínculo URL (también disponible como una propiedad a nivel de instancia) • Marco Destino (también disponible como una propiedad de instancia) Para editar las propiedades de un botón como símbolo: 1. Siga uno de los procedimientos siguientes para abrir el botón en el Editor de botones:
- 16. 16 Haga doble clic en una instancia del botón en el espacio de trabajo. En el panel Biblioteca, haga doble clic en la vista previa del botón o en el icono de símbolo que se encuentra junto al símbolo de botón. 2. Modifique las características gráficas del botón y haga clic en Listo. Los cambios se aplican a todas las instancias del símbolo de botón. Edición de las propiedades de un botón como instancia Las propiedades editables de instancia suelen ser diferentes de un botón a otro en una serie de botones. Se editan en el Inspector de propiedades cuando se selecciona una única instancia. Las propiedades de una instancia que pueden cambiar sin que afecten al símbolo asociado ni al resto de las instancias de dicho símbolo son las que normalmente son diferentes de un botón a otro en una serie de botones: • Nombre de objeto de una instancia que aparece en el panel Capas y se utiliza para asignar nombres a las divisiones de la instancia de botón exportadas tras la exportación • Filtros automáticos u opacidad aplicados a toda la instancia • Caracteres de texto y formato de texto • Vínculo URL (prevalece cualquier URL que sea una propiedad de símbolo) • Texto alternativo (alt) con la descripción de imagen • Marco Destino (prevalece cualquier fotograma destino que sea una propiedad de símbolo) • Comportamientos adicionales asignados a una instancia mediante el panel Comportamientos • Opción “Mostrar estado Abajo” al cargar del Inspector de propiedades para las instancias de una barra de navegación Nota: en Fireworks, no es necesario que elija la opción Mostrar imagen Abajo después de cargar cada instancia de botón de una bar nav. La sección Específico del documento del cuadro de diálogo Configuración de HTML contiene una opción denominada Exportar varios archivos, cuando elige esta opción y exporta una bar nav, Fireworks exporta cada página HTML con el estado Abajo correspondiente del botón.
- 17. 17 Para editar las propiedades de instancia de una única instancia de símbolo de botón: 1. Seleccione la instancia de botón en el área de trabajo. 2. Defina las propiedades en el Inspector de propiedades. PROPIEDADES INTERACTIVAS DE BOTÓN Configurar propiedades interactivas de botón Con Fireworks puede controlar los elementos interactivos de un botón, incluidos el área activa, URL, elemento destino y texto alternativo (alt) con la descripción de imagen. Área activa El área activa de un símbolo de botón es la zona en la que se activa la interactividad cuando un usuario desplaza el cursor por encima o hace clic en un navegador web. El área activa de un botón es una propiedad de símbolo que sólo tienen los símbolos de botón. Cuando crea un símbolo de botón, Fireworks crea de forma automática una división lo suficientemente grande como para abarcar todos los estados del botón. Sólo puede editar una división de botón en la ficha Área activa del Editor de botones. Cada botón sólo puede tener una división. Si dibuja una división mediante una herramienta de división en el área activa, la división anterior se sustituye por la nueva división. Puede dibujar objetos de zona interactiva en la ficha Área activa, pero sólo puede editar dichas zonas interactivas en el Editor de botones. Nota: los objetos web que definen el área activa del símbolo de botón aparecen en el documento cuando las divisiones y las zonas interactivas no se encuentran ocultas. Sin embargo, los objetos web de botones no aparecen en el panel Capas y no se pueden editar en el espacio de trabajo. Para editar una división o zona interactiva en el área activa del símbolo de botón: 1. Siga uno de los procedimientos siguientes para abrir un símbolo de botón en el editor de botones: Haga doble clic en una instancia del botón en el espacio de trabajo.
- 18. 18 En el panel Biblioteca, haga doble clic en la vista previa del botón o en el icono de símbolo que se encuentra junto al símbolo de botón. 2. Haga clic en la ficha Área activa. 3. Siga uno de estos procedimientos: Utilice la herramienta Puntero para mover o modificar la forma de división y desplazar una guía de división. Utilice cualquiera de las herramientas de división o de zona interactiva para dibujar la nueva área activa. URL de un símbolo de botón o instancia Un valor URL (Uniform Resource Locator) es un vínculo a otra página web, sitio web o punto de anclaje en la misma página web. El valor URL puede ser una propiedad de símbolo o de instancia. Puede incorporar un valor URL a la instancia seleccionada de botón en el Inspector de propiedades o en el panel URL. Es posible incorporar un valor URL a un símbolo, de este modo, para cada instancia, aparecerá el mismo valor URL en el cuadro de texto Vínculo del Inspector de propiedades. Esto resulta útil cuando introduce valores URL absolutos dentro de un sitio, sólo necesita modificar la última parte del valor URL en el cuadro de texto Vínculo de cada instancia en el Inspector de propiedades para vincular las instancias de botón. Para definir el valor URL de un símbolo de botón en el Editor de botones: 1. Siga uno de los siguientes procedimientos para abrir el botón en el Editor de botones: Haga doble clic en una instancia del botón en el espacio de trabajo. En el panel Biblioteca, haga doble clic en la vista previa del botón o en el icono de símbolo que se encuentra junto al símbolo de botón. 2. Haga clic en la ficha Área activa del editor de botones. 3. Seleccione la división o zona interactiva de área activa. 4. Siga uno de estos procedimientos: Introduzca un valor URL en el cuadro de texto Vínculo del Inspector de propiedades.
- 19. 19 Elija un valor URL en el panel URL. Nota: si cambia el valor URL de un símbolo de botón no se cambiará el valor URL de las instancias existentes de botón de dicho símbolo que ya tengan valores URL únicos asignados. Esto también se produce en las modificaciones realizadas en el destino de un símbolo de botón y el texto alt. Para configurar el valor URL de una instancia de botón seleccionada en el espacio de trabajo, siga uno de los procedimientos siguientes: • Introduzca un valor URL en el cuadro de texto Vínculo del Inspector de propiedades. • Elija un valor URL en el panel URL. Destino de botón El elemento destino es la ventana o marco en que aparecerá la página web al hacer clic en una instancia de botón. Si no introduce un elemento destino en el Inspector de propiedades, la página web aparecerá en el mismo marco o ventana que el vínculo. El valor de destino puede ser una propiedad de símbolo o de instancia. Puede definir el destino de un símbolo de forma que todas las instancias de símbolo tengan la misma opción de destino. Para definir el elemento destino de un símbolo de botón en el Editor de botones: 1. Siga uno de los siguientes procedimientos para abrir el botón en el Editor de botones: Haga doble clic en una instancia del botón en el espacio de trabajo. En el panel Biblioteca, haga doble clic en la vista previa del botón o en el icono de símbolo que se encuentra junto al símbolo de botón. 2. Siga uno de los siguientes procedimientos en el Inspector de propiedades: Elija un destino preestablecido en el menú emergente Destino. Introduzca un valor de destino en el cuadro de texto Destino. Nota: si cambia el valor destino de un símbolo de botón no se
- 20. 20 cambiará dicho valor en las instancias existentes de botón de dicho símbolo que ya tengan valores destino únicos asignados. Esto también se produce en las modificaciones realizadas en el valor URL de un símbolo de botón y el texto alt. Para configurar el valor destino de una instancia de botón en el espacio de trabajo: 1. Seleccione la instancia de botón en el espacio de trabajo. 2. Siga uno de los siguientes procedimientos en el Inspector de propiedades: Elija un destino preestablecido en el menú emergente Destino. Introduzca un valor de destino en el cuadro de texto Destino. Destinos preestablecidos en el menú emergente Destino Ninguno o _self carga la página web en el mismo marco o ventana que el vínculo. _blank carga la página web en una ventana de navegador nueva sin nombre. _parent carga la página web en el conjunto de marcos relacionados o en la ventana del marco que contiene el vínculo. _top carga la página web en la ventana de navegador completa y se eliminan todos los marcos. Texto alternativo (alt) para un símbolo de botón o instancia El texto Alt (alternativo) aparece sobre el marcador de posición de la imagen o cerca mientras esta se descarga de la web, también aparece en lugar del gráfico cuando la imagen no se descarga correctamente. También aparece en lugar de los gráficos si el usuario ha definido en su navegador que no se muestren imágenes. El texto Alt puede ser una propiedad de símbolo o de instancia. Es posible definir el texto alternativo para un símbolo de botón o instancia en el Inspector propiedades. Nota: la aplicación de ayuda a las personas con problemas de visión, leen el texto alternativo de los gráficos de la páginas web en un navegador. Se recomienda que, siempre que sea posible, utilice texto alternativo conciso y significativo.
- 21. 21 Para definir el texto Alt de un símbolo de botón en el Editor de botones: 1. Siga uno de los siguientes procedimientos para abrir el botón en el Editor de botones: Haga doble clic en una instancia del botón en el espacio de trabajo. En el panel Biblioteca, haga doble clic en la vista previa del botón o en el icono de símbolo que se encuentra junto al símbolo de botón. 2. En el Inspector de propiedades introduzca el texto que desee que aparezca como texto alt en un navegador. Nota: si cambia el texto alt de un símbolo de botón no se cambiará el texto alt de las instancias existentes de botón de dicho símbolo que ya tengan texto alt único asignado. Esto también se produce en las modificaciones realizadas en el destino de un símbolo de botón y el valor URL. Para configurar el texto alt de una instancia de botón en el espacio de trabajo: 1. Seleccione la instancia de botón en el espacio de trabajo. 2. Introduzca la descripción en el cuadro de texto Alt del Inspector de propiedades. CREACIÓN DE BARRAS DE NAVEGACIÓN Una barra de navegación, también denominada bar nav, es un grupo de botones que ofrece vínculos a otras áreas de un sitio web. Normalmente, no cambia de aspecto en el sitio de modo que ofrece un método coherente de navegación sin importar el lugar en que se encuentre el usuario en el sitio web. La barra de navegación tiene el mismo aspecto de una página web a otra, pero los enlaces pueden ser específicos para el funcionamiento de cada página. En Fireworks, se puede crear una bar nav creando un símbolo en el Editor de botones y colocando instancias de dicho símbolo en el espacio de trabajo.
- 22. 22 Para crear una barra de navegación básica: Para crear una sensación de navegación coherente, duplique los símbolos de los botones mediante las instancias de los símbolos. Si se edita el aspecto o funcionalidad del símbolo original, todas las instancias asociadas se actualizan automáticamente para reflejar los cambios. 1. Cree un símbolo de botón. 2. Arrastre una instancia (copia) del símbolo desde el panel Biblioteca hasta el espacio de trabajo. 3. Siga uno de los siguientes procedimientos para crear una copia de la instancia de botón: Seleccione la instancia de botón y elija Editar > Clonar. Mantenga pulsada la tecla Alt (Windows) u Opción (Macintosh) mientras arrastra la instancia de botón. Se crea una copia de la instancia de botón. 4. Mantenga pulsada la tecla Mayús conforme pulsa una tecla de flecha para situar el botón clonado. Para obtener un control más preciso, utilice las teclas de flecha sin pulsar la tecla Mayús. 5. Repita los pasos 3 y 4 para crear instancias de botón adicionales. 6. Seleccione cada instancia y asigne un texto único, un valor URL y otras propiedades utilizando el Inspector de propiedades. CREACIÓN DE MENÚS EMERGENTES Los menús emergentes son menús que aparecen en un navegador como respuesta al movimiento del puntero (o en respuesta a la acción de hacer clic) sobre objetos web de activación como una división o zona interactiva. Los elementos de los menús emergentes pueden incluir vínculos URL para la navegación. Por ejemplo, puede utilizar los menús emergentes para organizar diferentes opciones de navegación que estén relacionadas con un botón en una barra de navegación. Puede crear submenús en los menús emergentes con el número de niveles que desee. Cada elemento de un menú emergente aparece como una celda HTML o de imagen, con un estado Arriba, un estado Sobre y texto en ambos estados. Para ver una presentación preliminar de un menú emergente en un navegador debe pulsar F12. Las vistas previas del espacio de trabajo de Fireworks no muestran los menús emergentes.
- 23. 23 Se puede utilizar alguna o todas las fichas y editar configuraciones de ficha en cualquier momento. Debe añadir al menos un elemento de menú en la ficha Contenido para crear una opción de menú que se pueda pre visualizar en un navegador. Acerca del Editor de menús emergentes El editor de menús emergentes es un cuadro de diálogo con fichas que le guía durante el proceso de creación de un menú emergente. Contiene muchas opciones para controlar las características de un menú emergente y están organizadas en cuatro fichas: Contenido tiene opciones que determinan la estructura básica del menú, así como el texto, vínculo URL y el valor de destino de cada elemento de menú. Aspecto contiene opciones que determinan el aspecto de cada celda de estado Arriba y de estado Sobre del menú, así como la orientación vertical y horizontal del menú. Avanzado contiene opciones que determinan las dimensiones de celda, relleno y espaciado; la anchura del borde de la celda y el color; la demora de menú y el sangrado del texto. Posición contiene opciones que determinan la ubicación del menú y del submenú: • La opción Menú coloca el menú emergente en relación con la división. La opción Preestablecido lo incluye en la parte inferior, inferior derecha, superior y superior derecha de una división. • El ajuste Submenú coloca el submenú emergente en la parte derecha o inferior derecha del menú principal, o debajo del mismo.
- 24. 24 En función del diseño del menú emergente, es posible que no pueda utilizar todas las fichas u opciones del Editor de menús emergentes. Puede modificar los ajustes en cualquier ficha en todo momento, pero debe añadir al menos un elemento de menú en la ficha Contenido para crear un menú que pueda ver en un navegador. CREACIÓN DE UN MENÚ EMERGENTE BÁSICO En la ficha Contenido del Editor de menús emergentes creará la estructura básica y el contenido del menú emergente. Cuando crea un menú se aplican los ajustes actuales o predeterminados de las opciones del resto de las fichas del Editor de menús emergentes. Para crear un menú emergente sencillo: 1. Seleccione una zona interactiva o división que será el área de activación del menú emergente. 2. Siga uno de estos procedimientos para abrir el Editor de menús emergentes: Elija Modificar > Menú emergente > Añadir menú emergente.
- 25. 25 Haga clic en el tirador de comportamiento de la división y elija Añadir menú emergente. 3. Haga clic en la ficha Contenido. 4. Haga clic en el botón Añadir menú para añadir un elemento vacío de menú. Puede añadir y eliminar celdas en cualquier momento. 5. Haga doble clic en cada celda e introduzca o elija la información adecuada: Texto especifica el texto para el elemento de menú. Vínculo determina el valor URL del elemento de menú. Puede introducir un vínculo personal o elegir uno del menú emergente Vínculo, si hubiera alguno disponible. Si ha introducido valores URL para el resto de los objetos web del documento, dichos valores URL aparecerán en el menú emergente Vínculo. Destino designa el elemento destino del valor URL. Puede introducir un elemento destino personal, o elegir un valor preestablecido en el menú emergente Destino. Al añadir texto en la última línea de la ventana se agrega automáticamente una línea vacía debajo de la misma. Sugerencia: para ir de una celda activa a otra celda y seguir introduciendo información, pulse la tecla de tabulador para desplazarse por las distintas celdas y las teclas Flecha arriba y abajo para desplazarse verticalmente. 6. Repita los pasos 4 y 5 hasta añadir todos los elementos de menú. 7. De forma opcional, para eliminar un elemento de menú, resáltelo y haga clic en el botón Suprimir menú. 8. Siga uno de estos procedimientos: Haga clic en Siguiente para ir hasta la ficha Aspecto o elija otra ficha para continuar con la creación del menú emergente. Cree entradas de submenú para el menú emergente. Haga clic en Listo para finalizar el menú emergente y cerrar el Editor de menús emergentes.
- 26. 26 En el espacio de trabajo, la zona interactiva o división utilizada para crear el menú emergente muestra una línea azul de comportamiento unida a un contorno del nivel superior del menú emergente. Nota: para ver el menú emergente en un navegador debe pulsar F12. Las vistas previas del espacio de trabajo de Fireworks MX no muestran los menús emergentes. CREACIÓN DE SUBMENÚS EN UN MENÚ EMERGENTE Gracias a los botones Sangrar menú y Menú con sangría inversa de la ficha Contenido del Editor de menús emergentes puede crear submenús que son menús emergentes que aparecen cuando el puntero se encuentra (o se hace clic) sobre otro elemento de menú emergente. Puede crear tantos niveles de submenús como desee. Para crear un submenú emergente: 1. Abra la ficha Contenido del Editor de menús emergentes y cree elementos de menú. Cree los elementos de menú que desee utilizar para el submenú, colóquelos directamente bajo el elemento de menú que activará el submenú. 2. Haga clic para resaltar un elemento de menú emergente que desee convertir en elemento de submenú. 3. Haga clic en el botón Sangrar menú para designar el elemento como una opción de submenú del elemento inmediatamente encima en la lista. 4. Para añadir el elemento siguiente del submenú, resáltelo y haga clic en el botón Sangrar menú. Todos los elementos que están sangrados de forma contigua en el mismo nivel componen un submenú emergente. 5. De forma opcional, resalte un elemento de menú o submenú y haga clic en Añadir menú para insertar un nuevo elemento justo debajo del elemento resaltado. 6. Siga uno de estos procedimientos: Haga clic en Siguiente para ir a la siguiente ficha o elija otra ficha para continuar con la creación del menú emergente. Haga clic en Listo para cerrar el Editor de menús emergentes.
- 27. 27 Para crear un submenú emergente dentro de un submenú emergente: 1. Resalte un elemento de submenú en la ficha Contenido del Editor de menús emergentes. Para más información, consulte el procedimiento anterior. 2. Haga clic en el botón Sangrar menú para sangrarlo de nuevo, de modo que aparezca sangrado respecto al elemento de submenú que se encuentra encima. Puede sangrar los elementos de submenús para lograr los niveles que desee. Para mover un elemento de menú hasta un submenú de mayor nivel o hasta el menú emergente principal: 1. Resalte el elemento de menú en la ficha Contenido del Editor de menús emergentes. 2. Haga clic en el botón Menú con sangría inversa. 3. Siga uno de los siguientes procedimientos para finalizar el menú emergente o seguir con su creación: Haga clic en Siguiente para ir hasta la ficha Aspecto o elija otra ficha para continuar con la creación del menú emergente. Haga clic en Listo para cerrar el Editor de menús emergentes. En el espacio de trabajo, la zona interactiva o división utilizada para crear el menú emergente muestra una línea azul de comportamiento unida a un contorno del nivel superior del menú emergente. Nota: para ver el menú emergente en un navegador debe pulsar F12. Las vistas previas del espacio de trabajo de Fireworks MX no muestran los menús emergentes. DISEÑO DEL ASPECTO DE UN MENÚ EMERGENTE Tras crear un menú básico y los submenús opcionales, puede dar formato al texto, aplicar estilos de gráfico para los estados Sobre y Arriba y elegir la orientación vertical u horizontal en la ficha Aspecto del Editor de menús emergentes.
- 28. 28 Para establecer la orientación de un menú emergente: 1. Abra el menú emergente que desee en el Editor de menús emergentes y haga clic en la ficha Aspecto. 2. Elija Vertical u Horizontal en el menú emergente Orientación. Para establecer si un menú emergente se basa en HTML o en imágenes: 1. Abra el menú emergente que desee en el Editor de menús emergentes y haga clic en la ficha Aspecto. 2. Elija una opción de Celdas:
- 29. 29 HTML define el aspecto del menú utilizando sólo códigos HTML. Esta configuración produce páginas con el menor tamaño posible. Imagen le permite seleccionar un estilo de imagen que se utilizará como fondo de celda. Esta configuración produce páginas de mayor tamaño. Nota: puede añadir opciones a esta selección de estilos creando sus propios estilos de menús emergentes. Para asignar formatos al texto del menú emergente actual: 1. Abra el menú emergente que desee en el Editor de menús emergentes y haga clic en la ficha Aspecto. 2. Elija un tamaño preestablecido en el menú emergente Tamaño o introduzca un valor en el cuadro de texto Tamaño. Nota: si en la ficha Avanzado del Editor de menús emergentes se establece la anchura y altura de celda en Automático, el tamaño del texto determina el tamaño de los gráficos asociados con el elemento de menú. 3. Elija un grupo de fuentes del sistema en el menú emergente Fuentes o introduzca el nombre de una fuente. Nota: tenga cuidado al escoger una fuente. Si los usuarios que ven su página web no tienen instalada la fuente que ha elegido, se utilizará una fuente de sustitución en su navegador web. 4. De forma opcional, puede hacer clic en un botón de estilo de texto como negrita o cursiva. 5. Haga clic en el botón de justificación para alinear el texto por la izquierda, la derecha o centrarlo. 6. Elija un color de texto en el cuadro Color de texto. Para establecer el aspecto de las celdas de menú: 1. Abra el menú emergente que desee en el Editor de menús emergentes y haga clic en la ficha Aspecto. 2. Elija los colores del texto y de la celda para cada estado. 3. Si ha seleccionado Imagen como tipo de celda, elija un estilo gráfico para cada estado. 4. Siga uno de estos procedimientos:
- 30. 30 Haga clic en Siguiente para ir hasta la ficha Avanzado o elija otra ficha para continuar con la creación del menú emergente. Haga clic en Listo para cerrar el Editor de menús emergentes. En el espacio de trabajo, la zona interactiva o división utilizada para crear el menú emergente muestra una línea azul de comportamiento unida a un contorno del nivel superior del menú emergente. Nota: para ver el menú emergente en un navegador debe pulsar F12. Las vistas previas del espacio de trabajo de Fireworks MX no muestran los menús emergentes. ADICIÓN DE ESTILOS PERSONALIZADOSEN EL EDITOR DE MENÚ EMERGENTE Puede añadir estilos de celda personales en el Editor de menús emergentes. Los estilos de celda personales están disponibles junto con las opciones preestablecidas en la ficha Aspecto al elegir la opción Imagen como tipo de celda (las celdas de los menús emergentes utilizan fondos gráficos). Para añadir un estilo de celda a la selección de estilos de celdas de la ficha Aspecto del Editor de menús emergentes: 1. Aplique cualquier combinación de trazos, rellenos, texturas y efectos automáticos a un objeto, y guárdelo como un estilo utilizando el panel Estilos. 2. Seleccione el nuevo estilo en el panel Estilos, después, elija Exportar estilo en el menú de opciones de dicho panel. 3. Abra la carpeta Nav Menú de su disco duro, cambie el nombre del estilo si lo desea y haga clic en Guardar. Nota: la ubicación exacta de la carpeta Nav Menú varía en función del sistema operativo. Al volver a la ficha Aspecto del Editor de menús emergentes y elegir la opción Imagen para fondo de celda, aparecerá el nuevo estilo junto con los estilos preestablecidos para los estados Arriba y Sobre de las celdas de menú emergente.
- 31. 31 DEFINICIÓN DE LAS PROPIEDADES AVANZADAS DE MENÚ EMERGENTE La ficha Avanzado del Editor de menús emergentes le ofrece opciones adicionales para controlar el tamaño de celda, relleno y espaciado; el sangrado del texto; el tiempo de visualización del menú y la anchura del borde, color, sombra y resaltado. Para definir las propiedades de celda avanzadas del menú emergente actual: 1. Abra el menú emergente que desee en el Editor de menús emergentes y haga clic en la ficha Avanzado. 2. Elija una restricción de anchura o de altura en el menú emergente Automático/Píxeles:
- 32. 32 Automático restringe la altura de la celda al tamaño del texto definido en la ficha Aspecto del Editor de menús emergentes y restringe la anchura del elemento de menú al texto de mayor longitud. Píxeles permite introducir medidas específicas en píxeles en los cuadros de texto Anchura de celda y Altura de celda. 3. Introduzca un valor en el cuadro de texto Relleno celda para determinar la distancia que habrá entre el texto del menú emergente y el borde de la celda. 4. Introduzca un valor en el cuadro de texto Espacio celda para definir el espacio que habrá entre las celdas de menú. 5. Introduzca un valor en el cuadro de texto Sangría de textos para definir el sangrado del texto del menú emergente. 6. Introduzca un valor en el cuadro de texto Demora de menú para definir los segundos que el menú permanecerá visible después de que el puntero se desplace fuera. 7. Defina las propiedades del borde de un menú emergente: Mostrar bordes permite mostrar u ocultar los bordes de un menú emergente. Si no se selecciona esta opción, las opciones que siguen estarán desactivadas. Ancho del borde define la anchura del borde del menú emergente. Color del borde, Sombra y Resaltado permite modificar el color del borde de un menú emergente. Nota: muchas de estas opciones están desactivadas si se ha seleccionado el tipo de celda Imagen en la ficha Aspecto. 8. Siga uno de los siguientes procedimientos para finalizar el menú emergente o seguir con su creación: Haga clic en Siguiente para ir hasta la ficha Posición o elija otra ficha para continuar con la creación del menú emergente.
- 33. 33 Haga clic en Listo para cerrar el Editor de menús emergentes. En el espacio de trabajo, la zona interactiva o división utilizada para crear el menú emergente muestra una línea azul de comportamiento unida a un contorno del nivel superior del menú emergente. Nota: para ver el menú emergente en un navegador debe pulsar F12. Las vistas previas del espacio de trabajo de Fireworks MX no muestran los menús emergentes. POSICIÓN DE LOS MENÚS Y SUBMENÚS EMERGENTES La ficha Posición del Editor de menús emergente permite especificar la posición de un menú emergente. También es posible situar un menú emergente de nivel superior arrastrando su contorno en el espacio de trabajo cuando la capa de web está visible.
- 34. 34 Para definir la posición de un menú emergente utilizando el Editor de menús emergentes: 1. Abra el menú emergente que desee en el Editor de menús emergentes y haga clic en la ficha Posición. 2. Siga uno de estos procedimientos para definir la posición del menú: Haga clic en un botón Posición del menú para situar el menú emergente en relación con la división que lo activa. Introduzca las coordenadas X y Y. Las coordenadas 0,0 permiten alinear la esquina superior izquierda del menú emergente con la esquina superior izquierda de la división que lo activa. 3. Siga uno de estos procedimientos: Si tiene submenús, sitúelos tal como se describe en el procedimiento siguiente. Haga clic en Atrás para modificar las propiedades de otras fichas Haga clic en Listo para cerrar el Editor de menús emergentes. Para definir la posición de un submenú emergente utilizando el Editor de menús emergentes: 1. Abra el menú emergente que desee en el Editor de menús emergentes y haga clic en la ficha Posición. 2. Siga uno de estos procedimientos para definir la posición del submenú: Haga clic en un botón Posición del submenú para situar el submenú emergente en relación con el elemento de menú emergente que lo activa.
- 35. 35 Introduzca las coordenadas X y Y. Las coordenadas 0,0 permiten alinear la esquina superior izquierda del submenú emergente con la esquina superior izquierda del menú o elemento de menú que lo activa. 3. Siga uno de estos procedimientos: Para que la posición de cada submenú esté relacionada con el elemento de menú que lo activa, elija la opción Colocar en la misma posición. Si desea que la posición de cada submenú esté en función de todo el menú emergente, no seleccione la opción Colocar en la misma posición. 4. Haga clic en Listo para cerrar el Editor de menús emergentes o haga clic en Atrás para modificar las propiedades de otras fichas. Para definir la posición de un menú emergente arrastrándolo: 1. Si es necesario, siga uno de los siguientes procedimientos para ver la capa de web: Haga clic en el botón Mostrar divisiones y zonas interactivas del panel Herramientas. Haga clic en la columna Ojo del panel Capas. 2. Seleccione el objeto web que activa el menú emergente. 3. Arrastre el contorno de menú emergente hasta otra posición en el espacio de trabajo.
- 36. 36 EDICIÓN DE MENÚS EMERGENTES Gracias al Editor de menús emergentes puede editar o actualizar el contenido de un menú emergente, reorganizar los elementos del menú y cambiar otras propiedades en cualquiera de las cuatro fichas. Para editar un menú emergente en el editor de menús emergentes: 1. Si es necesario, siga uno de los siguientes procedimientos para ver a la capa de web: Haga clic en el botón Mostrar divisiones y zonas interactivas del panel Herramientas. Haga clic en la columna Ojo del panel Capas. 2. Seleccione la división a la que el menú emergente se encuentra asociado. 3. En el espacio trabajo, haga doble clic en el contorno azul del menú emergente. Se abre el Editor de menús emergentes mostrando las entradas del menú emergente. 4. Realice las modificaciones que desee en cualquiera de las cuatro fichas y haga clic en listo. Para cambiar una entrada de un menú emergente: 1. Abra el menú emergente que desee en el Editor de menús emergentes y haga clic en la ficha Contenido. 2. Haga doble clic en los cuadros de texto Texto, Vínculo o Destino y modifique el texto del menú 3. Haga clic fuera de la lista de entradas para aplicar los cambios. 4. Haga clic en Listo. Para desplazar una entrada en el menú emergente: 1. Abra el menú emergente que desee en el Editor de menús emergentes y haga clic en la ficha Contenido.
- 37. 37 2. Arrastre la entrada de menú hasta una posición distinta en la lista. 3. Haga clic en Listo. ACERCA DE LA EXPORTACIÓN DE MENÚS EMERGENTES Fireworks genera todo el código necesario para ver menús emergentes en navegadores Web. Fireworks genera todo el código CSS o JavaScript (según la opción elegida) necesario para ver menús emergentes en un navegador Web. Cuando un documento Fireworks que contiene menús emergentes se exporta a HTML, se crea un archivo JavaScript denominado mm_menu.js en la misma ubicación que el archivo HTML. Si utiliza código CSS para sus menús emergentes, se exporta a HTML un documento Fireworks con menús emergentes con código CSS. Puede escribir el código CSS en un archivo .css externo y exportarlo junto con un archivo mm_css_menu.js a la misma ubicación que el archivo HTML. La alternativa a la utilización de código CSS es utilizar JavaScript. Si utiliza JavaScript, se exporta a HTML un documento Fireworks que contiene menús emergentes y, además, se exporta un archivo JavaScript denominado mm_menu.js en la misma ubicación que el archivo HTML. Cuando transfiera los archivos, transfiera el archivo mm_css_menu.js (o mm_menu.js, para JavaScript) al mismo directorio que la página web que contenga el menú emergente. Para colocar los archivos en otra ubicación, actualice el hipervínculo que haga referencia a mm_css_menu.js y el archivo .css (o mm_menu.js) en el código HTML de Fireworks para reflejar la nueva ubicación. Se exporta un archivo .css único para cada documento que contenga menús emergentes de CSS que se exportan como HTML e imágenes desde Fireworks. Cuando se incluyen submenús, Fireworks crea un archivo de imagen (arrows.gif), una pequeña flecha que aparece situada junto a cualquier entrada de menú que disponga de un submenú. Independientemente del número de submenús que contiene un documento, Fireworks siempre utiliza el mismo archivo arrows.gif.
