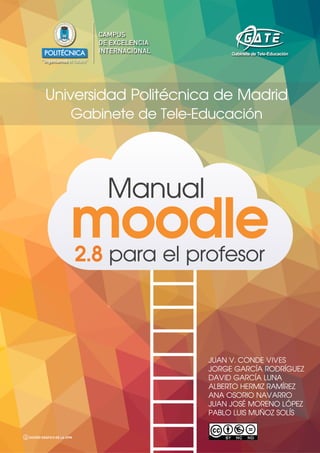
Manual moodle 2.8
- 2. Copyright (c) 2013 JUAN V. CONDE VIDES, JORGE GARCÍA RODRÍGUEZ, DAVID GARCÍA LUNA, ALBERTO HERMIZ RAMÍREZ, ANA OSORIO NAVARRO, JUAN JOSÉ MORENO LÓPEZ, PABLO LUIS MUÑOZ SOLÍS. El presente manual ha sido desarrollado por el Gabinete de Tele-Educación de la Universidad Politécnica de Madrid. Se basa en el Manual de Moodle 1.9 para el profesor escrito por el mismo equipo. Esta obra está bajo una licencia Reconocimiento-No comercial-Compartir bajo la misma licencia 3.0 Internacional de Creative Commons. Para ver una copia de esta licencia, visite http://creativecommons.org/licenses/by-nc-sa/3.0/es/.
- 3. Índice. Manual de Moodle 2 Gabinete de Tele-Educación 1 Universidad Politécnica de Madrid Contenido Presentación.............................................................................................................................. 3 Principales novedades de Moodle 2.8....................................................................................... 5 Bloque 1. Aspectos generales de Moodle..................................................................................... 9 1.1. Moverse en Moodle ..................................................................................................... 11 1.2. Descripción de un curso ............................................................................................... 16 1.3. Mi perfil........................................................................................................................ 18 1.4. Modo edición ............................................................................................................... 23 1.5. Gestión de ficheros ...................................................................................................... 27 1.6. Aspectos comunes de recursos y actividades .............................................................. 36 Bloque 2. Gestión del curso ........................................................................................................ 45 2.1. Configuración del curso ............................................................................................... 47 2.2. Finalización del curso................................................................................................... 51 2.3. Actividad de los estudiantes ........................................................................................ 55 2.4. Gestión de calificaciones.............................................................................................. 63 2.5. Resultados (Competencias).......................................................................................... 72 2.6. Banco de preguntas..................................................................................................... 76 2.7. Trabajar con grupos..................................................................................................... 90 2.8. Filtros ........................................................................................................................... 96 2.9. Copia de seguridad, restauración e importación......................................................... 98 2.10. Reinicio del curso ....................................................................................................... 104 2.11. Bloques....................................................................................................................... 107 2.12. Insignias ..................................................................................................................... 113 Bloque 3. Recursos y contenidos .............................................................................................. 119 3.1. Editor de texto de Moodle ......................................................................................... 121 3.2 Agregar y modificar recursos..................................................................................... 126 Bloque 4. Actividades................................................................................................................ 137 4.1. Foro............................................................................................................................ 139 4.2. Foro Novedades ......................................................................................................... 146 4.3. Mensajes.................................................................................................................... 147 4.4. Chat............................................................................................................................ 150 4.5. Consulta ..................................................................................................................... 154 4.6. Encuesta..................................................................................................................... 158
- 4. Índice. Manual de Moodle 2 Gabinete de Tele-Educación 2 Universidad Politécnica de Madrid 4.7. Tarea.......................................................................................................................... 164 4.8. Cuestionario............................................................................................................... 182 4.9. Lección ....................................................................................................................... 192 4.10. Taller .......................................................................................................................... 202 4.11. SCORM ....................................................................................................................... 214 4.12. Base de datos............................................................................................................. 219 4.13. Glosario...................................................................................................................... 226 4.14. Wiki............................................................................................................................ 231 ANEXOS ..................................................................................................................................... 237 Anexo I. Importar calificaciones desde Excel......................................................................... 239
- 5. Presentación. Manual de Moodle 2 Gabinete de Tele-Educación 3 Universidad Politécnica de Madrid Presentación El presente manual es el fruto del trabajo y la experiencia de los técnicos del Gabinete de Tele-Educación de la Universidad Politécnica de Madrid que desde el año 2005 vienen gestionando y prestando soporte a la herramienta Moodle para toda nuestra comunidad universitaria. Se trata de una actualización del manual realizado en 2012 para la versión 2.2. Anteriormente, este equipo realizó un manual para el profesor adaptado hasta la versión 1.9. Ese manual tenía como partida el libro “Using Moodle” y se completó con la documentación existente en su momento y las aportaciones del personal de nuestro equipo. Para tener una visión general de la información de este manual, siga leyendo la descripción que se presenta a continuación. Contenido del Manual Antes de empezar, se realiza un acercamiento a Moodle 2.8 para el profesor que ha utilizado versiones anteriores, ya que algunos aspectos presentan importantes cambios. A continuación, el contenido se divide en cuatro grandes bloques. Bloque 1. Aspectos generales de Moodle En los distintos apartados de este bloque se describen conceptos fundamentales que debe conocer un profesor para trabajar con Moodle: El manejo general de Moodle se presenta en Moverse en Moodle, en Descripción de un curso, en Mi perfil, y en El Modo edición. La Gestión de ficheros es una parte muy importante en el trabajo con Moodle. Los aspectos comunes de la Administración de actividades y recursos, entre ellos, los ajustes comunes, las condiciones de disponibilidad y de finalización. Bloque 2. Gestión del curso En el siguiente bloque, se recogen las herramientas principales para la gestión de un curso:
- 6. Presentación. Manual de Moodle 2 Gabinete de Tele-Educación 4 Universidad Politécnica de Madrid La Configuración general del mismo y los Bloques. La gestión de distintos aspectos de los estudiantes se presenta en los apartados Gestión de calificaciones, Actividad de los estudiantes, Trabajar con grupos y Rastreo de finalización. El manejo de las Copias de seguridad, su Restauración y la Importación de contenidos entre cursos, así como el Reinicio. Otras herramientas como el Banco de preguntas, los Filtros y las Insignias. Bloque 3. Recursos y contenidos En el tercer bloque se tratan las herramientas principales para la creación y gestión de contenidos y recursos: El Editor de texto de Moodle, para introducir un texto directamente en Moodle y algunas operaciones habituales. La creación de los distintos tipos de Recurso: Archivo, Directorio, Etiqueta, Página, URL (enlace a una página web), Libro y Paquete IMS. Bloque 4. Actividades Las actividades constituyen la mayor riqueza de Moodle. Han sido agrupadas en tres tipos según su función principal, aunque muchas, en función de su configuración, admiten usos combinados. Esta clasificación ha sido: Comunicación: Foro, Mensajes, Chat, Consulta y Encuesta (Feedback). Evaluación: Tarea, Cuestionario, Lección, Taller y SCORM. Trabajo en equipo: Base de datos, Glosario y Wiki. Con la idea de facilitar su consulta, dentro de la mayoría de herramientas y en todas las actividades, se ha seguido una misma estructura de secciones: ¿Para qué sirve?, ¿Cómo se crea?, ¿Cómo funciona? y ¿Cómo se gestiona? Esperamos que este manual sea de su utilidad. Si tiene cualquier comentario puede ponerse en contacto con el GATE.
- 7. Principales novedades de Moodle 2.8. Manual de Moodle 2 Gabinete de Tele-Educación 5 Universidad Politécnica de Madrid Principales novedades de Moodle 2.8 Aquí se destacan las novedades más relevantes de Moodle 2.8 respecto a la versión 2.6. Nueva imagen El diseño de la Plataforma Institucional de Telenseñanza se ha actualizado en la línea de las actuales aplicaciones de Internet. Se trata de ofrecer un aspecto más actual y claro. Se ha intentado mantener cada elemento en su sitio para que sea sólo un cambio de imagen pero no de estructura. Rediseño de la gestión de calificaciones El nuevo diseño trata de facilitar la labor del docente a la hora de calificar, especialmente en grupos con muchos estudiantes y muchas actividades. Aparece la “Vista simple” por actividad, que permite calificar una sola actividad para todos los estudiantes, es decir, ver una sólo columna, y la “Vista simple” por usuario, que permite calificar a un solo alumno en todas sus actividades, es decir, ver una sola fila (pero en vertical). En ambos casos se puede realizar la actualización masiva de calificaciones. Además, en el Calificador, un menú alfabético hace más sencillo localizar a un estudiante concreto. También se optimiza la pantalla de cálculo de la calificación final para repartir pesos entre las actividades de forma más cómoda. Vista por estudiante
- 8. Principales novedades de Moodle 2.8. Manual de Moodle 2 Gabinete de Tele-Educación 6 Universidad Politécnica de Madrid Vista por actividad Cambios en la edición de cuestionarios En el Cuestionario se ha tratado de facilitar la incorporación de preguntas y el montaje final del mismo, ya sea creando preguntas nuevas, asignando algunas ya creadas o añadiendo preguntas aleatorias. En la pantalla de configuración de los preguntas del cuestionario, han sido eliminadas las opciones menos usadas y ya es posible usar el arrastrar y soltar para poner en orden las preguntas. Mejoras en las tareas Se pueden incluir archivos adjuntos en el enunciado de la Tarea, superando las limitaciones que tenía el editor actual para enunciados complejos, y permitiendo poner directamente uno o varios PDFs como descripción de la actividad u ofrecer un documento o una hoja de cálculo como plantilla para que responda el alumno. Destaca la capacidad del profesor para enviar, modificar o borrar el texto o los archivos entregados por un estudiante. Otras novedades son que se permite decidir cuándo se comunica la calificación al estudiante, poner un límite de palabras para las respuestas de texto en línea y escribir la realimentación directamente sobre el texto de la entrega. Editar la entrega del estudiante
- 9. Principales novedades de Moodle 2.8. Manual de Moodle 2 Gabinete de Tele-Educación 7 Universidad Politécnica de Madrid Nueva edición de las restricciones de acceso La edición de las restricciones de acceso a un recurso o una actividad es mucho más cómoda y clara. En esta versión se pueden agrupar varias condiciones dentro de un Conjunto de restricciones y combinarlas con otras, pudiendo decidir si todas son necesarias o si es suficiente con cumplir alguna. Destaca que a las condiciones existentes se añaden las restricciones por pertenencia a un grupo o a un agrupamiento. Restricciones disponibles Ejemplo de restricciones configuradas Nuevo editor de texto Esta versión de Moodle introduce un nuevo editor de texto similar en aspecto al anterior, en el que se ofrecen utilidades para mejorar la accesibilidad del contenido. Se incorpora un sistema “autosave” para conservar el texto no guardado ante una desconexión repentina. De esta forma, el texto introducido se almacena automáticamente cada minuto, pudiendo ser recuperado si se abandona la página sin guardar los cambios. También es nuevo el editor de ecuaciones, más completo y con más elementos. Este editor transcribe a notación LaTeX, que luego puede ser editada. Menú de usuario En la esquina superior derecha de la pantalla aparece un nuevo menú similar al de muchas aplicaciones web, con algunas opciones relacionadas con el usuario: acceso al perfil, consulta de mensajes, archivos privados e insignias recibidas. Además, está el enlace para salir adecuadamente de la sesión de trabajo.
- 10. Principales novedades de Moodle 2.8. Manual de Moodle 2 Gabinete de Tele-Educación 8 Universidad Politécnica de Madrid Menú de usuario Otros cambios y mejoras En el Foro se ha mejorado la navegación para pasar de un debate a otro directamente y además es posible subscribirse a un solo hilo o debate, en lugar de al foro completo. En la actividad Consulta, se puede permitir que el estudiante marque más de una opción de las ofrecidas. Dentro de un cuestionario, los alumnos podrán responder a las preguntas de tipo ensayo adjuntando archivos, en lugar de sólo texto como era hasta ahora. Los Registros de la asignatura, ofrecen al profesor una información más amplia y detallada sobre la actividad de los estudiantes. Se pueden crear escalas de calificación de un solo valor. Esto permite, por ejemplo, usar una escala de tipo “Like” o “Me gusta” en los foros.
- 11. Bloque 1. Aspectos generales de Moodle Bloque 1 Aspectos generales de Moodle 1.1. Moverse en Moodle. 1.2. Descripción de un curso. 1.3. Mi perfil. 1.4. Modo edición. 1.5. Gestión de archivos. 1.6. Aspectos comunes de recursos y actividades.
- 13. Moverse en Moodle. Manual de Moodle 2 Gabinete de Tele-Educación 11 Universidad Politécnica de Madrid 1.1. Moverse en Moodle La navegación entre los cursos y las secciones principales de Moodle se realiza a través del bloque “Navegación”, situado normalmente en la primera o segunda posición de la columna izquierda. Desde este bloque se puede pasar fácilmente de un curso a otro. Además, para el profesor, el bloque “Administración”, situado también por defecto en la columna izquierda, tiene una función fundamental a la hora de gestionar los Recursos y Actividades de un curso, ya que al acceder a cualquiera de ellos, recoge todas las opciones para configurarlo y administrarlo. Otro elemento que facilita el movimiento dentro de Moodle es la Barra de navegación. Disposición de los bloques Navegación y Administración La Barra de navegación Dentro de un curso, muestra por este orden, el nombre corto del Moodle en el que se está, el acceso a los cursos del profesor, la categoría y subcategorías en las que está el curso y, por último, el nombre corto que identifica al curso actual. Pulsando sobre el primero se puede regresar a la página principal, y pulsando en el nombre corto del curso se accede directamente al mismo. Bloque Navegación Barra de navegación Bloque Administración Menú de usuario
- 14. Moverse en Moodle. Manual de Moodle 2 Gabinete de Tele-Educación 12 Universidad Politécnica de Madrid Barra de navegación en un curso A medida que se navega por las diferentes herramientas y contenidos del curso, la barra de navegación irá creciendo permitiendo saber en qué pantalla se está y facilitando el regreso a páginas anteriores. Siempre será preferible utilizar la barra de navegación de Moodle en lugar de los botones “atrás” y “adelante” del navegador web, ya que podría generar problemas. Barra de navegación en una actividad El bloque Navegación Se compone de: Página principal. Es un enlace a la página inicial del Moodle. Área personal. Muestra su página personal al usuario, en la que aparecen los cursos a los que tiene acceso y el estado de las actividades que hay en ellos. Páginas del sitio. Se les llama así porque no pertenecen a un curso determinado sino a la plataforma en su conjunto, mostrando información sobre las insignias disponibles, el calendario asociado a cada usuario, etc. Mi perfil. Muestra la información importante de su propio perfil. Además, da acceso a sus mensajes publicados en foros, a la herramienta de Mensajería, a sus archivos privados y sus insignias. Este apartado se explica más adelante en el presente manual. También se puede acceder a estas opciones desde el menú de usuario de la esquina superior derecha. Curso actual. Muestra y da acceso a las partes del curso en el que se está, además de a la lista de participantes y las insignias asociadas al curso. Cursos. Presenta los cursos en los que se está dado de alta, ya sea con rol de alumno o de profesor, permitiendo un acceso rápido a los mismos. Nombre de la página principal Nombre corto del curso Categoría
- 15. Moverse en Moodle. Manual de Moodle 2 Gabinete de Tele-Educación 13 Universidad Politécnica de Madrid Bloque Navegación Al acceder a un curso, en el bloque Navegación aparece Curso actual, mostrando la estructura del curso y dos opciones más: Participantes. Presenta la lista de usuarios que están en el curso. Insignias. Muestra un listado de las insignias del curso. Bloque Navegación dentro de un curso El menú de usuario Este menú desplegable proporciona un acceso rápido al Área personal y a varias páginas del usuario: Mi perfil, Mensajes, Mis archivos privados y Mis insignias. Además, permite salir de Moodle de forma adecuada y segura. Menú de usuario
- 16. Moverse en Moodle. Manual de Moodle 2 Gabinete de Tele-Educación 14 Universidad Politécnica de Madrid El bloque Administración Dentro de un curso, este bloque presenta al profesor tres enlaces: “Administración del curso”. Da acceso a configurar las características del mismo y a las herramientas principales de gestión. “Cambiar rol a…”.Permite ver el curso con un rol distinto, por ejemplo, como lo vería un estudiante. “Ajustes de mi perfil”. Ofrece las opciones de editar el perfil, cambiar la contraseña (si la configuración del Moodle lo permite) y configurar las Notificaciones. Bloque Administración Las herramientas que ofrece la sección “Administración del curso” se verán detalladamente en otro apartado del presente manual. Herramientas de Administración del curso Al acceder a una actividad, aparece un nuevo elemento en el bloque para gestionarla. Por ejemplo, si se accede a un cuestionario, el ítem que aparece se llama “Administración del cuestionario”. Dentro se presentan todas las opciones y ajustes de los que dispone esa actividad. La configuración principal del curso se realiza en “Editar Ajustes”.
- 17. Moverse en Moodle. Manual de Moodle 2 Gabinete de Tele-Educación 15 Universidad Politécnica de Madrid Administración de una actividad (ejemplo del cuestionario) Algunas de las opciones que se presentan son propias de cada actividad, mientras que otras, como por ejemplo “Editar Ajustes” o “Permisos”, son comunes a todas.
- 18. Mi perfil. Manual de Moodle 2 Gabinete de Tele-Educación 16 Universidad Politécnica de Madrid 1.2. Descripción de un curso Las partes principales de la pantalla en un curso son: la Cabecera, el Diagrama de temas y los Bloques. Partes de la pantalla de un curso La cabecera está formada por: La Barra de navegación. Indica en todo momento la ruta de la página actual. El menú de usuario. Indica el nombre del usuario con el que se ha accedido y proporciona acceso rápido a las páginas del perfil personal. El menú de cambio de idioma. Muestra el idioma que se está utilizando en el interfaz de Moodle y permite cambiar a otros disponibles. El botón de “Activar edición”. Permite al profesor activar el Modo edición para añadir o modificar el contenido del curso. El Diagrama de temas, en el centro, generalmente está dividido en Secciones o Temas, que están destinados a albergar los contenidos del curso, Recursos y Actividades. Siempre hay un Tema 0 o inicial y debajo de éste suele haber uno o más. En Administración del curso se puede indicar que haya una página por cada tema con el fin de no tener un diagrama de temas demasiado largo. Cabecera Bloques Diagrama de temas Bloques
- 19. Mi perfil. Manual de Moodle 2 Gabinete de Tele-Educación 17 Universidad Politécnica de Madrid Dentro de un Tema, cada Recurso o Actividad consta de un icono identificativo del tipo de elemento y un nombre que sirve de enlace al mismo. Pueden aparecer Etiquetas, que son un tipo de Recurso que permiten mostrar texto y cualquier tipo de contenido directamente en el diagrama de temas. A uno o a ambos lados del Diagrama de temas aparecen los Bloques. Éstos contienen herramientas que apoyan y facilitan el desarrollo del curso, así como herramientas de gestión y configuración. Los Bloques pueden moverse y eliminarse para adaptarlos a las necesidades del curso. Además, hay numerosos Bloques disponibles que pueden agregarse fácilmente al activar el Modo Edición.
- 20. Mi perfil. Manual de Moodle 2 Gabinete de Tele-Educación 18 Universidad Politécnica de Madrid 1.3. Mi perfil Cada usuario en Moodle dispone de dos menús, Mi perfil, para ver sus datos personales y mensajes publicados, y Ajustes de mi perfil, para editar sus datos y realizar otros ajustes. Mi perfil Se puede acceder al perfil personal, tanto desde el bloque Navegación como desde el menú de usuario de la esquina superior derecha. Acceso a Mi perfil Esta opción permite al usuario revisar sus datos, mensajes, ficheros privados e insignias a través de las siguientes opciones: Desde la opción “Ver perfil” el usuario puede revisar la información visible por otros usuarios de asignaturas comunes. Ver perfil
- 21. Mi perfil. Manual de Moodle 2 Gabinete de Tele-Educación 19 Universidad Politécnica de Madrid “Mensajes en Foros” facilita un acceso rápido a todos los mensajes publicados por el usuario en los Foros de sus asignaturas. Esta opción, permite mostrar: o Todos los “Mensajes” publicados por el usuario (recientes primero). o Los “Debates” o temas comenzados por el usuario. Debates comenzados por el usuario La opción “Mensajes” permite mostrar y gestionar los Contactos, ya sea el listado personal o el de participantes comunes en una de las asignaturas (a escoger) a las que acceda el usuario. Al pulsar sobre cada Contacto, se puede ver el historial de mensajes intercambiados con él. Esta opción permite ver también los Mensajes y Notificaciones recientes. Conversaciones recientes La opción “Mis archivos privados” permite al usuario subir ficheros a una carpeta privada. Desde aquí se puede crear un directorio , a fin de tener organizado el contenido, agregar un nuevo fichero (sin exceder el límite de tamaño por fichero), o descargar todo el contenido de la carpeta en un fichero .ZIP.
- 22. Mi perfil. Manual de Moodle 2 Gabinete de Tele-Educación 20 Universidad Politécnica de Madrid Mis archivos privados Por último, “Mis insignias” que permite consultar y gestionar todas los insignias conseguidas en la plataforma, e incluso ver aquellas que se han obtenido de otros sitios web. Mis insignias Ajustes de mi perfil Para editar los datos del perfil, en el bloque Administración, se encuentra la opción “Ajustes de mi perfil”. Administración de mi perfil
- 23. Mi perfil. Manual de Moodle 2 Gabinete de Tele-Educación 21 Universidad Politécnica de Madrid Dispone de las siguientes opciones: “Editar perfil”. Permite modificar parte de los datos del perfil del usuario. “Cambiar contraseña”. Sólo en los casos de usuarios que no se validen a través de un sistema externo. “Portafolios”. Desde esta opción el usuario puede “Configurar” que portafolios, de los disponibles, quiere utilizar para exportar su trabajo. Configurar portafolios Dentro de esta opción también se accede a “Transferir registros” que permite ver las últimas transferencias al portafolios finalizadas y el estado actual de las incompletas. Transferir registros “Claves de seguridad”. Permite reiniciar las claves para el acceso a Moodle desde aplicaciones externas. “Mensajería”. Muestra la forma en la que será informado el usuario ante las Notificaciones o Mensajes recibidos, las opciones disponibles son mediante correo electrónico o un aviso al acceder a Moodle. En el caso de las Notificaciones por correo electrónico, el usuario puede cambiar la cuenta de correo en la que recibirá estos avisos.
- 24. Mi perfil. Manual de Moodle 2 Gabinete de Tele-Educación 22 Universidad Politécnica de Madrid Algunas opciones de Mensajería “Insignias”. Permite configurar la información que se muestra en la página "Mis insignias", así como la conexión a un proveedor externo donde aparecen tanto las conseguidas en la plataforma como en otros sitios web. “Informes de actividad”. Ofrece todas las opciones de consulta de actividad del propio usuario en el curso donde se encuentra.
- 25. Modo edición. Manual de Moodle 2 Gabinete de Tele-Educación 23 Universidad Politécnica de Madrid 1.4. Modo edición ¿Para qué sirve? El Modo edición permite añadir y modificar el contenido (Recursos y Actividades) de un curso. Sólo disponen de esta posibilidad los usuarios con perfil de Profesor o de Editor de contenidos en ese curso. ¿Cómo se activa? En la esquina superior derecha de la pantalla, se puede encontrar el botón “Activar edición”. Pulsando sobre dicho botón, el profesor pasará a disponer de un conjunto de nuevas opciones. También es posible pasar al Modo Edición pulsando el enlace “Activar edición” del bloque Administración. Activación del Modo edición Una vez activada la edición se muestra junto a cada recurso de la asignatura la opción de cambiar su nombre, y un desplegable “Editar” con el resto de opciones de edición y otros iconos similares repartidos por la pantalla. Activar el Modo edición
- 26. Modo edición. Manual de Moodle 2 Gabinete de Tele-Educación 24 Universidad Politécnica de Madrid Modo edición activado Realizados los cambios en el curso se puede salir del Modo Edición pulsando el botón o enlace “Desactivar Edición” situado en el mismo lugar que aparecía “Activar edición”. ¿Cómo funciona? El Modo Edición se caracteriza por mostrar un conjunto de iconos en el curso que permitirán al profesor interactuar con los contenidos existentes. Los iconos se repiten en muchos de los elementos que componen un curso y hacen su manejo fácil e intuitivo. La siguiente tabla describe los iconos según su lugar de aparición. Icono Recurso o actividad Bloque Tema o sección Cambiar el nombre. Desplazar hacia la izquierda o la derecha. Mover a cualquier lugar del diagrama de temas. Mover a cualquier punto de alguna de las dos columnas. Cambiar el orden en el diagrama de temas. Editar, accediendo al formulario de configuración. Editar las propiedades accediendo a su formulario de configuración. Añadir texto, imágenes, y otros elementos al principio del tema. Duplicar, situando el nuevo debajo del original. Eliminar. Eliminar. Puede volver a añadirse desde el bloque “Agregar un bloque…”.
- 27. Modo edición. Manual de Moodle 2 Gabinete de Tele-Educación 25 Universidad Politécnica de Madrid Indica que es visible para los estudiantes. Pulsando sobre el icono será invisible para ellos. Indica que el elemento está oculto. Pulsando sobre el icono vuelve a hacerse visible para los estudiantes. Indica el Modo de Grupo de una actividad. Se corresponden con: No hay grupos, grupos visibles y grupos separados. Asignar un rol a un usuario únicamente para ese recurso o actividad. Asignar un rol a un usuario únicamente para el bloque. Marcar de manera visual el tema activo. Añadir un tema o sección nueva al diagrama de temas. Eliminar el último tema del diagrama de temas. Acoplar el bloque en el margen izquierdo. Desacoplar un bloque del margen izquierdo. Junto a los iconos ya mencionados, el Modo Edición muestra al pie de cada una de las secciones o temas del curso el enlace “Añadir una actividad o recurso”, que facilita herramientas para la incorporación de actividades y contenidos. Menú Añadir actividad o recurso
- 28. Modo edición. Manual de Moodle 2 Gabinete de Tele-Educación 26 Universidad Politécnica de Madrid Las actividades son herramientas para la interacción con y entre los alumnos, por ejemplo, Foros, Cuestionarios, Wikis... Por otro lado, hay diferentes maneras de crear contenidos con Moodle o de enlazar contenidos previamente creados: Archivo, Carpeta, Etiqueta, Página, URL y Paquete de contenido IMS. Para volver al modo de agregar Recursos y Actividades de las versiones anteriores de Moodle hay que pulsar en “Desactivar selector de actividades”, dentro del bloque Administración, estando la edición activada.
- 29. Gestión de ficheros. Manual de Moodle 2 Gabinete de Tele-Educación 27 Universidad Politécnica de Madrid 1.5. Gestión de ficheros Los archivos se guardan y gestionan en cada recurso o actividad de la asignatura. Por ejemplo, un archivo subido por un profesor en una Tarea, sólo estará accesible para los usuarios que tengan los permisos adecuados en dicha Tarea. Además, todos los usuarios disponen de una carpeta de ficheros privada con el nombre “Archivos privados” a la que pueden acceder desde Mi perfil. Se cuenta con los Portafolios y los Repositorios. Los Repositorios permiten incorporar ficheros desde el ordenador o desde otro lugar de la propia asignatura, mientras que los Portafolios permiten exportarlos desde Moodle al ordenador o a otros lugares externos. La gestión de ficheros se hace desde cada recurso o actividad y se agregan en ellos utilizando el Selector de Archivos, una sencilla ventana que aparecerá siempre que se desee incluir un fichero tras pulsar en “Agregar…”. También es posible agregar ficheros a Moodle con la utilidad “Arrastrar y soltar”. Ver la sección 3.2 de este manual. ¿Dónde se guardan los ficheros de una asignatura? Los archivos subidos se guardan en los Archivos locales, dentro de la carpeta del recurso o actividad de la asignatura donde se adjuntó y si se desea modificar habrá que hacerlo desde ese mismo recurso o actividad. Para encontrar un fichero subido previamente, se hará uso del Selector de archivos, el cual permite ver todo desde la misma ventana. Para encontrar un fichero el Selector mostrará: Archivos recientes. Mostrará los últimos 50 ficheros subidos por el usuario. Archivos locales. Permite navegar entre todas los ficheros de todas las asignaturas a las que se tiene acceso. Archivos privados. Contiene los ficheros subidos a esta carpeta personal. En el Selector de archivos, las carpetas y documentos se pueden mostrar de tres formas, intercambiables con los iconos de la esquina superior derecha: iconos, lista y árbol.
- 30. Gestión de ficheros. Manual de Moodle 2 Gabinete de Tele-Educación 28 Universidad Politécnica de Madrid Selector de archivos explorando Archivos locales Para navegar por este sistema de ficheros locales, hay que pulsar sobre la palabra “Sistema”, donde se mostrará una carpeta por asignatura y dentro de ellas, una carpeta por cada recurso o actividad que tenga algún fichero. Estas carpetas tendrán un nombre (el del recurso o actividad) e irán acompañadas, entre paréntesis, de un descriptor que indicará el tipo de recurso o actividad, por ejemplo, Archivo, Carpeta o Foro (en el caso de estar adjunto a un mensaje), etc. Carpetas de una asignatura Al acceder a los ajustes de un Recurso o Actividad que posee uno o más ficheros, en el apartado Contenido, podrán gestionarse dichos ficheros pulsando sobre icono correspondiente. Si se agrega un nuevo fichero con el mismo nombre de uno existente, se podrá sobrescribir o crear uno nuevo con otro nombre. Gestión de ficheros subidos a un Recurso Vista de los archivos: iconos, lista o árbol Nombre corto de la asignatura Una carpeta por cada recurso o actividad Repositorios disponibles
- 31. Gestión de ficheros. Manual de Moodle 2 Gabinete de Tele-Educación 29 Universidad Politécnica de Madrid Las operaciones que se pueden hacer sobre un fichero son: cambiar el nombre, cambiar el autor, cambiar la licencia de uso, moverlo a otro directorio, descargarlo y borrarlo. Opciones sobre ficheros Si se trata de un directorio, se accede a sus opciones pulsando en el icono de su esquina inferior derecha. Opciones sobre directorios Cambiar nombre del fichero, autor y licencia de uso Y licencia de uso Borrar fichero Mover a otro directorio Descargar fichero Cambiar el nombre del directorio Comprimir en un zip Mover a otro directorio Borrar directorio
- 32. Gestión de ficheros. Manual de Moodle 2 Gabinete de Tele-Educación 30 Universidad Politécnica de Madrid 1.5.1. Repositorio ¿Para qué sirve? Los Repositorios en Moodle permiten a los usuarios subir ficheros desde el ordenador a Moodle o incorporarlos desde Repositorios externos como Flickr, Google Drive, Dropbox, Alfresco, Picasa, etc. Moodle facilita unos repositorios por defecto a todos los usuarios: Subir un fichero. Para subir archivos desde el ordenador (tiene límite de peso). Archivos locales. Da acceso a los ficheros publicados en las asignaturas de Moodle según los permisos de cada usuario. Archivos recientes. Muestra los 50 últimos ficheros subidos. Archivos privados. Muestra la carpeta personal del usuario. ¿Cómo funciona? Hay dos lugares en los que se almacenan ficheros, la carpeta privada que tiene cada usuario (esos ficheros no los puede ver nadie más) o dentro de una actividad o recurso, quedando almacenados en los Archivos locales. Ya sea agregando un fichero a la carpeta de archivos privados (“Mi perfil” “Mis archivos privados”) o añadiendo un fichero en la asignatura (“Activar edición” “Añadir una actividad o recurso” recurso o actividad), al pulsar sobre el icono “Agregar…” se abre una ventana que permite escoger el Repositorio donde se encuentre el fichero: Ejemplos de uso: Subir un fichero del ordenador, traer a una asignatura un fichero disponible en otra, mostrar un documento subido en Google Drive o descargar un fichero subido a Moodle. Es posible que en la versión actual de la plataforma de telenseñanza no se encuentren habilitados todos o parte de los repositorios externos.
- 33. Gestión de ficheros. Manual de Moodle 2 Gabinete de Tele-Educación 31 Universidad Politécnica de Madrid Selector de archivos en Subir un archivo Para subir un fichero del ordenador, hay que escoger “Subir un archivo”: 1. Pulsar “Examinar” para escoger el fichero ubicado en el ordenador. 2. Escoger el nombre con el que se desea guardar en “Guardar como”. 3. Escribir el “Autor” del fichero y seleccionar su “Licencia”. 4. Para finalizar, pulsar “Subir este archivo”. Para escoger un fichero ya subido a un Repositorio: 1. Pulsar sobre el Repositorio correspondiente. Buscar el fichero a través de las carpetas y pulsar en él. 2. Indicar si se desea realizar una copia del mismo o sólo crear un enlace a él, si está en Archivos locales. 3. Escoger el nombre con el que se desea guardar en “Guardar como”. 4. Escribir el “Autor” del fichero y la “Licencia”. 5. Para finalizar, pulsar “Seleccionar este archivo”. Al añadir un fichero desde los archivos locales es posible indicar si se quiere duplicar el fichero seleccionado o se prefiere hacer un enlace al mismo. Si se realiza un duplicado, en caso de querer actualizar el fichero, habrá que hacerlo en los dos sitios, ya que si se cambia en uno de los sitios, no se cambia en el otro.
- 34. Gestión de ficheros. Manual de Moodle 2 Gabinete de Tele-Educación 32 Universidad Politécnica de Madrid Selector de archivos seleccionando un fichero ubicado en Archivos locales Uno de los campos necesarios para rellenar, en el momento de subir un fichero es la Licencia. Estas son las distintas opciones: Todos los derechos reservados. Dominio Público. Creative Commons (CC): CC – No Derivs. CC - No Comercial No Derivs. CC - No Comercial. CC - No Comercial ShareAlike. CC – ShareAlike. Otro: Si la licencia del material no es ninguna de las anteriores. El titular posee los derechos de reproducción de copias, derivación del material, distribución comercial y presentación del material al público. El material puede ser explotado por cualquier persona, respetando los derechos morales del autor.
- 35. Gestión de ficheros. Manual de Moodle 2 Gabinete de Tele-Educación 33 Universidad Politécnica de Madrid Reconocimiento. El material creado por un artista puede ser distribuido, copiado y exhibido por terceros si se muestra en los créditos. Sin obra derivada. No se pueden realizar obras derivadas. No comercial. No se puede obtener ningún beneficio comercial. Compartir igual. Las obras derivadas tienen que estar bajo los mismos términos de licencia que el trabajo original.
- 36. Gestión de ficheros. Manual de Moodle 2 Gabinete de Tele-Educación 34 Universidad Politécnica de Madrid 1.5.2. Portafolio ¿Para qué sirve? Los portafolios permiten, de manera sencilla, exportar el trabajo realizado en alguna actividad a un portafolio externo como Google Drive, Picasa, Flickr, Box.net, Mahara o bien descargarlo directamente al ordenador ¿Cómo funciona? Para exportar un elemento basta con pulsar sobre el enlace “Exportar al portafolios” o sobre el icono . En función de la actividad, se mostrará uno u otro. Exportar al portafolio la entrega de una tarea A continuación hay que elegir entre descargarlo en formato ZIP o Leap2A al ordenador o bien el destino al que se desea llevar: Google Drive. Flickr.com Box.net Picasa Mahara Ejemplos de uso: Exportar el mensaje de un foro, una definición de un glosario, una sesión de chat, la entrada de una base de datos o una tarea entregada. Sólo se mostrarán aquellos repositorios relacionados con el ítem a exportar (ej: Si no es una imagen, no aparecerá Flickr.com como opción)
- 37. Gestión de ficheros. Manual de Moodle 2 Gabinete de Tele-Educación 35 Universidad Politécnica de Madrid Una vez escogido, pulsar en “Siguiente”, a continuación pedirá los datos de acceso de la web a la que se desea llevar el contenido. Es posible que en la versión actual de la plataforma de telenseñanza, no se encuentren habilitados todos o parte de los portafolios. Siempre estará disponible la opción de Descargar al ordenador.
- 38. Aspectos comunes de recursos y actividades. Manual de Moodle 2 Gabinete de Tele-Educación 36 Universidad Politécnica de Madrid 1.6. Aspectos comunes de recursos y actividades Algunas opciones de administración se pueden aplicar a nivel de un Recurso o una Actividad desde el bloque Administración, en Administración de la actividad. Por otro lado, cuando se crean o se modifican, además de los ajustes comunes, como el modo de grupos o la visibilidad inicial, su disponibilidad puede restringirse en función de ciertas condiciones previas. También es posible definir cuándo se da por completada una Actividad o Recurso en función de ciertos resultados o acciones. 1.6.1. Administración de actividades y recursos Una vez creada una Actividad o Recurso, Moodle permite editar su configuración, asignar roles y permisos, consultar las acciones realizadas por los estudiantes y otra serie de opciones relacionadas con él. Bloque Administración en diferentes elementos de Moodle Si el profesor accede a una Actividad o Recurso, aparecerá este grupo de herramientas que le permiten administrar y editar todas las opciones de las que dispone. Éstas son: “Editar Ajustes”. Permite editar las opciones del Recurso o Actividad (para más información consultar el apartado del manual correspondiente a cada). “Roles asignados localmente”. Para asignar a un participante de la asignatura un rol distinto en una Actividad, por ejemplo designar a un estudiante de la asignatura para que modere un Foro. “Permisos”. Permite editar las acciones por defecto que puede llevar a cabo cada rol (profesor, estudiante, etc.) para esta Actividad o Recurso, por ejemplo, quitar
- 39. Aspectos comunes de recursos y actividades. Manual de Moodle 2 Gabinete de Tele-Educación 37 Universidad Politécnica de Madrid los permisos a los estudiantes para que no puedan escribir en un determinado Foro. “Compruebe permisos”. Muestra los permisos de los que dispone un participante concreto en la actividad o recurso. “Filtros”. Permite activar o desactivar los filtros. Para más información consultar el apartado Filtros. “Registros”. Muestra los accesos y acciones realizados por todos los participantes en dicho Recurso o Actividad, pudiendo filtrar la información por usuario, fecha, grupo, etc. Para más información consultar el apartado de Informes de actividad. “Copia de seguridad”. Crea una copia de seguridad del Recurso o Actividad en el que se encuentra el usuario. Para más información consultar el apartado de Copia de seguridad, restauración e importación. “Restaurar”. Restaura la Actividad o Recurso mediante una Copia de Seguridad realizada con anterioridad. Para más información consultar el apartado de Copia de seguridad, restauración e importación. El resto de opciones pueden variar en función de la Actividad o Recurso. 1.6.2. Ajustes comunes del módulo La configuración de todas las actividades y recursos cuenta con la sección Ajustes comunes del módulo. En ella aparecen las opciones compartidas por todas las actividades y recursos. Ajustes comunes del módulo En los recursos y las actividades se encuentran: 1. “Visible”. Determina si la actividad estará visible para el alumno desde el momento en que se cree, equivale al icono del ojo abierto o cerrado. 2. “Número ID”. Proporciona una forma de identificar la actividad para poder calcular la calificación final del curso. Si la actividad no está incluida en ningún cálculo de calificación, el campo Número ID puede dejarse en blanco. Puede ajustarse también desde la gestión de Calificaciones.
- 40. Aspectos comunes de recursos y actividades. Manual de Moodle 2 Gabinete de Tele-Educación 38 Universidad Politécnica de Madrid Sólo en las actividades: 3. “Modo de grupo”. Toda actividad que soporte grupos puede definir su propio modo de trabajo en grupo: No hay grupos. Todos los alumnos son parte de un gran grupo. Grupos separados. Cada alumno sólo ve e interactúa con los integrantes de su grupo, los demás son invisibles para él. Grupos visibles. Cada alumno sólo puede interaccionar con los integrantes de su grupo pero también puede ver a los otros grupos. 4. “Agrupamiento”. Un agrupamiento es un conjunto de grupos. Si se selecciona uno, sólo podrán ver y participar en la actividad los usuarios asignados a los grupos que forman parte del agrupamiento y según el modo que se seleccione antes en “Modo de grupo”. 1.6.3. Restricciones de acceso ¿Para qué sirve? Permite a los profesores restringir el acceso de los alumnos a cualquier recurso, actividad o tema completo de acuerdo a ciertas condiciones. Las condiciones pueden ser fechas, pertenencia a un grupo o agrupamiento, si algún recurso o actividad se ha completado, si el alumno tiene determinada información en un campo de su perfil o si se ha obtenido cierta calificación en alguna actividad. Es posible combinar y agrupar varias condiciones. ¿Cómo se configura? En la configuración de las actividades o recursos aparece la sección Restricciones de acceso. En esta sección se configuran las condiciones que deben cumplirse para que el recurso, actividad o tema, sea visible para los estudiantes. Añadir restricciones de acceso
- 41. Aspectos comunes de recursos y actividades. Manual de Moodle 2 Gabinete de Tele-Educación 39 Universidad Politécnica de Madrid Para añadir una restricción: 1. Acceder a la configuración del tema, recurso o actividad al que se quiere restringir el acceso. 2. Buscar el apartado Restricciones de acceso y pulsar el botón “Añadir restricción…”. 3. Seleccionar el tipo de restricción. Tipos de restricciones Pueden ser: Finalización de actividad. Debe haberse completado previamente otra actividad o recurso, cumpliendo las condiciones de finalización que tuviera configuradas. Consta de: o Un desplegable con todos los recursos y actividades que hay creados hasta ese momento y en los que se hayan definido condiciones de finalización. o Un desplegable con las diferentes posibilidades: Debe marcarse como completada. No debe estar marcada como completada. Debe estar completa con calificación de aprobado. Debe estar completa con calificación de suspenso. Ejemplo de restricción por finalización de actividad Fecha. Se puede indicar una fecha desde o hasta la que se puede acceder. Ejemplo de restricción por fecha
- 42. Aspectos comunes de recursos y actividades. Manual de Moodle 2 Gabinete de Tele-Educación 40 Universidad Politécnica de Madrid Calificación. Determina qué calificación debe obtenerse en otra actividad para acceder al recurso o actividad. Se compone de: o Un desplegable con todas la actividades que hay creadas hasta ese momento en la asignatura y que pueden ser calificadas. o Dos campos donde escribir, en tanto por ciento, el rango en el que debe estar la calificación de la actividad seleccionada. Ejemplo de restricción por calificación Grupo. Se restringe el acceso en función de la pertenencia a un grupo. Ejemplo de restricción por grupo Agrupamiento. Se restringe el acceso en función de la pertenencia a un agrupamiento. Ejemplo de restricción por agrupamiento Perfil de usuario. Determina qué información debe tener el alumno en un determinado campo de su perfil personal para poder acceder. Se debe indicar el campo y la información que debe constar en él. Ejemplo de restricción por perfil de usuario Conjunto de restricciones. Permite incluir un subconjunto con varias restricciones de cualquier tipo de las anteriores. Ejemplo de conjunto de restricciones El icono del ojo a la izquierda de la condición, define cómo se comporta el elemento cuando el participante no cumple las condiciones configuradas. Con el ojo abierto, el
- 43. Aspectos comunes de recursos y actividades. Manual de Moodle 2 Gabinete de Tele-Educación 41 Universidad Politécnica de Madrid elemento aparece cerrado, con el nombre en color gris y se informa de las condiciones que se deben cumplir para acceder. Con el ojo cerrado el elemento es invisible para el participante que no cumple las condiciones. Pueden combinarse varias condiciones. Se indicará si se deben cumplir o no cumplir las condiciones definidas, y si se refiere a todas (van separadas con el icono ) o vale con cualquiera de ellas (van separadas con el icono ). Esto se define en la primera línea mediante los dos menús desplegables que contienen las opciones “debe/no debe” y “todo/cualquiera”, respectivamente. Ejemplo de combinación de restricciones La diferencia entre las opciones “Disponible desde/Fecha de entrega” de cada actividad y la restricción de acceso por fecha que se define aquí, está en que la primera permite a los estudiantes ver la actividad, pero no entregarla, mientras que la restricción cierra completamente la actividad. Para que las restricciones de acceso funcionen correctamente, dentro de los ajustes de la actividad o recurso, en la sección “Ajustes comunes del módulo”, la opción “Visible”, es decir, el icono del ojo, debe tener seleccionado "Mostrar”. Si se deja en “Ocultar” o el icono del ojo cerrado, aunque se cumplan las condiciones definidas, el recurso o actividad no será accesible para los estudiantes.
- 44. Aspectos comunes de recursos y actividades. Manual de Moodle 2 Gabinete de Tele-Educación 42 Universidad Politécnica de Madrid 1.6.4. Finalización de recursos y actividades ¿Para qué sirve? Permite al profesor establecer condiciones que definen cuándo un recurso o actividad es considerada como completada por el estudiante. Una marca aparece junto a la actividad cuando el estudiante cumple con los criterios establecidos, por ejemplo, cuando tiene un número determinado de mensajes escritos en un Foro, cuando se ha alcanzado una calificación en una actividad, cuando se ha leído un recurso o cuando se ha respondido una consulta. ¿Cómo se configura? Para que aparezca la sección de Finalización de actividad en los ajustes de las actividades y recursos es necesaria su activación desde la Administración del curso: 1. En Administración Administración del curso Editar Ajustes Rastreo de finalización, debe seleccionarse en el desplegable “Habilitar rastreo del grado de finalización” la opción Si. 2. Pulsar en “Guardar los cambios”. Rastreo de finalización en la configuración del curso Una vez activada, dentro de cada recurso o actividad se configuran las condiciones que debe cumplir el estudiante para que se considere que la ha completado. Opciones de finalización de actividad para las actividades calificables
- 45. Aspectos comunes de recursos y actividades. Manual de Moodle 2 Gabinete de Tele-Educación 43 Universidad Politécnica de Madrid Para definirlas: 1. Acceder a la configuración del recurso o actividad. 2. Buscar el apartado Finalización de actividad y configurar las distintas opciones: “Rastreo de finalización”. Permite seleccionar que no se indique la finalización de la actividad, que sean los alumnos quienes marquen la actividad como completada o que deban cumplirse una serie de condiciones. “Requerir ver” exige que el alumno entre en la actividad para considerarla como completada. Si se configuran otras condiciones no debe habilitarse esta opción, pues es imposible cumplir otros requisitos sin entrar en la actividad y sólo ralentiza el funcionamiento de la asignatura. “Se espera finalizar en” especifica la fecha en la que se espera que la actividad esté finalizada. Esta fecha no se muestra a los estudiantes y sólo aparece en el informe de progreso. Dependiendo del tipo de Actividad, existen diferentes requisitos de finalización. Por ejemplo, un Recurso puede tener el requisito de exigir ser visto, un Cuestionario podría tener el requisito de exigir una calificación o agotar los intentos disponibles, mientras que un Foro podría tener el requisito de exigir un número de mensajes, discusiones o respuestas. “Requerir calificación”. Si se activa, la actividad se considera completada cuando el estudiante recibe una calificación. No importa la calificación obtenida. La Tarea dispone también de la opción de considerarse como completada cuando se realiza una entrega. “Requerir aprobado”. El alumno debe obtener una calificación mayor de la que se ha definido como “Calificación para aprobar” o agotar todos los intentos disponibles. Para establecer la calificación de aprobado de la actividad: o Ir al libro de calificaciones, en “Administración del curso” “Calificaciones”. o Seleccionar la pestaña “Configuración”. o Pulsar en el enlace “Editar” que se encuentra al lado de la calificación de la actividad y pulsar sobre “Editar ajustes”. o Pulsar el enlace “Ver más”. o En el campo “Calificación para aprobar” introducir la puntuación mínima requerida para aprobar.
- 46. Aspectos comunes de recursos y actividades. Manual de Moodle 2 Gabinete de Tele-Educación 44 Universidad Politécnica de Madrid Si un alumno ha completado la actividad, los criterios de finalización no deben modificarse. En caso de hacerlo, se pueden producir las siguientes situaciones: Si se modifica a “Los estudiantes pueden marcar manualmente”, a todos los alumnos les aparecerá la actividad como no completa, independientemente de la configuración anterior. Si se modifica a “Requerir ver”, a todos los alumnos les aparecerá la actividad como no completa, aunque ya hayan accedido a ella deberán volver a acceder para que la actividad se les marque como completa. Si se modifica a una opción automática, como ser necesaria una calificación o un número mínimo de mensajes, normalmente la plataforma regenerará el informe de progreso de manera automática. La calificación de la actividad debe estar siempre visible a los alumnos para que la distinción entre aprobado y suspenso funcione, si la calificación de la actividad está oculta, aunque sólo sea momentáneamente, la distinción no será efectiva, indicándose genéricamente que la actividad está finalizada. La revisión y la actualización del progreso y finalización de las actividades se realizan cada 10 minutos. Hay que tener en cuenta que en ocasiones no se mostrará una actividad como finalizada en el informe de progreso hasta pasado ese tiempo.
- 47. Bloque 2. Gestión del curso Bloque 2 Gestión del curso 2.1. Configuración del curso. 2.2. Rastreo de finalización. 2.3. Actividad de los estudiantes. 2.4. Gestión de calificaciones. 2.5. Resultados (Competencias). 2.6. Banco de preguntas. 2.7. Trabajar con grupos. 2.8. Filtros. 2.9. Copias de seguridad, restauración e importación. 2.10. Reinicio del curso. 2.11. Bloques. 2.12. Insignias.
- 49. Configuración del curso. Manual de Moodle 2 Gabinete de Tele-Educación 47 Universidad Politécnica de Madrid 2.1. Configuración del curso La configuración general de un curso se realiza desde el bloque Administración, en “Administración del curso”, en “Editar ajustes”. Acceso a la configuración del curso Las opciones de configuración se agrupan en varios bloques: General, Descripción, Formato de curso, Apariencia, Archivos y subida, Rastreo de finalización, Acceso de invitados, Grupos y Renombrar rol. Algunas opciones pueden estar bloqueadas por el administrador de Moodle. Editando ajustes del curso
- 50. Configuración del curso. Manual de Moodle 2 Gabinete de Tele-Educación 48 Universidad Politécnica de Madrid General “Nombre completo del curso”. Define el nombre con el que el curso aparece dentro de Moodle. “Nombre corto del curso”. Es el nombre con el que se identifica al curso en la barra de navegación superior. “Categoría de cursos”. Este ajuste determina la categoría en la que aparecerá el curso en la lista de cursos. “Visible”. En caso de elegir la opción de ocultar, el curso estará visible únicamente para el profesor. “Fecha de inicio del curso”. Si se ha seleccionado el Formato semanal, define como se etiquetará cada sección. La primera empezará en la fecha aquí indicada. También define desde qué momento se empiezan a guardar los registros de actividad del curso. En ningún caso controla el acceso de los estudiantes. “Número ID del curso”. Es un código interno de Moodle que no debe modificarse sin consultar con el administrador. Descripción “Resumen del curso”. Espacio para hacer una breve presentación del curso. “Archivos del resumen del curso”. Los archivos del resumen del curso (por lo general imágenes) se muestran en la lista de cursos, junto con el resumen. Subida de archivos Formato de curso “Formato”. Permite escoger la forma de presentar el curso entre Formato de actividad única, Formato social, Formato de temas y Formato semanal. El primero trabaja con una única actividad o recurso, el segundo organiza el curso entorno a un único Foro de debate, el tercero lo hace en temas o unidades, y el último ordena el curso cronológicamente en semanas.
- 51. Configuración del curso. Manual de Moodle 2 Gabinete de Tele-Educación 49 Universidad Politécnica de Madrid “Número de secciones”. En caso de seleccionar los formatos de temas o semanal, indica el número de bloques o secciones del curso. Puede modificarse en cualquier momento. “Secciones ocultas”. Cuando haya secciones ocultas en el diagrama de temas, éstas se pueden mostrar de forma colapsada (indicando al estudiante que existen pero que están cerradas) o simplemente no mostrarlas. La primera opción permite al estudiante saber el número de secciones del curso aunque estas estén ocultas. “Paginación del curso”. Define la forma en que se muestran los temas, todos en una misma página, o cada tema en páginas diferentes. Apariencia “Forzar idioma”. Hace que todos los menús y opciones de la asignatura aparezcan en un idioma determinado (el estudiante no puede cambiarlo). “Ítems de noticias para ver”. Determina el número de noticias (mensajes incluidos en el Foro “Novedades” o “Tablón de novedades”) mostradas en el bloque “Últimas noticias”. “Mostrar libro de calificaciones a los estudiantes”. Permite ocultar al estudiante el Libro de calificaciones del curso, situado en el bloque Administración. “Mostrar informes de actividad”. En caso afirmativo, el estudiante puede consultar su informe completo de actividad en el curso a través de su perfil personal. Es el mismo informe al que el profesor tiene acceso de cada estudiante a través de “Participantes”. Archivos y subida “Tamaño máximo para archivos cargados por usuarios”. Define el tamaño máximo de los archivos que los usuarios pueden subir al curso. Rastreo de finalización “Habilitar rastreo del grado de finalización”. Si está activado es posible definir cuando un Recurso o Actividad se considera finalizado por el estudiante. Acceso de invitados “Se permite el acceso de invitados”. Debe habilitarse desde Administración Administración del curso Usuarios Métodos de matriculación para que
- 52. Configuración del curso. Manual de Moodle 2 Gabinete de Tele-Educación 50 Universidad Politécnica de Madrid aparezca. En caso afirmativo, cualquier usuario dado de alta en Moodle podrá acceder al contenido de la asignatura, sin poder participar en las Actividades. “Contraseña”. Si un usuario quiere acceder al curso como invitado tendrá que escribir esta contraseña cada vez que desee acceder. Debe estar activado el método de matriculación de Invitados. Grupos “Modo de grupo”. Define el modo de grupo del curso. Todas las Actividades que se creen tendrán por defecto el modo de grupo que se defina aquí. Podrá cambiarse después dentro de la Actividad. “Forzar el modo de grupo”. En caso afirmativo, todas las Actividades se crean con el modo de grupo anterior y no podrá cambiarse. “Agrupamiento por defecto”. Todas las Actividades y Recursos que se creen serán asignados inicialmente al Agrupamiento que aquí se seleccione. Luego podrá cambiarse. Para más información sobre Grupos y Agrupamientos consulte el apartado 2.7 Trabajar con grupos de este manual. Renombrar rol Permite remplazar el nombre con el que aparecen los roles de Moodle. Por ejemplo, que el profesor pase a llamarse Tutor y cada vez que aparezca la palabra profesor aparezca Tutor.
- 53. Finalización del curso. Manual de Moodle 2 Gabinete de Tele-Educación 51 Universidad Politécnica de Madrid 2.2. Finalización del curso ¿Para qué sirve? Permite establecer condiciones que definen cuándo se considera que un estudiante ha completado el curso. Se puede mostrar el progreso del estudiante en el curso según unos criterios especificados. Las condiciones para considerar un curso como completado pueden ser de finalización de Actividades, alcanzar una calificación, una fecha o ser indicado manualmente por el propio profesor. Los profesores pueden utilizar las condiciones como prerrequisitos para acceder a otros cursos, lo que permite una progresión ordenada y la construcción de itinerarios. ¿Cómo se configura? La opción de Finalización de curso necesita que en los ajustes del curso se habilite la opción del Rastreo de finalización. 1. En Administración Administración del curso Editar ajustes Rastreo de finalización, debe seleccionarse “si” en el desplegable “Habilitar rastreo del grado de finalización”. 2. Pulsar en “Guardar los cambios”. Rastreo de finalización Una vez habilitada esta opción, en el bloque Administración de la página principal del curso aparece la opción “Finalización del curso”. En esta sección se configuran las condiciones que deben cumplirse para que el curso se considere como completado.
- 54. Finalización del curso. Manual de Moodle 2 Gabinete de Tele-Educación 52 Universidad Politécnica de Madrid Ajustes de Rastreo de finalización
- 55. Finalización del curso. Manual de Moodle 2 Gabinete de Tele-Educación 53 Universidad Politécnica de Madrid 1. “General”. Indica si para considerar el curso como completado deben cumplirse todos los requisitos seleccionados o con cumplir alguno de ellos es suficiente. 2. “Actividades finalizadas” muestra una lista de las Actividades que tienen activada la opción Finalización de actividad. En esta sección se seleccionan aquellas que deben contar para la finalización del curso. 3. “Dependencias finalizadas”. Permite establecer la finalización de otro curso como prerrequisito para que se considere el curso como completado. Esta condición nunca bloqueará el acceso del alumno al curso aunque no cumpla el prerrequisito, simplemente no le mostrará el curso como completado hasta que no alcance también todos los prerrequisitos. 4. “Fecha”. Si se marca esta casilla, se establece una fecha después de la cual el curso será declarado como completo. 5. “Periodo de tiempo de la matrícula”. Si se marca esta casilla, se selecciona un número de días después de la matriculación tras los que el curso se considerará completo. 6. “Dar de baja”. Si se marca esta casilla, el curso se considerará completado una vez que el estudiante deje de estar matriculado en él. 7. “Calificación del curso”. Si se marca esta casilla, se establece una calificación mínima para que el curso sea considerado como completado. 8. “Autocompletar manualmente” permite a los estudiantes marcar el curso como completado, para ello, el bloque “Autocompletar” debe añadirse al curso. 9. “Finalización manual por otros usuarios” Si se selecciona, los roles marcados (profesor, profesor sin edición, editor de contenidos, etc.) pueden marcar de manera manual el curso como completo. 10. Pulsar “Guardar Cambios”. Seguimiento La opción Finalización del curso tiene una función meramente informativa, si bien no bloqueará a un estudiante que no haya completado otro curso establecido como prerrequisito, sí permitirá al profesor ver si el estudiante ha completado los cursos prerrequisitos recomendados.
- 56. Finalización del curso. Manual de Moodle 2 Gabinete de Tele-Educación 54 Universidad Politécnica de Madrid Esta función se puede combinar con la opción “Finalización de actividad” para mostrar a los estudiantes las actividades que se han completado y su progreso en el curso. Este progreso se puede mostrar a través de una marca de verificación junto a la actividad en la página principal del curso, o consultando el bloque de “Estatus de finalización del curso”. Bloque Estatus de finalización del curso En este bloque el profesor también puede marcar un curso como completado por cualquier estudiante, aunque éste no cumpla el resto de condiciones establecidas. El profesor debe acceder al bloque “Estatus de finalización del curso”, identificar los estudiantes que se considere que han completado el curso, y marcar la casilla correspondiente. Opciones del bloque Estatus de finalización del curso
- 57. Actividad de los estudiantes. Manual de Moodle 2 Gabinete de Tele-Educación 55 Universidad Politécnica de Madrid 2.3. Actividad de los estudiantes Moodle proporciona al profesor la posibilidad de llevar un seguimiento completo de la actividad del estudiante en el curso. Se accede a esta información desde: la lista de Participantes, los Informes de actividad de un usuario y los Informes del curso. El primero está en el bloque Navegación y los otros dos en el bloque Administración. Seguimiento de estudiantes 2.3.1. Participantes Muestra los Participantes del curso al igual que el bloque Personas. De cada uno, el profesor puede encontrar información detallada sobre su actividad. Participantes
- 58. Actividad de los estudiantes. Manual de Moodle 2 Gabinete de Tele-Educación 56 Universidad Politécnica de Madrid Ofrece los desplegables de: Mis cursos. Seleccionar el curso del que se quieren ver los participantes. Grupos. Ver sólo los participantes incluidos en el grupo indicado. Mostrar usuarios que han estado inactivos durante un tiempo determinado (días, semanas o meses). Lista de usuarios (con más o menos detalle). Rol actual (haciendo una distinción por rol de usuario). Pulsando sobre un estudiante concreto, aparece su nombre en el bloque Navegación y, debajo, se puede acceder a toda la información generada por él en el curso: Información de un participante 1. Ver perfil Aparecerá una página que muestra los datos del perfil del estudiante, su foto, su dirección de correo, su último acceso y su rol, además existe la opción de enviarle un mensaje. 2. Mensajes en foros Esta entrada consta de dos partes, Mensajes y Debates. Al pulsar el enlace “Mensajes”, se ven todos los mensajes que ha aportado el estudiante en cualquiera de los Foros del curso. En la cabecera de los mensajes se indica el título del Foro en el que lo ha puesto y el asunto del mensaje. Se puede ver el mensaje en su Foro pulsando en Ver el mensaje en su contexto.
- 59. Actividad de los estudiantes. Manual de Moodle 2 Gabinete de Tele-Educación 57 Universidad Politécnica de Madrid Mensaje en un Foro El enlace “Debates” muestra únicamente los hilos de conversación que haya iniciado el estudiante, excluyendo los mensajes escritos como respuesta a otros. 3. Mensajes Sirve para mandar un mensaje al estudiante en cuestión. Para más información consultar el apartado Mi perfil → Mensajes. Mensajes 2.3.2. Informes de actividad Proporciona información sobre la actividad que ha llevado el estudiante en el curso, incluyendo datos como la dirección IP desde la que ha realizado la conexión, las veces que ha accedido a un Recurso o Actividad, proporcionando un mayor conocimiento sobre el trabajo. Informes de actividad
- 60. Actividad de los estudiantes. Manual de Moodle 2 Gabinete de Tele-Educación 58 Universidad Politécnica de Madrid Esta información puede ser: Registros de hoy. Muestra la información relativa al estudiante del día en que se hace la vista en la asignatura en la que nos encontramos, acompañada de un gráfico distribuido por horas. Todas las entradas. Muestra toda la información relativa al estudiante desde la fecha de inicio del curso, editada en el bloque Administración, hasta el día en que se hace la vista, acompañada de un gráfico distribuido por días. Diagrama de informes. Muestra, por temas, las calificaciones que ha obtenido el estudiante en las Actividades, el número de visitas que ha recibido cada uno de los Recursos y el número de mensajes aportados en los Foros dentro del curso, indicando también la fecha de calificación y cuándo fue la última visita o aportación. Diagrama de informes Informe completo. Muestra una página que recoge toda la actividad del estudiante agrupada por los temas en los que se ha dividido el curso. Los distintos Recursos y Actividades se listan como enlaces que permiten acceder directamente a cada uno de ellos, indicando al igual que en el Diagrama de informes, el número de visitas, la calificación obtenida y la fecha y hora de la última visita. Si se quiere tener una visión completa del trabajo de un estudiante en Moodle, se recomienda consultar el informe de actividad y no acceder únicamente a las calificaciones.
- 61. Actividad de los estudiantes. Manual de Moodle 2 Gabinete de Tele-Educación 59 Universidad Politécnica de Madrid Informe completo
- 62. Actividad de los estudiantes. Manual de Moodle 2 Gabinete de Tele-Educación 60 Universidad Politécnica de Madrid 2.3.3. Informes El profesor podrá observar la actividad de los estudiantes a lo largo del curso. Informes de actividad 1. Registros El profesor podrá seleccionar los Registros que se quieren ver, utilizando cualquier combinación de las entradas que se nos ofrecen en los desplegables. Por ejemplo, se puede realizar un seguimiento individualizado del recorrido de cualquier participante por las diferentes actividades del curso, incluyendo datos como la dirección IP desde la que se conecta. Edición de los registros de actividad Existe un enlace Registros activos, que muestra la información de la última hora. Registros de actividad durante la última hora
- 63. Actividad de los estudiantes. Manual de Moodle 2 Gabinete de Tele-Educación 61 Universidad Politécnica de Madrid 2. Actividad del Curso Muestra la cantidad de visitas que ha recibido cada uno de los elementos del curso por temas, indicando también cuando ocurrió la última visita. Este Informe es especialmente útil para evaluar cuál de los recursos ha tenido una mayor aceptación. Informe de actividades 3. Informe de participación Muestra la cantidad de visitas que han recibido las Actividades propuestas en el curso, no los recursos, pudiendo elegir: una Actividad en concreto, un periodo de tiempo determinado, el rol (entradas de estudiantes o profesores) y si las visitas han sido simplemente para ver o para participar. Informe de participación
- 64. Actividad de los estudiantes. Manual de Moodle 2 Gabinete de Tele-Educación 62 Universidad Politécnica de Madrid 4. Informe de Actividades realizadas Ofrece información sobre la evolución de los estudiantes a medida que van completando las actividades propuestas en el curso. Para más información, ver apartado Rastreo de finalización. Informe de actividades realizadas
- 65. Gestión de calificaciones. Manual de Moodle 2 Gabinete de Tele-Educación 63 Universidad Politécnica de Madrid 2.4. Gestión de calificaciones Moodle muestra en el Libro de calificaciones las puntuaciones que los estudiantes obtienen en las Actividades de la asignatura. Se accede pulsando sobre “Calificaciones” en Administración del curso, dentro de Administración. La primera vez que se accede al Libro de calificaciones, se presenta la Vista en modo Calificador, apareciendo una tabla en la que cada fila corresponde a un estudiante y cada columna a una actividad, salvo la última que presenta la calificación total. Vista en modo Calificador Cada vez que se agrega una Actividad calificable en un curso, el Libro de calificaciones crea automáticamente una columna para dicha actividad, y pulsando sobre el nombre se enlaza a la Actividad en concreto. El Libro de calificaciones puede ser personalizado y modificado por el profesor. Se puede “Activar edición” en la parte superior derecha y de este modo, realizar cualquier cambio.
- 66. Gestión de calificaciones. Manual de Moodle 2 Gabinete de Tele-Educación 64 Universidad Politécnica de Madrid Edición activada del Libro de calificaciones Como se puede observar en la figura anterior, aparecen una serie de recuadros con las puntuaciones que cada estudiante ha obtenido en las actividades del curso. Si se modifican directamente, se cambian las notas sin necesidad de ir a la Actividad, no pudiéndose cambiar posteriormente desde la actividad evaluada. También se puede ocultar, bloquear o excluir una nota de un alumno, una Actividad completa o de una Categoría, de la puntuación total del curso pulsando . Edición de una nota del Libro de calificaciones
- 67. Gestión de calificaciones. Manual de Moodle 2 Gabinete de Tele-Educación 65 Universidad Politécnica de Madrid El Historial de Calificación permite a los profesores ver un informe completo de todos los movimientos realizados en “Calificaciones”. También se puede escoger un estudiante en concreto y/o un ítem de calificación para unas fechas determinadas, y ver únicamente el informe de aquello que se ha seleccionado. Se verían las calificaciones revisadas y se tendría la opción de descargar los datos en varios formatos como en una hoja de cálculo Excel. Historial de Calificación También se tiene la opción de evaluar todos los ítems de calificación de un estudiante en concreto, o a todos los estudiantes de un único ítem de calificación desde los menús desplegables de Vista Simple.
- 68. Gestión de calificaciones. Manual de Moodle 2 Gabinete de Tele-Educación 66 Universidad Politécnica de Madrid Vista Simple Seleccionando Vista en modo Usuario, se abre una página que muestra todas las calificaciones de un estudiante en concreto. Vista en modo Usuario Categorías Desde Configuración, en Categorías e ítems, Moodle permite la creación para cada curso de diferentes Categorías de calificación, de manera que se pueda asignar cada Actividad a una de éstas. Para ver la utilidad que pueden tener las Categorías de calificación, se muestra algunos casos a modo de ejemplo: La necesidad de evaluar por separado diferentes temas, bloques o aspectos de la asignatura, creando una categoría para cada uno de estos aspectos. Crear una categoría por cada tipo de Actividad donde se evalúen conjuntamente todas las propuestas en el curso, incluyendo en una todos los Cuestionarios, en otra todas las Tareas, etc.
- 69. Gestión de calificaciones. Manual de Moodle 2 Gabinete de Tele-Educación 67 Universidad Politécnica de Madrid Edición de categorías En la parte inferior de la página se dispone de un enlace para Añadir categoría y, en caso de necesitarlo, Añadir elemento de calificación o de resultado. Si se selecciona Añadir elemento de calificación, se crea una columna nueva dentro del Libro de calificaciones donde poder incluir una nota que se genera fuera de Moodle, como por ejemplo un examen realizado en clase. Por defecto, la nota total de cada Categoría es una media ponderada de todas sus Actividades tras dar un peso determinado a cada una para otorgarle más o menos importancia, pero a la hora de configurar la Categoría se puede seleccionar otro modo de calificación. Modo de calificación de la Categoría
- 70. Gestión de calificaciones. Manual de Moodle 2 Gabinete de Tele-Educación 68 Universidad Politécnica de Madrid Si se observa la fila que indica el total de la Categoría, al editar se ve que aparece el icono de Editar Cálculo. Indicador del Total de la Categoría Si se pulsa en el icono , el profesor dispone de cierta flexibilidad a la hora de tratar las notas obtenidas en las Actividades de esa Categoría. Primero se crean los identificadores de calificación nombrándolos y pulsando en “Agregar números id”, posteriormente en el campo Cálculo, se indica la función o funciones matemáticas que definen el total de la nota determinada por el profesor precedido del = y con los identificadores entre doble corchete. Edición del Total de la categoría A continuación se indica un ejemplo de cómo se formularían estas funciones: =average(max([[Cuest1]],[[Cuest2]]),min([[Tarea1]],[[Tarea2]])) Escalas Para puntuar un estudiante en una Actividad concreta, primero se debe decidir la Escala con la que se calificará desde la página de edición de la Actividad, pudiendo
- 71. Gestión de calificaciones. Manual de Moodle 2 Gabinete de Tele-Educación 69 Universidad Politécnica de Madrid utilizar las Escalas numéricas, las Escalas estándar ya predefinidas, o las Escalas personalizadas definidas previamente por el profesor. Escalas de evaluación La Escalas personalizadas se configuran pulsando “Agregar una nueva escala” y: Especificando el “Nombre” con el que aparecerá en la lista de Escalas. Escribiendo los distintos grados o niveles que forman la “Escala” de calificación ordenados de menor a mayor valor y separados por comas. Dando una “Descripción” de la Escala. Esta descripción aparecerá en la ventana de ayuda cuando se pulse sobre el símbolo de interrogación. En caso de que se quiera utilizar una Escala personalizada en más cursos, puede convertirse en una Escala estándar marcando la casilla correspondiente. Si un profesor la usa en alguna Actividad de su curso, ya no será posible editarla. Agregar una nueva escala de calificación
- 72. Gestión de calificaciones. Manual de Moodle 2 Gabinete de Tele-Educación 70 Universidad Politécnica de Madrid Importar También existe la posibilidad de Importar al Libro de calificaciones la información de una hoja de cálculo Excel guardada en formato CSV. Ver anexo. Exportar Existe la opción de Exportar el Libro de calificaciones en forma de hoja de cálculo Excel mediante el botón “Exportar” y seleccionando alguno de los formatos ofrecidos. Ajustes de la calificación del curso Determinan cómo aparece el Libro de calificaciones a todos los estudiantes del curso. Las opciones a ajustar entre otras son las siguientes: Mis preferencias: Calificador El profesor debe marcar qué se ve y qué no en el Libro de calificaciones. Las opciones a ajustar entre otras son las siguientes: ACCIÓN DESCRIPCIÓN Ajustes Modo de mostrar calificación Especifica cómo se verán las calificaciones, como letra, como porcentaje, etc. Puntos decimales globales Especifica el número de decimales a mostrar para cada calificación. Usuarios Mostrar rango Da la posibilidad de mostrar la posición del estudiante en relación con el resto de la clase para cada elemento de calificación. Mostrar porcentaje Da la posibilidad de mostrar el porcentaje de cada ítem de calificación. Mostrar calificaciones Da la posibilidad de mostrar la calificación de cada ítem. Mostrar retroalimentación Da la posibilidad de mostrar la retroalimentación de cada ítem Mostrar ponderaciones Da la posibilidad de mostrar la ponderación de cada ítem de calificación. Mostrar promedio Da la posibilidad de mostrar el promedio de cada ítem de calificación. Mostrar calificaciones con letras Da la posibilidad de mostrar la calificación con letras de cada ítem. ¿Ocultar totales si contienen ítems ocultos? Da la posibilidad de mostrar a los estudiantes los totales que contienen ítems de calificación ocultos, o bien reemplazarlos con un guion (-). Si se muestran, el total puede calcularse excluyendo o incluyendo dichos ítems.
- 73. Gestión de calificaciones. Manual de Moodle 2 Gabinete de Tele-Educación 71 Universidad Politécnica de Madrid ACCIÓN DESCRIPCIÓN Conmutadores Mostrar cálculos Da la posibilidad de mostrar iconos de cálculo junto a cada ítem y categoría de calificación, herramientas sobre los ítems calculados e indicador visual de que una columna es calculada. Mostrar iconos “Mostrar/Ocultar” El libro de calificaciones ofrece la opción de dejar visible u oculta cualquier nota, actividad o categoría. Mostrar promedios de columna Muestra la media de todas las calificaciones de una actividad en concreto. Mostrar bloqueos Da la opción de bloquear una nota, actividad o categoría para que no pueda ser modificada. Mostrar imágenes de perfil del usuario Da la posibilidad de mostrar imágenes de perfil del usuario. Mostrar iconos de actividad Permite mostrar iconos de actividad junto a los nombres de la actividad. Mostrar rangos Da la posibilidad de mostrar la escala de calificación definida para cada actividad. Filasespeciales Tipo de visualización del rango Hereda la configuración predeterminada por la plataforma, pero le da al profesor la opción de mostrarlo en formato de real, porcentaje o de letra. Decimales en los rangos Se escoge los decimales que se mostrarán en el rango de valores de las actividades. Modo de visualización en el promedio de las columnas Hereda la configuración predeterminada por la plataforma, pero le da al profesor la opción de mostrarlo en formato de porcentaje, real o de letra. Número de decimales en el promedio de las columnas Se escoge los decimales que se mostrarán en la media dada por todas las notas de una actividad en concreto. Calificaciones seleccionadas para promedios de columna Da la opción de elegir si se incluyen las notas vacías dentro del promedio. Mostrar número de calificaciones en los promedios Mostraría entre paréntesis, el número de notas con las que se ha hecho el promedio. General Calificación rápida Hace que la nota aparezca recuadrada para ser modificada desde el libro de calificaciones. Estudiantes por página Indica el número de estudiantes por página a mostrar en el libro de calificaciones. (Se recomienda no mostrar más de 50).
- 74. Anexo I. Importar calificaciones. Manual de Moodle 2 Gabinete de Tele-Educación 72 Universidad Politécnica de Madrid 2.5. Resultados (Competencias) ¿Para qué sirven? Los Resultados o “competencias” de Moodle permiten calificar o evaluar competencias o habilidades trasversales que tiene asociadas una Actividad, por ejemplo, dominio del inglés o trabajo en equipo. Cuando una Tarea tiene asociadas unas competencias, el profesor puede calificar al alumno por la Tarea en sí y además, calificar por separado cada una de las competencias que se hayan asignado a la misma. ¿Cómo se crean? La gestión de Resultados se realiza desde el bloque Administración, en Administración del curso. También puede accederse desde Calificaciones. Acceso a Resultados En un curso se pueden utilizar dos tipos de Resultados: Estándar. Son creados por el administrador del sistema y están disponibles en todos los cursos. Personalizados. Son creados por el profesor y sólo están disponibles dentro del curso. Los Resultados personalizados se crean desde el enlace “Editar resultados”. En esa pantalla se muestran separados los resultados personalizados y los estándares. De cada uno se muestra el nombre completo, el nombre corto, la Escala que se usa para calificarlo y el número de Actividades a los que está asociado. Además, los personalizados pueden ser editados y borrados si no están en uso.
- 75. Anexo I. Importar calificaciones. Manual de Moodle 2 Gabinete de Tele-Educación 73 Universidad Politécnica de Madrid Editar Resultados El profesor puede crear Resultados siguiendo estos pasos: 1. Pulsar “Agregar nuevo resultado”. 2. Definir un “Nombre completo” y un “Nombre corto”. 3. Marcar “Resultado disponible” si se quiere que sea un Resultado estándar y pueda ser usado por otros profesores en otras asignaturas. 4. Seleccionar una “Escala” para calificar el Resultado. Desde aquí pueden definirse nuevas Escalas de calificación si no se han creado previamente desde “Calificaciones”. 5. Describir el resultado. 6. Pulsar “Guardar cambios”. Crear Resultados
- 76. Anexo I. Importar calificaciones. Manual de Moodle 2 Gabinete de Tele-Educación 74 Universidad Politécnica de Madrid ¿Cómo se usan? Para definir qué Resultados estarán disponibles en el curso hay que pulsar en el enlace “Resultados usados en el curso”. Se presentan dos cuadros, en el de la izquierda aparecen los que pueden asociarse a alguna Actividad (los personalizados y los estándares que hayan sido seleccionados). Con los botones centrales “Agregar” y “Quitar”, es posible incorporar o eliminar. Los personalizados no pueden quitarse de la columna de la izquierda. Resultados disponibles en un curso Una vez están definidos los Resultados disponibles en el curso, estos pueden asociarse a una Actividad. Al crearla o actualizarla, entre sus opciones de configuración, es posible indicar los Resultados que tiene asociados, marcando las casillas correspondientes. Asignar Resultados a una Actividad Por el momento, la calificación de Resultados sólo está totalmente implementada en la Tarea. Cuando el profesor califica el envío de un estudiante, tiene la posibilidad de evaluarle en los Resultados que tiene asociados la Tarea. Para el resto de Actividades puede realizarse directamente sobre el Libro de calificaciones del curso.
- 77. Anexo I. Importar calificaciones. Manual de Moodle 2 Gabinete de Tele-Educación 75 Universidad Politécnica de Madrid Calificación de Resultados en una Tarea
- 78. Banco de preguntas. Manual de Moodle 2 Gabinete de Tele-Educación 76 Universidad Politécnica de Madrid 2.6. Banco de preguntas ¿Para qué sirve? Se utiliza para crear o editar preguntas que se organizan en categorías para facilitar su empleo en la asignatura. Estas preguntas se podrán incluir en cualquier cuestionario del curso. El profesor accede al banco de preguntas al crear o editar un cuestionario o mediante el bloque Administración en Administración del curso. Desde este enlace se puede editar preguntas, organizarlas en categorías, importarlas y exportarlas. ¿Cómo se crea? 1. En “Administración del curso”, desplegando “Banco de preguntas”, pulsar sobre la opción “Categorías”. 2. En la parte inferior de la pantalla aparece “Añadir categoría” que permite definir una nueva Categoría. Para ello se deberán rellenar los siguientes campos: Categoría padre. Permite colocar la Categoría como una nueva (en este caso se seleccionaría “Superior”) o como subcategoría de otra (en este caso se seleccionaría la Categoría de la que depende). Nombre. Nombre de la Categoría. Información de la Categoría. Una breve descripción. 3. Por último pulsar el botón “Añadir categoría”. Editando categorías
- 79. Banco de preguntas. Manual de Moodle 2 Gabinete de Tele-Educación 77 Universidad Politécnica de Madrid Creadas las categorías es el momento de la edición de las preguntas. Para ello, desde “Banco de preguntas” se accede al enlace “Preguntas”. Se mostrará el menú desplegable “Seleccionar una categoría” en el que figurarán todas las categorías disponibles para el curso en la parte inferior y el botón “Crear una nueva pregunta” que permitirá añadir las preguntas. Con sólo elegir el tipo de pregunta (opción múltiple, verdadero o falso, numérico, etc.) se abren los formularios de configuración para los distintos tipos de pregunta. Editando preguntas
- 80. Banco de preguntas. Manual de Moodle 2 Gabinete de Tele-Educación 78 Universidad Politécnica de Madrid Los tipos de preguntas posibles son: Opción múltiple Pregunta tipo test de varias opciones (a, b, c,…) con una o varias respuestas correctas. Para crear una pregunta de opción múltiple hay que seguir los siguientes pasos: 1. Seleccionar la “Categoría” a la que pertenecerá la pregunta. 2. Rellenar el campo “Nombre de la pregunta” con un nombre representativo de la misma. 3. Indicar el enunciado en el “Enunciado de la pregunta”. 4. Si se desea se puede poner un texto en “Realimentación general” para que lo pueda leer el alumno una vez que haya respondido a la pregunta. 5. Seleccionar si la pregunta tendrá “Una o varias respuestas” válidas. 6. Seleccionar la casilla de “Barajar respuestas” si se quiere que las respuestas no tengan el mismo orden siempre. 7. A continuación se deberán añadir las posibles soluciones a la pregunta. Para cada posible respuesta puede incorporarse un “Realimentación” y un peso (en tanto por ciento) que será el que determine si la respuesta es correcta. Si hay una sola respuesta correcta se le asigna un peso del 100%, y si hay que seleccionar tres opciones para dar la respuesta correcta, se le asigna a cada una un peso del 33’33%. Es posible dar un peso negativo a las opciones erróneas. 8. Se pueden incluir Pistas en la pregunta, que le aparecerán al alumno cada vez que conteste a la misma, en caso de configurar el cuestionario con el modo “Interactivo con varios intentos”. 9. Finalizar pulsando el botón “Guardar cambios”. Preguntas de opción múltiple
- 81. Banco de preguntas. Manual de Moodle 2 Gabinete de Tele-Educación 79 Universidad Politécnica de Madrid Verdadero y falso Pregunta en la que los usuarios deciden si es verdadera o no una afirmación que propone el profesor. Para crear una pregunta de verdadero y falso hay que seguir los siguientes pasos: 1. Seleccionar la “Categoría” a la que pertenecerá la pregunta. 2. Rellenar el campo “Nombre de la pregunta” con un nombre representativo de la misma. 3. Indicar el enunciado en el “Enunciado de la pregunta”. 4. Si se desea se puede poner un texto en “Realimentación general” para que lo pueda leer el alumno una vez que haya respondido a la pregunta. 5. Seleccionar cuál sería la “Respuesta correcta”. 6. Finalizar pulsando el botón “Guardar cambios”. Respuesta corta Este tipo de preguntas requieren que el alumno conteste con una palabra o frase corta a un enunciado propuesto. Tiene el inconveniente de que la solución dada debe ajustarse exactamente a la del profesor, el cuál elabora una lista de respuestas aceptadas. Para crear una pregunta de respuesta corta hay que seguir los siguientes pasos: 1. Seleccionar la “Categoría” a la que pertenecerá la pregunta. 2. Rellenar el campo “Nombre de la pregunta” con un nombre representativo de la misma. 3. Indicar el enunciado en el “Enunciado de la pregunta”. 4. En el caso de que se desee, poner un texto en “Realimentación general” al estudiante para que le salga cada vez que responda. 5. Seleccionar si se desea distinguir entre mayúsculas y minúsculas. 6. Indicar las soluciones válidas en “Respuesta” y asignarlas un peso (es posible asignar pesos distintos, para obtener mayor o menor puntuación en función de la respuesta dada). Utilizando preguntas de opción múltiple con una única respuesta correcta, existe la posibilidad de penalizar en el cuestionario si se asignan pesos negativos a las opciones erróneas.
- 82. Banco de preguntas. Manual de Moodle 2 Gabinete de Tele-Educación 80 Universidad Politécnica de Madrid 7. Añadir la posible “Realimentación” para cada respuesta. 8. Se pueden incluir Pistas en la pregunta, que le aparecerán al alumno cada vez que conteste a la misma, en caso de configurar el cuestionario con el modo “Interactivo con varios intentos”. 9. Finalizar pulsando el botón “Guardar cambios”. Pregunta de respuesta corta Numérica Son un tipo de preguntas en la que los alumnos responden con un valor numérico. El profesor podrá establecer un intervalo de tolerancia para la respuesta dada. Para crear una pregunta numérica hay que seguir los siguientes pasos: 1. Seleccionar la “Categoría” a la que pertenecerá la pregunta. 2. Rellenar el campo “Nombre de la pregunta” con un nombre representativo de la misma. 3. Indicar el enunciado en el “Enunciado de la pregunta”. 4. En el caso de que se desee, poner un texto en “Realimentación general” al estudiante para que le salga cada vez que responda. 5. Introducir la respuesta correcta. 6. Introducir el “Error aceptado”, es decir, un rango por encima y por debajo de la respuesta correcta. El error aceptado sería de 1, si para una respuesta de valor 7 se aceptan los valores 6 y 8. 7. Añadir una “Realimentación” para la respuesta si se desea. 8. Decidir si las unidades entran en la calificación de la pregunta en “Manejo de la unidad” y si se penaliza en caso de que sea incorrecta. Añadir las unidades en las que se dará el resultado y el factor de conversión para resultados múltiplos del dado. 9. Opcionalmente puede incluirse la “Unidad” de medida del resultado, pudiéndose aceptar como válidas respuestas en unidades múltiplo de la solución dada (0’001 t = 1kg = 1000gr).
- 83. Banco de preguntas. Manual de Moodle 2 Gabinete de Tele-Educación 81 Universidad Politécnica de Madrid 10. Se pueden incluir Pistas en la pregunta, que le aparecerán al alumno cada vez que conteste a la misma, en caso de configurar el cuestionario con el modo “Configuración para varios intentos”. 11. Finalizar pulsando el botón “Guardar cambios”. Pregunta numérica Calculada Es una ecuación matemática con variables que toman valores aleatorios de un conjunto de valores generado por el profesor. Por ejemplo, si un profesor quisiera generar un gran número de problemas de multiplicaciones podría crear una ecuación con dos variables { a } * { b }. Para crear una pregunta calculada hay que seguir los siguientes pasos: 1. Seleccionar la “Categoría” a la que pertenecerá la pregunta. 2. Rellenar el campo “Nombre de la pregunta” con un nombre representativo de la misma. 3. Introducir el enunciado en el “Enunciado de la pregunta”, remplazando los valores por variables entre llaves ({a}, {b},…). 4. En el caso de que se desee, poner un texto en “Realimentación general (de la pregunta)” al estudiante para que le salga cuando que responda. 5. Añadir la “Fórmula para la respuesta correcta”. El profesor debe asegurarse de usar las mismas variables que en el enunciado para que Moodle pueda realizar las sustituciones. 6. Es posible permitir un margen dentro del cual todas las respuestas son aceptadas como correctas con el campo “Tolerancia”. Hay tres tipos diferentes: relativa, nominal y geométrica. 7. Si se desea, añadir un “Realimentación” para la respuesta. 8. Decidir si las unidades entran en la calificación de la pregunta en “Manejo de la unidad” y si se penaliza en caso de que sea incorrecta. Añadir las unidades en las que se dará el resultado y el factor de conversión para resultados múltiplos del dado.
- 84. Banco de preguntas. Manual de Moodle 2 Gabinete de Tele-Educación 82 Universidad Politécnica de Madrid 9. Opcionalmente puede incluirse la “Unidad” de medida del resultado, pudiéndose aceptar como válidas respuestas en unidades múltiplo de la solución dada (0’001 t = 1kg = 1000gr). 10. Pulsar “Guardar cambios” y ver la siguiente pantalla de configuración. 11. Decidir si los valores que da la plataforma a las variables se escogen de un grupo de datos nuevo que se cree o de un grupo de datos ya creado anteriormente en otra pregunta calculada, y si éstos se sincronizan con otras preguntas dentro del mismo cuestionario. 12. Pulsar “Siguiente Página” y ver la última pantalla de configuración. 13. Indicar el Rango de valores entre los que se encuentra cada variable y el número de Decimales que se toman de cada una. 14. Para poder guardar la pregunta es necesario añadir al menos un conjunto de datos mediante “Añadir” ítem. Cuanto más se añadan, más enunciados distintos se crearán para una misma pregunta. 15. Se pueden incluir Pistas en la pregunta, que le aparecerán al alumno cada vez que conteste a la misma, en caso de configurar el cuestionario con el modo “Interactivo con varios intentos”. 16. Finalmente pulsar “Guardar cambios”. Calculada simple Este tipo de preguntas es similar al mencionado anteriormente. Su configuración se realiza en una única pantalla y la diferencia es que no se puede utilizar un conjunto de datos ya creado ni sincronizarlos con otras preguntas del mismo cuestionario. Calculada de opción múltiple Este tipo de preguntas es una mezcla a la calculada y la opción múltiple. El profesor propone varias “fórmulas para la respuesta correcta” de manera que cuando al alumno le aparezca la pregunta, le saldrán tantas opciones de respuesta como fórmulas ha incluido el profesor teniendo que marcar aquella que da la solución correcta. Ensayo Este tipo de preguntas le quita al cuestionario la característica autoevaluable porque el alumno responde con un texto a una pregunta propuesta por el profesor, éste la revisa y le da una calificación de forma manual.
- 85. Banco de preguntas. Manual de Moodle 2 Gabinete de Tele-Educación 83 Universidad Politécnica de Madrid Para crear una pregunta de tipo ensayo hay que seguir los siguientes pasos: 1. Seleccionar la “Categoría” a la que pertenecerá la pregunta. 2. Rellenar el campo “Nombre de la pregunta” con un nombre representativo de la misma. 3. Indicar el enunciado en el “Enunciado de la pregunta”. 4. Si se desea se puede poner un texto en “Realimentación general (de la pregunta)” para que lo pueda leer el alumno una vez que haya respondido a la pregunta. 5. Indicar el “Formato de la respuesta” selecciona el formato de texto en el que se contestará la pregunta. Si se elige la opción sin texto en línea, solo se podrá contestar si se adjunta uno o varios archivos. 6. Si en la opción anterior ha elegido texto en línea puede “Requerir texto” como opción obligatoria u opcional en la respuesta del estudiante. 7. Indicar el “Tamaño de la ventana de respuesta” seleccionando el número de líneas que el profesor quiere que tenga. 8. “Permitir archivos adjuntos” dependiendo de la configuración de la pregunta. 9. Seleccionar el “Número de archivos adjuntos”. 10. El profesor puede insertar una “Plantilla de respuesta” que se mostrará en el cuadro de respuesta y que sirve a modo de guía para su cumplimentación. 11. El profesor puede escribir la "Información para los evaluadores” que sea necesaria. 12. Finalmente, pulsar “Guardar cambios”. Emparejar Estas preguntas plantean un enunciado en el que el alumno a relaciona una serie de elementos “pregunta” con múltiples elementos “respuesta”, de tal forma que ítems y respuestas acaben emparejadas. Para crear una pregunta de emparejar hay que seguir los siguientes pasos: 1. Seleccionar la “categoría” a la que pertenecerá la pregunta. 2. Rellenar el campo “Nombre de la pregunta” con un nombre representativo de la misma. 3. Introducir un enunciado que indique al alumno los elementos que deberá emparejar en el “Enunciado de la pregunta”.
