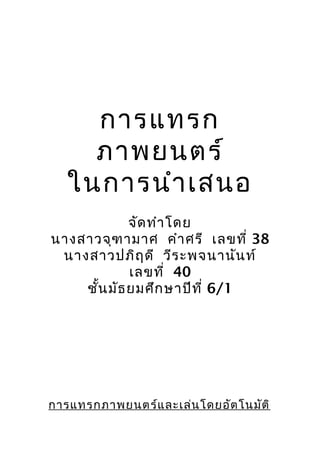More Related Content
Similar to การแทรกภาพยนตร์
Similar to การแทรกภาพยนตร์ (8)
การแทรกภาพยนตร์
- 2. ใน PowerPoint 2003 คุณสามารถเล่นภาพยนตร์แบบเต็มหน้า
จอ ซึ่งเป็นคุณลักษณะที่งดงามมาก
- บนเมนู แทรก ให้ชี้เมาส์ไปที่ ภาพยนตร์และเสียงและ
คลิก ภาพยนตร์จากแฟ้ม
- คลิกที่วิดีโอที่คุณต้องการใช้ และคลิก ตกลง
คำาแนะนำา ให้วางภาพยนตร์ไว้ในโฟลเดอร์เดียวกับงาน
นำาเสนอ PowerPoint ของคุณเสมอ ในกรณีที่ต่อมาคุณได้
ย้ายงานนำาเสนอ PowerPoint ไปที่เครื่องคอมพิวเตอร์อีก
เครื่องหนึ่ง ให้คัดลอกภาพยนตร์ดังกล่าวไปด้วย การเก็บ
ภาพยนตร์ไว้ในโฟลเดอร์เดียวกันกับงานนำาเสนอของคุณจะ
ทำาให้เกิดความมั่นใจได้ว่าการเชื่อมโยงยังสามารถทำางาน
ได้เป็นอย่างดี อย่างไรก็ดี คุณควรทำาการทดสอบภาพยนตร์
บนเครื่องใหม่เพื่อความแน่ใจเสมอ ให้แทรกภาพยนตร์ดัง
กล่าวใหม่ (หากจำาเป็น)
- หลังจากที่คลิก ตกลง คุณจะได้รับการพร้อมด้วยข้อความที่
ถามคุณว่าคุณต้องการให้ภาพยนตร์เริ่มในการนำาเสนอภาพนิ่ง
อย่างไร
ขอแนะนำาให้
เลือก โดยอัตโนมัติ แม้ว่าคุณต้องการให้ภาพยนตร์ เล่น
เมื่อคลิก
ในตอนนี้คุณควรมีสี่เหลี่ยมเล็กๆ ที่อยู่บนภาพนิ่งของคุณ
- 4. - คลิกขวาที่วัตถุภาพยนตร์ (รูปสี่เหลี่ยมเล็ก) และบนเมนูทาง
ลัด ให้คลิก แก้ไขวัตถุภาพยนตร์
- กล่องโต้ตอบ ตัวเลือกภาพยนตร์ จะปรากฏขึ้น ภายใต้
ตัวเลือกการแสดงให้เลือกกล่องกาเครื่องหมายขยายให้
เต็มหน้าจอ แล้วจึงคลิก ตกลง
- ในกรณีที่คุณต้องการให้ภาพยนตร์ของคุณเล่นโดย
อัตโนมัติเมื่อคุณไปยังภาพนิ่งนี้ คุณสามารถหยุดตรงนี้
ในตอนนี้ให้ทำาการทดสอบเพื่อดูว่าจะสามารถทำางานได้
อย่างไรโดยการเริ่มต้นการนำาเสนอภาพนิ่ง (บนเมนู
การนำาเสนอภาพนิ่ง ให้คลิก ชมการนำาเสนอ) ไปที่
ภาพนิ่งดังกล่าวพร้อมภาพยนตร์ (จะดีที่สุดหากคุณมีชื่อ
เรื่องของภาพยนตร์บนภาพนิ่งนี้) ภายในสองวินาที
ภาพยนตร์จะเริ่มเล่นแบบเต็มหน้าจอ เมื่อจบภาพยนตร์ คุณ
จะกลับไปยังภาพนิ่งเดิม (แต่จะไม่มีกล่องที่ไม่น่าดูปรากฏ
ขึ้น) ให้คลิกเพื่อไปยังภาพนิ่งถัดไป
- 5. การเพิ่มลักษณะพิเศษเมื่อคลิกเพื่อเริ่ม
ภาพยนตร์
หากคุณต้องการ คุณสามารถคลิกเพื่อเริ่มภาพยนตร์ได้ ซึ่ง
ต้องการขั้นตอนเพิ่มขึ้นหนึ่งขั้นตอน ในการติดตั้งลักษณะพิเศษ
ของภาพเคลื่อนไหว เมื่อคลิก
- บนเมนู การนำาเสนอภาพนิ่ง คลิก เคลื่อนไหวแบบ
กำาหนดเองบานหน้าต่างงาน การเคลื่อนไหวแบบกำาหนด
เอง บานหน้าต่างงาน (บานหน้าต่างงาน (task pane):
หน้าต่างที่อยู่ในโปรแกรมประยุกต์ Office สามารถใช้คำาสั่งนี้
ได้ ที่ตั้งและขนาดที่เล็กของหน้าต่างนี้ยอมให้คุณใช้คำาสั่งเหล่า
นั้นได้ในขณะที่ยังทำางานกับแฟ้มของคุณ) จะปรากฏที่ด้าน
ขวาของหน้าต่าง PowerPoint
- คลิกที่วัตถุภาพยนตร์ (รูปสี่เหลี่ยม) เพื่อเลือก
- ในบานหน้าต่างงาน การเคลื่อนไหวแบบกำาหนดเอง
ให้คลิก เพิ่มลักษณะพิเศษชี้เมาส์ไปที่ เข้า แล้วจึงคลิก
ปรากฏ
คุณได้เพิ่มลักษณะพิเศษ เมื่อคลิก แล้ว ลักษณะพิเศษของ
ภาพเคลื่อนไหวที่คุณได้เพิ่มลงจะมีรูป ดาวสีเขียว อยู่ถัด
ไปและมีรูปสี่เหลี่ยมสีเทาอยู่รอบๆ ให้คลิกที่รูปดาวนี้เพื่อ
ทำาการเลือก บานหน้าต่างงาน การเคลื่อนไหวแบบ
- 6. กำาหนดเอง ควรจะดูคล้ายกับภาพข้างล่างนี้ (ยกเว้นชื่อ
ภาพยนตร์ชองคุณในรายการ)
- ขั้นตอนสุดท้ายคือการย้ายการเคลื่อนไหวดังกล่าวขึ้นไปที่
ด้านบนสุดของรายการลักษณะพิเศษ ในการดำาเนินการดัง
กล่าวนี้ ให้ตรวจสอบให้แน่ใจว่าได้เลือกลักษณะพิเศษของ
ภาพเคลื่อนไหวแล้ว แล้วจึงคลิกที่ลูกศร จัดลำาดับขึ้นไปใหม่
ที่ด้านล่างของบานหน้าต่างงานการเคลื่อนไหวแบบกำาหนด
เอง หรือเพียงแต่คลิกและลากลักษณะพิเศษของภาพ
เคลื่อนไหวไปที่ด้านบนสุดของรายการลักษณะพิเศษ
- ในตอนนี้รายการลักษณะพิเศษของคุณควรมีลักษณะดังต่อ
ไปนี้:
- คุณสามารถทำาได้แล้ว ให้ลอง
ทดสอบเพื่อให้แน่ใจว่าจะสามารถ
ทำางานได้โดยการเริ่มการนำาเสนอ
ภาพนิ่ง (บนเมนู การนำาเสนอ
ภาพนิ่ง ให้คลิก ชมการนำา
เสนอ) เมื่อคุณไปยังภาพนิ่งที่มี
ภาพยนตร์ คุณไม่ควรจะเห็น
ภาพยนตร์ เมื่อคุณคลิกที่ภาพนิ่งนี้
ภาพยนตร์จะขยายเต็มหน้าจอและ