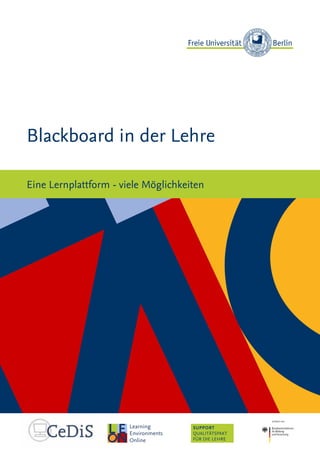
Blackboard in der Lehre. Eine Lehrplattform– viele Möglichkeiten
- 1. SUPPORT QUALITÄTSPAKT FÜR DIE LEHRE Blackboard in der Lehre Eine Lernplattform - viele Möglichkeiten
- 2. Inhalt 0. Vorwort . . . . . . . . . . . . . . . . . . . . . . . . . . . . . . . . . . . . . . . . . . . . . . . . . . . . . . . . . . . . . . . . . . . . . . . . . . . . ���� 3 1. Mehr über Vorkentnisse und Motivation der Studierenden erfahren . . . . . . . . . . . . . . . . . . . . . . . . . . . . ���� 4 2. Studierende nach dem Zufallsprinzip in Gruppen aufteilen . . . . . . . . . . . . . . . . . . . . . . . . . . . . . . . . . . . �� 10 3. Studierende diskutieren miteinander, kommentieren und tauschen Dateien aus . . . . . . . . . . . . . . . . . . ���13 4. Regelmäßiges Lernen mit wöchentlichen Selbsttests fördern . . . . . . . . . . . . . . . . . . . . . . . . . . . . . . . . . . ���17 5. Arbeitsblätter ohne Aufwand verteilen und einsammeln . . . . . . . . . . . . . . . . . . . . . . . . . . . . . . . . . . . . . . ���23 6. Videos aus dem Internet in vor- und nachbereitende Aufgaben einbinden . . . . . . . . . . . . . . . . . . . . . . . �� 26 7. Studierende erstellen ein multimediales Fachglossar . . . . . . . . . . . . . . . . . . . . . . . . . . . . . . . . . . . . . . . . �� 30 8. Studierende sammeln gemeinsam Daten und Fakten, um wissenschaftliche Thesen zu belegen . . . . . ���37 9. Diskussionen im Vorfeld der Lehrveranstaltung mit Leitfragen zur Fachliteratur anregen . . . . . . . . . . . �� 42 10. Feedback und/oder Vorschläge anonym von den Studierenden erhalten . . . . . . . . . . . . . . . . . . . . . . . . ���47 11. Blackboard-Wiki: Studierende führen ein Forschungstagebuch . . . . . . . . . . . . . . . . . . . . . . . . . . . . . . . ���52 12. Blackboard-Wikis oder FU-Wikis wählen? . . . . . . . . . . . . . . . . . . . . . . . . . . . . . . . . . . . . . . . . . . . . . . . . ���57 13. Blackboard in der Lehre: Postkartenset als kollegialer Gesprächeinstieg . . . . . . . . . . . . . . . . . . . . . . . . ���59 14. Mehr über Blackboard lernen . . . . . . . . . . . . . . . . . . . . . . . . . . . . . . . . . . . . . . . . . . . . . . . . . . . . . . . . . . ���61 Impressum . . . . . . . . . . . . . . . . . . . . . . . . . . . . . . . . . . . . . . . . . . . . . . . . . . . . . . . . . . . . . . . . . . . . . . . . . . . �� 62
- 3. Center für Digitale Systeme (CeDiS) – Kompetenzzentrum E-Learning, E-Research, Multimedia der Freien Universität Berlin Blackboard: Eine Lernplattform-viele Möglichkeiten 3 3 Vorwort Mit Blackboard nutzen seit 2004 ca. 2.300 Lehrende und ca. 28.500 Studierende der Freien Universität Berlin die Vorteile eines zentralen Speicherorts für Lehr- und Lernmaterialien. Doch damit ist das Potenzial der Lernplattform längst nicht ausgeschöpft und so haben wir uns entschlossen, Unterrichtsideen für Blackboard zusammenzustellen und weiterzugeben. Wir wollen damit die Verzahnung zwischen E-Learning-Anwendung und didaktischen Einsatzszenarien verdeutlichen. Denn mit den zahlreichen Werkzeugen und Gestaltungsmöglichkeiten zur Unterstützung unterschiedlichster Lehr-/Lernszenarien und Veranstaltungsformen eröffnet Blackboard vielfältige Möglichkeiten für Ihre Lehre. So können Sie mit wenigen Klicks Tests, Umfragen, Foren, Mailverteiler, Blogs, Wikis, Lerntagebücher, Gruppenbereiche oder einen Kurskalender bereitstellen. Ihre Gastvorträge, Experteninterviews und Video-Sprechstunden werden durch die Blackboard-Integration von Adobe Connect im Kursraum erleichtert. Um Ihnen diese und weitere Möglichkeiten näher zu bringen, haben wir im Wintersemester 2015/2016 ein Postkartenset mit zehn spannenden Unterrichtsideen für die Hochschullehre entwickelt. Die Anleitungen, um diese Unterrichtsideen in und mit Blackboard umzusetzen, wurden wöchentlich auf unserem Blog veröffentlicht. All diese Blogeinträge haben wir für Sie in diesem Reader gesammelt. Wir hoffen, dass Sie dadurch die Nutzung von Blackboard kennenlernen und neue didaktische und methodische Tipps und Tricks zum Einsatz von Blackboard in Ihrer Lehre entdecken. Viel Spaß beim Lesen und Ausprobieren! Ihre CeDiS Fortbilungsteam fortbildung@cedis.fu-berlin.de http://blogs.fu-berlin.de/fortbildung/
- 4. Center für Digitale Systeme (CeDiS) – Kompetenzzentrum E-Learning, E-Research, Multimedia der Freien Universität Berlin Blackboard: Eine Lernplattform-viele Möglichkeiten 4 4 1. Mehr über Vorkenntnisse und Motivation der Studierenden erfahren Viele Lehrende möchten sich zu Beginn einer Lehrveranstaltung ein Bild über das Profil ihrer Studierenden machen. Welche anderen Veranstaltungen zu verwandten Themen haben sie vorher besucht? Welche Fachbegriffe kennen sie bereits? Welche Fachliteratur haben sie voher gelesen? Auf welchem Niveau können sie schon Fragestellungen beantworten? Insbesondere bei größeren Studierendenzahlen braucht man eine zeiteffiziente Art und Weise, um Informa- tionen von und über die Studierenden zu sammeln. Jetzt zeigen wir Ihnen eine Möglichkeit, wie Sie schnell mehr über die Vorkenntnisse und Motivationen der Studierenden erfahren können. Um eine anonyme Abfrage zum Vorkenntnisstand einer Gruppe oder den Erwartungen der Studierenden vor einer Veranstaltung durchzuführen, können Sie die Blackboard-Funktion „Umfrage“ nutzen. Die Ergebnisse der Umfragen sind anonym. Für die einzelnen Fragen können Sie die Ergebnisse der gesamten Gruppe einsehen.
- 5. Center für Digitale Systeme (CeDiS) – Kompetenzzentrum E-Learning, E-Research, Multimedia der Freien Universität Berlin Blackboard: Eine Lernplattform-viele Möglichkeiten 5 5 Um eine Umfrage zu gestalten, folgen Sie den folgenden Schritten durch: 2. Klicken Sie auf „Umfragen“. 1. Erweitern Sie im Steuerungsfenster den Abschnitt „Kurs-Tools“ und klicken Sie auf „Tests, Umfragen und Pools“.
- 6. Center für Digitale Systeme (CeDiS) – Kompetenzzentrum E-Learning, E-Research, Multimedia der Freien Universität Berlin Blackboard: Eine Lernplattform-viele Möglichkeiten 6 6 3. Klicken Sie auf „Umfrage erstellen“. 4.Fügen Sie die Umfrageinformationen (Name, Beschreibungen und Anweisungen) hinzu. Speichern Sie Ihre Angaben durch Klicken des Buttons „Senden“.
- 7. Center für Digitale Systeme (CeDiS) – Kompetenzzentrum E-Learning, E-Research, Multimedia der Freien Universität Berlin Blackboard: Eine Lernplattform-viele Möglichkeiten 7 7 Quelle Fragetypen: https://de-de.help.blackboard.com/Learn/9.1_2014_04/Instructor/110_Tests_Surveys_Pools/100_Question_Types 5. Jetzt können Sie Ihre Fragen hinzufügen. Klicken Sie auf „ Frage erstellen“ und wählen Sie eine der verfügbaren Fragetypen. 6. Wenn Sie Ihre Umfrage erstellt haben, können Sie diese in einem Inhaltsordner Ihres Kurses bereitstellen. Öffnen Sie den gewünschten Inhaltsordner, klicken Sie auf „Test“ und wählen dann „Umfrage“ aus.
- 8. Center für Digitale Systeme (CeDiS) – Kompetenzzentrum E-Learning, E-Research, Multimedia der Freien Universität Berlin Blackboard: Eine Lernplattform-viele Möglichkeiten 8 8 7. Wählen Sie die Umfrage, die Sie bereitstellen möchten, aus. Sie speichern die Auswahl, indem Sie den Button „Senden“ klicken. 8. Die Optionen der Umfrage bearbeiten Sie folgendermaßen: In dieser Eingabemaske können Sie u. a. die Verfügbarkeit der Umfrage, die Anzahl der Versuche und die Präsentation der Fragen bestimmen. Sie speichern Ihre Angaben, indem Sie den Button „Senden“ klicken. https://de-de.help.blackboard.com/Learn/9.1_2014_04/Instructor/110_Tests_Surveys_Pools/020_Test_and_Survey_Options Hier finden Sie eine ausführliche Erklärung aller Optionen für Umfragen:
- 9. Center für Digitale Systeme (CeDiS) – Kompetenzzentrum E-Learning, E-Research, Multimedia der Freien Universität Berlin Blackboard: Eine Lernplattform-viele Möglichkeiten 9 9 Wenn die Studierenden die Umfrage ausgeführt haben, können Sie die Ergebnisse im Notencenter einsehen und herunterladen. Anleitungen dafür finden Sie hier: Umfrageergebnisse können mit den Studierenden im Unterricht besprochen werden. Mehr dazu: Einsatzbeispiele: http://wikis.fu-berlin.de/label/eteaching/szenario+umfrage Blackboard FAQs: Wie kann ich Tests und Umfragen verwenden? Blackboard Selbstlernkurs: In Modul 8 finden Sie weitere Informationen über Tests und Umfragen sowie Beispiele. Nächste Fortbildungstermine: http://www.cedis.fu-berlin.de/e-learning/fortbildung/workshops/lernplattform/ https://de-de.help.blackboard.com/Learn/9.1_2014_04/Instructor/110_Tests_Surveys_Pools/070_Test_and_Survey_Results
- 10. Center für Digitale Systeme (CeDiS) – Kompetenzzentrum E-Learning, E-Research, Multimedia der Freien Universität Berlin Blackboard: Eine Lernplattform-viele Möglichkeiten 10 10 2. Studierende nach dem Zufallsprinzip in Gruppen aufteilen In vielen Lehrveranstaltungen arbeiten die Studierenden in Gruppen. Sie können mit Hilfe der Lernplattform Gruppen erstellen. Die Funktion „Blackboard-Gruppen“ bietet mit der Option „Anmeldung nach dem Zufallsprinzip“ die Möglichkeit, mit einigen Klicks große Kohorten in Gruppen einzuteilen. Natürlich können Sie die Zusammensetzung der Gruppen auch selbst festlegen (hierfür ist die Option „Gruppen mit manueller Anmeldung“ zu nutzen) oder die Gruppierung den Studierenden überlassen (indem Sie die Option „Gruppen mit persönlicher Anmeldung“ einstellen). In Blackboard können mit der Option „Gruppensatz“ einzelne oder mehrere Gruppen gleichzeitig erstellt werden. Jede Gruppe verfügt über ihren eigenen „Raum“. Dieser enthält Links zu Tools, die die Mitglieder bei der Zusammenarbeit unterstützen (z. B. Forum, Wiki, Dateiaustausch). Die Gruppen-Tools stehen nur Ihnen und den Gruppenmitgliedern zur Verfügung. Bitte beachten Sie, dass die Anmeldung nach dem Zufallsprinzip nur für Gruppensätze verfügbar ist. Dabei wird die Gruppenzugehörigkeit nach der gewünschten Gruppen- oder Teilnehmerzahl automatisch bestimmt.
- 11. Center für Digitale Systeme (CeDiS) – Kompetenzzentrum E-Learning, E-Research, Multimedia der Freien Universität Berlin Blackboard: Eine Lernplattform-viele Möglichkeiten 11 11 Um Gruppensätze mit zufälliger Zusammensetzung zu bilden, führen Sie folgende Schritte durch: 1. Erweitern Sie im Steuerungsfenster den Menüpunkt „Benutzer und Gruppen“ und klicken anschließend auf „Gruppen“. 2. Klicken Sie auf „Erstellen“ und unter „Gruppensatz“ auf „Anmeldung nach Zufallsprinzip“
- 12. Center für Digitale Systeme (CeDiS) – Kompetenzzentrum E-Learning, E-Research, Multimedia der Freien Universität Berlin Blackboard: Eine Lernplattform-viele Möglichkeiten 12 12 3. Fügen Sie die Gruppen- informationen (Beschreibungen, Anweisungen) hinzu. Sie haben hier die Möglichkeit, die Tools und die Teilnehmeranzahl der Gruppen zu bestimmen. Technisch ist es sehr leicht, Gruppen nach dem Zuffallsprinzip einzuteilen. Doch die Zuweisung zu Gruppen nach dem Zufallsprinzip hat Vor- und Nachteile: Vorteile • Das Risiko, dass sich die Gruppen nur nach Bekanntschaften bilden, wird vermieden. • Führt zum besseren Kennenlernen der Teilnehmenden untereinander. Nachteile • Zufällige Gruppen haben am Anfang ein niedrigeres Vertrauens- und Verständigungsniveau. Möglicherweise muss zuerst Zeit investiert werden, um Bindungen herzustellen, bevor produktiv zusammengearbeitet wird. Mehr dazu: Blackboard FAQs: Wie richte ich Arbeitsgruppen in einem Kurs ein? http://wikis.fu-berlin.de/pages/viewpage.action?pageId=269025367 Blackboard Best Practice: Gruppenzugehörigkeit https://de-de.help.blackboard.com/Learn/9.1_2014_04/Instructor/080_Collaboration/050_ Course_Groups/100_Best_Practices_Groups/030_Best_Practice_Group_Membership
- 13. Center für Digitale Systeme (CeDiS) – Kompetenzzentrum E-Learning, E-Research, Multimedia der Freien Universität Berlin Blackboard: Eine Lernplattform-viele Möglichkeiten 13 13 3. Studierende diskutieren miteinander, kommentieren und tauschen Dateien aus Im Abschnitt 2. „Studierende nach dem Zufallsprinzip in Gruppen aufteilen“ (Seite 10) haben wir uns bereits mit der Gruppen-Funktion von Blackboard beschäftigt. Hier wollen wir weitere Möglichkeiten der „Gruppen“ aufzeigen. Blackboard bietet für die in vielen Lehrveranstaltungen notwendigen Teamarbeiten optimale Online- Gruppenräume. Mit der Blackboard-Funktion „Gruppen“ können Sie solche gemeinsamen Arbeitsorte online erstellen und diese mit unterschiedlichen Tools ausstatten. Die Gruppen-Tools stehen nur Ihnen und den Gruppenmitgliedern zur Verfügung und erleichtern den Gruppenmitgliedern sowohl organisatorische als auch inhaltliche Arbeit. Einige dieser Tools sind: • Die Diskussionsplattform für Gruppen, um Fragen rund um die Organisation der Gruppenarbeit zu klären und Inhaltliches zu diskutieren. • Die Gruppen-Wikis: Gemeinsame Schreiboberfläche, um Ideen oder Ressourcen zu sammeln und gemeinsam Textentwürfe zu bearbeiten. • Dateiaustausch: Damit können Gruppenmitglieder Dokumente hochladen und löschen. • Die E-Mail-Funktion: Das Senden von E-Mails innerhalb der Gruppe sorgt für eine effektive Kommunikation. In der Empfängerliste werden automatisch die Gruppenmitglieder aufgelistet, damit die Lehrenden schnell alle oder einige davon auswählen können. Die E-Mails werden an die externen E-Mail-Adressen der Mitglieder gesendet.
- 14. Center für Digitale Systeme (CeDiS) – Kompetenzzentrum E-Learning, E-Research, Multimedia der Freien Universität Berlin Blackboard: Eine Lernplattform-viele Möglichkeiten 14 14 1. Erweitern Sie im Steuerungsfenster den Menüpunkt „Benutzer und Gruppen“ und klicken auf „Gruppen“ 2. Klicken Sie auf „Erstellen“ und wählen hier zwischen „Einzelne Gruppe“ oder „Gruppensatz“ (mehrere Gruppen gleichzeitig). Sie können Gruppenmitglieder entweder manuell hinzufügen oder jeder Teilnehmer meldet sich persönlich in einer Gruppe an. Gruppensätze lassen sich auch mit der Anmeldung nach dem Zufallsprinzip konfigurieren.
- 15. Center für Digitale Systeme (CeDiS) – Kompetenzzentrum E-Learning, E-Research, Multimedia der Freien Universität Berlin Blackboard: Eine Lernplattform-viele Möglichkeiten 15 15 3. Fügen Sie die Gruppen- informationen (Beschreibungen, Anweisungen) hinzu. Sie haben hier ebenfalls die Möglichkeit, den Gruppen Tools zur Verfügung zu stellen. Wenn Sie alle Einstellungen vorgenommen haben, speichern Sie diese durch Klicken des Buttons „Senden“. Mehr dazu: Blackboard FAQs: Wie richte ich Arbeitsgruppen in einem Kurs ein? http://wikis.fu-berlin.de/pages/viewpage.action?pageId=269025367 Blackboard Best Practice: Gruppenzugehörigkeit https://de-de.help.blackboard.com/Learn/9.1_2014_04/Instructor/080_Collaboration/050_ Course_Groups/100_Best_Practices_Groups/030_Best_Practice_Group_Membership
- 16. Center für Digitale Systeme (CeDiS) – Kompetenzzentrum E-Learning, E-Research, Multimedia der Freien Universität Berlin Blackboard: Eine Lernplattform-viele Möglichkeiten 16 16 4. Regelmäßiges Lernen mit wöchenlichen Selbsttests fördern Es ist auch möglich, Blackboard als Werkzeug gegen „Bullemielernen“ einzusetzen. Lehrenden können mittels Blackboard wöchenlich Fragen zu den Inhalten der Vorlesungen und Seminare stellen. Die Nutzung von Selbsttests, welche die Studierenden flexibel bearbeiten können, hat dabei mehrere Vorteile: 1. Der oder die Lehrende gibt damit einen wöchentlichen Lernrhythmus vor. Die Studierendenden müssen sich regelmäßig mit dem Lernstoff auseinandersetzen, um die Testfragen beantworten zu können. Das Risiko des „Bulimie-Lernens“ am Ende des Semesters wird damit verringert. 2. Die Lernenden bekommen sofort Feedback zu ihren Antworten. Lehrende bestimmen den Umfang dieses Feedbacks: Er kann von der knappen Angabe „richtig/ falsch“ bis hin zu ausführlichen Erklärungen mit Literaturhinweisen reichen. 3. Die Lehrenden erhalten ebenfalls unmittelbar Informationen zu dem Lernstand der Kursteilnehmenden. 4. Aus den richtig bzw. falsch beantworteten Fragen können Lehrende Schlüsse ziehen, welche Themen im Unterricht tiefer bearbeitet werden sollten. Ein Beispiel einer Lehrveranstaltung an der Freien Universität, in der Selbsttests umgesetzt worden sind, finden Sie in unseren Wiki: „E-Learning an der Freien Universität - Szenarien und Werkzeuge“: http://wikis.fu-berlin.de/display/eteaching/Blackboard-Hausaufgaben+in+der+externen+Unternehmensrechnung
- 17. Center für Digitale Systeme (CeDiS) – Kompetenzzentrum E-Learning, E-Research, Multimedia der Freien Universität Berlin Blackboard: Eine Lernplattform-viele Möglichkeiten 17 17 1. Erweitern Sie im Steuerungsfenster den Menüpunkt „Kurs-Tools“und klicken Sie auf „Tests, Umfragen und Pools“. Um einen Test in Ihrem Blackboard-Kurs einzurichten, folgen Sie diesen Schritten: 2.Klicken Sie auf „Tests“.
- 18. Center für Digitale Systeme (CeDiS) – Kompetenzzentrum E-Learning, E-Research, Multimedia der Freien Universität Berlin Blackboard: Eine Lernplattform-viele Möglichkeiten 18 18 3.Klicken Sie auf „Test erstellen“ 4. Fügen Sie die Testinformationen (Beschreibungen und Anweisungen) hinzu.
- 19. Center für Digitale Systeme (CeDiS) – Kompetenzzentrum E-Learning, E-Research, Multimedia der Freien Universität Berlin Blackboard: Eine Lernplattform-viele Möglichkeiten 19 19 5.JetztkönnenSiedieFragenhinzufügen. Klicken Sie auf „Frage erstellen“ und wählen einen der verfügbaren Fragetypen. 6.Wenn Sie fertig sind, können Sie den Test in einem Inhaltsordner Ihres Kurses bereitstellen. Öffnen Sie den gewünschten Inhaltsordner, klicken Sie auf „Test“ und wählen dann die Option „Test“. https://de-de.help.blackboard.com/Learn/9.1_2014_04/Instructor/110_Tests_Surveys_Pools/100_Question_Types Fragetypen:
- 20. Center für Digitale Systeme (CeDiS) – Kompetenzzentrum E-Learning, E-Research, Multimedia der Freien Universität Berlin Blackboard: Eine Lernplattform-viele Möglichkeiten 20 20 7. Wählen Sie den Test, den Sie bereitstellen möchten, aus. Sie speichern die Auswahl durch Klicken des Buttons „Senden“. 8. Bearbeiten Sie die Einstellungen zu dem Test. In dieser Eingabemaske können Sie u.a. die Verfügbarkeit der Umfrage, die Anzahl der Versuche und die Präsentation der Fragen bestimmen. Hier finden Sie eine ausführliche Erklärung aller Optionen für Umfragen. Sie speichern Ihre Angaben durch Klicken des Buttons „Senden“. Wenn die Studierenden mit den Test fertig sind, können Sie im Notencenter die Ergebnisse einsehen und herunterladen. Eine Anleitung dafür finden Sie hier: https://de-de.help.blackboard.com/Learn/9.1_2014_04/Instructor/110_Tests_Surveys_Pools/070_Test_and_Survey_Results
- 21. Center für Digitale Systeme (CeDiS) – Kompetenzzentrum E-Learning, E-Research, Multimedia der Freien Universität Berlin Blackboard: Eine Lernplattform-viele Möglichkeiten 21 21 Die Testergebnisse können mit den Studierenden im Unterricht besprochen werden. Wenn Sie mehr über die Blackboard-Tests erfahren möchten, können Sie gerne unsere nächste Fortbildung zu diesem Thema besuchen: http://www.cedis.fu-berlin.de/e-learning/fortbildung/workshops/index.html Mehr dazu: Blackboard FAQs: Wie kann ich Tests und Umfragen verwenden? http://wikis.fu-berlin.de/pages/viewpage.action?pageId=267026827 Blackboard FAQs: Was ist das Notencenter? http://wikis.fu-berlin.de/pages/viewpage.action?pageId=269451525 Blackboard Hilfe: Tests, Umfragen und Pools https://de-de.help.blackboard.com/Learn/9.1_2014_04/Instructor/110_Tests_Surveys_Pools Blackboard in 15 Minuten: Wie kann ich Blackboard für die Klausurvorbereitung nutzen? http://de.slideshare.net/fub_cedis/blackboard-fr-klausur
- 22. Center für Digitale Systeme (CeDiS) – Kompetenzzentrum E-Learning, E-Research, Multimedia der Freien Universität Berlin Blackboard: Eine Lernplattform-viele Möglichkeiten 22 22 5. Arbeitsblätter ohne Aufwand verteilen und einsammeln In vielen Fächern besuchen Studierende Übungsveranstaltungen. Übliche Praxis ist, dass jede Woche Übungsblätter in Papierform verteilt und die Lösungswege im Unterricht besprochen werden. Das Verteilen und Einsammeln der Übungsblätter kann in Blackboard auch digital erfolgen. Dies bringt einige Vorteile mit sich: 1. Sie können die Bearbeitungszeit der Übungsblätter begrenzen. Nach einem festgelegten Termin sind keine Einreichungen mehr möglich. 2. Alle Einreichungen stehen Ihnen am einem einzigen Ort zur Verfügung. Diese können Sie jederzeit einsehen und benoten. 3. Im Notencenter kann die Durchschnittsnote Ihrer Studierenden automatisch berechnet werden. 4. Sie können die Übungen für Einzel- oder Gruppenübermittlung konfigurieren. Um Arbeitsblätter zu verteilen sowie um Lösungen zu sammeln und zu benoten, nutzen Sie die Funktion „Übung“. Im Folgenden finden Sie eine Anleitung dafür:
- 23. Center für Digitale Systeme (CeDiS) – Kompetenzzentrum E-Learning, E-Research, Multimedia der Freien Universität Berlin Blackboard: Eine Lernplattform-viele Möglichkeiten 23 23 1. Klicken Sie in einem beliebigen Inhaltsordner auf „Tests“ und dann auf „Übung“. 2.Geben Sie auf der Erstellungsseite der Übungen Namen und Anweisungen an. In dem Abschnitt „Übungsdateien“ befindet sich die Schaltfläche „Computer durchsuchen“. Klicken Sie darauf, um die gewünschten Dateien hochzuladen. Sie können wahlweise eine Frist festlegen. Geben Sie in dem Bereich „Benotung“ die Punktzahl an, die erlangt werden kann. Sie können optional auch eine Rubrik zuweisen. Sie speichern Ihre Angaben durch Klicken des Buttons „Senden“. Weitere Informationen zu allen Übungseinstellungen finden Sie hier: https://de-de.help.blackboard.com/Learn/9.1_2014_04/Instructor/100_Assignments/010_Create_Assignments
- 24. Center für Digitale Systeme (CeDiS) – Kompetenzzentrum E-Learning, E-Research, Multimedia der Freien Universität Berlin Blackboard: Eine Lernplattform-viele Möglichkeiten 24 24 Alle eingereichten Dateien können Sie herunterladen. Eine Anleitung dafür finden Sie hier: http://wikis.fu-berlin.de/pages/viewpage.action?pageId=267026664 Viel Spaß beim Bewerten! Mehr dazu: Blackboard FAQs: Was sind Übungen bzw. Assignments? http://wikis.fu-berlin.de/pages/viewpage.action?pageId=267026664 Blackbaord Hilfe: Übungen https://de-de.help.blackboard.com/Learn/9.1_2014_04/Instructor/100_Assignments
- 25. Center für Digitale Systeme (CeDiS) – Kompetenzzentrum E-Learning, E-Research, Multimedia der Freien Universität Berlin Blackboard: Eine Lernplattform-viele Möglichkeiten 25 25 6. Videos aus dem Internet in vor- und nachbereitende Aufgaben einbinden Es gibt viele Möglichkeiten, Videos in Ihren Blackboard-Kursen einzusetzen. Sie können zum Beispiel: 1. Videos von Vorlesungen als Lehrmaterial in der eigenen Veranstaltung anbieten. Dazu reicht ein Link oder die Einbettung in einen Inhaltsordner Ihres Blackboard-Kurses. 2. Videos als Grundlage für Arbeitsaufträge nutzen. Studierende können z.B. anhand von Videoinhalten Übungen, Fragen und Probleme bearbeiten. 3. Videos in Tests nutzen. Auch in den Tests können Fragen und Aufgaben zu Videoinhalten gestellt werden. DiesedreiMöglichkeitenhabeneinesgemeinsam:Esistmöglich,alleOptionenohneeigeneVideoproduktionen umzusetzen. Videoquellen mit Inhalten aus Hochschulveranstaltungen finden Sie im Reader zu unserem Workshop „Mit Videos die Lernkultur verändern“. http://de.slideshare.net/fub_cedis/aufgaben-45895335 Videos können nur dann eingebettet werden, wenn sie einen Einbettungscode vorweisen. Im Abschnitt 4 (Seite 16) haben wir Ihnen gezeigt, wie Sie in Blackboard Tests erstellen können. Nun wollen wir Ihnen zeigen, wie Sie YouTube-Videos (oder Videos aus anderen Internet-Quellen, die Einbettungscodes anbieten) in Testfragen einbinden können. Das gleiche Prozedere können Sie auch für Blackboard-Seiten und -Elemente anwenden.
- 26. Center für Digitale Systeme (CeDiS) – Kompetenzzentrum E-Learning, E-Research, Multimedia der Freien Universität Berlin Blackboard: Eine Lernplattform-viele Möglichkeiten 26 26 Im Folgenden beschreiben wir, wie Sie ein Youtube-Video in eine Testfrage einbinden. 1.In demTestplan öffnen Sie den Menüpunkt „Fragen erstellen“ und klicken den gewünschten Fragetyp an. Mehr Informationen zu Fragetypen erhalten Sie hier: https://de-de.help.blackboard.com/Learn/9.1_2014_04/ Instructor/110_Tests_Surveys_Pools/100_Question_Types 2. Um ein Video einzubetten, brauchen Sie einen Einbettungscode. Wir zeigen Ihnen am Beispiel von YouTube, wie Sie diesen finden. Sie können selbstverständlich Videos mit Einbettungscode auch aus anderen Quellen einbinden. Um auf YouTube den Einbettungscode eines Videos zu finden, klicken Sie unter dem Video auf „Teilen“.
- 27. Center für Digitale Systeme (CeDiS) – Kompetenzzentrum E-Learning, E-Research, Multimedia der Freien Universität Berlin Blackboard: Eine Lernplattform-viele Möglichkeiten 27 27 3. Klicken Sie auf „Einbetten“ und kopieren Sie von dort den Einbettungscode. 4. In dem Fragentexteditor klicken Sie auf „HTML“. 5. Fügen Sie den Einbettungscode aus Youtube hinzu und klicken Sie auf „Aktualisieren“.
- 28. Center für Digitale Systeme (CeDiS) – Kompetenzzentrum E-Learning, E-Research, Multimedia der Freien Universität Berlin Blackboard: Eine Lernplattform-viele Möglichkeiten 28 28 6.Im Fragetexteditor erscheint jetzt ein gelbes Quadrat an der Stelle des eingebundenen Videos. Sie können Ihre Frage weiter schreiben. Um die Frage zu speichern, klicken Sie auf „Senden“. So sieht das Ergebniss im Vorschaumodus aus: Sie können Videos in allen Fragetypen anwenden. Sie können Aufsätze, Pro- und Kontra-Argumentationen, Lückentexte und vieles mehr anhand von Videos bearbeiten lassen. Wenn Sie Fragen oder Unterstützung diesbezüglich brauchen, melden Sie sich bei uns: fortbildung@cedis.fu-berlin.de Mehr dazu: Blackboard FAQs: Wie kann ich Videos einbinden? http://wikis.fu-berlin.de/pages/viewpage.action?pageId=447709267 Blackboard FAQs: Video Einbindung mit dem Youtube Mashup http://wikis.fu-berlin.de/pages/viewpage.action?pageId=477397316
- 29. Center für Digitale Systeme (CeDiS) – Kompetenzzentrum E-Learning, E-Research, Multimedia der Freien Universität Berlin Blackboard: Eine Lernplattform-viele Möglichkeiten 29 29 7. Studierende erstellen ein multimediales Fachglossar Wikis ermöglichen Studierenden, Inhalte gemeinsam zu bearbeiten. Alle Teilnehmenden eines Blackboard- Kurses können die Kurswikis schnell erstellen und bearbeiten. Außerdem können sie Änderungen und Ergänzungen nachverfolgen, so dass die effektive Zusammenarbeit mehrerer Autoren/Innen gewährleistet ist. In vielen Einführungsveranstaltungen ist die Definition von Fachbegriffen besonders wichtig. Mit einem Blackboard-Wiki kann man alle Studierenden aktivieren, indem sie Beitragende eines gemeinsamen Fachglossars werden. Um ein Fachglossar in einem Blackboard-Wiki zu erstellen, folgen Sie dieser Anleitung:
- 30. Center für Digitale Systeme (CeDiS) – Kompetenzzentrum E-Learning, E-Research, Multimedia der Freien Universität Berlin Blackboard: Eine Lernplattform-viele Möglichkeiten 30 30 1.In jedem beliebigen Inhaltsordner Ihres Blackboard-Kurses können Sie Wikis erstellen. Fahren Sie mit dem Mauszeiger über „Tools“ und klicken dann in dem erschienenden Menü auf „Wikis“. 2. Klicken Sie auf „Neues Wiki erstellen“.
- 31. Center für Digitale Systeme (CeDiS) – Kompetenzzentrum E-Learning, E-Research, Multimedia der Freien Universität Berlin Blackboard: Eine Lernplattform-viele Möglichkeiten 31 31 3. Füllen Sie die Felder „Name“ und „Anweisungen“ aus und und bestätigen Sie Ihren Eintrag, indem Sie auf „Senden“ klicken. 4. Wählen Sie Ihr Fachglossar-Wiki aus und bestätigen Sie Ihren Eintrag, indem Sie auf „Senden“ klicken.
- 32. Center für Digitale Systeme (CeDiS) – Kompetenzzentrum E-Learning, E-Research, Multimedia der Freien Universität Berlin Blackboard: Eine Lernplattform-viele Möglichkeiten 32 32 5. Füllen Sie das Feld „Text“ aus. Dieses ist der Text, der den Studierenden im Inhaltsordner unter dem Wiki-Link angezeigt wird. Sie speichern Ihre Angaben durch Klicken des Buttons „Senden“. 6. Das Wiki wird im Inhaltsordner angezeigt. Klicken Sie auf den Wiki-Titel, um im Wiki Seiten hinzuzufügen.
- 33. Center für Digitale Systeme (CeDiS) – Kompetenzzentrum E-Learning, E-Research, Multimedia der Freien Universität Berlin Blackboard: Eine Lernplattform-viele Möglichkeiten 33 33 Anpassung des Wikis als Fachglossar. 7. Wenn Sie zum ersten Mal auf ein neues Wiki klicken, wird die Hauptseite des Wikis erstellt. Um Ihr Wiki als Fachglossar einzurichten, nutzen Sie diese Seite als Index-Seite. Schreiben Sie darin die Begriffe, die die Studierenden bearbeiten sollen. Sie speichern Ihre Angaben durch Klicken des Buttons „Senden“. Im Folgenden erfahren Sie, wie neue Seiten für jeden Begriff erstellt und Links zu diesen Seiten auf der Index-Seite integriert werden. 8. Um neue Seiten in Ihrem Wiki zu erstellen, klicken Sie auf „Wiki- Seite“ erstellen. Die neuen Seiten werden in der Wiki-Navigation angezeigt.
- 34. Center für Digitale Systeme (CeDiS) – Kompetenzzentrum E-Learning, E-Research, Multimedia der Freien Universität Berlin Blackboard: Eine Lernplattform-viele Möglichkeiten 34 34 9. Um Links zu diesen neu angelegten Wiki-Seiten auf der Wiki Index-Seite zu erstellen, klicken Sie auf „Wiki-Inhalt bearbeiten“. 10. Wählen Sie mit der Maus den Buchstaben/ den Begriff, den Sie verlinken möchten, und klicken Sie danach auf den Button „Link zur Wiki Seite“. 11. Wählen Sie die Wiki-Seite, zu der der Link führen soll, aus dem Drop-Down-Menü, aus. Sie speichern Ihre Angaben durch Klicken des Buttons „Senden“.
- 35. Center für Digitale Systeme (CeDiS) – Kompetenzzentrum E-Learning, E-Research, Multimedia der Freien Universität Berlin Blackboard: Eine Lernplattform-viele Möglichkeiten 35 35 Ihr Wiki hat jetzt eine doppelte Navigation. Auf der Hauptseite haben Sie manuell ein Wiki-Index erstellt und in der rechten Spalte wird die Wiki-Navigation angezeigt. Diese doppelte Navigation ist empfehlenswert, um den Studierenden den Zugang zu erleichtern. Vor allem für Studierende, die zum ersten Mal das Blackboard-Wiki nutzen, ist dieses sehr hilfreich. Sie wissen nun, wie ein Fachglossar im Blackboard-Wiki eingerichtet wird. In diesem Szenario erstellen Sie die Seiten für die Begriffe, die Ihre Studierenden erläutern sollen. Alternativ können die Studierenden die Begriffe selbst auswählen und entsprechende Seiten für sie erstellen. Wenn das Wiki für die Bearbeitung offen ist, kann jede/r Kursteilnehmende/r Seiten erstellen (Punkt 8). Mehr dazu: Blackboard Hilfe: Wikis https://de-de.help.blackboard.com/Learn/9.1_2014_04/Instructor/080_Collaboration/020_Wikis
- 36. Center für Digitale Systeme (CeDiS) – Kompetenzzentrum E-Learning, E-Research, Multimedia der Freien Universität Berlin Blackboard: Eine Lernplattform-viele Möglichkeiten 36 36 8. Studierende sammeln gemeinsam Daten und Fakten um wissenschaftliche Thesen zu belegen. Wir haben uns mit den Wikis beschäftigt und gezeigt, wie Studierende kollaborativ mit einem Blackboard-Wiki ein Fachglossar erstellen können. Nun wollen wir Ihnen ein weiteres spannendes Wiki-Szenario Schreiben vorstellen. Mit dem Einsatz eines Wikis können Sie Ihre Studierenden zur aktiven Teilnahme bewegen. Stellen Sie den Arbeitsgruppen die Aufgabe, wissenschaftliche Thesen zu belegen oder zu widerlegen. Sie wählen die Thesen im Voraus aus und bilden Gruppen. Aufgabe der Studierenden ist es, Thesen mit passenden Zitaten, Zahlen und Fakten aus der Fachliteratur in einem Wiki untermauern oder zu entkräften. Die Gruppenmitglieder tragen die relevanten Daten aus der Fachliteratur zu der gemeinsamen Wiki-Seite ein.
- 37. Center für Digitale Systeme (CeDiS) – Kompetenzzentrum E-Learning, E-Research, Multimedia der Freien Universität Berlin Blackboard: Eine Lernplattform-viele Möglichkeiten 37 37 1. In jedem beliebigen Inhaltsordner Ihres Blackboard- Kurses können Sie Wikis erstellen. Fahren Sie mitder Maus über „Tools“ und klicken dabei auf „Wikis“. 2.Klicken Sie auf „Neues Wiki erstellen“.
- 38. Center für Digitale Systeme (CeDiS) – Kompetenzzentrum E-Learning, E-Research, Multimedia der Freien Universität Berlin Blackboard: Eine Lernplattform-viele Möglichkeiten 38 38 4.Wählen Sie IhrWiki aus und bestätigen Sie Ihren Eintrag, indem Sie auf „Senden“ klicken. 3. Füllen Sie die Felder „Name“ und „Anweisungen“ aus.
- 39. Center für Digitale Systeme (CeDiS) – Kompetenzzentrum E-Learning, E-Research, Multimedia der Freien Universität Berlin Blackboard: Eine Lernplattform-viele Möglichkeiten 39 39 5.Füllen Sie das Feld „Text“ aus. Dieses ist der Text, der in dem Inhaltsordner den Studierenden unter dem Link zum Wiki angezeigt wird. Sie speichern Ihre Angaben durch Klicken des Buttons „Senden“. 6.Ihr Wiki wird im Inhaltsordner angezeigt. Klicken Sie auf den Wiki-Titel, um dem Wiki Seiten hinzuzufügen. 7.Wenn Sie zum ersten Mal auf ein neues Wiki klicken, wird die Hauptseite des Wikis erstellt. Sie speichern Ihre Angaben durch Klicken des Buttons „Senden“. Es ist empfehlenswert, diese Hauptseite mit Informationen für die Studierenden auszufüllen (z. B. Ziele der Aufgabenstellung, Art der Beiträge, Dauer, Sichtbarkeit usw.)
- 40. Center für Digitale Systeme (CeDiS) – Kompetenzzentrum E-Learning, E-Research, Multimedia der Freien Universität Berlin Blackboard: Eine Lernplattform-viele Möglichkeiten 40 40 8. Ihr Wiki ist fertig. Wenn das Wiki für die Bearbeitung offen ist, kann jeder Kursteilnehmer Seiten erstellen. 9. Wenn Ihre Studierenden zum ersten Mal mit einem Wiki arbeiten, können Sie vorab Seiten für die Gruppen erstellen und die wissenschaftliche These darauf kopieren. Die Hauptseite können Sie mit Links zu den Gruppenseiten und einer Auflistung der Mitglieder jeder Gruppe versehen.
- 41. Center für Digitale Systeme (CeDiS) – Kompetenzzentrum E-Learning, E-Research, Multimedia der Freien Universität Berlin Blackboard: Eine Lernplattform-viele Möglichkeiten 41 41 9. Diskussionen im Vorfeld der Lehrveranstaltung mit Leitfragen zur Fachliteratur anregen Wäre es nicht schön, wenn alle Lernenden gut vorbereitet zu jeder Veranstaltung erscheinen würden? Wenn Studierende vorab das Lesepensum für eine bestimmte Veranstaltung durcharbeiten, verläuft die Sitzung in der Regel konstruktiver und die Diskussion ist für alle Beteiligten bereichernder. Wir möchten eine Strategie vorstellen, wie das Diskussionsforum in Blackboard eingesetz werden kann, um Studierende zur aktiven Betschäftigung mit der Fachliteratur zu bewegen. Sie können vor der Veranstaltung die Diskussion anregen, indem Sie in Blackboard ein Forum mit konkreten Fragen zum Lesepensum zum Verfügung stellen. Es können z. B. Fragen zur persönlichen Interpretation der Studierenden oder zu dem Zusammenhang von einem Text zu anderen Pflichtlektüren der Veranstaltung sein. Wenn die Lernenden eine konkrete Aufgabenstellung haben und ein konkretes Produkt (Forumsbeitrag) erstellen sollen, ist es wahrscheinlicher, dass sie sich mit den Lektüren befassen. Außerdem kann die Interaktion mit anderen Studierenden im Forum zur Steigerung der Motivation beitragen. Um ein Forum in Ihrem Blackboard-Kurs zu erstellen, folgen Sie diesen Schritten:
- 42. Center für Digitale Systeme (CeDiS) – Kompetenzzentrum E-Learning, E-Research, Multimedia der Freien Universität Berlin Blackboard: Eine Lernplattform-viele Möglichkeiten 42 42 1.In einem beliebigen Inhaltsordner des Kurses erstellen Sie ein Wiki. Fahren Sie mit dem Mauszeiger über „Tools“ und klicken dabei auf „Diskussionsplattform“. 2. Klicken Sie auf „Neues Forum erstellen“.
- 43. Center für Digitale Systeme (CeDiS) – Kompetenzzentrum E-Learning, E-Research, Multimedia der Freien Universität Berlin Blackboard: Eine Lernplattform-viele Möglichkeiten 43 43 3.Geben Sie einen Namen und eine Beschreibung für Ihr Forum ein. Sie speichern Ihre Angaben durch Klicken des Buttons „Senden“. 4. Wählen Sie Ihr Forum aus und bestätigen den Eintrag, indem Sie auf „Senden“ klicken.
- 44. Center für Digitale Systeme (CeDiS) – Kompetenzzentrum E-Learning, E-Research, Multimedia der Freien Universität Berlin Blackboard: Eine Lernplattform-viele Möglichkeiten 44 44 5. Füllen Sie das Feld „Text“ aus. Dieses ist der Text, der in dem Inhaltsordner unter dem Link zum Forum angezeigt wird. Sie speichern Ihre Angaben abermals durch Klicken des Buttons „Senden“. Ihr Forum ist fertig erstellt und wird im Inhaltsordner angezeigt. Wenn das Forum für die Bearbeitung offen steht, können die Kursteilnehmenden Beiträge erstellen. Klicken Sie auf den Titel, um Beiträge zu lesen oder zu schreiben. 6. Jedes neue Forum wird „blanko“ erstellt. Wenn Sie möchten, können Sie eine Willkommensnachricht, in der Sie die Ziele und Anwendungsbedingungen des Forums veröffentlichen, vorbereiten. So können Sie die vermehrte Beteiligung der Studierenden anregen. Wenn Sie mehrere Fragen stellen, ist es empfehlenswert, für jede Frage einen Diskussionsfaden einzurichten. Klicken Sie dafür auf „Diskussionsfaden erstellen“.
- 45. Center für Digitale Systeme (CeDiS) – Kompetenzzentrum E-Learning, E-Research, Multimedia der Freien Universität Berlin Blackboard: Eine Lernplattform-viele Möglichkeiten 45 45 7. Optional können Sie beim Erstellen auch Dokumente beifügen (z. B. den Aufsatz, um den es bei der Diskussion geht). 8.Ihre Forum ist fertig. Jetzt können die Teilnehmenden auf jede Leitfrage antworten, indem sie darauf klicken. Um die Beteiligung an dem Forum anzuregen, können Sie Forumsbeiträge im Präsenzunterricht präsentieren. Wenn Sie den Studierenden vermitteln, dass die Beteiligung für Sie als Lehrperson wichtig ist, ist es wahrscheinlicher, dass sie im Forum schreiben. Die Wertschätzung von Forumsbeiträgen im Unterricht kann ebenfalls hilfreich sein. Kommunizieren Sie den Zeitrahmen für die Beteiligung klar und deutlich. Sie können auch in Blackboard eine Ankündigung zur Eröffnung des Forums verschicken. Wenn Sie mehr über die Betreuung des Forums erfahren wollen, lesen Sie unsere Handlungsvorschläge zur Betreuung oder Moderation eines Diskussionsforums. Die digitalen Antworten Ihrer Studierenden bieten die Möglichkeit, Zitate daraus im Unterricht einzubringen und zu besprechen. Sie können so aus dem Forum Material für die Diskussion im Präsenzunterricht gewinnen (z. B. sich widersprechende Aussagen von Gruppen diskutieren lassen). Mehr dazu: E-Learning an der Freien Universität Berlin: Einsatzformen und Werkzeuge: Forum http://wikis.fu-berlin.de/display/eteaching/Blackboard-Forum Blackboard FAQs: Wie kann ich Foren einsetzen? http://wikis.fu-berlin.de/pages/viewpage.action?pageId=267026780 Blackboard Hilfe: Diskussionen https://de-de.help.blackboard.com/Learn/9.1_2014_04/Instructor/080_Collaboration/010_Discussions
- 46. Center für Digitale Systeme (CeDiS) – Kompetenzzentrum E-Learning, E-Research, Multimedia der Freien Universität Berlin Blackboard: Eine Lernplattform-viele Möglichkeiten 46 46 10. Feedback und/oder Vorschläge anonym von den Studierenden erhalten Im ersten Beitrag dieser Reihe haben wir schon gezeigt, wie Sie eine Umfrage in Ihrem Blackboard-Kurs erstellen können. Sie können mit Umfragen anonymes Feedback von Ihren Studierenden erhalten. Ohne Namensnennung können Kursteilnehmer/Innen ihr Feedback auch über die Diskussionsplattform in Blackboard abgeben. Im Folgenden zeigen wir Ihnen, wie Sie Diskussionsforen in Blackboard für anonyme Publikationen einrichten.
- 47. Center für Digitale Systeme (CeDiS) – Kompetenzzentrum E-Learning, E-Research, Multimedia der Freien Universität Berlin Blackboard: Eine Lernplattform-viele Möglichkeiten 47 47 1.In jedem beliebigen Inhaltsordner im Blackboard-Kurs können Sie Foren erstellen. Fahren Sie mit der Maus über „Tools“ und klicken dabei auf „Diskussionsplattform“. 2. Klicken Sie auf „Neues Forum erstellen“.
- 48. Center für Digitale Systeme (CeDiS) – Kompetenzzentrum E-Learning, E-Research, Multimedia der Freien Universität Berlin Blackboard: Eine Lernplattform-viele Möglichkeiten 48 48 3.Geben Sie einen Namen und eine Beschreibung für das Forum ein. Auf der gleichen Seite finden Sie die Forumseinstellungen. Bei „Erstellen und bearbeiten“ markieren Sie „Anonyme Veröffentlichungen zulassen“. Sie speichern Ihre Angaben durch Klicken des Buttons „Senden“.
- 49. Center für Digitale Systeme (CeDiS) – Kompetenzzentrum E-Learning, E-Research, Multimedia der Freien Universität Berlin Blackboard: Eine Lernplattform-viele Möglichkeiten 49 49 4. Wählen Sie Ihr Forum aus und bestätigen Sie Ihren Eintrag beim Klicken auf „Senden“. 5.Füllen Sie das Feld „Text“ aus. Das ist der Text, der in dem Inhaltsordner unter dem Link zum Forum angezeigt wird. Sie speichern Ihre Angaben durch Klicken des Buttons „Senden“.
- 50. Center für Digitale Systeme (CeDiS) – Kompetenzzentrum E-Learning, E-Research, Multimedia der Freien Universität Berlin Blackboard: Eine Lernplattform-viele Möglichkeiten 50 50 Auf der gleichen Seite finden Sie die Forumseinstellungen. Das Forum ist fertig erstellt und wird im Inhaltsordner angezeigt. Mit diesen Einstellungen wird die Option „Beitrag veröffentlichen als anonym“ für alle Teilnehmenden sichtbar. Mehr dazu: E-Learning an der Freien Universität Berlin: Einsatzformen und Werkzeuge: Forum http://wikis.fu-berlin.de/display/eteaching/Blackboard-Forum Blackboard FAQs: Wie kann ich Foren einsetzen? http://wikis.fu-berlin.de/pages/viewpage.action?pageId=267026780 Blackboard Hilfe: Diskussionen https://de-de.help.blackboard.com/Learn/9.1_2014_04/Instructor/080_Collaboration/010_Discussions
- 51. Center für Digitale Systeme (CeDiS) – Kompetenzzentrum E-Learning, E-Research, Multimedia der Freien Universität Berlin Blackboard: Eine Lernplattform-viele Möglichkeiten 51 51 11. Blackboard-Wiki: Studierenden führen ein Forschungstagebuch (Gastbeitrag von Cristina Szasz) Im Folgenden erfahren Sie, wie Sie als Studierende/r eine Forschungsarbeit im Wiki dokumentieren. Im Vorfeld sollte der/die Kursleiter/In das Wiki bereits angelegt und für die Studierenden sichtbar geschaltet haben. Als Kursmitglied können Sie die Wiki-Seiten Ihres Kurses und als Gruppenmitglied die Wiki-Seiten Ihrer Gruppe bearbeiten. Die Bearbeitung funktioniert für alle Kursmitglieder einschließlich Kursleitung gleich. Wenn Sie eine Wiki-Seite bearbeiten, wird diese für eine Dauer von 120 Sekunden gesperrt, um zu verhindern, dass andere Benutzer/Innen dieselbe Seite bearbeiten. Wenn Sie versuchen, eine Seite zu bearbeiten, die ein /e anderer Teilnehmer/In gerade offen hat, wird eine Meldung mit der Information ausgegeben, dass die Seite gerade von einem anderen Benutzer/In bearbeitet wird. Wiki-Seiten bearbeiten 1.Wählen Sie dasWiki im Kursmenü aus und klicken Sie anschließend auf den Wiki-Titel in der Hauptseite. 2. Klicken Sie auf der Hauptseite oder in der Navigation des Wikis auf die zu bearbeitende Wiki-Seite.
- 52. Center für Digitale Systeme (CeDiS) – Kompetenzzentrum E-Learning, E-Research, Multimedia der Freien Universität Berlin Blackboard: Eine Lernplattform-viele Möglichkeiten 52 52 3. Klicken Sie auf „Wiki-Inhalt bearbeiten“. 4.Nehmen Sie auf der Seite „Wiki- Seite bearbeiten“ die erforderlichen Änderungen vor. Klicken Sie anschließend auf „Senden“, um Ihre Arbeit zu speichern. So erstellen Sie Links zu anderen Wiki-Seiten Siehe Anleitung für Lehrende: http://blogs.fu-berlin.de/ctest/2015/09/21/forschungstagebuch-mit-dem-blackboard-wiki-begleiten/ Wiki-Einträge kommentieren 1.Wählen Sie auf der Themenseite des Wikis die Wiki-Seite aus, die Sie kommentieren möchten.
- 53. Center für Digitale Systeme (CeDiS) – Kompetenzzentrum E-Learning, E-Research, Multimedia der Freien Universität Berlin Blackboard: Eine Lernplattform-viele Möglichkeiten 53 53 2.Klicken Sie auf Kommentar. 3.Schreiben Sie einen Kommentar und klicken Sie auf „Hinzufügen“.
- 54. Center für Digitale Systeme (CeDiS) – Kompetenzzentrum E-Learning, E-Research, Multimedia der Freien Universität Berlin Blackboard: Eine Lernplattform-viele Möglichkeiten 54 54 4. Erweitern Sie den Link „Kommentare“, um alle Kommentare anzuzeigen. Beiträge anzeigen Sie können eine Liste aller Seiten und Versionen anzeigen, für die Sie Beiträge geschrieben oder die Sie geändert haben, um zu sehen, ob eine weitere Bearbeitung erforderlich ist. Klicken Sie hierzu auf derThemenseite desWikis in derAktionsleiste auf „Mein Beitrag“. Sie können dortInformationen zu Ihrem Wiki-Beitrag im Inhalts-Frame und im Seitenbereich anzeigen.
- 55. Center für Digitale Systeme (CeDiS) – Kompetenzzentrum E-Learning, E-Research, Multimedia der Freien Universität Berlin Blackboard: Eine Lernplattform-viele Möglichkeiten 55 55 Seite „Mein Beitrag“ 1. Seiten anzeigen: Über die Dropdown-Liste „Seiten anzeigen“ in der Aktionsleiste können Sie die Anzeige auf der Seite „Mein Beitrag“ eingrenzen. 2. Wiki-Anweisungen: Erweitern Sie den Abschnitt, um die Anweisungen sowie alle Zeilen zu prüfen, die Ihr/e Kursleiter/in möglicherweise am Wiki ausgerichtet hat. 3. Seitenversion: In der Spalte Seitenversion werden die Seitentitel mit der zugehörigen Versionsnummer angezeigt. Klicken Sie auf einen Titel, um die Seite ohne kommentierte Änderungen anzuzeigen. Die Seite wird in einem neuen Fenster geöffnet. Standardmäßig wird die aktuellste Seitenversion als erstes aufgeführt. 4. Änderungen des Benutzers: Klicken Sie in der Spalte „Änderungen des Benutzers“ auf einen Link, um eine Seite mit ihrer Vorgängerversion zu vergleichen. Die Seite wird in einem neuen Fenster geöffnet. Klicken Sie auf die Registerkarte „Legende“, um den Vergleich zusammen mit den Formatierungen anzuzeigen, mit denen die Versionsunterschiede dargestellt werden. 5. Wiki-Details: Erweitern Sie den Abschnitt in der Randleiste, um Informationen dazu anzuzeigen, wie viele Seiten Sie verfasst und bearbeitet haben und wie viele Kommentare Sie zum Wiki hinzugefügt haben. 6. Note: Dieser Abschnitt wird angezeigt, wenn Ihr/e Kursleiter/in die Benotung für das Wiki aktiviert hat. Sie können sehen, ob Ihre Wiki-Einträge benotet wurden. 7. Beteiligungsübersicht: In der „Beteiligungsübersicht“ können Sie geänderte Wörter anzeigen lassen. Hier werden alle Wörter, die auf irgendeiner Seite oder Seitenversion hinzugefügt, gelöscht oder bearbeitet wurden, gezählt und als absolute Zahl und Prozentsatz angezeigt. „Seitenspeicherungen“ insgesamt gibt an, wie oft im Wiki unter „Wiki-Seite bearbeiten“ auf Senden geklickt wurde, und zwar unabhängig davon, ob der Inhalt geändert wurde. Das Ergebnis wird als absolute Zahl und als Prozentsatz angezeigt.
- 56. Center für Digitale Systeme (CeDiS) – Kompetenzzentrum E-Learning, E-Research, Multimedia der Freien Universität Berlin Blackboard: Eine Lernplattform-viele Möglichkeiten 56 56 12. Blackboard Wikis oder FU-Wikis wählen? Lehrende haben an der Freien Universität Berlin die Qual der Wahl, wenn es darum geht, Werkzeuge für kooperative und kollaborative Arbeit zu finden. Nun wollen wir auf eine häufige Frage eingehen: Welches Wiki passt zu meinem Vorhaben? Wikis kann man sowohl in Blackboard als auch in der offiziellen (FU-Wikis) und unoffiziellen (FU-Userwikis) Wiki-Plattform erstellen. Die Entscheidung ist von vielen Faktoren abhängig. Folgende Fragen können Ihnen als Orientierung dienen: 1. Was für ein Ziel hat das Wiki? (Lernaufgabe für die Teilnehmenden einer Lehrveranstaltung, online Veröffentlichung) 2. Wie lange wird das Wiki benutzt? (Punktuell vor oder nach einer Sitzung, über mehrere Wochen/ Monate) 3. Wer soll das Wiki lesen können? (Nur Teilnehmende einer Lehrveranstaltung, Kollegen/Innen oder Studierende anderer Universitäten) 4. Wer soll in das Wiki schreiben können? (Nur Teilnehmende einer Lehrveranstaltung, Kollegen/Innen oder Studierende anderer Universitäten) 5. Welche Inhaltsformate sollen im Wiki erscheinen? (Text, Bilder, Audio, Video) 6. Ist eine Strukturierung von Wiki-Inhalten in Kapitel/Module/Unterbereiche notwendig Die Beantwortung dieser Fragen dient als Hinweis zum Umfang des jeweiligen Wiki-Projekts. In der Regel werden die Blackboard-Wikis für lehrveranstaltungsgebundene Lernaktivitäten genutzt/eingesetzt. Der Hauptvorteil dabei ist, dass alle Veranstaltungsteilnehmer/Innen schon einen Blackboard-Zugriff haben und keine weitere Nutzerverwaltung notwendig ist. Für Feedback, Referatsvorbereitung, Fachglossare oder Gruppenarbeiten kann man die Blackboard-Wikis gut einsetzen. In dieser Präsentation finden Sie noch Ideen für Einsatzmöglichkeiten der Blackboard-Wikis: http://www.slideshare.net/fub_cedis/blackboard-in-15-minuten-wiki-einsatz Die FU-Wikis sind eher zu empfehlen, wenn eine Veröffentlichung im Netz vorgesehen ist oder eine Strukturierung/Unterteilung des Wikis in mehrere Unterbereiche notwendig ist.
- 57. Center für Digitale Systeme (CeDiS) – Kompetenzzentrum E-Learning, E-Research, Multimedia der Freien Universität Berlin Blackboard: Eine Lernplattform-viele Möglichkeiten 57 57 Um die Entscheidung etwas zu erleichtern, haben wir eine Vergleichstabelle erstellt. Sowohl für die Blackboard-Wikis als auch für die FU-Wikis bieten wir Schulungen und Beratung an. Hier finden Sie die nächsten Termine. http://www.cedis.fu-berlin.de/e-learning/fortbildung/workshops/index.html Mehr dazu: E-Learning an der Freien Universität Berlin: Einsatzformen und Werkzeuge: Blackboard-Wikis http://wikis.fu-berlin.de/display/eteaching/Blackboard-Wikis E-Learning an der Freien Universität Berlin: Einsatzformen und Werkzeuge: FU-Wikis http://wikis.fu-berlin.de/display/eteaching/Kollaboratives+Erstellen+von+Inhalten%3A+FU-Wikis Blackboard Hilfe: Wikis https://de-de.help.blackboard.com/Learn/9.1_2014_04/Instructor/080_Collaboration/020_Wikis
- 58. Center für Digitale Systeme (CeDiS) – Kompetenzzentrum E-Learning, E-Research, Multimedia der Freien Universität Berlin Blackboard: Eine Lernplattform-viele Möglichkeiten 58 58 13. Blackboard in der Lehre: Postkartenset als kollegialer Gesprächseinstieg Reden Sie mit Ihren KollegInnen über Ihre Blackboardkurse? Wir wissen aus Erfahrung, dass häufig die besten Tipps und Tricks von KollegInnen kommen. Ein Austausch über die Lehre ist immer bereichernd, insbesondere wenn es sich um innovative Ansätze mit digitalen Technologien handelt. Darum möchten wir heute ein paar einfache Methoden vorstellen, um mit KollegInnen über die eigenen Blackboardkurse ins Gespräch zu kommen. Die drei Methoden nutzen das Postkartenset und richten sich an Blackboard-Lehrende. Sie können im Rahmen von Arbeitsgruppen und Workshops für Lehrende eingesetzt werden. Blackboard Werkstatt (15 Minuten Lernspazierengang + Übung) Sie können das Postkartenset (10 Postkarten) als Materialgrundlage für einen Lernspaziergang nutzen. In einem Raum hängen Sie die 10 Postkarten an die Wand . Jede/r Lehrende/r hat 15 Minuten Zeit, frei im Raum zu spazieren und sich alle Postkarten anzuschauen. Nach 15 Minuten muss jeder Lehrende eine Postkarte wählen, dessen Umsetzung er/sie im eigenen Blackboardkurs ausprobieren möchte. Wenn möglich sollten Lehrende die Vorbereitungen für die Umsetzung der Unterrichtsidee im eigenen Blackboardkurs vornehmen. Am Ende gibt es eine Präsentation der „gebastelten“ Lernaktivitäten. Jede/r Lehrende/r präsentiert ihre/seine Umsetzung von der Unterrichtsidee im jeweiligen Blackboardkurs. Fakultativ kann man nach jeder Präsentation eine Brainstorming-Runde durchführen mit der Leitfrage „Wie kann man Studierende motivieren, bei dieser Lernaktivität in Blackboard mitzumachen?“ Top 3 für die Lehre (30 Minuten Gruppengespräch + Präsentation der Ergebnisse) Eine andere Alternative für den Einsatz der Postkarten inWorkshops mit Lehrenden ist eine Gruppendiskussion. Die Lehrenden gruppieren sich nach Fachbereich oder Lehrveranstaltungsformat (Vorlesung, Seminare, Praktikum, Übung). Jede Gruppe hat 30 Minuten Zeit um die 10 Postkarten zu lesen und die dort genannten Unterrichtsideen zu besprechen. Ziel des Gesprächs ist, die drei besten Ideen zu wählen und die Wahl zu begründen. Warum entscheidet sich diese Gruppe ausgerechnet für diese drei Unterrichtsideen als die Besten? Welchen Mehrwert/Vorteil bieten sie? Anschließend gibt es eine Präsentation der Gruppenergebnisse. Diese Aktivität erlaubt viele Variationen. Man kann auch alle 10 Postkarten nach unterschiedlichen Kriterien ordnen lassen, z.B: 1. Grad der Eignung für die Lehre am eigenen Fachbereich/Institut 2. Grad der Aktivierung der Studierenden 3. Lerneffekt für die Studierenden 4. Aufwand seitens der Lehrenden 5. Aufwand seitens der Studierenden
- 59. Center für Digitale Systeme (CeDiS) – Kompetenzzentrum E-Learning, E-Research, Multimedia der Freien Universität Berlin Blackboard: Eine Lernplattform-viele Möglichkeiten 59 59 Blackboard-Tandem/Blackboard Speed Dating (20 Minuten Kreisgespräch+ Tandem Arbeitsphase) Eine weitere Möglichkeit ist, die Postkarten als Einstieg ins Tandem-Teaching zu nutzen: Lehrende arbeiten zusammen und unterstützen sich gegenseitig in ihren Blackboard-Vorhaben. Mit Hilfe des Postkartensets kann man Paare von Lehrenden bilden, die sich nach Stärken und Schwächen in Sachen Blackboard-Nutzung ergänzen. Dafür braucht man pro Lehrenden ein Postkartenset. Jede/r Lehrende/r wählt aus dem kompletten Postkartenset (10 Postkarten) zwei Karten aus: eine Postkarte mit einer Unterrichtsidee, die er/sie bereits technisch umsetzen kann oder ausprobiert hat, und eine Postkarte mit eine Unterrichtsidee, die er/sie gerne ausprobieren möchte. Anschließend findet eine Kreisgesprächsphase statt mit dem Ziel, Tandem-Partner zu finden (Ich biete die Unterrichtsidee, die ich bereits umsetzen kann an. Ich suche jemanden, der/die mir hilft, diese Unterrichtidee auszuprobieren). Im Anschluss an das Kreisgespräch bilden sich Paare und nutzen die verbleibende Zeit, um die gewählte Unterrichtsidee umzusetzen. Noch mehr Vorschläge für Veranstaltungen über Blackboard? Falls Sie weitere Unterstützung für die Arbeit mit Blackboard wünschen, können Sie gerne an unseren Blackboard-Fortbildungen teilnehmen oder alternativ eine Fortbildung auf Anfrage an Ihre Fachbereich organisieren. Mehr Info unter: http://www.cedis.fu-berlin.de/e-learning/fortbildung/Fortbildung-auf-Anfrage/index.html Kommende Blackboard Fortbildungstermine finden Sie unter: http://www.cedis.fu-berlin.de/e-learning/fortbildung/workshops/index.html
- 60. Center für Digitale Systeme (CeDiS) – Kompetenzzentrum E-Learning, E-Research, Multimedia der Freien Universität Berlin Blackboard: Eine Lernplattform-viele Möglichkeiten 60 60 14. Mehr über Blackboard lernen Dem Prinzip des „pädagogischen Doppeldeckers“ folgend setzen wir die Lernmodule zu den E-Learning- Anwendungen der Freien Universität in dem jeweiligen Tool um, sodass bei eigenständiger Erarbeitung der Inhalte praktische Nutzungserfahrungen gesammelt und die Anwendung aus Sicht der Lernenden erlebt wird. Das gilt auch für den Selbstlernkurs zur Lernplattform Blackboard. Bitte beachten Sie, dass Sie den Selbstlernkurs Blackboard nur nutzen können, wenn Sie einen Blackboard-Account besitzen Lernmodul Blackboard: http://lms.fu-berlin.de/ Sie finden den Selbstlernkurs nach Ihrer Blackboard-Anmeldung wie folgt: 1. Klicken Sie auf den Reiter „Kurse“. 2. Geben Sie bei der Kurssuche „Blackboard Selbstlernkurs“ ein und starten Sie die Suche mit einem Klick auf „Start“. 3. Positionieren Sie den Mauszeiger über der KursID „Blackboard Selbstlernkurs“ und öffnen Sie das Kontextmenü mit einem Klick auf den nach unten gerichteten grauen Pfeil. 4. Klicken Sie auf „Anmelden“ und bestätigen Sie anschließend Ihre Anmeldung mit „Senden“. 5. Auf der Seite „Mein Campus“ können Sie nun im Modul „Meine Kurse/MyCourses“ auf den Selbstlernkurs zugreifen. Für das FU-Blog-System und das FU-Wiki-System gibt es schon seit längerem Lernmodule:, mit denen Sie die Handhabung der Anwendungen erlernen können. Lernmodul Wiki: http://wikis.fu-berlin.de/display/wikischulung Lernmodul Blog: http://blogs.fu-berlin.de/blogschulung/
- 61. Center für Digitale Systeme (CeDiS) – Kompetenzzentrum E-Learning, E-Research, Multimedia der Freien Universität Berlin Blackboard: Eine Lernplattform-viele Möglichkeiten 61 61 Dieses Werk ist lizenziert unter einer Creative Commons Namensnennung - Weitergabe unter gleichen Bedingungen 4.0 International Lizenz. https://creativecommons.org/licenses/by-sa/4.0/ Impressum Impressum gem. § 5 Telemediengesetz (TMG) Institution: Freie Universität Berlin - vertreten durch den Präsidenten - Anschrift: Freie Universität Berlin Center für Digitale Systeme (CeDiS) E-Learning, E-Research, Multimedia Ihnestraße 24 14195 Berlin Umsatzsteueridentifikationsnummer: DE 811304768 Redaktion: Victoria Castrillejo und Cristina Szász (Gastbeitrag) Center für Digitale Systeme (CeDiS) Gestaltung: Design-Team José Royuela Flor Victoria Castrillejo Center für Digitale Systeme Rechtsform: Die Freie Universität Berlin ist eine Körperschaft des öffentlichen Rechts gem. §§ 1 und 2 Berliner Hochschulgesetz (BerlHG)
