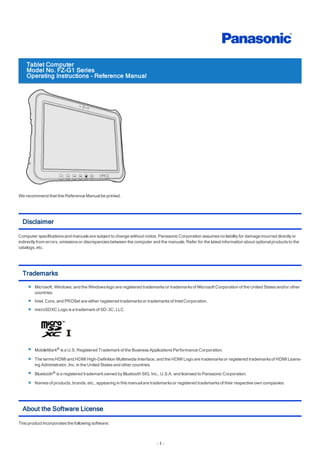
Tablet Guide
- 1. Tablet Computer Model No. FZ-G1 Series Operating Instructions - Reference Manual We recommend that this Reference Manualbe printed. Disclaimer Computer specifications and manuals are subject to change without notice. Panasonic Corporation assumes no liability for damage incurred directly or indirectly from errors, omissions or discrepancies between the computer and the manuals. Refer for the latest information about optionalproducts to the catalogs, etc. Trademarks Microsoft, Windows, and the Windows logo are registered trademarks or trademarks of Microsoft Corporation of the United States and/or other countries. Intel, Core, and PROSet are either registered trademarks or trademarks of IntelCorporation. microSDXC Logo is a trademark of SD-3C, LLC. MobileMark® is a U.S. Registered Trademark of the Business Applications Performance Corporation. The terms HDMI and HDMI High-Definition Multimedia Interface, and the HDMI Logo are trademarks or registered trademarks of HDMI Licens- ing Administrator, Inc. in the United States and other countries. Bluetooth® is a registered trademark owned by Bluetooth SIG, Inc., U.S.A. and licensed to Panasonic Corporation. Names of products, brands, etc., appearing in this manualare trademarks or registered trademarks of their respective own companies. About the Software License This product incorporates the following software: - 1 -
- 2. (1) the software developed independently by or for Panasonic Corporation, (2) the software owned by third party and licensed to Panasonic Corporation, and/or (3) open source software The software categorized as (3) is distributed in the hope that it willbe useful, but WITHOUT ANY WARRANTY, without even the implied warranty of MERCHANTABILITY or FITNESS FOR A PARTICULAR PURPOSE. Please refer to the detailed terms and conditions thereof shown below. About zlib /* zlib.h -- interface of the 'zlib' generalpurpose compression library version 1.2.8, April28th, 2013 Copyright (C) 1995-2013 Jean-loup Gailly and Mark Adler This software is provided 'as-is', without any express or implied warranty. In no event willthe authors be held liable for any damages arising from the use of this software. Permission is granted to anyone to use this software for any purpose, including commercialapplications, and to alter it and redistribute it freely, subject to the following restrictions: 1. The origin of this software must not be misrepresented; you must not claim that you wrote the originalsoftware. If you use this software in a product, an acknowledgment in the product documentation would be appreciated but is not required. 2. Altered source versions must be plainly marked as such, and must not be misrepresented as being the originalsoftware. 3. This notice may not be removed or altered from any source distribution. Jean-loup Gailly Mark Adler jloup@gzip.org madler@alumni.caltech.edu */ About Lib PNG This copy of the libpng notices is provided for your convenience. In case of any discrepancy between this copy and the notices in the file png.h that is included in the libpng distribution, the latter shallprevail. COPYRIGHT NOTICE, DISCLAIMER, and LICENSE: If you modify libpng you may insert additionalnotices immediately following this sentence. This code is released under the libpng license. libpng versions 1.2.6, August 15, 2004, through 1.6.3, July 18, 2013, are Copyright (c) 2004, 2006-2013 Glenn Randers-Pehrson, and are distributed according to the same disclaimer and license as libpng-1.2.5 with the following individualadded to the list of Contributing Authors Cosmin Truta libpng versions 1.0.7, July 1, 2000, through 1.2.5 - October 3, 2002, are Copyright (c) 2000-2002 Glenn Randers-Pehrson, and are distributed according to the same disclaimer and license as libpng-1.0.6 with the following individuals added to the list of Contributing Authors Simon-Pierre Cadieux Eric S. Raymond Gilles Vollant and with the following additions to the disclaimer: There is no warranty against interference with your enjoyment of the library or against infringement. There is no warranty that our efforts or the lib- rary willfulfillany of your particular purposes or needs. This library is provided with allfaults, and the entire risk of satisfactory quality, performance, accuracy, and effort is with the user. libpng versions 0.97, January 1998, through 1.0.6, March 20, 2000, are Copyright (c) 1998, 1999 Glenn Randers-Pehrson, and are distributed accord- ing to the same disclaimer and license as libpng-0.96, with the following individuals added to the list of Contributing Authors: Tom Lane Glenn Randers-Pehrson Willem van Schaik libpng versions 0.89, June 1996, through 0.96, May 1997, are Copyright (c) 1996, 1997 Andreas Dilger Distributed according to the same disclaimer and license as libpng-0.88, with the following individuals added to the list of Contributing Authors: John Bowler Kevin Bracey Sam Bushell Magnus Holmgren Greg Roelofs Tom Tanner libpng versions 0.5, May 1995, through 0.88, January 1996, are Copyright (c) 1995, 1996 Guy Eric Schalnat, Group 42, Inc. For the purposes of this copyright and license, "Contributing Authors" is defined as the following set of individuals: Andreas Dilger Dave Martindale Guy Eric Schalnat - 2 -
- 3. PaulSchmidt Tim Wegner The PNG Reference Library is supplied "AS IS". The Contributing Authors and Group 42, Inc. disclaim allwarranties, expressed or implied, including, without limitation, the warranties of merchantability and of fitness for any purpose. The Contributing Authors and Group 42, Inc. assume no liability for dir- ect, indirect, incidental, special, exemplary, or consequentialdamages, which may result from the use of the PNG Reference Library, even if advised of the possibility of such damage. Permission is hereby granted to use, copy, modify, and distribute this source code, or portions hereof, for any purpose, without fee, subject to the fol- lowing restrictions: 1. The origin of this source code must not be misrepresented. 2. Altered versions must be plainly marked as such and must not be misrepresented as being the originalsource. 3. This Copyright notice may not be removed or altered from any source or altered source distribution. The Contributing Authors and Group 42, Inc. specifically permit, without fee, and encourage the use of this source code as a component to supporting the PNG file format in commercialproducts. If you use this source code in a product, acknowledgment is not required but would be appreciated. A "png_get_copyright" function is available, for convenient use in "about" boxes and the like: printf("%s",png_get_copyright(NULL)); Also, the PNG logo (in PNG format, of course) is supplied in the files "pngbar.png" and "pngbar.jpg (88x31) and "pngnow.png" (98x31). Libpng is OSI Certified Open Source Software. OSI Certified Open Source is a certification mark of the Open Source Initiative. Glenn Randers-Pehrson glennrp at users.sourceforge.net July 18, 2013 GOVERNMENT RESTRICTED RIGHTS. The Software is provided with “RESTRICTED RIGHTS.” Use duplication or disclosure by the government is subject to restrictions as set forth in FAR52.227-14 and DFAR252. 227-7013 et seq. or their successors. Use of the Software by the government constitutes acknowledgement of Intel’s proprietary rights therein. Contractor or Manufacturer is IntelCorporation, 2200 Mission College Blvd., Santa Clara, CA 95052. Panasonic Corporation Osaka, Japan Web Site : https://panasonic.net/cns/pc/ © Panasonic Corporation 2018 PS0918-0 20180042ZAD - 3 -
- 4. Introduction Illustrations and Terminology in this Manual This manualexplains using the default setting. Some illustrations and display examples may look different from the actualproduct. Some types of software are automatically updated, and differences may occur from descriptions in this manual. If you do not sign in as an administrator, you cannot use some functions or cannot display some screens. Terms and illustrations in these instructions. CAUTION: Conditions that may result in minor or moderate injury. NOTE: Usefuland helpfulinformation. The display of the key may be different from this manualaccording to the keyboard used. (e.g. “Delete” instead of “Del”) Touch - : This description instructs the user to touch (Start) first, and touch (Power) next. <Only when connected to the externalkeyboard> ≪Enter≫: This means to press the ≪Enter≫ key. ≪Alt≫ + ≪Del≫: This means to press and hold ≪Alt≫ key, and then press ≪Del≫ key. In these instructions, the names are referred as follows. “Windows 10 Pro” as “Windows” or “Windows 10” “Multilanguage User Interface” as “MUI”. The computer screen supporting touching methods (your fingers) is referred to as the “screen”. Regarding Windows 10 Desktop mode and Tablet mode Windows 10 offers a desktop mode in which operations are performed via the keyboard, mouse, and touchpad, and a tablet mode that is optimized for touch paneloperations. The mode can be switched by touching (Notification), and then touching (Tablet mode). N O T E n If some icons do not appear on the task tray, perform the following operations. 1. Touch and hold the task tray. 2. Select the item to display. Screen messages Screen messages are explained in [English (United States)]. (Depending on the language preference, some screen messages in these instructions are different from the actualscreen messages. For example, [Flight mode] may be displayed instead of [Airplane mode] in some language preference) Opening the Control Panel On the Start screen, proceed as follows. - 4 -
- 5. 1. Touch (Start) - [Windows System] - [Control Panel]. Alternatively, touch (Allapps) - [Windows System] - [ControlPanel] in the tablet mode. Opening the “Settings” screen 1. Touch (Start) - (Settings). Alternatively, touch (Settings) in the tablet mode. Opening the Panasonic PC Settings Utility On the Start screen, proceed as follows. 1. Touch (Start) - (Panasonic PC Settings Utility). Alternatively, touch (Panasonic PC Settings Utility) in the tablet mode. Notification area The notification area is on the right side of the screen. To display the notification, touch (Notification) on the task tray. Latest Information on Windows 10 When Windows 10 is updated, the screen display or operation procedures may be changed. For the latest information on Windows 10, see the following web page. https://pc-dl.panasonic.co.jp/itn/addendum/ Sound and Video Sound (e.g. MP3, WMA) and video (e.g. MPG, WMV) recorded in microSD Memory Card may be interrupted during playback. If this happens, copy them to the flash memory drive and play back. Depending on the processing status on Windows, sound may be interrupted at Windows startup. You can mute the sound at startup. The startup sound is muted as the factory default. 1. Touch and hold (Speaker) on the task tray, and touch [Sounds]. 2. Remove the check mark from [Play Windows Startup sound], and touch [OK]. When high-frequency sound occurs If high-frequency sound occurs while using the computer, check the settings for the USB power saving function. Set [USB selective suspend setting] to [Enabled]. 1. Touch (Start) - (Settings) - [System] - [Power & sleep] - [Additional power settings]. Alternatively, touch (Settings) - [System] - [Power & sleep] - [Additionalpower settings] in the tablet mode. 2. Touch [Change plan settings] of the current power plan. 3. Touch [Change advanced power settings]. 4. In [Advanced settings], double-touch [USB settings]. 5. Double-touch the displayed [USB selective suspend setting]. 6. Change settings of [On battery] and [Plugged in] to [Enabled]. 7. Touch [OK] and exit the “Power Options” screen. - 5 -
- 6. About the Ambient Light Sensor The ambient light sensor is used to adjust the display screen brightness automatically. To configure the automatic adjustment function, proceed as follows. 1. Touch (Start) - (Settings) - [System] - [Display]. Alternatively, touch (Settings) - [System] - [Display] in the tablet mode. 2. Add the check mark to [Change brightness automatically when lighting changes] under “Brightness and color”. Windows Update You can update to the latest patches and service packs for Windows with the following menus. 1. Touch (Start) - (Settings) - [Update & Security] - [Windows Update]. Alternatively, touch (Settings) - [Update & Security] - [Windows Update] in the tablet mode. 2. Touch [Check for updates]. Do not apply “Driver Updates” even if a message to update a driver appears. If a driver update is required, contact your technicalsupport office. - 6 -
- 7. Create a Recovery Disc You can make a recovery disc for preinstalled software. The recovery disc returns the flash memory to the factory default. To create a backup of the recent state of the flash memory, refer to Flash Memory Backup/Restore Function. Preparation Blank discs (About usable types of discs and required numbers of discs, refer to the screen.) or USB storage device. When using DVD media to create a recovery disc, prepare the commercially available opticaldrive. USB memory device can also be used as a recovery disc. Connect the AC adaptor and do not remove it untilthe operation is complete. Close allapplications except for this utility. Remove allperipherals (excluding the device that willbe used to create the recovery disc). Turn off the wireless function. N O T E n If the recovery partition is deleted, you cannot create recovery disc(s). <When using a USB storage device to create a recovery disc> n Any previously existing data stored on the USB storage device willbe deleted. n USB storage devices with capacities insufficient for creating a recovery disc cannot be used. n USB storage devices that are partitioned cannot be used. n USB storage devices that are recognized as SCSI (i.e., UASP*1 devices) cannot be used. *1 : USB Attached SCSI Protocol. CAUTION n USB memory device can also be used as a recovery disc. n Do not perform the following operations until creating the recovery disc is complete. Shut down or restart Windows. Enter sleep or hibernation. Remove the commercially available opticaldrive or USB storage device being used for recovery disc creation. n If you interrupted creating a recovery disc, a message of failure may appear in step 10 screen below. In this case, restart the com- puter, and create a new recovery disc again. 1. Sign in to Windows as an administrator. 2. Connect the device being used to create the recovery disc to the unit. For DVD media 1. Connect the commercially available opticaldrive to the USB Port. 2. Insert the disc into the commercially available opticaldrive. For USB storage devices 1. Connect the USB storage device to the USB port. 3. Touch (Start) - (Panasonic PC Recovery Disc Creation Utility). If the “User Account Control” screen appears, touch [Yes]. 4. Touch [Next]. 5. Confirm on-screen information ([Select OS Image] and [Number of discs required]), and then touch [Next]. 6. Select the drive, and in the case of DVD media, select the disc type. 7. Touch [Next]. 8. In the case of DVD media, select the [Write speed]. - 7 -
- 8. 9. Touch [OK] Creation of the recovery disc (i.e., writing) starts. Wait a moment for the process to complete. 10. Finish creation of the recovery disc as follows. For DVD media 1. Remove the disc when “Recovery disc #1 complete.” appears, and labelthe disc to avoid losing it. Do not use sharp objects that may leave a mark. 2. If the recovery disc spans multiple discs, insert the next disc. 3. Touch [OK]. 4. Follow the on-screen instructions to create allthe recovery discs. 5. Touch [OK] on the “Allrecovery discs complete.” screen. For USB storage devices 1. Touch [OK] on the “Allrecovery discs complete.” screen. 2. Perform “Safely Remove Hardware and Eject Media”, and remove the USB storage device. N O T E n The disc created with this utility is only for this computer. You cannot use for others. n Additional applications cannot be recovered even if you use a recovery disc created with this utility. n If you fail to create a recovery disc or an error message appears, try either of the following procedures. Insert the disc or USB storage device correctly. Check the disc or USB storage device condition. Restart the computer and try to create a recovery disc again. Contact Panasonic TechnicalSupport. - 8 -
- 9. About the Partition Structure CAUTION n Do not add or delete partitions in Windows 10, as the Windows area and recovery partition must be adjacent to each other in Windows 10. - 9 -
- 10. Flash Memory Backup/Restore Function Panasonic Corporation willbear no responsibility for any damage suffered (including loss of data) as a result of the use of this function. Creating a Backup of the Flash Memory Data You can create a backup of the flash memory data, which can be used to recover from hardware failure. This function creates a backup of the recent state of the flash memory. To return the factory default, use a recovery disc. ( Create a Recovery Disc) To create a backup of the flash memory to another storage media (e.g., externalhard disk). Connect the storage media, and follow the steps below. 1. Open the Control Panel, and then touch [System and Security] - [File History]. 2. Touch [System Image Backup]. 3. Touch [Create a system image]. Follow the on-screen instructions. N O T E n Connect the AC adaptor and do not remove it untilbackup is complete. Restoring the Flash Memory Data 1. Touch (Start) - (Settings) - [Update & Security] - [Recovery]. 2. Touch [Restart now] under “Advanced startup”*1. 3. Touch [Troubleshoot] - [Advanced options]. 4. Touch [System Image Recovery]. Follow the on-screen instructions. *1 : Screen messages are explained in [English (United States)]. (Depending on the language preference, some screen messages in these instructions are different from the actualscreen messages. For example, [Advanced start-up] may be displayed instead of [Advanced startup] in some language preference.) - 10 -
- 11. Description of Parts Front side A. Front Camera <Only for modelwith Front Camera> ( Camera) a. Camera Lens b. Camera Indicator c. Microphone d. Ambient Light Sensor The ambient light sensor is equipped with an automatic brightness adjustment function that adjusts the display screen. ( Automatic brightness adjustment) A. IR Camera <Only for modelwith camera with IR sensor> a. Camera Indicator b. Camera Lens c. Microphone d. Ambient Light Sensor The ambient light sensor is equipped with an automatic brightness adjustment function that adjusts the display screen. ( Automatic brightness adjustment) e. IR Camera f. IR camera lights (RED) B. Security slot A Kensington cable can be connected. For further information, read the manualthat comes with the cable. C. DC-IN Jack D. Tablet Buttons ( Tablet Buttons) E. LED Indicators : Power Indicator - 11 -
- 12. Off: Power off/Hibernation Green: Power on Blinking green: Sleep Blinking green and orange: Cannot power on or resume due to low temperature. : Drive Indicator (Drive status) : Battery Indicator (Battery status) ( When the battery indicator does not light on) ( Battery Power) F. Power Switch Right side A. USB 3.0 port ( USB Devices) B. HDMI Port ( ExternalDisplay) C. Headset Jack A headset or headphone can be connected. Rear side A. Ventilation Hole (Intake) B. Ventilation Hole (Exhaust) C. Dust Cover ( Handling and Maintenance) - 12 -
- 13. D. USB 2.0 port / LAN Port / Serial Port / microSD Memory Card Slot / GPS / Thermography Camera <Only for modelwith 2nd USB port> ( USB Devices) <Only for modelwith LAN Port> ( LAN) <Only for modelwith SerialPort> ( SerialPort) <Only for modelwith microSD Memory Card Slot> ( microSD Memory Card) <Only for modelwith dedicated GPS / GPS on wireless WAN> ( GPS) <Only for modelwith Thermography Camera> For more information, refer to “Using the Panasonic PC ThermalViewer”. E. Rear Camera <Only for modelwith Rear Camera> ( Camera) a. Camera Indicator b. Camera Lens c. Camera Light F. Battery Pack G. Wireless LAN Antenna / Bluetooth Antenna <Only for modelwith wireless LAN> ( Wireless LAN) <Only for modelwith Bluetooth> ( Bluetooth) H. Battery Latch ( Battery Power) I. Wireless WAN Antenna <Only for modelwith wireless WAN> ( Wireless WAN) J. Smart Card Reader / Magnetic Stripe Card Reader / Contactless Smart Card Reader / Built-in Bridge Battery <Only for modelwith Smart Card Reader> ( Smart Card) <Only for modelwith Magnetic Stripe Card Reader> ( Magnetic Stripe Card Reader) <Only for modelwith Contactless Smart Card Reader> ( Contactless Smart Card Reader/RFID Reader) <Only for modelwith Built-in Bridge Battery> ( Battery Power) K. LED Indicators <Only for modelwith Built-in Bridge Battery> ( Battery Power) L. nanoSIM Card Slot <Only for modelwith wireless WAN> ( Wireless WAN) M. Expansion Bus Connector ( Cradle) N. Wireless LAN Antenna <Only for modelwith wireless LAN> ( Wireless LAN) O. Speaker - 13 -
- 14. P. Digitizer pen / Pen Holder Bottom Side A. Expansion Bus Connector B. External Antenna Connector (EXT_ANT1) C. External Antenna Connector (EXT_ANT2) N O T E n The following factory preset combinations are available for the external antenna output. EXT_ANT1 EXT_ANT2 WWAN main Dedicated GPS WWAN-GPS WLAN main - 14 -
- 15. Turning On / Turning Off Turning On Press and hold the power switch untilthe power indicator lights. ( Description of Parts) N O T E n Do not press the power switch repeatedly. n The computer willforcibly be turned off if you press and hold the power switch for four seconds or longer. n Once you turn off the computer, wait for ten seconds or more before you turn on the computer again. n Do not perform the following operation until the drive indicator turns off. Connecting or disconnecting the AC adaptor Pressing the power switch Touching tablet buttons, screen or externalmouse Turning Off Shut down the computer. 1. Touch (Start) at the bottom left corner. 2. Touch (Power) - [Shut down]. N O T E To turn off the computer completely, proceed as follows. 1. Touch (Start) - (Settings) - [Update & Security] - [Recovery]. 2. Touch [Restart now] under “Advanced startup”. 3. Touch [Turn off your PC]. Precautions against Starting Up/Shutting Down Do not do the following Connecting or disconnecting the AC adaptor Pressing the power switch Touching tablet buttons, screen or externalmouse N O T E - 15 -
- 16. n To conserve power, the following power saving methods are set at the time of purchase. The screen automatically turns off after : 10 minutes (when AC adaptor is connected) of inactivity 5 minutes (when operating on battery power) of inactivity The computer automatically enters sleep*1 after : 20 minutes (when AC adaptor is connected) of inactivity 15 minutes (when operating on battery power) of inactivity *1 : Refer to “Sleep/Hibernation Functions” about resuming from sleep. - 16 -
- 17. Screen Input Operation The screen of your computer allows you to perform the same operations as a mouse by touching its surface. The computer supports, using your fingers and the digitizer pen (included). N O T E n Note that the touch screen may respond to the following: Putting the digitizer pen (included) or finger close to the screen. Liquid or metallic objects other than the digitizer pen (included) or finger. Attaching the pen to the computer Insert the (A) section (tip) of the pen into the (B) section of the pen holder, and then insert the rest of the pen in the pen holder securely. Detaching the pen from the computer Lift the (C) section of the pen to remove it from the pen holder. Using the digitizer pen (included) We recommend placing the digitizer pen (included) perpendicular to the screen surface when using it. Press the digitizer pen's tip on the screen surface, and use the pen. To operate “touch and hold” (“right-click”) Touch and hold the object with your fingers, or the digitizer pen (included), and release it when a flame surrounding the object appears. Press and hold the button (A) of the pen (included), and then touch the object. - 17 -
- 18. To operate “eraser” with the pen (included) Press and hold the button (B) of the pen (included), and then touch the object. Operation by touching the screen Instead of operating the screen with the pointer, you can use your fingers. This computer supports multitouch of ten points or less at the same time. Touch (Tap) Touch the screen once with one finger. Spread / pinch Touch an image or document with two fingers, and spread your fingers apart to zoom in or pinch them together to zoom out. - 18 -
- 19. Drag Touch an object (file, icon, etc.) and drag your finger to the desired location before removing it to move the object. Swipe Touch with a sweeping motion. Flick Touch with a quick sweeping motion. Touch Screen Mode You can select the suitable operation mode in Touch Screen Mode. 1. Touch (Start) - (Panasonic PC Settings Utility) - (Settings) - (Touch Screen). 2. Select the operation mode under “Touch Screen Mode”. [Touch] mode Suitable for finger operation and the digitizer pen (included) operation. [Touch (Glove)] mode Use this mode when operating with a glove on. Depending on the type of glove, operation may be ignored. With finger operation, the screen may not respond properly. [Touch (Water)] mode Use this mode when the screen or finger is wet with water drops in operation. Depending on the water drop condition, operation may be ignored. Operation may not be performed correctly around the edges of the screen. 3. If a confirmation message appears, touch [Yes]. N O T E n You cannot use the pen regardless of the setting before Windows is started up. n You cannot use the pen with the operations other than the Windows (PIN input of Bitlocker, operating screen from Recovery Drive, etc.) even if the pen operation mode is set. n When “Touch Screen Mode” is set to [Touch (Water)], multi touch input is reduced to 2 points. n You can reset the touch screen by pressing Windows button when the touch screen cannot be used or the pen cannot be used in the [Touch] / [Touch (Glove)] / [Touch (Water)] mode. Calibrating the Screen Perform calibration as follows in the following cases. If accurate pointing with your fingers or the digitizer pen (included) is not possible. If the cursor jumps to a different position of the screen from where you touch it. If the LCD resolution changes. CAUTION - 19 -
- 20. n Change the display mode to the landscape before starting screen calibration. If calibration is performed other than the landscape, it may not be possible to touch the target marks correctly. N O T E n At first, sign in to Windows as an administrator, and perform this calibration. 1. Set the touch screen mode to [Touch]. ( Touch Screen Mode) 2. Open the Control Panel, and then touch [Hardware and Sound] - [Tablet PC Settings]. 3. Touch [Reset]. If you cannot touch [Reset], perform the following step 4. Reset the calibration data. 1. At the confirmation message, touch [Yes]. 2. Touch reset the data of [Touch input] or [Pen input]. N O T E n We recommend using [Touch input] at the factory default. 4. Touch [Calibrate]. If [User Account Control] is displayed, touch [Yes]. 5. Touch [Pen input] for the pen (includes) or [Touch input] for your finger. 6. Using the pen (included) or finger, touch each of the “+” target marks one by one, and then touch [Yes]. N O T E n Make sure digitizer pen (included) is perpendicular to the screen to get the most accurate calibration. CAUTION n If you perform calibration as a standard user, the calibration data is valid untilyou sign out (the data becomes invalid after you have signed out). When using the computer continuously, perform calibration as an administrator. n If you cannot operate the computer correctly after calibration, delete the calibration data by touching [ControlPanel] - [Hardware and Sound] - [Tablet PC Settings] - [Reset], and perform calibration again. (Be sure to delete the calibration data as an administrator.) N O T E n The following message, “Right-click anywhere on the screen to return to the last calibration point. Press the Esc button to close the tool.” will appear on the center of the screen during calibration. However, the operation to close the tool by pressing the ≪Esc≫ key can be performed only when an external keyboard is connected. n If you cannot touch the desired position, perform calibration again and restart the computer. - 20 -
- 21. About Touch Operation Support Touch Operation Support is an application that allows you to perform screen operations more easily. When you use a two-finger tap gesture to specify the area in which you want to perform touch operations, the area is displayed in a zoom window, allowing you to perform touch operations in an expanded dis- play. Using Touch operation support settings Important usage notes This application willonly operate on internalscreen displays. Using the two-finger tap gesture may not display the zoom window in certain applications that handle touch operations independently (e.g., Microsoft Office Word, Internet Explorer and Paint). This application may take some time to start after sign in. You cannot use the two-finger tap gesture to display the zoom window unless this application is running. Using the two-finger tap gesture willnot display the zoom window in some applications (Magnifier (Windows), Touch Keyboard (Windows), On- Screen Keyboard (Windows), etc.). Expanding a portion of the display When you use a two-finger tap gesture to specify the area in which you want to perform touch operations, the area is displayed in a zoom window, allow- ing you to perform touch operations in an expanded display. Opening the zoom window 1. Perform a two-finger tap on the area of the screen you want to expand. A rectangular zoom window with a diagonallength equalto the distance between the two tapped points appears. (1) Perform two-finger tap. (2) Display expands. You can quickly expand the corner of the screen, for example, by performing a two-finger tap with both fingers joined. (1) Tap with two fingers joined. (2) Display expands. 2. Perform touch operations in the zoom window. N O T E You can perform the following touch operations in the zoom window. n Tap (Left Click) n Double Tap (Left Double Click) n Press and Hold (Right Click) n Tap on the popup menu to be displayed after right touch n Drag (Drag by Left Button) - 21 -
- 22. n Drag after Press and Hold (Drag by Right Button) n Drag from inside to inside of the zoom window n Drag from inside to outside of the zoom window n Drag from outside to inside of the zoom window n Drag from outside to outside of the zoom window Operation guides may appear when using the zoom window for the first time. These guides willnot appear again if you select the [Do not show this again] checkbox and tap [OK]. N O T E n If two points that willresult in a zoom window size that is larger than the resolution of the screen are tapped, the zoom window willbe adjusted to fit the screen. n Even if you use a two-finger tap gesture on a smallrectangular area, the zoom window cannot be displayed in a size smaller than the pre- determined minimum size. n The zoom window may not appear if you perform a two-finger tap on a window’s title bar or edges or on an unfixed taskbar. n The zoom window may also appear when you tap using three fingers. n If a button for another application, for example, exists within the area of the two-finger tap, the button may be activated in addition to the zoom window opening in some cases. n You can also use mouse and perform operation inside the zoom window. In that case, the displayed area in the zoom window follows mouse cursor movement. Closing the zoom window 1. Tap outside the zoom window. The zoom window closes. N O T E n If you are displaying the edge of the screen in the zoom window and you tap the edge of the screen outside the zoom window, an operation identicalto that inside the zoom window may be performed and the zoom window may not close in some cases. n The zoom window automatically closes when: You disable the utility in the task tray menu You rotate the screen You change the resolution Computer enters into the hibernation mode The screen is locked A user is switched The desktop size (taskbar width, etc.) is changed An additionalzoom window is opened Any of the applications that cannot be used together is launched Changing the position of the zoom window The zoom window cannot be moved. To change the area displayed in the zoom window, close the zoom window and perform the steps in “Opening the zoom window” to expand the display again. - 22 -
- 23. Additional functions Touch operation support settings include the following helpfulfunctions for when you press and hold or drag and drop a folder or file. Context menu displays When you perform a press and hold gesture in a zoom window to display a context menu, for example, the zoom window willbe automatically adjusted to display the whole context menu. N O T E n This function cannot be used in some applications. Drag and drop operations When you drag a folder or file from inside a zoom window to the outside, the zoom window willdisappear temporarily and a dotted line willappear around the object being dragged. As you drag the object to its target location, the area of the target location willbe displayed in expanded view automatically, allowing for easier drop oper- ations. (1) Drag outside. (2) Dotted line appears. (3) Expanded view appears when you slow your drag speed. Changing settings 1. Touch (Start) - (Panasonic PC Settings Utility) - (Settings) - (Touch Screen). 2. Touch [Advanced Settings] under “Touch Operation Support”. 3. Adjust each setting. A. Use the slider to change the zoom ratio of the window (4 levels in 0.5x increments). B. If you clear the checkbox, the zoom window willcontinue to be displayed when you tap inside the zoom window. If you select the checkbox, the zoom window willclose when you tap inside the zoom window. C. If you select the [Display Operation Guides] checkbox and touch [OK] to close the window, operation guides willappear the next time you perform a two-finger tap after signing in. D. Touch this to restore changed values to default settings. 4. Touch [OK]. This completes settings adjustment. - 23 -
- 24. N O T E n Specifying a zoom ratio other than 2.0x or 3.0x may cause text in the zoom window to appear unclear. n When the setting window is displayed, the zoom window willnot be displayed. Disabling Touch Operation Support 1. Touch (Start) - (Panasonic PC Settings Utility) - (Settings) - (Touch Screen). 2. To disable “Touch Operation Support”, remove a checkmark to “Support touch operation”. - 24 -
- 25. Tablet Buttons Button Function Power Start/Turn off the computer. Windows Same as Windows key. N O T E n The Windows button does not function when pressed together with a specific key on the external keyboard. n You can enable or disable the key with Setup Utility. Volume N O T E n You can set the key to either Volume Up/Down or Brightness Up/Down with Setup Utility. Rotation Lock ( Display Rotation) Automatic display rotation ON/OFF. A1 Panasonic PC Settings Utility ON/OFF. <Only when [Concealed Mode] is set to [Enabled]> Concealed Mode ON/OFF. ( Concealed Mode) You can select on/off of LCD backlight, LED, Sound, Wireless Radio, Fan, Camera light*1, Camera Flash*1 and Barcode Reader light*2. The camera indicator cannot be turned off. *1 : Only for modelwith Rear Camera. *2 : Only for modelwith Barcode Reader. N O T E n You have to set [Concealed Mode] to [Enabled] in Setup Utility to controlConcealed Mode with this button operation. n You can set the devices turned off in [Concealed Mode] with Setup Utility. n If you press in succession, the Concealed Mode may not be switched. More than 4 seconds intervalis necessary to switch on/off. A2 <Only for modelwith Barcode Reader> Read the barcode. <Only for modelwithout Barcode Reader> Touch keyboard appears. N O T E n You can use the Tablet buttons instead of following keys when the Windows screen is not displayed. - 25 -
- 26. Tablet Buttons Keyboard → ↓ ≪Enter≫ ≪ESC≫ ≪F2≫*3 *3 : Can be changed using [A2 Button] in the [Main] menu - [Tablet Buttons Configuration] of the Setup Utility. n The Tablet buttons may not work immediately after Windows is started up or the Windows sign in screen (or the Welcome screen) is displayed. Setting the Tablet Buttons N O T E n You can have different settings for each user. n On the Windows sign in screen and Welcome screen, the tablet buttons are enabled and work in default irrespective of the settings you made. To change the button functions You can change the functions of , and buttons. 1. Touch (Start) - (Panasonic PC Settings Utility) - (Settings) - (Button / Key). 2. Touch [Settings] under “Tablet Buttons”. 3. Select the “Tablet button” and touch [Change]. Alternatively you can open “Tablet PC Settings” by the following procedure: Open the ControlPanel, and then touch [Hardware and Sound] - [Tablet PC Settings] - [Buttons]. 4. Select the function in [Press:] and [Press and hold:]. In the case of tablet button “A1”, touch [Browse] to select the application if you select [Start a program]. 5. Touch [OK]. 6. Touch [OK]. N O T E n If you touch [Reset], the setting will be the factory default. n You can also open the setting screen by the following steps. - 26 -
- 27. Touch (Start) - [Windows System] - [ControlPanel] - [Hardware and Sound] - [Set tablet buttons to perform certain tasks] under “Tablet PC Settings”. - 27 -
- 28. Important Tips Important Battery Tips N O T E <Only for model with Built-in Bridge Battery> n The computer is equipped with a built-in bridge battery (not replaceable) and a battery pack (replaceable). How to use the battery with minimal deterioration The battery is a consumable and, as such, its performance willgradually deteriorate. This deterioration is accelerated under the following conditions. When the battery is repeatedly charged When the battery is used, charged or stored in a place with high temperature To minimize deterioration of the battery and ensure a longer battery life, you must reduce the number of charges and ensure that the temperature inside the battery does not become too high. Bear in mind the following points. N O T E n The battery pack gradually deteriorates over time even if cared following the above points. If it deteriorates, be sure to replace with a new and specified battery pack. n This computer reduces the fullcharge capacity in stages to ensure a longer life of the battery pack. Charge the battery in a temperature range of 10°C to 30°C {50°F to 86°F} In places where the outside air temperature is high, the temperature inside the battery willalso become high. Do not charge the battery inside a vehicle with allits windows closed and exposed to the hot sun or in other places where the temperature is high. This computer's battery willnot be charged if its temperature is outside the allowable range. (At such a time, the battery indicator blinks orange.) We recommend charging the battery no more than once per day Recharging the battery after every smalluse raises the totalnumber of battery charges and speeds battery deterioration. To lower the totalnumber of battery charges, we recommend recharging the battery no more than once per day or when the remaining charge drops to 10%or less. With this computer, in order to reduce the number of charges, the battery willnot be recharged immediately after it has been fully charged unless the remaining charge has fallen to less than 95 %. Charging the battery while the computer is powered off is recommended If the computer's power is on, the temperature inside the battery rises due to the effects of heat from the CPU and other components. We recommend that you only charge the battery when the computer is powered off. How to use the computer to maximize the battery operation time Leave the computer off when it is not in use Touch or on the task tray, and then touch , decrease the internal LCD brightness Decreasing the brightness reduces the power consumption. Before stepping away from your computer, enter the sleep or hibernation mode Refer to Entering/Resuming from Sleep or Hibernation. Touch or on the task tray, and then move the “Power mode” slider ( ) to the left to set the “Power mode” to “Best battery life”. This willreduce power consumption. - 28 -
- 29. We recommend against using applications or screen saver that place a significant load on the CPU Some screen savers place a large load on the CPU. When using these screen savers, a significant load is placed on the CPU even when the computer is not being used. We recommend that you do not use screen saver that willdrain the CPU. Remove peripheral devices (USB devices, external mouse, etc.) when not in use When the network communication is not working, turn off the wireless LAN When the computer is not going to be used for an extended period (a month or more) In order to maintain the battery performance, remove the battery with a remaining charge of 30% to 40% from the computer, and store it in a cool, dark place If the battery pack is kept installed in the computer, it willdischarge gradually even when the computer's power is off. If this condition continues for a long period (severalmonths or more), the battery may overdischarge, causing its performance to deteriorate. In addition, this deterioration willaccelerate if the battery pack is stored inside a vehicle with allits windows closed and exposed to the hot sun or in other places where the temperature is high. Store the battery pack where the temperature is within the range of 10°C to 30°C {50°F to 86°F}. Things to keep in mind when using the battery pack Bear in mind the following points when installing and removing the battery pack Do not install or remove the battery pack while the computer is in the sleep mode. (Only for model without built-in bridge battery) Removal of the battery pack in this mode cause the data to be erased and cause the computer to malfunction. Do not touch the terminals on the battery pack. If the terminals are dirty or damaged, the battery may not function properly or the computer may not operate properly. Charging time and discharging time differs depending on the computer's power status and temperature It takes longer to fully charge the battery when the computer's power is on. To charge the battery more quickly, power the computer off, or put it in the sleep or the hibernation mode. It takes longer to fully charge the battery in low temperature environments. The battery discharges more quickly in low temperature environments. - 29 -
- 30. Battery Power Battery Indicator Battery indicator (A): Battery indicator Battery status Not lit The battery pack is not inserted or not being charged. Concealed Mode is set to ON. Orange Charging is in progress. If Battery Charging Indicator in the [Main] menu of the Setup Utility is set to [Flashing], the indicator willaltern- ately become lighter and darker (Flashing). Green The battery is fully-charged. Blinking green In order to stop the battery from deteriorating, power supply from AC adaptor has been shut off, and the battery power is being consumed. Do not remove the battery pack in this status. Red The remaining battery is approximately 9%or less. Blinking red The battery pack or the charging circuit is not operating properly. Remove the battery pack immediately. Blinking orange The battery cannot be charged temporarily due to the following reasons: Its internaltemperature is out of the acceptable range. The power supply is not enough because software applications or peripheraldevices are consuming a large amount of power. Blinking green and orange altern- ately The temperature is low and the computer is warming up to prevent the flash memory drive from malfunctioning. The computer willstart automatically after warming-up. Blinking orange slowly When you set [Battery Charging Indicator] to [Flashing] on the “Main” menu of Setup Utility. <Only for model with Built-in Bridge Battery> Battery indicator (B) Latch (C) - 30 -
- 31. Battery indicator Battery status Green The battery pack can be replaced. (When the battery latch (C) is slid with the AC adaptor disconnected) Only for modelwith built-in bridge battery The battery pack can be replaced. (When the AC adaptor disconnected, the built-in bridge battery discharges.) Blinking red slowly The battery pack cannot be replaced. (When the battery latch (C) is slid with the AC adaptor disconnected) Blinking red The built-in bridge battery has deteriorated. Contact Panasonic TechnicalSupport. Not lit The battery pack can be replaced (While the AC adaptor connected, shutdown, hibernation) N O T E n Once the battery is fully charged, the computer performs recharging only when the battery levelbecomes less than approximately 95%, so over- charging is avoided. n When [LED] is set to [OFF] on the [Concealed Mode Configuration] menu, LED does not light. Charging When connecting the computer to a power outlet, the battery charging starts automatically. The battery pack is not charged when you first purchase it. Be sure to charge it before using for the first time. Checking the Remaining Battery Power To check the remaining battery power on the screen (After signing in to Windows) 1. Touch or on the task tray. The remaining battery power is displayed. To check the remaining battery power using the battery indicator (When the power is off or in sleep or hibernation) 1. Disconnect the AC adaptor. 2. Press the button (A) and confirm the battery indicator (B). - 31 -
- 32. Battery indicator Remaining battery power Red 0 %- 4 % Blinking orange 5 %- 19 % Orange 20 %- 49 % Blinking green 50 %- 94 % Green 95 %- 100 % N O T E n The battery display may not correspond to the actual remaining battery charge in the cases as below. To correct the display, perform the Battery Recalibration ( Correcting the Battery Display (Battery Recalibration)). The battery indicator remains red. The indicator lights orange and the display shows 99%for a long time. Low battery warning appears soon after a short time of use. This can occur when the computer is in sleep for a long time without power supply from the AC adaptor. n The battery display may not be the same as that of notification area. This is not a malfunction. Computer behavior with low battery The default settings are as follows. When the battery level becomes 10 % [Low battery level] When the battery level becomes 5 % [Critical battery level] Displays a message that the battery levelis low. ↓ The computer enters hibernation. ↓ Charge the battery. Connect the AC adaptor or replace the battery to start up the computer. Connect the AC adaptor imme- diately. If you do not have the AC adaptor, exit the running programs and Windows, then confirm that the power indicator is off. If you have a fully charged spare bat- tery, turn off the computer, replace the battery and turn the computer on again. Connect the AC adaptor and charge the battery. If you have a fully charged spare battery, turn off the computer, replace the battery and turn the computer on again. When the computer enters hibernation with the battery down and you resume the operation without charging the battery, the Windows Resume Loader starts up. Follow the on-screen instructions. After that, however, Windows may not start up normally, or the [Low battery level]/[Criticalbattery level] function may not work normally. - 32 -
- 33. N O T E n Battery goes to sleep if the battery level is about 5%, may be displayed such as “Not exist” or “Not use” is not a malfunction. Please wait for a while to connect the AC adaptor. Correcting the Battery Display (Battery Recalibration) The “Battery Recalibration” function measures and memorizes the battery capacity. To correct the battery display, use this function to fillthe battery and then discharge it completely. Perform the procedure at least once immediately after purchasing the computer. Normally the intervalof battery recal- ibration is 3 months. The battery display may not be correct when the battery pack deteriorates after a long time use. In this case, perform the procedure again. 1. Connect the AC adaptor. 2. Touch (Start) - (Panasonic PC Settings Utility) - (Support) - (Battery) - [Perform battery recalibration]. 3. At the confirmation message, touch [OK]. 4. Touch [OK]. The computer restarts, and the “Battery Recalibration Utility” screen appears. 5. Touch [OK]. 6. Touch [Yes]. The “Executing Battery Recalibration” screen appears, and start the battery recalibration. After the battery recalibration is finished, normalcharging starts. N O T E n To cancel the battery recalibration, press power switch n The temperature range should be 10°C to 30°C {50°F to 86°F}. n Frequent recalibration of the battery can degrade the battery. A caution message appears when the battery recalibration is performed at the shorter interval than approximately a month. In this case, cancel the battery recalibration. n If the computer is turned off during the battery recalibration (e.g., due to power failure, or accidental removal of the AC adaptor and bat- tery pack), the battery recalibration will not be completed. n The battery recalibration may take a long time due to the large battery capacity. This is not a malfunction. (An expected approximate recalibration time is displayed.) n <Only for model with Built-in Bridge Battery> The battery recalibration cannot be performed for the built-in bridge battery. Replacing the Battery Pack The battery pack is a consumable item so the replacement willbe necessary. If the battery operation time becomes noticeably short and not recovered even after recalibrating the battery, replace with a new battery. CAUTION n The battery pack is not charged when you first purchase it. Be sure to charge it before using for the first time. Charging starts auto- matically when the AC adaptor is connected to the computer. n Use only the specified battery pack with your computer. n Make sure no foreign objects are under the computer. n In sleep, do not remove/replace the battery pack. Otherwise your data will be lost and the computer may be damaged. n If the computer is wet, wipe them off and open the cover. Make sure to dry off the computer, replace/remove the battery pack. - 33 -
- 34. n <Only for model with Built-in Bridge Battery> When 5 minutes elapse after removing the battery pack in sleep, the sleep mode willbe released. N O T E n <Only for model with Built-in Bridge Battery> If the built-in bridge battery has enough remaining power, you can replace the battery pack without turning off the computer (Hot swap) and during sleeping the computer (Warm swap). 1. <Only for model without Built-in Bridge Battery> Turn off the computer. Do not use the sleep function. 2. Turn your computer over and remove/insert the battery pack. Make sure no foreign objects are under the computer. To remove Push and slide the latch to the unlocked position, and raise the battery pack. <Only for model with Built-in Bridge Battery> Slide the latch (A) to the unlocked position and confirm that the battery indicator (B), Confirm that the battery indicator on the rear of the computer lights green; this means that the built-in bridge battery has enough remain- ing power required for a hot swap. When the battery indicator on the rear of the computer doesn't light; Shutdown, Hibernation and while the AC adaptor is connected to the computer. CAUTION n In the case of a hot swap, finish replacing the battery within a minute. Depending on the built-in bridge battery status, the com- puter may enter hibernation within one minute. Replace the battery pack as soon as possible. n Do not release your hand from the latch (A), while remain connected to the connector part (C). To insert - 34 -
- 35. Close the battery pack untilit touch to the secured position. Be carefulabout the battery pack direction. In case that the projection does not match the dents of the computer, detach the battery pack once, then slide it while pushing it lightly to avoid floating. CAUTION n Make sure the latch is securely locked, otherwise the battery pack may fallwhen you carry the computer. n Do not remove the battery pack forcibly when the latches are locked. Doing so may damage the battery pack. n During battery replacement, the LCD backlight may become dark. <Only for model with Built-in Bridge Battery> n If the built-in bridge battery has not enough remaining power, you cannot replace the battery pack without turning off the computer. Turn off your computer before replacing the battery pack. - 35 -
- 36. Sleep/Hibernation Functions Starting Up Your Computer Quickly The sleep or hibernation functions allow you to shut off the computer without closing programs and documents. You can quickly return to the programs and documents that you were working on before sleep or hibernation. Function Data is saved to Recovery time Power supply Sleep Memory Short Required. (If power is not supplied, alldata willbe lost.) Hibernation Flash memory drive Rather long Not required. (However power is slightly consumed to keep the hibernation.) Setting Sleep or Hibernation Sleep 1. Touch and hold or on the task tray, and then touch [Power Options]. 2. Touch [Change plan settings] of the power plan you want to change. 3. Select the setting for “Put the computer to sleep”, and then touch [Save changes]. The setting for hibernation may change unexpectedly when you change the setting for sleep. Confirm that the time to enter hibernation is 180 minutes (default setting) or longer (below). Hibernation 1. After the step 2 of “Sleep” setting (above), touch [Change advanced power settings]. 2. Double-touch [Sleep], and double-touch [Hibernate after]. 3. Touch the item and select the setting. 4. Touch [OK]. Precautions Connect the AC adaptor if the computer will be in sleep for a long period of time. If you cannot use the AC adaptor, use hibernation instead. Using sleep or hibernation repeatedly may cause malfunction of the computer. To stabilize computer operation, restart Windows reg- ularly (about once a week) without using sleep or hibernation. Save the necessary data. Close files you have opened from removable disks and network drives. Do not enter sleep or hibernation in the conditions below, otherwise the data or file may be corrupted, sleep or hibernation may not work, or malfunction may occur in the computer or the peripheral devices. When the extended desktop function is activated. When the drive indicator is on. When playing/recording audio files or displaying motion video such as MPEG files. When playing a DVD-Video. When writing to a disc. When using communication software or network functions. When using peripheraldevices. If the computer fails to work normally, restart the computer. - 36 -
- 37. The password you set in the Setup Utility will be requested upon resuming from hibernation (but not from sleep) or fast startup, if [Pass- word On Resume] is set to [Enabled] in the [Security] menu of the Setup Utility. To disable it, set [Password On Resume] to [Disabled]. The [Password On Resume] setting is valid when you shut down the computer by touching (Start) - (Power) - [Shut down]. It may take 1 or 2 minutes to enter hibernation. Do not touch any button though the screen becomes dark. CAUTION The following problems willoccur when you failthe password input (failing three times or leaving the computer unattended for one minute or more) while resuming from sleep or hibernation. n Failing the password input while resuming from hibernation: <Only for modelwith LAN> Cannot resume from hibernation by the Task Scheduler or the operation to open the display. Entering/Resuming from Sleep or Hibernation The computer automatically enters sleep after: 20 minutes (when AC adaptor is connected) of inactivity 15 minutes (when operating on battery power) of inactivity To enter sleep or hibernation In order to enter sleep or hibernation by following procedure, change the power option settings first so that the “Power and sleep button settings” oper- ation is set to sleep or hibernation. ( Setting Sleep or Hibernation) Using hardware functions 1. Press the power switch (A). Sleep: The power indicator (B) light blinks green. Hibernation: The power indicator (B) light goes off. Alternative method Using Windows function You can alternatively enter sleep using Windows function. 1. Touch (Start) - (Power). 2. Touch [Sleep]. N O T E - 37 -
- 38. n Hibernation from the Windows system menu is not available as the factory default. To enter hibernation from the Windows system menu, the following setting is necessary. 1. Touch and hold or on the task tray, and then touch [Power Options]. 2. Touch [Choose what the power button does] - [Change settings that are currently unavailable]. 3. Add check mark for [Hibernate] and touch [Save changes]. CAUTION While the computer is entering sleep or hibernation n Do not: Use an externalmouse or other peripheraldevices. Disconnect the AC adaptor. Insert and remove the microSD Memory Card. Wait untilthe power indicator blinks green (sleep) or goes off (hibernation). n It may take 1 or 2 minutes to enter sleep or hibernation. Do not touch any button though the screen becomes dark. n After releasing the power switch, do not operate it until the power indicator blinks or goes off. If you press and hold the power switch for longer than 4 seconds, the computer willforcibly shut down. Unsaved data willbe lost regardless of which option is selected under the “ControlPanel” - [Hardware and Sound] - [Power Options] - [Choose what the power button does] - “When I press the power button”. In sleep or hibernation n Do not attach or remove peripheraldevices. Doing so may cause malfunction. n Power is consumed in sleep. When power is exhausted, the data retained in memory willbe lost. Connect the AC adaptor when the computer is in the sleep function for a pro- longed time. To resume from sleep or hibernation 1. Press the power switch (A). CAUTION n Do not perform the following operations until resuming is complete. After the display is resumed, wait approximately 15 seconds (nor- mally) or 60 seconds (when the computer is on a network). Touch the screen or power switch. Use an externalmouse or other peripheraldevices. - 38 -
- 39. Connect or disconnect the AC adaptor. Attach or remove the battery pack. Shut down or restart Windows. Enter sleep or hibernation. n If the computer enters the sleep mode while an external keyboard or mouse is connected, touching the external keyboard keys or mouse may resume the computer. - 39 -
- 40. Panasonic PC Settings Utility You can perform the following operations easily by using the Panasonic PC Settings Utility. When starting up this application for the first time, connect to the Internet for initialsetup. If it is first started up without Internet connection, the initialsetup may take time, and severalminutes may be required for startup. Starting Panasonic PC Settings Utility 1. Touch (Start) - (Panasonic PC Settings Utility). The screen to the below appears. A. Settings B. Utilities C. Support D. This Application Settings E. Menu Select the items. When touching , name of the items appears. F. Restore Defaults Restore the settings to the default values. G. Information Display help. 2. Make the operation. Settings Touch Screen Touch Screen: Touch Input You can select the touch input mode. [Use touch screen/Use digitizer pen] When using your finger and digitizer pen (included). [Use touch screen] When using your finger. [Use digitizer pen] When using digitizer pen (included). Touch Screen Mode - 40 -
- 41. You can select the suitable operation mode in Touch Screen Mode. ( Touch Screen Mode) [Touch] [Touch (Glove)] [Touch (Water)] Touch Operation Support: When you use a two-finger tap gesture to specify the area in which you want to perform touch operations, the area is displayed in a zoom win- dow. To use this function, add a checkmark to [Support touch operation]. ( About Touch Operation Support) Button / Key Tablet Buttons: You can change the functions of , and buttons. ( Setting the Tablet Buttons) Network Wireless LAN: ( Wireless LAN) Camera Camera Device: Front Camera Rear Camera Enable or Disable the built-in camera. To switch the option, the administrator right is required. If the camera is disabled by the Setup Utility, you cannot enable the camera by touching [Enabled]. ( Camera) Utilities You can use Panasonic applications that display icons. To use these applications, touch an icon. Support Manual [Launch ManualSelector] For further information about the computer, you can refer to the on-screen manual. Update the on-screen manuals This describes the procedures to update the on-screen manual. Connect to a network This describes the connection procedures using the network devices mounted on this unit. Operating Instructions - Reference Manual(This Manual) This manualcontains the practicalinformation to help you fully enjoy the computer’s performance. Update it to the latest version using network connection. Important Battery Tips The Important Battery Tips willprovide you with the battery information so that you can use the battery in the optimum condition to obtain longer operation time. LIMITED USE LICENSE AGREEMENT System [Launch PC Information Viewer] ( Checking the Computer's Usage Status) - 41 -
- 42. Battery [Perform battery recalibration] ( Correcting the Battery Display (Battery Recalibration)) Notification Settings Urgent Notice [Settings] Display the “Emergency notification setting” installation screen. Troubleshooting Fan controlmode Set the fan controlmode. Recovery Disc Creation [Launch Recovery Disc Creation Utility] ( Create a Recovery Disc) This Application Settings Themes Settings Change the skin of this utility. Show/Hide each item Touch [Administrator settings] to allow you to export or import the show/hide settings. If “User Account Control” is displayed, touch [Yes]. The new settings willbe activated after restarting this application. You can export or import the display items that can be used by XML files on this utility. About Panasonic PC Settings Utility: Display the version information. To add or delete functions To add or delete functions, follow the procedure below. 1. Touch and hold (Start) at the bottom left corner, and then touch [Apps and Features]. 2. Select [Panasonic PC Settings Utility], touch [Change]. - 42 -
- 43. 3. Touch [Add or Remove Features], and then touch [Next]. 4. Add or delete checkmarks, and then touch [Next]. N O T E n If “This program might not have uninstalled correctly” is displayed, follow the on-screen instructions. - 43 -
- 44. LAN <Only for model with LAN> Connecting LAN CAUTION n Do not connect the telephone cable to the LAN port. 1. Turn off the computer. Do not use sleep or hibernation. 2. Connect the cable. Open the cover (A) and connect the LAN port (B) and the network system (e.g., server, HUB) using a LAN cable. 3. Turn on the computer. - 44 -
- 45. Disabling/Enabling Wireless Communication <Only for model with wireless LAN, Bluetooth, wireless WAN, GPS on wireless WAN, and/or dedicated GPS> There are severalways of disabling and enabling wireless communication. Using airplane mode Turning wireless communication on/off quickly Using Network & Internet settings Setting [Wireless Configuration] in the [Advanced] menu of the Setup Utility N O T E n For further information about Wireless LAN Using airplane mode*1 (For wireless LAN (Wi-Fi), Bluetooth, wireless WAN, and GPS on wireless WAN / dedicated GPS) 1. Touch (Start) - (Settings) - [Network & Internet] - [Airplane mode] *1 . 2. To disable wireless communications, set “Airplane mode”*1 to [On]. To enable wireless communications, set “Airplane mode”*1 to [Off], and then; set “Cellular” to [On] (for wireless WAN). set “Wi-Fi”*1 to [On] (for wireless LAN). set “Bluetooth” to [On] (for Bluetooth). set “GPS” to [On] (for GPS on wireless WAN). set “GPS/GNSS” to [On] (for dedicated GPS). *1 : Screen messages are explained in [English (United States)]. (Depending on the language preference, some screen messages in these instructions are different from the actualscreen messages. For example, [Flight mode]/[WiFi] may be displayed instead of [Airplane mode]/[Wi-Fi] in some language preference.) Turning wireless communication on/off quickly (For wireless LAN (Wi-Fi), Airplane mode) Turning on/off the Wi-Fi 1. Touch on the task tray. 2. To turn off the Wi-Fi, touch (Wi-Fi *2 ). The icon changes to , and then the icon on the task tray changes to . To turn on the Wi-Fi, touch . Then the icon changes to . - 45 -
- 46. Turning on/off the airplane mode*2 1. Touch on the task tray. 2. To turn on the airplane mode, touch (Airplane mode). The icon changes to , and then the icon on the task tray changes to . To turn off the airplane mode, touch . Then the icon changes to . *2 : Screen messages are explained in [English (United States)]. (Depending on the language preference, some screen messages in these instructions are different from the actualscreen messages. For example, [Flight mode]/[WiFi] may be displayed instead of [Airplane mode]/[Wi-Fi] in some language preference.) Using Network & Internet settings (For wireless LAN (Wi-Fi), wireless WAN, Bluetooth, and GPS on wireless WAN / dedicated GPS) 1. Touch on the task tray. 2. Touch [Network & Internet settings]. “Network & Internet” screen appears. 3. Touch the menu “Wi-Fi”*3, “Cellular” or “Airplane mode”*3, and turn on/off each wireless function. *3 : Screen messages are explained in [English (United States)]. (Depending on the language preference, some screen messages in these instructions are different from the actualscreen messages. For example, [Flight mode]/[WiFi] may be displayed instead of [Airplane mode]/[Wi-Fi] in some language preference.) - 46 -
- 47. Wireless LAN <Only for model with wireless LAN> CAUTION n Do not use wireless LAN on airplanes, in hospitals, or in other locations where wireless LAN signals may affect devices. Follow the instructions of airline companies and hospitals. If you use the computer in these locations, turn off the wireless LAN. n To avoid unauthorized access to the computer through wireless LAN We recommend you to make security settings such as encryption before using wireless LAN. Otherwise the disk data such as the shared files can be exposed to the risk of unauthorized access. N O T E n Communication is established through the wireless LAN antenna (A). Do not block the antenna area with your hand or body. n The transmission rate willbe lower when a microwave oven is used near by. n To use wireless LAN, set [Wireless LAN] of [Wireless Configuration] to [Enabled] (default) in the [Advanced] menu of the Setup Utility. Using the Wireless LAN Function Before using a wireless LAN, turn the wireless LAN communication on. Turning on/off the wireless LAN communication 1. To enable the wireless communication ( Disabling/Enabling Wireless Communication). Setting the wireless LAN access point Preparation Follow the instruction manualof the wireless LAN access point to make settings for the access point to recognize the computer. 1. Turn the wireless LAN on. 2. Touch or on the task tray. 3. Select an access point, and touch [Connect]. 4. Input the key you set for the access point to recognize the computer, and touch [Next]. Wait for the computer to connect to the wireless LAN access point. When the icon on the notification area is changed to , the wireless LAN setting is complete. N O T E - 47 -
- 48. n The settings depend on the network environment. For further information, ask the system administrator or the person in charge of the network. n If you use the stealth type wireless LAN access point which restricts automatic detection of the wireless LAN access point, take the fol- lowing procedure. If you do not perform the procedure below, you may not be able to access the wireless LAN access point automatically or the wireless LAN access point may not be displayed. 1. Touch on the task tray, and then touch [Hidden network]. 2. Touch [Connect], enter the necessary information such as the network name (SSID), and touch [Next]. For further information, ask the system administrator or the person in charge of the network. Enabling/Disabling the Wireless LAN Standard IEEE802.11a (802.11a) 1. Touch (Start) - (Panasonic PC Settings Utility) - (Settings) - (Network). 2. Touch [Enabled] or [Disabled] for the wireless LAN IEEE802.11a. N O T E n In some countries, communication using IEEE802.11a (5 GHz wireless LAN) standard is restricted by law. n If IEEE802.11a is enabled or disabled while the computer is connected to an IEEE802.11b/g access point, the connection willbe temporarily inter- rupted. - 48 -
- 49. Bluetooth <Only for model with Bluetooth> You can access internet and other Bluetooth devices without connecting cables. N O T E n Communication is established through the Bluetooth antenna (A). Do not block the antenna area with your hand or body. n To use Bluetooth, set [Bluetooth] of [Wireless Configuration] to [Enabled] (default) in the [Advanced] menu of the Setup Utility. n The transmission rate willbe lower when a microwave oven is used near by. Using the Bluetooth Function Before using a Bluetooth, turn the Bluetooth communication on. Turning on/off the Bluetooth communication 1. To enable the wireless communication ( Disabling/Enabling Wireless Communication). 2. Touch (Start) - (Settings) - [Network & Internet] - [Airplane mode] *1 to [Off]. 3. To turn off the Bluetooth communications, set “Bluetooth” to [Off]. To turn on the Bluetooth communications, set “Bluetooth” to [On]. *1 : Screen messages are explained in [English (United States)]. (Depending on the language preference, some screen messages in these instructions are different from the actualscreen messages. For example, [Flight mode] may be displayed instead of [Airplane mode] in some language preference.) To check the Bluetooth communication status 1. Touch (Start) - (Settings) - [Devices] - [Bluetooth & other devices]. N O T E n You can also touching on the task tray, and then touch (Bluetooth Devices) - [Show Bluetooth Devices] to check the communication status. - 49 -
- 50. Wireless WAN <Only for model with wireless WAN> N O T E n Communication is established through the Wireless WAN antenna (A). Do not block the antenna area with your hand or body. n To use wireless WAN, set [Wireless WAN] of [Wireless Configuration] to [Enabled] (default) in the [Advanced] menu of the Setup Utility. n If “Device driver software was not installed correctly.” (or a similar message) appears when starting the computer or resuming from sleep or hibernation. When communication works normally, Wireless WAN is operating correctly. If communication fails, the device may not be recognized correctly. In this case, restart the computer. n Do not use the nanoSIM card adapter. n Do not insert nanoSIM cards on which labels or stickers are affixed. Failure to obey may result in malfunction. Inserting/Removing a nanoSIM Card Before using the Wireless WAN, set a nanoSIM card to the nanoSIM card slot. CAUTION n Be sure to turn off the computer before inserting or removing the nanoSIM card. To insert a nanoSIM card 1. Turn off the computer and disconnect the AC adaptor. 2. Turn over the computer Make sure no foreign objects are under the computer. 3. Remove the battery pack ( Replacing the Battery Pack). 4. <Only for model with Built-in Bridge Battery> Wait for about 3 minutes. - 50 -
- 51. 5. Remove the screws (A) and the nanoSIM card slot cover (B). 6. Insert the nanoSIM card (C) into the nanoSIM card slot with the contact side (D) facing downward and with the cut corner oriented as shown in the illustration. CAUTION n Do not insert the nanoSIM card upside down. 7. Close the nanoSIM card slot cover(B), attach it and tighten the screw (A) firmly. If the cover is not closed, the nanoSIM card may jump out when the computer falls. 8. Insert the battery pack and connect the AC adaptor. To remove a nanoSIM card 1. Turn off the computer and disconnect the AC adaptor. 2. Turn over the computer Make sure no foreign objects are under the computer. 3. Disconnect the AC adaptor, remove the battery pack. 4. <Only for model with Built-in Bridge Battery> Wait for about 3 minutes. 5. Remove the screws (E) and the nanoSIM card slot cover (F). 6. Push the card. It willcome out of the slot a little bit. - 51 -
- 52. 7. Pull the card all the way out. 8. Close the nanoSIM card slot cover(F), attach it and tighten the screw (E) firmly. 9. Insert the battery pack and connect the AC adaptor. Connect/Disconnect to a network Connecting to a network If the APN setting is completed automatically after inserting the nanoSIM card, Internet connection willbe possible. In such cases, the following settings are not necessary. Adding an APN If Internet connection via wireless WAN is not possible, perform the following to add an APN. 1. Touch (Start) - (Settings) - [Network & Internet]. 2. Touch [Cellular]. - 52 -
- 53. 3. Touch [Advanced options]. 4. Touch [Add an APN]. 5. Input detailed information such as APN, and then touch [Save]. 6. Touch [OK]. Internet connection willbe possible. 7. If you are not connected to the Internet, select created APN profile, and then touch [Apply]. - 53 -
- 54. N O T E n When “Use cellular instead of Wi-Fi” is set to [When Wi-Fi is poor] (default), wireless WAN connections will be established only when there is no Internet connection via Wi-Fi. n When using wireless WAN, perform the following to disable Airplane mode*1. 1. Touch (Start) - (Settings) - [Network & Internet] - [Airplane mode] *1 . 2. Set “Airplane mode”*1 to [Off]. 3. Set “Cellular” to [On]. *1 : Screen messages are explained in [English (United States)]. (Depending on the language preference, some screen messages in these instructions are different from the actualscreen messages. For example, [Flight mode] may be displayed instead of [Airplane mode] in some language preference.) Disconnecting to a network 1. Touch (Start) - (Settings) - [Network & Internet] - [Cellular]. 2. Touch [Disconnect]. N O T E n You can also touch on the task tray, and then touch [Disconnect]. - 54 -
- 55. GPS <Only for model with dedicated GPS / GPS on wireless WAN> This computer has the GPS function with the wireless WAN module, and the dedicated GPS function. For the differences, refer to the table below. Devices Device name Support system GPS on wireless WAN EM7430/EM7455 GPS / GLONASS / BeiDou EM7305 GPS / GLONASS Dedicated GPS U-blox8 (M8N) GPS / GLONASS / SBAS GPS information can be checked using the “Panasonic PC GPS Viewer”. To use the “Panasonic PC GPS Viewer”, proceed the following operation. 1. Touch (Start) - [GPS Viewer]. You can start up “Panasonic PC GPS Viewer” from Panasonic PC Settings Utility. Launch Panasonic PC Settings Utility, and then touch (Utilities) - (GPS Viewer). N O T E n Communication is established through the GPS antenna (A). Do not block the antenna area with your hand or body. <Only for modelwith dedicated GPS> <Only for modelwith GPS on wireless WAN> - 55 -
- 56. n When the u-blox VirtualCOM Port is included in Ports (COM & LPT) under Device Manager, the following ports cannot be used. For EM7430/EM7455: Sierra Wireless SnapdragonTM X7 LTE-A NMEA Port For EM7305: Sierra Wireless NMEA Port - 56 -
- 57. Saving Power You can extend battery life and save power also during battery pack usage. Reducing Power Consumption Use the methods below to reduce power consumption. Change the Power mode to “Best battery life”. 1. Touch or on the task tray. 2. Move the “Power mode” slider ( ) to the left to set the “Power mode” to “Best battery life”. Decrease the LCD brightness. Decrease the internalLCD brightness to reduce power consumption. 1. Touch or on the task tray. 2. Touch to decrease the brightness. Power management using the ambient light sensor. Automatically adjust the internalLCD brightness based on the ambient light. 1. Touch (Start) - (Settings) - [System] - [Display]. 2. Touch the [Change brightness automatically when lighting changes] checkbox to select it. Furthermore power saving options: Turn off the computer when it is not in use You can also turn off only the wireless LAN or wireless WAN power. Disconnect external devices (USB devices, external mouse, etc.) that are not being used Use Sleep Touch (Start) - (Power) - [Sleep] to set the computer to sleep when you have to leave the computer. This shuts down computer operation to reduce power consumption. <Only for model with LAN> Disable Wake Up from wired LAN function when it is not needed. This reduces power consumption in Sleep/Hibernation. To confirm current settings: 1. Touch and hold (Start) at the bottom left corner, and then touch [Device Manager]. 2. Double-touch the Ethernet device (ex: Realtek USB FE Family Controller) under “Network adapters”, and then touch [Power Man- agement]. 3. Check the setting of [Allow this device to wake the computer]. When using the battery, do not use applications that place a significant load on the CPU. Some application software may place a large burden on the CPU only with start-up and may consume power. When you are using the screen saver with 3D graphics, change to another screen saver To change the screen saver, touch and hold the desktop, touch [Personalize] - [Lock screen] - [Screen saver settings] and touch the title of the screen saver. Configuring Power Saving Settings 1. Touch or on the task tray, 2. Use the slider under “Power mode”, and select the setting. - 57 -
- 58. Customizing the Power Setting You can choose the optimum power setting for your operating condition by selecting a power plan. You can also create your own power plan. Changing the Power Plan Setting 1. Touch and hold or on the task tray, and then touch [Power Options]. 2. Touch [Change plan settings] of the power plan you want to change. 3. Change the settings. [Change advanced power settings]: You can make more detailed settings. 4. Touch [Save changes]. Creating Your Own Power Setting 1. Touch and hold or on the task tray, and then touch [Power Options]. 2. Touch [Create a power plan], touch the basic plan and input the name of power plan. 3. Touch [Next]. 4. Change the settings and touch [Create]. To change the settings or to make more detailed settings. ( Changing the Power Plan Setting) Deleting the Power Plan 1. Touch and hold or on the task tray, and then touch [Power Options]. 2. Touch [Change plan settings] of the power plan you wish to delete. If the power plan you wish to delete is already selected, select another plan first. 3. Touch [Delete this plan], and then touch [OK] on the confirmation screen. - 58 -
- 59. Security Measures Use these features to protect your data. Setting the Supervisor Password/User Password Set the Supervisor Password before setting the User Password. 1. Start up the Setup Utility. ( Starting the Setup Utility) 2. Touch [Security] menu. 3. Double-touch [Set Supervisor Password] or [Set User Password]. 4. Enter your password in [Create New Password] and touch ≪Enter≫. When the password has been set, you need to enter your password in [Enter Current Password] and touch ≪Enter≫. To disable the password, leave the input field empty and touch ≪Enter≫. 5. Enter your password again in [Confirm New Password] and touch ≪Enter≫. 6. Touch ≪F10≫, and then select [Yes] and touch ≪Enter≫. When using the on-screen keyboard ≪F10≫ key, touch [SYM] - [F10]. CAUTION n Do not forget your password. If you forget your Supervisor Password, you will not be able to use your computer. Contact Panasonic Technical Support. n When running the Setup Utility, do not leave and go away from your computer even for a short time, since other people may set or change the password. n When running the Setup Utility, inputting from the keyboard and on-screen keyboard is based on the English keyboard layout. Pay attention of inputting if you use other keyboard layouts than English. N O T E n The password will not be displayed on the screen. n You can use up to 32 alphanumeric characters (including spaces). The case (upper/lower) is distinguished. Use only the upper horizontalrow of numeric keys to input your password. You cannot use ≪Ctrl≫ to input a password. n Disabling the Supervisor Password also disables the User Password. Setting the Windows Password To set the password, proceed as follows. The Windows password willbe applied when you sign in to Windows, or resume the computer from the Lock screen. 1. Touch (Start) - (Settings) - [Accounts] - [Sign-in options]. 2. Touch [Add] under “Password”. CAUTION n Check the status of Num Lock and Caps Lock. N O T E - 59 -
- 60. n Set the key entry mode to English (“ENG”) and enter characters. The keyboard layout can be added or changed in the following steps. 1. Touch (Start) - (Settings) - [Time & language] - [Region & language]. 2. Touch a language and touch [Options]. 3. Touch [Add a keyboard] and choose a keyboard from the list. n Remember your password. If you forget the password, you cannot use Windows. Creating a password reset disk beforehand is recom- mended. Preventing Your Computer from Unauthorized Use You can set a start-up password to protect your computer from unauthorized use. 1. Set the password ( Setting the Supervisor Password/User Password), and select [Enabled] in [Password On Boot] and/or [Password On Resume] in the [Security] menu of the Setup Utility. N O T E n The [Password On Resume] of Setup Utility is effective when the computer was once shut down, and not effective when the computer resume from sleep. n If the Supervisor Password or User Password has been set, the password input screen willbe displayed on starting-up of the Setup Utility even though [Password On Boot] and/or [Password On Resume] is set to [Disabled]. If you set [Password On Boot] to [Enabled] and set [Password On Reboot] to [Same as Boot], password input willalso be required at Windows restart. ([Same as Boot] is the default setting.) Preventing Your Flash Memory Drive from Being Read or Written The flash memory lock function protects the flash memory data from being read or written by removing the flash memory from the computer. (Note that the flash memory lock does not guarantee complete protection of the data.) 1. Select [Enabled] in [Hard Disk Lock] in the [Security] menu of the Setup Utility. CAUTION n You cannot use the flash memory lock function without setting the Supervisor Password. Set the Supervisor Password beforehand ( Setting the Supervisor Password/User Password). n When you have your flash memory drive repaired. Contact Panasonic TechnicalSupport. Before sending back the flash memory drive, be sure to set the [Hard Disk Lock] to [Disabled]. N O T E n The flash memory lock function works with the built-in flash memory. It does not work with the externalhard disk. n We recommend you to set [Password On Boot] to [Enabled] to ensure security though it is not required to enable the flash memory lock. n Note that the flash memory lock does not guarantee complete protection of the data. Disabling USB Devices Disable USB flash Memory operation to prevent the drive from being read/written and from being used to start the computer. You can protect your data from unauthorized access or accidentaloverwriting. 1. Select [Disabled] in [Cradle USB Port]/[Legacy USB Support] in the [Advanced] menu of the Setup Utility. - 60 -
- 61. <Only for model that supports TPM> Device encryption Using device encryption can protect folders or files from illegalaccesses in the case the computer is lost or stolen. This computer supports the “Device encryption” function. This function is set to on as factory default, however, the encryption is not completed yet. To complete the encryption, you need to sign in with your “Microsoft account”. Follow the instruction of the system administrator to complete the setting. N O T E n When you execute [Create a system image] while signed into your Microsoft account with “Device encryption” enabled, the “You have chosen to back up drive c: which is encrypted. The backup location will not be encrypted. Make sure the backup is kept in a phys- ically secure location.” warning message may appear. When attempting to recover a backup created under the above conditions, the “System Image Recovery” screen willappear and entry of the recovery key willbe required. In such cases, use the recovery key that you previously printed or saved to a file, or perform the following to acquire the recovery key. 1. Access the “http://go.microsoft.com/fwlink/p/?LinkId=237614” URL on a device connected to the Internet (e.g., another computer or tablet), and sign into your Microsoft account. If multiple recovery keys are displayed, acquire the recovery key for the key ID that appears on the “System Image Recovery” screen. n Backups created with [Create a system image] are not encrypted. Physically store the media on which the backup is stored in a safe location. n The backup recovery procedure will complete when you connect to the Internet, and a new recovery key will be created at that point. n Additionally, entry of the recovery key will be required when restoring restore points or during startup in safe mode, for example. In such cases, perform the above procedure to acquire the recovery key. Other security measure About Secure Boot "Secure Boot" is a function that protects your computer by prohibiting Operating System other than those permitted under factory default con- ditions from being executed during startup. When performing [Clear Secure Boot Keys] to use Secure Boot. <When using the function of Microsoft_DeviceGuard/CredencialGuard>*1 Select [Installdefault Secure Boot keys (Device Guard Ready)]. <When not using the function of Microsoft_DeviceGuard/CredencialGuard> Select [Installdefault Secure Boot keys]. For further information, ask the system administrator. *1 : It is not supported by the factory OS. About TPM <Only for modelthat supports TPM> TPM (Trusted Platform Module) is a security chip aimed at high levelcryptographic processing and secure storage of encryption keys. In the file encryption using the TPM, encryption keys can be stored on a TPM chip separated from the internaldisk. This willallow you to increase the security level. To use the TPM function, perform the following steps. For more information about the usage, follow the instructions by a system administrator. 1. Touch (Start) - (Settings) - [Update & Security] - [Device encryption] - [BitLocker settings]. 2. Touch [TPM Administration]. Windows Hello This function is used to sign in to Windows quickly, or perform individualauthentication. <Only for modelwith camera with IR sensor> The face recognition for Windows Hellos is supported. To use Windows Hellos, perform the following steps for setup. - 61 -
- 62. 1. Touch (Start) - (Settings). 2. Touch [Accounts] - [Sign-in options]. 3. Touch [Set up] under the “Windows Hello”. 4. Follow the on-screen instructions. N O T E n To use Windows Hellos, you need to set the password and PIN for sign-in options. n During face recognition, the IR sensor camera light turns on, and becomes hot. Do not touch the IR sensor section when the light is on, and shortly after the light turns off. - 62 -
- 63. Display Rotation The built-in acceleration sensor detects the computer's inclination, and the screen display rotates automatically. Definition of rotation angles are shown below. Primary Landscape Secondary Landscape Primary Portrait Secondary Portrait Rotation Lock The Rotation Lock button allows you to lock the screen display. 1. Press the Rotation Lock button (A). You can switch automatic rotation ON/OFF by pressing the Rotation Lock button . Alternatively you can switch automatic rotation ON/OFF by the following procedure: 1. Touch (Notification) on the task tray, and then touch (Rotation lock) or (Rotation lock). N O T E - 63 -
- 64. n When an external display is connected to the computer and the computer is rotated while in the “Duplicate” mode or “Extend” mode: The screen display on the external display does not rotate. The screen display on the internal LCD remains landscape, and does not rotate. n To change the angle of the screen rotation manually, perform the following steps. Touch (Start) - (Settings) - [System] - [Display]. n While the display is rotated: Do not use the Extended Desktop. The digitizer may not work properly. Do not set the resolution larger than that of the internalLCD. The computer's performance is slightly lowered. n While the display is set to rotate automatically, the computer's performance is slightly lowered. n When the display is rotated, the motion video may not be displayed correctly or the sound may be distorted. Return the display angle to primary landscape. n When you start up Windows and rotate the display right after signing in, the display may return to the previous state. Then, the display returns to the rotated state. The similar situation will occur when you switch the user, computer resumes from Sleep- /Hibernation and Windows is unlocked. - 64 -
- 65. Concealed Mode You can make your computer inconspicuously using the Concealed Mode. You can select on/off of LCD backlight, LED, Sound, Wireless Radio, Fan, Camera light*1, Camera Flash*1 and Barcode Reader light*2. *1 : Only for modelwith Rear Camera. *2 : Only for modelwith Barcode Reader. CAUTION n Concealed Mode is disabled as the factory default. n The camera indicator cannot be turned off. Switching the Concealed Mode <Only when [Concealed Mode] is set to [Enabled]> 1. Press . N O T E n If you press in succession, the Concealed Mode may not be switched. More than 4 seconds interval is necessary to switch on/off. Disabling/Enabling the Concealed Mode This function is effective when the computer is restarted. 1. Set [Concealed Mode] of [Concealed Mode Configuration] to [Enabled] or [Disabled] in the [Main] menu of the Setup Utility. Change the settings This function is effective when the computer is restarted. 1. You can change the devices turned on/off in [Concealed Mode Configuration] with Setup Utility. When Concealed Mode is enabled, the button will be assigned as the Concealed Mode trigger key. N O T E n When set [LCD Backlight] to [Minimum] and [LED] to [ON], the LED may become dark. n When [LCD Backlight] is set to [OFF], touch operation is disabled. - 65 -
- 66. Setup Utility You can make the settings of the computer's operating environment (password settings, startup drive selection, etc.) Starting the Setup Utility 1. Touch (Start) - (Settings) - [Update & Security] - [Recovery]. 2. Touch [Restart now] under “Advanced startup”*1. *1 : Screen messages are explained in [English (United States)]. (Depending on the language preference, some screen messages in these instructions are different from the actualscreen messages. For example, [Advanced start-up] may be displayed instead of [Advanced startup] in some language preference.) 3. Touch [Troubleshoot] - [Advanced options] - [UEFI Firmware Settings] - [Restart]. The computer restarts, and the Setup Utility screen appears. When [Enter Password] is displayed, enter your password. When you start the Setup Utility with Supervisor Password You can make the settings of allitems of the Setup Utility. When you start the Setup Utility with User Password Note the following: In the [Advanced] and [Boot] menus, you cannot make the settings of allitems. In the [Security] menu, you can change only the User Password when [User Password Protection] is set to [No Protection]. You cannot delete the User Password. In the [Exit] menu, you cannot make the setting of [Load Default Values] and [Boot Override]. ≪F9≫ (Setup Defaults) does not function. To set Setup Utility, alternatively you can use touch input and pen input. Using touch screen: Double-touch the setting value to be changed, select the new value, and touch it again. Using on-screen keyboard: To input characters and symbols, touch at the upper right corner of the Setup Utility screen to display the on-screen keyboard. To operate specialkeys such as a function key, touch [SYM] on the on-screen keyboard so that the key is highlighted as illustrated below. Using tablet buttons: The tablet buttons operates at follows. :Move to the item below : Move to the item right - 66 -
- 67. : Enter (select) : Move to the [Exit] menu. N O T E n Setup Utility screen is displayed on the internalLCD even when an externaldisplay is connected to the computer as the factory default. Information Menu Underlined items are the factory presets. Language English French Japanese Product Information ModelNo. SerialNo. Computer information (cannot be changed.) System Information Processor Type Processor Speed Memory Size Available Memory Hard Disk Computer information (cannot be changed.) BIOS Information BIOS BIOS Configuration Embedded Controller Intel(R) ME Firmware Accumulative Operating Time Access Level Computer information (cannot be changed.) Main Menu Underlined items are the factory presets. System Date Day of the Week, Month/Day/Year. You can touch Month/Day/Year to move the cursor. [xxx xx/xx/xxxx] System Time 24-hr. style. You can touch Hours/Minutes/Seconds to move the cursor. [xx:xx:xx] - 67 -
- 68. Main Configuration Tablet Button Configuration Enter the sub-menu. Sub-menu displayed when “Tablet Buttons Configuration” is selected A1 Button*2 Disabled Application1 Ctrl+Alt+Del Concealed Mode Trigger Preboot Key Binding Key assignment during startup. Not Assigned F1 F2 F3 F4 F5 F6 F7 F8 F9 F10 F11 F12 A2 Button Disabled Application2 (Only for modelwithout Barcode Reader) Ctrl+Alt+Del Wireless Switch Barcode Reader Trigger (Only for modelwith Barcode Reader) Preboot Key Binding Key assignment during startup. Not Assigned F1 F2 F3 F4 F5 F6 F7 F8 F9 F10 F11 F12 Up/Down Buttons Disabled Volume Up/Down Brightness Up/Down Windows Button Disabled Enabled Rotation Lock Button Disabled Application3 Ctrl+Alt+Del Barcode Reader Trigger Rotation Lock - 68 -
- 69. Preboot Key Binding Key assignment during startup. Not Assigned F1 F2 F3 F4 F5 F6 F7 F8 F9 F10 F11 F12 Esc *2 : When [Concealed Mode] is set to [Enabled], it becomes Concealed Mode Trigger. Table of Preboot Key Bindings A1 Button Display the currently assigned button. A2 Button Display the currently assigned button. Down Button Display the currently assigned button. Up Button Display the currently assigned button. Windows Button Display the currently assigned button. Rotation Lock Button Display the currently assigned button. LCD Brightness Mode NormalBrightness Low Brightness Battery Charging Indicator On Continuous Flashing Power On AC Disabled Enabled Concealed Mode Configuration The sub-menu appears when this item is selected. Enter the sub-menu. Sub-menu (Concealed Mode Configuration) Concealed Mode Disabled Enabled LCD Backlight*3 When [LCD Backlight] is set to [OFF], touch operation is disabled. OFF Minimum ON LED*3 Except for the camera indicator and the LED of externaldevices. OFF ON Sound*3 OFF ON Wireless Radio*3 OFF ON - 69 -
- 70. Camera Light*3 OFF ON Fan*3 OFF ON <Only for modelwith Barcode Reader> Barcode Reader*3 OFF ON *3 : Can only be configured when [Concealed Mode Configuration] is set to Enabled. Fan Diagnostics Enter the sub-menu. Start Fan Test Start fan test. OptionalKit Configuration Normally do not change this setting. Enter the sub-menu. A separately provided password is required to enter the sub-menu. Advanced Menu Underlined items are the factory presets. CPU Configuration The sub-menu appears when this item is selected. Enter the sub-menu. Sub-menu (CPU Configuration) Intel(R) Hyper-Threading Technology Disabled*4 Enabled *4 : The following settings can be made when [Disabled] for “Intel(R) Hyper-Threading Technology” is selected. Intel(R) Virtualization Technology Can be changed only when [Intel(R) VT-d] is set to [Disabled]. Disabled Enabled Intel(R) VT-d Disabled Enabled Intel(R) Trusted Execution Technology Can be changed only when [Intel(R) VT-d] is set to [Enabled]. Disabled Enabled Intel(R) Turbo Boost Technology 2.0 Disabled Enabled Intel(R) Software Guard Extensions Software Controlled Enabled Disabled Processor Reserved Memory Disabled 32MB 64MB 128MB - 70 -
- 71. PeripheralConfiguration SerialPort Settings The submenu appears when this item is selected. Used to configure the Barcode Reader. Enter the sub-menu Sub-menu (SerialPort Settings) SerialPort Only for modelwith SerialPort. Disabled Enabled Auto I/O IRQ Can be changed only when [SerialPort] is set to [Enabled]. 3F8/IRQ4 2F8/IRQ3 Barcode Reader Only for modelwith Barcode Reader. Disabled Enabled Auto I/O IRQ Can be changed only when [SerialPort] is set to [Enabled]. 3F8/IRQ4 2F8/IRQ3 Wireless Configuration The sub-menu appears when this item is selected. Enter the sub-menu. LAN Only for modelwith LAN Disabled Enabled Power On by LAN Can be changed only when LAN is set to [Enabled]. Disabled Enabled Sub-menu (Wireless Configuration) Wireless LAN Only for modelwith wireless LAN Disabled Enabled Wireless WAN Only for modelwith wireless WAN Disabled Enabled Bluetooth Only for modelwith Bluetooth Disabled Enabled GPS Only for modelwith dedicated GPS Disabled Enabled microSD Slot Disabled Enabled Extension Port Disabled Enabled Smart Card Only for modelwith Smart Card slot Disabled Enabled - 71 -
- 72. Contactless Smart Card Reader Only for modelwith Contactless Smart Card Reader Disabled Enabled UHF-RFID Only for modelwith UHF-RFID Disabled Enabled Magnetic Stripe Card Reader Only for modelwith Magnetic Stripe Card Reader Disabled Enabled USB Port Disabled Enabled SuperSpeed USB Disabled Enabled Cradle USB Port Disabled Enabled SuperSpeed USB Disabled Enabled Legacy USB Support Disabled Enabled Camera Configuration Camera (Front) Disabled Enabled Camera (Rear) Disabled Enabled ThermalCamera Only for modelwith Thermography Camera Disabled Enabled Boot Menu Underlined items are the factory presets. Boot Mode If the startup from USB devices is not possible, set [Compatible] and retry. However, setting [Compatible] willrequire longer time to display the Windows boot screen than setting [Normal]. Normal Compatible UEFI Priorities The sub-menu appears when this item is selected. Enter the sub-menu. UEFI Priorities Boot Option #1 Windows Boot Manager Windows Recovery Environment Recovery Partition Disabled - 72 -
