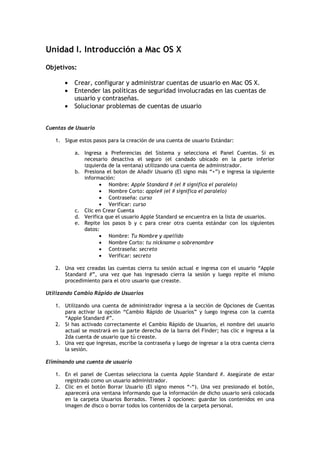
Configurar y administrar cuentas de usuario en Mac OS X
- 1. Unidad I. Introducción a Mac OS X Objetivos: • Crear, configurar y administrar cuentas de usuario en Mac OS X. • Entender las políticas de seguridad involucradas en las cuentas de usuario y contraseñas. • Solucionar problemas de cuentas de usuario Cuentas de Usuario 1. Sigue estos pasos para la creación de una cuenta de usuario Estándar: a. Ingresa a Preferencias del Sistema y selecciona el Panel Cuentas. Si es necesario desactiva el seguro (el candado ubicado en la parte inferior izquierda de la ventana) utilizando una cuenta de administrador. b. Presiona el boton de Añadir Usuario (El signo más “+”) e ingresa la siguiente información: • Nombre: Apple Standard # (el # significa el paralelo) • Nombre Corto: apple# (el # significa el paralelo) • Contraseña: curso • Verificar: curso c. Clic en Crear Cuenta d. Verifica que el usuario Apple Standard se encuentra en la lista de usuarios. e. Repite los pasos b y c para crear otra cuenta estándar con los siguientes datos: • Nombre: Tu Nombre y apellido • Nombre Corto: tu nickname o sobrenombre • Contraseña: secreto • Verificar: secreto 2. Una vez creadas las cuentas cierra tu sesión actual e ingresa con el usuario “Apple Standard #”, una vez que has ingresado cierra la sesión y luego repite el mismo procedimiento para el otro usuario que creaste. Utilizando Cambio Rápido de Usuarios 1. Utilizando una cuenta de administrador ingresa a la sección de Opciones de Cuentas para activar la opción “Cambio Rápido de Usuarios” y luego ingresa con la cuenta “Apple Standard #”. 2. Si has activado correctamente el Cambio Rápido de Usuarios, el nombre del usuario actual se mostrará en la parte derecha de la barra del Finder; has clic e ingresa a la 2da cuenta de usuario que tú creaste. 3. Una vez que ingresas, escribe la contraseña y luego de ingresar a la otra cuenta cierra la sesión. Eliminando una cuenta de usuario 1. En el panel de Cuentas selecciona la cuenta Apple Standard #. Asegúrate de estar registrado como un usuario administrador. 2. Clic en el botón Borrar Usuario (El signo menos “-“). Una vez presionado el botón, aparecerá una ventana informando que la información de dicho usuario será colocada en la carpeta Usuarios Borrados. Tienes 2 opciones: guardar los contenidos en una imagen de disco o borrar todos los contenidos de la carpeta personal.
- 2. 3. Clic OK. 4. Verifica que el usuario Apple Standard ya no esté en la lista. 5. Cierra las Preferencias del Sistema 6. Ingresa al Finder y ubícate en la carpeta de Usuarios para luego ingresar a la carpeta de Usuarios Borrados y verificar si existe un archivo llamado apple#.dmg Restaurando cuentas de Usuario 1. Ingresa al Finder y ubícate en la carpeta /Usuarios/Usuarios Borrados. 2. Doble-click en apple#.dmg Al hacer doble click se montará en el escritorio la imagen de disco del usuario Apple Standard y se podrá ver el contenido de su carpeta personal. 3. Crea una nueva carpeta en /Usuarios llamada apple# (donde # significa el paralelo). 4. Copia los contenidos de la imagen dentro de /Usuarios/apple# 5. Desmonta la imagen de disco del escritorio (a + E, o arrástrala al basurero) 6. Ingresa a las preferencias del sistema y luego a Cuentas. 7. Agrega un nuevo usuario con los siguientes datos: • Nombre: Apple Standard # (el # significa el paralelo) • Nombre Corto: apple# (el # significa el paralelo) • Contraseña: curso • Verificar: curso 8. Luego de esto aparecerá un dialogo mostrando que existe una carpeta con el nombre “apple#”. 9. Click OK. 10. Salir de Preferencias del Sistema. 11. Utiliza el cambio rápido de usuarios para ingresar a la cuenta “Apple Standard #” 12. Ingresa a /Usuarios/apple# para verificar que los datos han sido restaurados. 13. Cierra la sesión del usuario Apple Standard Encriptando una carpeta personal 1. Ingresa al panel de cuentas y crea una cuenta con los siguientes datos: • Nombre: Seguridad # (donde # significa el paralelo) • Nombre Corto: seguridad# (donde # significa el paralelo) • Contraseña: secreto • Verificar: secreto 2. Cierra la sesión en la que estas actualmente registrado 3. Ingresa con la cuenta Seguridad y ubícate en la sección Seguridad del panel de preferencias. 4. Desactiva la seguridad ingresando una contraseña de administrador y has clic en el Botón “Activar FileVault” (Es posible que el sistema te pida crear una contraseña maestra, si es asi, utiliza el botón “Definir Contraseña” e ingresa la contraseña “clases07”) NOTA: En caso de que exista ya una contraseña maestra procedemos a eliminarla, para esto, debemos borrar el archivo de nuestra base de datos de contraseñas (keychain), la cual se encuentra en la siguiente carpeta: (/Librería/Keychains/FileVaultMaster.keychain), cuando se borra este archivo el sistema asume que no se ha definido una contraseña maestra. 5. Una vez que actives FileVault ingresa la contraseña del usuario seguridad. 6. Cierra la sesión del usuario Seguridad e ingresa con el usuario “Apple Standard”.
- 3. 7. Ingresa a la carpeta /Usuarios/seguridad, dentro de esta carpeta vas a encontrar un archivo con el nombre seguridad.sparseimage, si le abres el archivo el sistema va a pedirte una contraseña, ingresa los datos del usuario Seguridad y si es correcto, la imagen será montada en el Finder. Reiniciando la contraseña de un usuario encriptado 8. Cierra todas las sesiones, y en la ventana de registros selecciona el usuario Seguridad. a. Ingresa la contraseña: ABC. Después de esto la ventana va a temblar. b. Luego ingresa la contraseña: 123. c. Ahora escribe la contraseña: xyz. d. Después de 3 intentos la ventana te va a solicitar la Contraseña Maestra, ingresa la contraseña: clases07. e. Una alerta aparece mencionando que la contraseña antigua será reemplazada, presiona OK. f. Ingresa la contraseña: “seguro”. Esta será la nueva contraseña del usuario Seguridad. g. Cierra la sesión Seguridad Fin de las Actividades
