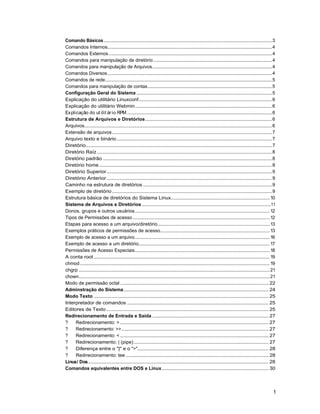
Comandos básicos do Linux e estrutura de diretórios
- 1. 1 Comando Básicos ..................................................................................................................................................3 Comandos Internos...............................................................................................................................................4 Comandos Externos..............................................................................................................................................4 Comandos para manipulação de diretório .......................................................................................................4 Comandos para manipulação de Arquivos........................................................................................................4 Comandos Diversos...............................................................................................................................................4 Comandos de rede.................................................................................................................................................5 Comandos para manipulação de contas............................................................................................................5 Configuração Geral do Sistema ......................................................................................................................5 Explicação do utilitário Linuxconf....................................................................................................................6 Explicação do utilitário Webmin.......................................................................................................................6 Explicação do ut ilit ário RPM ..............................................................................................................................6 Estrutura de Arquivos e Diretórios..............................................................................................................6 Arquivos...................................................................................................................................................................6 Extensão de arquivos...........................................................................................................................................7 Arquivo texto e binário.......................................................................................................................................7 Diretório..................................................................................................................................................................7 Diretório Raíz ........................................................................................................................................................8 Diretório padrão ...................................................................................................................................................8 Diretório home ......................................................................................................................................................8 Diretório Superior................................................................................................................................................9 Diretório Anterior................................................................................................................................................9 Caminho na estrutura de diretórios ................................................................................................................9 Exemplo de diretório ...........................................................................................................................................9 Estrutura básica de diretórios do Sistema Linux......................................................................................10 Sistema de Arquivos e Diretórios ................................................................................................................11 Donos, grupos e outros usuários.....................................................................................................................12 Tipos de Permissões de acesso .......................................................................................................................12 Etapas para acesso a um arquivo/diretório .................................................................................................13 Exemplos práticos de permissões de acesso...............................................................................................13 Exemplo de acesso a um arquivo.....................................................................................................................16 Exemplo de acesso a um diretório..................................................................................................................17 Permissões de Acesso Especiais.....................................................................................................................18 A conta root.........................................................................................................................................................19 chmod.....................................................................................................................................................................19 chgrp ......................................................................................................................................................................21 chown......................................................................................................................................................................21 Modo de permissão octal ................................................................................................................................. 22 Adminstração do Sistema.............................................................................................................................. 24 Modo Texto ........................................................................................................................................................ 25 Interpretador de comandos ........................................................................................................................... 25 Editores de Texto ............................................................................................................................................. 25 Redirecionamento de Entrada e Saída ..................................................................................................... 27 ? Redirecionamento: > ................................................................................................................................. 27 ? Redirecionamento: >>................................................................................................................................ 27 ? Redirecionamento: < ................................................................................................................................. 27 ? Redirecionamento: | (pipe)..................................................................................................................... 27 ? Diferença entre o "|" e o ">".................................................................................................................. 28 ? Redirecionamento: tee ............................................................................................................................ 28 Linux/ Dos............................................................................................................................................................. 28 Comandos equivalentes entre DOS e Linux............................................................................................. 30
- 2. 2 Arquivos de configuração............................................................................................................................... 30 Usando a sintaxe de comandos DOS no Linux....................................................................................... 32 Programas equivalentes entre Windows/DOS e o Linux .................................................................... 33
- 3. 3 Comando Básicos Comandos são ordens que passamos ao sist ema operacional para execut ar uma det erminada tarefa. Cada comando tem uma função específica, devemos saber a função de cada comando e escolher o mais adequado para fazer o que desejamos, por exemplo: • ls -Most ra arquivos de diret órios • cd - Para mudar de diret ório Est a apost ila t em uma list a de vários comandos organizados por cat egoria com a explicação sobre o seu funcionamento e as opções aceitas (incluindo alguns exemplos). É sempre usado um espaço depois do comando para separa-lo de uma opção ou parâmet ro que será passado para o processamento. Um comando pode receber opções e parâmetros: Opções As opções são usadas para cont rolar como o comando será execut ado, por exemplo, para fazer uma listagem mostrando o dono, grupo, tamanho dos arquivos você deve digitar ls -l. Opções podem ser passadas ao comando através de um "-" ou "--": - Opção identificada por uma letra. Podem ser usadas mais de uma opção com um único hifen. O comando ls -l –a é a mesma coisa de ls –la l -- Opção identificada por um nome. O comando ls --all é equivalente a ls -a . Pode ser usado tanto "-" como "--", mas há casos em que somente "-" ou "--" esta disponível. parâmetros Um parâmet ro ident if ica o caminho, origem, dest ino, ent rada padrão ou saída padrão que será passada ao comando. Se você digitar: ls / usr/ doc/ copyright , /usr/doc/copyright será o parâmet ro passado ao comando ls, neste caso queremos que ele liste os arquivos do diretório /usr/doc/copyright. É normal errar o nome de comandos, mas não se preocupe, quando ist o acont ecer o sist ema most rará a mensagem command not f ound (comando não encont rado) e volt ará ao aviso de comando. As mensagens de erro não f azem nenhum mal ao seu sist ema! soment e dizem que algo deu errado para que você possa corrigir e ent ender o que acont eceu. No Linux, você tem a possibilidade de criar comandos personalizados usando outros comandos mais simples (ist o será vist o mais adiant e). Os comandos se encaixam em duas cat egorias: Comandos Internos e Comandos Externos.
- 4. 4 Por exemplo: "ls -la / usr/ doc" , ls é o comando, -la é a opção passada ao comando, e /usr/doc é o diretório passado como parâmetro ao comando ls. Comandos Internos São comandos que est ão localizados dent ro do int erpret ador de comandos (normalment e o Bash) e não no disco. Eles são carregados na memória RAM do comput ador j unt o com o interpretador de comandos. Quando execut a um comando, o int erpret ador de comandos verif ica primeiro se ele é um Comando Interno caso não seja é verificado se é um Comando Externo. Exemplos de comandos internos são: cd, exit , echo, bg, f g, source, help Comandos Externos São comandos que est ão localizados no disco. Os comandos são procurados no disco usando o path e executados assim que encontrados. Comandos para manipulação de diretório • ls • cd • pwd • mkdir • rmdir Comandos para manipulação de Arquivos • cat • rm • cp • mv Comandos Diversos • clear • date • df • ln • find • free • grep • more • less • sort • tail
- 5. 5 • touch • echo • su • sync • uname • shutdown • dirname Comandos de rede • who • Telnet • finger • ftp • whoami • dnsdomainname • hostname • talk • ping • rlogin • rsh • w • traceroute • netstat • wall Comandos para manipulação de contas • adduser • addgroup • passwd • newgrp • userdel • groupdel • last log • last • Adicionando um novo grupo a um usuário • id • logname • users • groups Configuração Geral do Sistema
- 6. 6 Explicação do utilitário Linuxconf • Configuração de sistema, grupos e usuarios, rotas, dns, dhcp, firewall, etc... Explicação do utilitário Webmin • Possue a mesma configuração acima, porém administrada via WEB. Explicação do utilitário RPM ⇒ rpm –qa | sort | less → mostra todos os arquivos rpm’s do sist ema. ⇒ rpm –qi “nome do pacot e rpm ” → mostra informações sobre o pacote rpm instalado. ⇒ rpm –ql “nome do pacot e rpm” → mostra os arquivos que compõe o pacote instalado. ⇒ rpm –qa | grep “nome do pacot e rpm” → procura pacotes que contém este nome. ⇒ rpm –e “nome do pacot e rpm” → desinstala o pacote relacionado. ⇒ rpm –e –-nodeps “nome do pacot e rpm” → desinst ala o pacot e relacionado mesmo que ele tenha dependências de outros pacotes. ⇒ rpm –qip “nome do pacot e rpm” → obtém informações de um pacote não instalado. ⇒ rpm –qlp “nome do pacot e rpm” → obt ém inf ormações sobre os arquivos que compõe o pacote a ser instalado. ⇒ rpm –ivh “nome do pacot e rpm” → para instalar um pacote. ⇒ rpm –Uvh “nome do pacot e rpm” → para atualizar um pacote. ⇒ rpm –Va “nome do pacot e” → obtém informações sobre a situação do pacote. Estrutura de Arquivos e Diretórios Arquivos É onde gravamos nossos dados. Um arquivo pode cont er um t ext o f eit o por nós, uma música, programa, planilha, etc. Cada arquivo deve ser ident if icado por um nome, assim ele pode ser encont rado f acilment e quando desej ar usa-lo. Se est iver f azendo um t rabalho de hist ória, nada melhor que salva-lo com o nome historia. Um arquivo pode ser binário ou texto. O Linux é Case Sensitive ou seja, ele diferencia letras maiúsculas e minúsculas nos arquivos. O arquivo historia é complet ament e dif erent e de Historia. Est a regra t ambém é válido para os comandos e diretórios. Pref ira, sempre que possível, usar let ras minúsculas para ident if icar seus arquivos, pois quase todos os comandos do sistema estão em minúsculas. Um arquivo ocult o no Linux é ident if icado por um "." no inicio do nome (por exemplo, .bashrc). Arquivos ocultos não aparecem em listagens normais de diretórios, deve ser usado o comando ls -a para também listar arquivos ocultos.
- 7. 7 Extensão de arquivos A ext ensão serve para ident if icar o t ipo do arquivo. A ext ensão são as let ras após um "." no nome de um arquivo, explicando melhor: • relatorio.txt - O .t xt indica que o conteúdo é um arquivo texto. • script. sh - Arquivo de Script (interpretado por /bin/sh). • syst em.log - Registro de algum programa no sistema. • Arquivo.tar - Arquivo compactado pelo utilitário tar. • arquivo.gz - Arquivo compactado pelo utilitário gzip. • index.html - Página de Internet (formato Hypertexto). • Arquivo.c – Scripts em C que são compilados com os compiladores CC ou GCC. • Arquivo.pl – Scripts em Perl interpretados pelo programa PERL. • Arquirvo.rpm – arquivos de programas utilizados pelo interpretador RPM. A ext ensão de um arquivo t ambém aj uda a saber o que precisamos f azer para abri-lo. Por exemplo, o arquivo relatorio.txt é um t ext o simples e podemos ver seu cont eúdo at ravés do comando, j á o arquivo index.html cont ém uma página de I nt ernet e precisaremos de um navegador para poder visualiza-lo (como o lynx, Mosaic ou o Netscape). A ext ensão (na maioria dos casos) não é requerida pelo sist ema operacional Linux, mas é convenient e o seu uso para det erminarmos f acilment e o t ipo de arquivo e que programa precisaremos usar para abri-lo. Arquivo texto e binário Quanto ao tipo, um arquivo pode ser de texto ou binário: texto Seu cont eúdo é compreendido pelas pessoas. Um arquivo t ext o pode ser uma cart a, um script , um programa de comput ador escrit o pelo programador, arquivo de conf iguração, etc. binário Seu cont eúdo soment e pode ser ent endido por comput adores. Cont ém caract eres incompreensíveis para pessoas normais. Um arquivo binário é gerado at ravés de um arquivo de programa (formato texto) através de um processo chamado de compilação. Compilação é básicament e a conversão de um programa em linguagem humana para a linguagem de máquina. Diretório Diret ório é o local ut ilizado para armazenar conj unt os arquivos para melhor organização e localização. O diret ório, como o arquivo, t ambém é "Case Sensit ive" (diret ório /teste é completamente diferente do diretório /Teste). Não podem exist ir dois arquivos com o mesmo nome em um diret ório, ou um sub-diret ório com um mesmo nome de um arquivo em um mesmo diretório.
- 8. 8 Um diret ório nos sist emas Linux/ UNI X são especif icados por uma "/ " e não uma " " como é feito no DOS. Diretório Raíz Est e é o diret ório principal do sist ema. Dent ro dele est ão t odos os diret órios do sist ema. O diret ório Raíz é represent ado por uma "/ ", assim se você digit ar o comando cd / você est ará acessando este diretório. Nele est ão localizados out ros diret órios como o / bin, / sbin, / usr, / usr/ local, / mnt , / t mp, / var, /home, et c. Est es são chamados de sub-diret órios pois est ão dent ro do diret ório "/ ". A estrutura de diretórios e sub-diret órios pode ser identificada da seguinte maneira: • / • /bin • /sbin • /usr • /usr/local • /mnt • /tmp • /var • /home A est rut ura de diret órios t ambém é chamada de Árvore de Diret órios porque é parecida com uma árvore de cabeça para baixo. Cada diret ório do sist ema t em seus respect ivos arquivos que são armazenados conf orme regras def inidas pela FHS (FileSyst em Hierarchy St andard - Hierarquia Padrão do Sist ema de Arquivos) versão 2.0, def inindo que t ipo de arquivo deve ser armazenado em cada diretório. Diretório padrão É o diretório em que nos encontramos no momento. Também é chamado de diretório atual. Você pode digitar pwd para verificar qual é seu diretório padrão. O diret ório padrão t ambém é ident if icado por um . (pont o). O comando comando ls . pode ser usado para list ar os arquivos do diret ório at ual (é claro que ist o é desnecessário porque se não digitar nenhum diretório, o comando ls listará o conteúdo do diretório atual). Diretório home Também chamado de diret ório de usuário. Em sist emas Linux cada usuário (inclusive o root ) possui seu próprio diretório onde poderá armazenar seus programas e arquivos pessoais. Est e diret ório est á localizado em /home/[login], nest e caso se o seu login f or "j oao" o seu diret ório home será /home/joao. O diret ório home t ambém é ident if icado por um ~(t il), você pode digit ar t ant o o comando ls / home/ j oao como ls ~ para list ar os arquivos de seu diret ório home. O diretório home do usuário root (na maioria das distribuições Linux) está localizado em /root. Dependendo de sua conf iguração e do número de usuários em seu sist ema, o diret ório de usuário pode t er a seguint e f orma: /home/[1letra_do_nome]/[login], nest e caso se o seu login for "joao" o seu diretório home será /home/j/joao.
- 9. 9 Diretório Superior O diretório superior (Upper Directory) é identificado por .. (2 pontos). Caso est iver no diret ório /usr/local e quiser list ar os arquivos do diret ório /usr você pode digitar, ls .. Este recurso também pode ser usado para copiar, mover arquivos/diretórios, etc. Diretório Anterior O diretório anterior é identificado por -. É útil para retornar ao último diretório usado. Se est ive no diret ório /usr/local e digit ar cd / lib, você pode ret ornar f acilment e para o diretório /usr/local usando cd -. Caminho na estrutura de diretórios São os diret órios que t eremos que percorrer at é checar no arquivo ou diret ório que que procuramos. Se desejar ver o arquivo /usr/doc/copyright/GPL você tem duas opções: 1. Mudar o diret ório padrão para /usr/doc/copyright com o comando cd /usr/doc/copyright e usar o comando cat GPL 2. Usar o comando "cat" especif icando o caminho complet o na est rut ura de diret órios e o nome de arquivo: cat /usr/doc/copyright/GPL. As duas soluções acima permit em que você vej a o arquivo GPL. A dif erença ent re as duas é a seguinte: • Na primeira, você muda o diret ório padrão para /usr/doc/copyright (conf ira digit ando pwd) e depois o comando cat GPL. Você pode ver os arquivos de /usr/doc/copyright com o comando "ls". /usr/doc/copyright é o caminho de diret ório que devemos percorrer para chegar at é o arquivo GPL. • Na segunda, é digit ado o caminho complet o para o "cat" localizar o arquivo GPL: cat /usr/doc/copyright/GPL. Nest e caso, você cont inuará no diret ório padrão (conf ira digitando pwd). Digitando ls, os arquivos do diretório atual serão listados. O caminho de diret órios é necessário para dizer ao sist ema operacional onde encont rar um arquivo na "árvore" de diretórios. Exemplo de diretório Um exemplo de diret ório é o seu diret ório de usuário, t odos seus arquivos essenciais devem ser colocadas nest e diret ório. Um diret ório pode cont er out ro diret ório, ist o é út il quando t emos muit os arquivos e queremos melhorar sua organização. Abaixo um exemplo de uma empresa que precisa controlar os arquivos de Pedidos que emite para as fábricas: / pub/ vendas - diret ório principal de vendas / pub/ vendas/ mes01-99 - diret ório cont endo vendas do mês 01/ 1999 / pub/ vendas/ mes02-99 - diret ório cont endo vendas do mês 02/ 1999 /pub/vendas/mes03-99 - diretório contendo vendas do mês 03/1999 • o diretório vendas é o diretório principal. • mes01-99 subdiretório que contém os arquivos de vendas do mês 01/1999. • mes02-99 subdiretório que contém os arquivos de vendas do mês 02/1999. • mes03-99 subdiretório que contém os arquivos de vendas do mês 03/1999.
- 10. 10 mes01-99, mes02-99, mes03-99 são diret órios usados para armazenar os arquivos de pedidos do mês e ano correspondent e. I st o é essencial para organização, pois se t odos os pedidos f ossem colocados diret ament e no diret ório vendas, seria muit o dif ícil encont rar o arquivo do cliente "João" ;-) Você deve t er reparado que usei a palavra sub-diretório para mes01-99, mes02-99 e mes03- 99, porque que eles est ão dent ro do diret ório vendas. Da mesma f orma, vendas é um sub- diretório de pub. Estrutura básica de diretórios do Sistema Linux O sistema Linux possui a seguinte estrutura básica de diretórios: /bin Contém arquivos programas do sistema que são usados com frequência pelos usuários. /boot Contém arquivos necessários para a inicialização do sistema. / mnt / cdrom Ponto de montagem da unidade de CD-ROM. /dev Contém arquivos usados para acessar dispositivos (periféricos) existentes no computador. /etc Arquivos de configuração de seu computador local. /mnt/floppy Ponto de montagem de unidade de disquetes /home Diretórios contendo os arquivos dos usuários. /lib Bibliotecas compartilhadas pelos programas do sistema e módulos do kernel. /lost+found Local para a gravação de arquivos/ diret órios recuperados pelo ut ilit ário fsck.ext2. Cada partição possui seu próprio diretório lost +f ound. /mnt Ponto de montagem temporário. /proc Sistema de arquivos do kernel. Este diretório não existe em seu disco rígido, ele é colocado lá pelo kernel e usado por diversos programas que f azem sua leit ura, verif icam
- 11. 11 conf igurações do sist ema ou modif icar o f uncionament o de disposit ivos do sist ema at ravés da alteração em seus arquivos. /root Diretório do usuário root. /sbin Diret ório de programas usados pelo superusuário (root ) para administ ração e cont role do funcionamento do sistema. /tmp Diretório para armazenamento de arquivos temporários criados por programas. /usr Contém maior parte de seus programas. Normalmente acessível somente como leitura. /var Contém maior parte dos arquivos que são gravados com frequência pelos programas do sistema, e-mails, spool de impressora, cache, etc. Sistema de Arquivos e Diretórios No Unix/ Linux, os arquivos e diret órios pode t er o t amanho de at é 255 let ras. Você pode ident if ica-lo com uma ext ensão (um conj unt o de let ras separadas do nome do arquivo por um "."). Os programas execut áveis do Linux, ao cont rário dos programas de DOS e Windows, não são execut ados a part ir de ext ensões .exe, .com ou .bat . O Linux (como t odos os sist emas POSI X) usa a permissão de execução de arquivo para ident if icar se um arquivo pode ou não ser executado. No exemplo ant erior, nosso t rabalho de hist ória pode ser ident if icado mais f acilment e caso f osse gravado com o nome trabalho.text ou trabalho.txt. Também é permit ido gravar o arquivo com o nome Trabalho de Hist oria.t xt mas não é recomendado gravar nomes de arquivos e diret órios com espaços. Porque será necessário colocar o nome do arquivo ent re "aspas" para acessa-lo (por exemplo, cat "Trabalho de Hist oria.t xt "). Ao invés de usar espaços, pref ira capitalizar o arquivo (usar let ras maiúsculas e minúsculas para ident if ica-lo): TrabalhodeHistoria.txt. Falaremos agora sobre as permissões para os arquivos e diretórios. • Donos, grupos e outros usuários • Tipos de Permissões de acesso • Etapas para acesso a um arquivo/diretório • Exemplos práticos de permissões de acesso • Exemplo de acesso a um arquivo • Exemplo de acesso a um diretório • Permissões de Acesso Especiais • A conta root • chmod • chgrp
- 12. 12 • chown • Modo de permissão octal Donos, grupos e outros usuários O principio da segurança no sist ema de arquivos Linux é def inir o acesso aos arquivos por donos, grupos e outros usuários: dono É a pessoa que criou o arquivo ou o diret ório. O nome do dono do arquivo/ diret ório é o mesmo do usuário usado para ent rar o sist ema Linux. Soment e o dono pode modif icar as permissões de acesso do arquivo. As permissões de acesso do dono de um arquivo soment e se aplicam ao dono do arquivo/diretório. A identifição do dono também é chamada de user id (UID). A ident if icação de usuário e o nome do grupo que pert ence são armazenadas respectivamente nos arquivos /etc/passwd e /etc/group. Est es são arquivos t ext os comuns e podem ser editados em qualquer editor de texto, mas tenha cuidado para não modificar o campo que contém a senha do usuário encriptada (que pode estar armazenada neste arquivo caso não estiver usando senhas ocultas). grupo Para permit ir que vários usuários dif erent es t ivessem acesso a um mesmo arquivo (j á que soment e o dono poderia t er acesso ao arquivo), est e recurso f oi criado. Cada usuário pode f azer part e de um ou mais grupos e ent ão acessar arquivos que pert ençam ao mesmo grupo que o seu (mesmo que estes arquivos tenham outro dono). Por padrão, quando um novo usuário é criado, o grupo ele pert encerá será o mesmo de seu grupo primário (excet o pelas condições que explicarei adiant e) (vej a ist o at ravés do comando id. A identificação do grupo é chamada de gid (group id). outros É a categoria de usuários que não são donos ou não pertencem ao grupo do arquivo. Tipos de Permissões de acesso Quant o aos t ipos de permissões que se aplicam ao dono, grupo e out ros usuários, t emos 3 permissões básicas: • r - Permissão de leit ura para arquivos. Caso f or um diret ório, permit e list ar seu conteúdo (através do comando ls, por exemplo). • w - Permissão de gravação para arquivos. Caso f or um diret ório, permit e a gravação de arquivos ou outros diretórios dentro dele. Para que um arquivo/diretório possa ser apagado, é necessário o acesso a gravação. • x - Permit e execut ar um arquivo (caso sej a um programa execut ável). Caso sej a um diretório, permite que seja acessado através do comando cd.
- 13. 13 As permissões de acesso a um arquivo/ diret ório podem ser visualizadas com o uso do comando ls -la. As 3 letras (rwx) são agrupadas da seguinte forma: -rwxrwxrwx gleydson users t est e Virou uma bagunção não? Vou explicar cada part e para ent ender o que quer dizer as 10 let ras acima (da esquerda para a direita): • A primeira letra diz qual é o tipo do arquivo. Caso tiver um "d" é um diretório, um "l" um link a um arquivo no sistema, um "-" quer dizer que é um arquivo comum, etc. • Da segunda a quarta letra (rwx) dizem qual é a permissão de acesso ao dono do arquivo. Neste caso gleydson ele t em a permissão de ler(r - read), gravar (w - writ e) e execut ar (x - execute) o arquivo teste. • Da quint a a sét ima let ra (rwx) diz qual é a permissão de acesso ao grupo do arquivo. Neste caso todos os usuários que pertencem ao grupo users tem a permissão de ler (r), gravar (w), e também executar (x) o arquivo teste • Da oitava a décima letra (rwx) diz qual é a permissão de acesso para os outros usuários. Nest e caso t odos os usuários que não são donos do arquivo teste t em a permissão para ler, gravar e executar o programa. Vej a o comando chmod para det alhes sobre a mudança das permissões de acesso de arquivos/diretórios. Etapas para acesso a um arquivo/diretório O acesso a um arquivo/ diret ório é f eit o verif icando primeiro se o usuário que acessará o arquivo é o seu dono, caso sej a, as permissões de dono do arquivo são aplicadas. Caso não sej a o dono do arquivo/ diret ório, é verif icado se ele pert ence ao grupo correspondent e, caso pertença, as permissões do grupo são aplicadas. Caso não pert ença ao grupo, são verif icadas as permissões de acesso para os out ros usuários que não são donos e não pert encem ao grupo correspondente ao arquivo/diretório. Após verificar aonde o usuário se encaixa nas permissões de acesso do arquivo (se ele é o dono, pert ence ao grupo, ou out ros usuários), é verif icado se ele t erá permissão acesso para o que desej a f azer (ler, gravar ou execut ar o arquivo), caso não t enha, o acesso é negado, most rando uma mensagem do tipo: "Permission denied" (permissão negada). O que ist o que dizer é que mesmo que você sej a o dono do arquivo e def inir o acesso do dono (at ravés do comando chmod) como soment e leit ura (r) mas o acesso dos out ros usuários como leit ura e gravação, você soment e poderá ler est e arquivo mas os out ros usuários poderão ler/grava-lo. As permissões de acesso (leitura, gravação, execução) para donos, grupos e outros usuários são independent es, permit indo assim um nível de acesso dif erenciado. Lembre-se: Soment e o dono pode modificar um arquivo/diretório! Exemplos práticos de permissões de acesso Abaixo dois exemplos prát icos de permissão de acesso: Exemplo de acesso a um arquivo e Exemplo de acesso a um diret ório. Os dois exemplos são explicados passo a passo para uma perfeita compreensão do assunto. Abaixo um exemplo e explicação das permissões de acesso a um arquivo no Linux (obt ido com o comando ls -la, explicarei passo a passo cada parte:
- 14. 14 -rwxr-xr-- 1 gleydson user 8192 nov 4 16:00 t est e -rwxr-xr-- Estas são as permissões de acesso ao arquivo teste. Um conj unt o de 10 let ras que especificam o tipo do arquivo, permissão do dono do arquivo, grupo do arquivo e outros usuários. Veja a explicação detalhada sobre cada uma abaixo: - rwxr-xr-- A primeira letra (do conjunto das 10 letras) determina o tipo do arquivos. Se a letra for um d é um diretório, e você poderá acessa-lo usando o comando cd. Caso for um l é um link simbólico para algum arquivo ou diretório no sistema . Um significa que é um arquivo normal. -rwxr-xr-- Estas 3 letras (da segunda a quarta do conjunto das 10 letras) são as permissões de acesso do dono do arquivo teste. O dono (neste caso gleydson) tem a permissão para ler(r), gravar(w) e executar (x) o arquivo teste. -rwxr-xr-- Estas 3 letras (da quinta a sétima do conjunto das 10 letras) são as permissões de acesso dos usuários que pertencem ao grupo userdo arquivo teste. Os usuários que pert encem ao grupo user tem a permissão somente para ler(r) e executar(x) o arquivo teste não podendo modifica-lo ou apaga-lo. -rwxr-xr- - Estas 3 letras (da oitava a décima) são as permissões de acesso para usuários que não são donos do arquivo teste e que não pertencem ao grupo user. Nest e caso, est as pessoas soment e terão a permissão para ver o conteúdo do arquivo teste. gleydson Nome do dono do arquivo teste. user Nome do grupo que o arquivo teste pertence. teste Nome do arquivo. Exemplo de acesso a um diretório Abaixo um exemplo com explicações das permissões de acesso a um diretório no Linux: drwxr-x--- 2 gleydson user 1024 nov 4 17:55 exemplo drwxr-x---
- 15. 15 Permissões de acesso ao diretório exemplo. É um conj unt o de 10 let ras que especif icam o tipo de arquivo, permissão do dono do diretório, grupo que o diretório pertence e permissão de acesso a outros usuários. Veja as explicações abaixo: drwxr-x--- A primeira letra (do conjunto das 10) determina o tipo do arquivo. Neste caso é um diretório porque tem a letra d. drwxr-x--- Estas 3 letras (da segunda a quarta) são as permissões de acesso do dono do diret ório exemplo. O dono do diretório (neste caso gleydson) t em a permissão para list ar arquivos do diretório(r), gravar arquivos no diretório(w) e entrar no diretório(x). drwxr-x--- Estas 3 letras (da quinta a sétima) são as permissões de acesso dos usuários que pertencem ao grupo user. Os usuários que pertencem ao grupo user t em a permissão somente para listar arquivos do diretório(r) e entrar no diretório(x) exemplo. drwxr-x--- Estas 3 letras (da oitava a décima) são as permissões de acesso para usuários que não são donos do diretório exemplo e que não pertencem ao grupo user. Com as permissões acima, nenhum usuário que se encaixe nas condições de dono e grupo do diret ório t em a permissão de acessa-lo. gleydson Nome do dono do diretório exemplo user Nome do grupo que diretório exemplo pertence. exemplo Nome do diretório.
- 16. 16 Exemplo de acesso a um arquivo Abaixo um exemplo e explicação das permissões de acesso a um arquivo no Linux (obt ido com o comando ls -la, explicarei passo a passo cada parte: -rwxr-xr-- 1 gleydson user 8192 nov 4 16:00 t est e -rwxr-xr-- Est as são as permissões de acesso ao arquivo teste. Um conj unt o de 10 let ras que especif icam o t ipo do arquivo, permissão do dono do arquivo, grupo do arquivo e out ros usuários. Veja a explicação detalhada sobre cada uma abaixo: - rwxr-xr-- A primeira letra (do conjunto das 10 letras) determina o tipo do arquivos. Se a letra for um d é um diret ório, e você poderá acessa-lo usando o comando cd. Caso f or um l é um link simbólico para algum arquivo ou diret ório no sist ema . Um - signif ica que é um arquivo normal. -rwxr-xr-- Estas 3 letras (da segunda a quarta do conjunto das 10 letras) são as permissões de acesso do dono do arquivo teste. O dono (nest e caso gleydson) t em a permissão para ler(r), gravar(w) e executar (x) o arquivo teste. -rwxr-xr-- Est as 3 let ras (da quint a a sét ima do conj unt o das 10 let ras) são as permissões de acesso dos usuários que pert encem ao grupo user do arquivo teste. Os usuários que pert encem ao grupo user t em a permissão soment e para ler(r) e execut ar(x) o arquivo teste não podendo modifica-lo ou apaga-lo. -rwxr-xr- - Est as 3 let ras (da oit ava a décima) são as permissões de acesso para usuários que não são donos do arquivo teste e que não pert encem ao grupo user. Nest e caso, est as pessoas somente terão a permissão para ver o conteúdo do arquivo teste. gleydson Nome do dono do arquivo teste. user Nome do grupo que o arquivo teste pertence. teste Nome do arquivo.
- 17. 17 Exemplo de acesso a um diretório Abaixo um exemplo com explicações das permissões de acesso a um diretório no Linux: drwxr-x--- 2 gleydson user 1024 nov 4 17:55 exemplo drwxr-x--- Permissões de acesso ao diret ório exemplo. É um conj unt o de 10 let ras que especif icam o t ipo de arquivo, permissão do dono do diret ório, grupo que o diret ório pert ence e permissão de acesso a outros usuários. Veja as explicações abaixo: drwxr-x--- A primeira let ra (do conj unt o das 10) det ermina o t ipo do arquivo. Nest e caso é um diretório porque tem a letra d. drwxr-x--- Est as 3 let ras (da segunda a quart a) são as permissões de acesso do dono do diret ório exemplo. O dono do diret ório (nest e caso gleydson) t em a permissão para list ar arquivos do diretório(r), gravar arquivos no diretório(w) e entrar no diretório(x). drwxr-x--- Est as 3 let ras (da quint a a sét ima) são as permissões de acesso dos usuários que pert encem ao grupo user. Os usuários que pert encem ao grupo user t em a permissão somente para listar arquivos do diretório(r) e entrar no diretório(x) exemplo. drwxr-x--- Est as 3 let ras (da oit ava a décima) são as permissões de acesso para usuários que não são donos do diret ório exemplo e que não pert encem ao grupo user. Com as permissões acima, nenhum usuário que se encaixe nas condições de dono e grupo do diret ório t em a permissão de acessa-lo. gleydson Nome do dono do diretório exemplo user Nome do grupo que diretório exemplo pertence. exemplo Nome do diretório. OBSERVAÇÕES: • O usuário root não tem nenhuma restrição de acesso ao sistema. • Se você t em permissões de gravação no diret ório e t ent ar apagar um arquivo que você não t em permissão de gravação, o sist ema pergunt ará se você conf irma a exclusão do
- 18. 18 arquivo apesar do modo leit ura. Caso você t enha permissões de gravação no arquivo, o arquivo será apagado por padrão sem most rar nenhuma mensagem de erro (a não ser que seja especificada a opção -i com o comando rm.) • Por out ro lado, mesmo que você t enha permissões de gravação em um arquivo mas não tenha permissões de gravação em um diretório, a exclusão do arquivo será negada!. I st o most ra que é levado mais em consideração a permissão de acesso do diret ório do que as permissões dos arquivos e sub-diret órios que ele cont ém. Est e pont o é muit as vezes ignorado por muit as pessoas e expõem seu sist ema a riscos de segurança. I magine o problema que algum usuário que não t enha permissão de gravação em um arquivo mas que a t enha no diret ório pode causar em um sistema mal administrado. Permissões de Acesso Especiais Em adição as t rês permissões básicas (rwx), exist em permissões de acesso especiais (st X) que afetam arquivos executáveis e diretórios: • s - Quando é usado na permissão de acesso do Dono, aj ust a a ident if icação ef et iva usuário do processo durant e a execução de um programa, t ambém chamado de bit set uid. Não tem efeito em diretórios. Quando s é usado na permissão de acesso do Grupo, aj ust a a ident if icação ef et iva do grupo do processo durant e a execução de um programa, chamado de bit set gid. É ident if icado pela let ra s no lugar da permissão de execução do grupo do arquivo/ diret ório. Em diret órios, f orça que os arquivos criados dent ro dele pert ençam ao mesmo grupo do diretório, ao invés do grupo primário que o usuário pertence. Ambos set gid e set uid podem aparecer ao mesmo t empo no mesmo arquivo/ diret ório. A permissão de acesso especial s somente pode aparecer no campo Dono e Grupo. • t - Salva a imagem do t ext o do programa no disposit ivo swap, assim ele será carregado mais rápidamente quando executado, também chamado de stick bit. Em diret órios, impede que out ros usuários removam arquivos dos quais não são donos. I st o é chamado de colocar o diret ório em modo append-only. Um exemplo de diret ório que se encaixa perf eit ament e nest a condição é o /tmp, t odos os usuários devem t er acesso para que seus programas possam criar os arquivos t emporários lá, mas nenhum pode apagar arquivos dos out ros. A permissão especial t , pode ser especif icada somente no campo outros usuários das permissões de acesso. • X - Se você usar X ao invés de x, a permissão de execução soment e é af et ada se o arquivo j a t iver permissões de execução. Em diret órios ela t em o mesmo ef eit o que a permissão de execução x. • Exemplo da permissão de acesso especial X: 3. Crie um arquivo teste (digit ando t ouch t est e) e def ina sua permissão para rw- rw-r-- (chmod ug=rw,o=r teste ou chmod 664 teste). 4. Agora use o comando chmod a+X teste 5. digite ls -l 6. Veja que as permissões do arquivo não foram afetadas 7. agora digite chmod o+x teste 8. digite ls -l, você colocou a permissão de execução para os out ros usuários 9. Agora use novamente o comando chmod a+X teste 10. digite ls -l
- 19. 19 11. Vej a que agora a permissão de execução f oi concedida a t odos os usuários, pois f oi verif icado que o arquivo era execut ável (t inha permissão de execução para outros usuários). 12. Agora use o comando chmod a-X teste 13. Ele t ambém f uncionará e removerá as permissões de execução de t odos os usuários, porque o arquivo teste t em permissão de execução (conf ira digit ando ls -l). 14. Agora tente novamente o chmod a+X teste 15. Você deve ter reparado que a permissão de acesso especial X é semelhant e a x, mas soment e f az ef eit o quant o o arquivo j á t em permissão de execução para o dono, grupo ou outros usuários. Em diret órios, a permissão de acesso especial X f unciona da mesma f orma que x, at é mesmo se o diretório não tiver nenhuma permissão de acesso (x). A conta root Esta seção foi retirada do Manual de Instalação da Debian. A conta root é também chamada de super usuário, est e é um login que não possui rest rições de segurança. A cont a root soment e deve ser usada para f azer a administ ração do sist ema, e usada o menor tempo possível. Qualquer senha que criar deverá cont er de 6 a 8 caract eres, e t ambém poderá cont er let ras maiúsculas e minúsculas, e também caracteres de pontuação. Tenha um cuidado especial quando escolher sua senha root , porque ela é a cont a mais poderosa. Evit e palavras de dicionário ou o uso de qualquer outros dados pessoais que podem ser adivinhados. Se qualquer um lhe pedir senha root , sej a ext remament e cuidadoso. Você normalment e nunca deve dist ribuir sua cont a root , a não ser que est ej a administ rando um comput ador com mais de um administrador do sistema. Utilize uma conta de usuário normal ao invés da conta root para operar seu sistema. Porque não usar a cont a root ? Bem, uma razão para evit ar usar privilégios root é por causa da f acilidade de se comet er danos irreparáveis como root . Out ra razão é que você pode ser enganado e rodar um programa Cavalo de Tróia -- que é um programa que obt ém poderes do super usuário para comprometer a segurança do seu sistema sem que você saiba. chmod Muda a permissão de acesso a um arquivo ou diret ório. Com est e comando você pode escolher se usuário ou grupo t erá permissões para ler, gravar, execut ar um arquivo ou arquivos. Sempre que um arquivo é criado, seu dono é o usuário que o criou e seu grupo é o grupo do usuário (exceto para diretórios configurados com a permissão de grupo "s", será visto adiante). chmod [opções] [permissões] [diretório/arquivo] Onde: diretório/arquivo Diretório ou arquivo que terá sua permissão mudada
- 20. 20 opções -v, --verbose Mostra todos os arquivos que estão sendo processados. -f, --silent Não mostra a maior parte das mensagens de erro -c, --change Semelhante a opção -v, mas só mostra os arquivos que tiveram ae permissões mudadas. -R, --recursive Muda permissões de acesso do diretório/arquivo no diretório atual e sub-diretórios. ugoa+-=rwxXst • ugoa - Cont rola que nível de acesso será mudado. Especif icam, em ordem, usuário(u), grupo(g), outros(o), todos(a). • +-= - + coloca a permissão, - ret ira a permissão do arquivo e = def ine a permissão exatamente como especificado. • rwx - r permissão de leit ura do arquivo. w permissão de gravação. x permissão de execução (ou acesso a diretórios). chmod não muda permissões de links simbólicos, as permissões devem ser mudadas no arquivo alvo do link. Também podem ser usados códigos numéricos oct ais para a mudança das permissões de acesso a arquivos/diretórios. DICA: É possível copiar permissões de acesso do arquivo/ diret ório, por exemplo, se o arquivo teste.txt t iver a permissão de acesso r-xr----- e você digit ar chmod o=u, as permissões de acesso dos outros usuários (o) serão idênticas ao do dono (u). Então a nova permissão de acesso do arquivo teste.txt será r-xr--r-x Exemplos de permissões de acesso: chmod g+r * Permit e que t odos os usuários que pert ençam ao grupo dos arquivos(g) t enham(+) permissões de leitura(r) em todos os arquivos do diretório atual. chmod o-r t est e.t xt Ret ira(-) a permissão de leit ura(r) do arquivo teste.txt para os out ros usuários (usuários que não são donos e não pertencem ao grupo do arquivo teste.txt). chmod uo+x teste.txt Inclui (+) a permissão de execução do arquivo teste.txt para o dono e grupo do arquivo.
- 21. 21 chmod a+x t est e.t xt I nclui (+) a permissão de execução do arquivo teste.txt para o dono, grupo e out ros usuários. chmod a=rw teste.txt Def ine a permissão de t odos os usuários exat ament e (=) para leit ura e gravação do arquivo teste.txt. chgrp Muda o grupo de um arquivo/diretório. chgrp [opções] [grupo] [arquivo/ diret ório] Onde: grupo Novo grupo do arquivo/diretório arquivo/diretório Arquivo/diretório que terá o grupo alterado. opções -c, --changes Somente mostra os arquivos/grupos que forem alterados. -f, --silent Não mostra mensagens de erro para arquivos/diretórios que não puderam ser alterados. -v, --verbose Mostra todas as mensagens e arquivos sendo modificados. -R, --recursive Altera os grupos de arquivos/sub-diretórios do diretório atual. chown Muda dono de um arquivo/ diret ório. Opcionalment e pode t ambém ser usado para mudar o grupo. chown [opções] [dono.grupo] [diret ório/ arquivo] onde:
- 22. 22 dono.grupo Nome do dono.grupo que será atribuído ao diretório/arquivo. O grupo é opcional. diretório/arquivo Diretório/arquivo que o dono.grupo será modificado. opções -v, --verbose Mostra os arquivos enquanto são alterados. -f, --supress Não mostra mensagens de erro durante a execução do programa. -c, --changes Mostra somente arquivos que forem alterados. -R, --recursive Altera dono e grupo de arquivos no diretório atual e sub-diretórios. O dono.grupo pode ser especif icado usando o nome de grupo ou o código numérico correspondente ao grupo (GID). Você deve ter permissões de gravação no diretório/arquivo para alterar seu dono/grupo. • chown j oao t est e.t xt - Muda o dono do arquivo teste.txt para j oao. • chown j oao.users t est e.t xt - Muda o dono do arquivo teste.txt para j oao e seu grupo para users. • chown -R j oao.users * - Muda o dono/ grupo dos arquivos do diret ório at ual e sub- diretórios para joao/users (desde que você t enha permissões de gravação no diret órios e sub-diretórios). Modo de permissão octal Ao invés de ut ilizar os modos de permissão +r, -r, et c, pode ser usado o modo oct al para se alt erar a permissão de acesso a um arquivo. O modo oct al é um conj unt o de oit o números onde cada número define um tipo de acesso diferente. É mais f lexível gerenciar permissões de acesso usando o modo oct al ao invés do comum, pois você especif ica diret ament e a permissão do dono, grupo, out ros ao invés de gerenciar as permissões de cada um separadamente. Abaixo a lista de permissões de acesso octal: • 0 - Nenhuma permissão de acesso. Equivalent e a -rwx • 1 - Permissão de execução (x). • 2 - Permissão de gravação (w). • 3 - Permissão de gravação e execução (wx). • 4 - Permissão de leitura (r).
- 23. 23 • 5 - Permissão de leitura e execução (rx). • 6 - Permissão de leitura e gravação (rw). • 7 - Permissão de leit ura, gravação e execução. Equivalent e a +rwx O uso de um dest e números def ine a permissão de acesso do dono, grupo ou out ros usuários. Um modo f ácil de ent ender como as permissões de acesso oct ais f uncionam, é at ravés da seguinte tabela: • 1 = Executar . • 2 = Gravar • 4 = Ler * Para Dono e Grupo, mult iplique as permissões acima por x100 e x10 e para as permissões de acesso especiais: 1000 = Salva imagem do t ext o no disposit ivo de t roca 2000 = Aj ust a o bit set gid na execução 4000 = Aj ust a o bit set uid na execução Basta agora fazer o seguinte: • Somente permissão de execução, use 1 • Somente a permissão de leitura, use 4 • Somente permissão de gravação, use 2 • Permissão de leitura/gravação, use 6 (equivale a 2+4 / Gravar+Ler) • Permissão de leitura/execução, use 5 (equivale a 1+4 / Executar+Ler) • Permissão de execução/gravação, use 3 (equivale a 1+2 / Executar+Gravar) • Permissão de leit ura/ gravação/ execução, use 7 (equivale a 1+2+4 / Executar+Gravar+Ler) • Salvar texto no dispositivo de troca, use 1000 • Ajustar bit setgid, use 2000 • Ajustar bip setuid, use 4000 • Salvar t ext o e aj ust ar bit set uid, use 5000 (equivale a 1000+4000 / Salvar t ext o + bit setuid) • Ajustar bit setuid e setgid, use 6000 (equivale a 4000+2000 / setuid + setgid) Vamos a prática com alguns exemplos: "chmod 764 t est e" Os números são int erpret ados da direita para a esquerda como permissão de acesso aos out ros usuários (4), grupo (6), e dono (7). O exemplo acima f az os out ros usuários (4) t erem acesso soment e leit ura (r) ao arquivo teste, o grupo (6) t er a permissão de leit ura e gravação (w), e o dono (7) ter permissão de leitura, gravação e execução (rwx) ao arquivo teste. Outro exemplo: "chmod 40 t est e" O exemplo acima define a permissão de acesso dos outros usuários (0) como nenhuma, e def ine a permissão de acesso do grupo (4) como soment e leit ura (r). Not e usei soment e dois números
- 24. 24 e ent ão a permissão de acesso do dono do arquivo não é modif icada (leia as permissões de acesso da direita para a esquerda!). "chmod 752 t est e" O exemplo acima def ine a permissão de acesso dos out ros usuários (2) para soment e execução (x), o acesso do grupo(5) como leit ura e execução (rx) e o acesso do dono(7) como leit ura, gravação e execução (rwx). "chmod 4752 t est e" O exemplo acima def ine a permissão de acesso dos out ros usuários (2) para soment e execução (x), acesso do grupo (4) como leit ura e execução (rx), o acesso do dono (7) como leit ura, gravação e execução (rwx) e ajusta o bit setgid (4) para o arquivo teste Adminstração do Sistema Ut ilizando o comando top para acompanhar o andament o do processos e gerenciament o de memória do sistema. Utilizando o comando ps para visualizar os processos at uais do sist ema Ut ilizando o comando kill, kill –9, killall e kill –HUP para f inalizar processos ou reinicializar processos. Como fazer backup e restore do sistema UNIX/LINUX usando os utilitários cpio e tar. Análize de log’s Ut ilizando o logcheck que envia um E-Mail periodicament e ao usuário alert ando sobre ocorrências especiais encont radas nos logs do sist ema, como t ent at ivas de invasão sem sucesso, t ent at ivas de acesso ao usuário root do sist ema, erros nos disposit ivos, mensagens dos daemons, inetd, etc Manutenção do Sistema • Checagem dos sistemas de arquivos • fsck.ext2 • fsck.minix • badblocks • defrag • Limpando arquivos de LOGS • Tarefas automáticas de manutenção do sistema • cron • O formato de um arquivo crontab
- 25. 25 Modo Texto Interpretador de comandos Também conhecido como "shell". É o programa responsável em int erpret ar as inst ruções enviadas pelo usuário e seus programas ao sist ema operacional (o kernel). Ele que execut a comandos lidos do disposit ivo de ent rada padrão (t eclado) ou de um arquivo execut ável. É a principal ligação ent re o usuário, os programas e o kernel. O Linux possui diversos t ipos de int erpret adores de comandos, ent re eles posso dest acar o bash, ash, csh, t csh, sh, et c. Ent re eles o mais usado é o bash. O int erpret ador de comandos do DOS, por exemplo, é o command.com. Os comandos podem ser enviados de duas maneiras para o int erpret ador: int erat iva e não- int erat iva: Interativa Os comandos são digitados no aviso de comando e passados ao interpretador de comandos um a um. Neste modo, o computador depende do usuário para executar uma tarefa, ou próximo comando. Não-interativa São usados arquivos de comandos criados pelo usuário (scripts) para o computador executar os comandos na ordem encontrada no arquivo. Neste modo, o computador executa os comandos do arquivo um por um e dependendo do término do comando, o script pode checar qual será o próximo comando que será executado e dar continuidade ao processamento. Este sistema é útil quando temos que digitar por várias vezes seguidas um mesmo comando ou para compilar algum programa complexo. O shell Bash possui ainda out ra caract eríst ica int eressant e: A complet ação dos nomes de comandos. I st o é f eit o pressionando-se a t ecla TAB, o comando é complet ado e acrescent ado um espaço. I st o f unciona sem problemas para comandos int ernos, caso o comando não sej a encontrado, o Bash emite um beep. Exemplo: ech (pressione TAB). Editores de Texto • vi Modo Text o - (exist em algumas versões adapt adas para o modo gráf ico). É um dos edit ores padrões dos sist emas Linux e sua int erf ace é complexa e possui muit as f unções (usuários Linux avançados adoram a quant idade de f unções dest e programa). Recomendo que aprenda o básico sobre ele, pois sempre estará disponível caso ocorra algum problema no sistema. Para sair do edit or vi sem salvar pressione ESC e digit e :q!. Para sair do edit or e salvar pressione ESC e digite :wq. • elvis
- 26. 26 Modo Text o - possui boa int erf ace de comunicação com o usuário, suport e a HTML e Metacaracteres. • ae Modo Text o - é um dos edit ores padrões dos sist emas Linux (encont rado nas dist ribuições Debian e baseadas). Sua int erf ace é mais f ácil que o vi. Também recomendo que aprenda o básico sobre ele, pois é requerido para a manutenção do sistema. Para sair do ae sem salvar pressione CTRL+Q, para salvar o t ext o pressione CTRL+X e CTRL+W (após isto se quiser sair do editor, pressione CTRL+Q). • j ed Modo Text o - Recomendável para aqueles que est ão acost umados com o EDI T do DOS e gost am de menus suspensos. Sua interface é de fácil operação. O j ed possui recursos poderosos para programadores de C e out ras linguagens que f az aut o- tabulação, auto-identação e delimitação de blocos de código através de cores. • mcedit Modo Text o - Muit o f ácil de ut ilizar e possui int erf ace em Port uguês do Brasil, em geral não requer um t ut orial para aprendizado. Est e programa f az part e do pacot e Midnight Commander (conhecido também como mc). Você ut iliza as t eclas de f unção (F1 a F10) para salvar o t ext o, procurar palavras no t ext o, pedir aj uda, sair, et c. Ele possui recursos para colorir blocos de código (t est ado com arquivos HTML e SGML). • j oe Modo Texto - É um editor muito versátil e você pode escolher inclusive sua interface. • gedit Modo Gráf ico - edit or do Gnome, sua int erf ace de comunicação é ót ima e recomendado para aqueles que gost am de t rabalhar com muit os arquivos abert os, copiar e colar, et c. Possui muit os recursos de operação de arquivo, tabulações, browser, diff de documentos, etc. • gxedit Modo Gráf ico - Edit or no est ilo do gedit , sua int erf ace de comunicação com o usuário é ót ima, possui suport e a e-mail, mede o número de t oques por minut o do usuário (digit ação), suport e a t ags HTML, audio, rede, correção ortográfica, etc.
- 27. 27 Redirecionamento de Entrada e Saída Est a seção explica o f uncioment o dos recursos de direcionament o de ent rada e saída do sistema Linux. • Redirecionamento: > Redireciona a saída de um programa/ comando/ script para algum disposit ivo ou arquivo ao invés do dispositivo de saida padrão (tela). Quando é usado com arquivos, este redirecionamento cria ou substitui o conteúdo do arquivo. . Por exemplo, você pode usar o comando ls para list ar arquivos e usar ls >list agem para enviar a saída do comando para o arquivo list agem. Use o comando cat para visualizar o cont eúdo do arquivo list agem. O mesmo comando pode ser redirecionado para o segundo console /dev/tty2 usando: ls >/ dev/ t t y2 , o resultado do comando ls será most rado no segundo console (pressione ALT e F2 para mudar para o segundo console e ALT e F1 para retornar ao primeiro). • Redirecionamento: >> Redireciona a saída de um programa/ comando/ script para algum disposit ivo ou f inal de arquivo ao invés do dispositivo de saída padrão (tela). A diferença entre este redirecionamento duplo e o simples, é se caso f or usado com arquivos, adiciona a saída do comando ao f inal do arquivo existente ao invés de substituir seu conteúdo. . Por exemplo, você pode acrescent ar a saída do comando ls ao arquivo list agem do capít ulo ant erior usando ls / >>list agem . Use o comando cat para visualizar o cont eúdo do arquivo list agem. O mesmo comando pode ser redirecionado para o segundo console /dev/tty2 usando: ls >/ dev/ t t y2 , o resultado do comando ls será most rado no segundo console (pressione ALT e F2 para mudar para o segundo console e ALT e F1 para retornar ao primeiro). • Redirecionamento: < Direciona a ent rada padrão de arquivo/ disposit ivo para um comando. Est e comando f az o contrário do anterior, ele envia dados ao comando. Você pode usar o comando cat < t est e.t xt para enviar o cont eúdo do arquivo teste.txt ao comando cat que most rará seu cont eúdo (é claro que o mesmo result ado pode ser obt ido com cat teste.txt mas este exemplo serviu para mostrar a funcionalidade do <). • Redirecionamento: | (pipe) Envia a saída de um comando para a ent rada do próximo comando para cont inuidade do processament o. Os dados enviados são processados pelo próximo comando que most rará o resultado do processamento.
- 28. 28 Por exemplo: ls -la| more ,, est e comando f az a list agem longa de arquivos que é enviado ao comando more (que tem a função de efetuar uma pausa a cada 25 linhas do arquivo). Out ro exemplo é o comando "locat e f ind| grep bin/ " , nest e comando t odos os caminhos/ arquivos que cont ém f ind na list agem serão most rados (inclusive man pages, bibliot ecas, et c.), ent ão enviamos a saída dest e comando para grep bin/ para most rar soment e os diret órios que cont ém binários. Mesmo assim a list agem ocupe mais de uma t ela, podemos acrescentar o more: locat e f ind| grep bin/ | more. Podem ser usados mais de um comando de redirecionamento (<, >, |) em um mesmo comando. • Diferença entre o "|" e o ">" A principal dif erença ent re o "| " e o ">", é que o Pipe envolve processament o ent re comandos, ou sej a, a saída de um comando é enviado a ent rada do próximo e o ">" redireciona a saída de um comando para um arquivo/dispositivo. Você pode not ar pelo exemplo acima (ls -la| more) que ambos ls e more são comandos porque est ão separados por um "| "! Se um deles não exist ir ou est iver digit ado incorret ament e, será mostrada uma mensagem de erro. Um result ado dif erent e seria obt ido usando um ">" no lugar do "|"; A saída do comando ls -la seria gravada em um arquivo chamado more. • Redirecionamento: tee Envia o result ado do programa para a saída padrão (t ela) e para um arquivo ao mesmo t empo. Este comando deve ser usado com o pipe "|". comando|tee [arquivo] Exemplo: ls -la| t ee list agem.t xt , a saída do comando será most rada normalment e na t ela e ao mesmo tempo gravada no arquivo list agem.t xt . Linux/ Dos Este capítulo explica diferença e particularidades do sistema Linux comparado ao DOS/Windows e uma lista de equivalência entre comandos e programas DOS e Linux, que pode servir de comparação para que o usuário possa conhecer e utilizar os comandos/programas Linux que tem a mesma função no ambiente DOS/Windows. • Quando entrar pela primeira vez no Linux (ou qualquer outro UNIX, a primeira coisa que verá será a palavra login: escrita na tela. A sua aventura começa aqui, você deve ser uma pessoa cadastrada no sistema (ter uma conta) para que poder entrar. No login você digit a seu nome (por exemplo, gleydson) e pressiona Enter. Agora será lhe pedida a senha, repare que a senha não é mostrada enquanto é digitada, isto serve de segurança e poder enganar pessoas que estão próximas de você "tocando" algumas teclas a mais enquanto digita a senha e fazendo-as
- 29. 29 pensar que você usa uma grande senha ;-) (com os asteriscos aparecendo isto não seria possível). Caso cometa erros durante a digitação da senha, basta pressionar a tecla BackSpace para apagar o último caracter digitado e terminar a entrada da senha. Pressione Enter, se tudo ocorrer bem você estará dentro do sistema e será presenteado com o símbolo # (caso tenha entrado como usuário root) ou $ (caso t enha entrado como um usuário normal). Existe um mecanismo de segurança que te alerta sobre eventuais tentativas de entrada no sistema por intrusos usando seu login, f aça um t est e: ent re com seu login e digit e a senha errada, na segunda vez entre com a senha correta no sistema. Na penúltima linha das mensagens aparece uma mensagem "1 failure since last login", o que quer dizer "1 falha desde o último login". Isto significa que alguém tentou entrar 1 vez com seu nome e senha no sistema, sem sucesso. • A conta root não t em rest rições de acesso ao sist ema e pode f azer t udo o que quiser, é equivalente ao usuário normal do DOS e Windows. Use a conta root soment e para manutenções no sistema e instalação de programas, qualquer movimento errado pode comprometer todo o sistema. • No Linux os diretório são identificados por uma / e não por uma como acont ece no DOS. Para entrar no diretório /bin, você deve usar cd /bin. • Os comandos são case-sensitive, o que signif ica que ele dif erencia as let ras maiúsculas de minúsculas em arquivos e diretórios. O comando ls e LS são complet ament e diferentes. • A multitarefa lhe permite usar vários programas simultaneamente (não pense que multitarefa somente funciona em ambientes gráficos, pois isto é errado!). O • Os dispositivos também são identificados e uma forma diferente que no DOS por exemplo: DOS/ Windows Linux ------------- --------------- A: / dev/ f d0 B: / dev/ f d1 C: / dev/ hda1 LPT1 / dev/ lp0 LPT2 / dev/ lp1 LPT3 / dev/ lp2 COM1 / dev/ t t yS0 COM2 / dev/ t t yS1 COM3 / dev/ t t yS2 COM4 / dev/ t t yS3 • Os recursos multiusuário lhe permite acessar o sistema de qualquer lugar sem instalar nenhum driver, ou programa gigante, apenas através de conexões TCP/IP, como a Internet. Também é possível acessar o sistema localmente com vários usuários (cada um executando tarefas completamente independente dos outros) através dos Terminais Virtuais. Faça um teste: pressione ao mesmo tempo a tecla ALT e F2 e você será levado para o segundo Terminal Virtual, pressione novamente ALT e F1 para retornar ao anterior.
- 30. 30 • Para reiniciar o computador, você pode pressionar CTRL+ALT+DEL (como usuário root) ou digitar shudown -r now. . • Para desligar o computador, digite shut down -h now e espere o apareciment o da mensagem Power Down para apertar o botão LIGA/DESLIGA do computador. Comandos equivalentes entre DOS e Linux Esta seção contém os comandos equivalentes entre estes dois sistemas e a avaliação entre ambos. Grande parte dos comandos podem ser usados da mesma forma que no DOS, mas os comandos Linux possuem avanços para utilização neste ambiente multiusuário/multitarefa. O objetivo desta seção é permitir as pessoas com experiência em DOS f azer rapidament e no Linux as tarefas que fazem no DOS. A primeira coluna tem o nome do comando no DOS, a segunda o comando que possui a mesma função no Linux e na terceira coluna as diferenças. DOS Linux Diferenças -------- ------------ -------------------------------------------------- cls clear Sem diferenças dir ls -la A listagem no Linux possui mais campos (as permissões de acesso) e o total de espaço ocupado no diretório e livre no disco deve ser visto separadamente usando o comando du e df. Permite também listar o conteúdo de diversos diretórios com um só comando (ls /bin /sbin /...) dir/s ls -lR Sem diferenças. dir/od ls -tr Sem diferenças. cd cd Poucas diferenças. cd sem parâmetros retorna ao diretório de usuário e também permite o uso de "cd -" para retornar ao diretório anteriormente acessado. del rm Poucas diferenças. O rm do Linux permite especificar diversos arquivos que serão apagados (rm arquivo1 arquivo2 arquivo3). Para ser mostrados os arquivos apagados, deve-se especificar o parâmetro "-v" ao comando, e "-i" para pedir a confirmação ao apagar arquivos. md mkdir Uma só diferença: No Linux permite que vários diretórios sejam criados de uma só vez (mkdir /tmp/a /tmp/b...) copy cp Poucas diferenças. Para ser mostrados os arquivos enquanto estão sendo copiados, deve-se usar a opção "-v", e para que ele pergunte se deseja substituir um arquivo já existente, deve-se usar a opção "-i". echo echo Sem diferenças path path No Linux deve ser usado ":" para separar os diretórios e usar o comando "export PATH=caminho1:/caminho2:/caminho3:" para definir a variável de ambiente PATH.
- 31. 31 O path atual pode ser visualizado através do comando "echo $PATH" ren mv Poucas diferenças. No Linux não é possível renomear vários arquivos de uma só vez (como "ren *.txt *.bak"). É necessário usar um shell script para fazer isto. type cat Sem diferenças ver uname -a Poucas diferenças (o uname tem algumas opções a mais) date date No Linux mostra/modifica a Data e Hora do sistema. time date No Linux mostra/modifica a Data e Hora do sistema. attrib chmod O chmod possui mais opções por tratar as permissões de acesso de leitura, gravação e execução para donos, grupos e outros usuários. scandisk fsck.ext2 O fsck é mais rápido e extensivo na checagem. doskey ----- A edição de teclas é feita automáticamente pelo bash. edit vi, ae, O edit é mais fácil de usar, mas usuário emacs experientes apreciarão os recursos do vi ou o emacs (programado em lisp). fdisk fdisk, cfdisk Os particionadores do Linux trabalham com praticamente todos os tipos de partições de diversos sistemas de arquivos diferentes. format mkfs.ext2 Poucas diferenças, precisa apenas que seja especificado o dispositivo a ser formatado como "/dev/fd0" ou "/dev/hda10" (o tipo de identificação usada no Linux), ao invés de "A:" ou "C:". help man, info Sem diferenças interlnk plip O plip do Linux permite que sejam montadas redes reais a partir de uma conexão via Cabo Paralelo ou Serial. A máquina pode fazer tudo o que poderia fazer conectada em uma rede (na realidade é uma rede e usa o TCP/IP como protocolo) inclusive navegar na Internet, enviar e-mails, irc, etc. intersvr plip Mesmo que o acima. keyb loadkeys Sem diferenças (somente que a posição das teclas do teclado pode ser editada. Desnecessário para a maioria dos usuários). mem cat /proc/meminfo Mostra detalhes sobre a quantidade de dados top em buffers, cache e memória virtual (disco). more more, less O more é equivalente a ambos os sistemas, mas o less permite que sejam usadas as setas para cima e para baixo, o que torna a leitura do texto muito mais agradável. move mv Poucas diferenças. Para ser mostrados os arquivos enquanto estão sendo movidos, deve-se usar a
- 32. 32 opção "-v", e para que ele pergunte se deseja substituir um arquivo já existente deve-se usar a opção "-i". scan ----- Não existem virus no Linux devido as restrições do usuário durante execução de programas. backup tar O tar permite o uso de compactação (através do parâmetro -z) e tem um melhor esquema de recuperação de arquivos corrompidos que já segue evoluindo há 30 anos em sistemas UNIX. print lpr O lpr é mais rápido e permite até mesmo impressões de gráficos ou arquivos compactados diretamente caso seja usado o programa magicfilter. É o programa de Spool de impressoras usados no sistema Linux/Unix. xcopy cp -R Pouca diferença, requer que seja usado a opção "-v" para mostrar os arquivos que estão sendo copiados e "-i" para pedir confirmação de substituição de arquivos. Arquivos de configuração Os arquivos config.sys e autoexec.bat são equivalentes aos arquivos do diretório /etc especialmente o /etc/inittab e arquivos dentro do diretório /etc/init.d . Usando a sintaxe de comandos DOS no Linux Você pode usar os comandos do pacote mtools para simular os comandos usados pelo DOS no Linux, a diferença básica é que eles terão a letra m no inicio do nome. Os seguint es comandos são suportados: • mattrib - Aj ust a modif ica at ribut os de arquivos • mcat - Most ra os dados da unidade de disquet e em f ormat o RAW • mcd - Ent ra em diret órios • mcopy - Copia arquivos/ diret órios • mdel - Exclui arquivos • mdeltree - Exclui arquivos, diret órios e sub-diret órios • mdir - List a arquivos e diret órios • mdu - Most ra o espaço ocupado pelo diret ório do DOS • mformat - Format ador de discos • minfo - Most ra det alhes sobre a unidade de disquet es • mlabel - Cria um volume para unidades DOS • mmd - Cria diret órios • mmount - Mont a discos DOS • mmove - Move ou renomeia arquivos/ subdiret órios • mpartition - Part iciona um disco para ser usado no DOS • mrd - Remove um diret ório • mren - Renomeia arquivos • mtype - Visualiza o conteúdo de arquivos (equivalente ao cat) • mtoolstest - Exibe a configuração atual do mtools
- 33. 33 • mshowfat - Most ra a FAT da unidade • mbadblocks - Procura por set ores def eit uosos na unidade • mzip - Alt era modo de prot eção e ej et a discos em unidades J az/ ZI P • mkmanifest - Cria um shell script para rest aurar nomes ext ensos usados no UNI X • mcheck - Verif ica arquivos na unidade Programas equivalentes entre Windows/DOS e o Linux Esta seção contém programas equivalentes para quem está vindo do DOS e Windows e não sabe o que usar no Linux. Est a seção t ambém t em por obj et ivo permit ir ao usuário que ainda não usa Linux decidir se a passagem vale a pena vendo se o sistema tem os programas que precisa. Note que esta listagem mostra os programas equivalentes entre o DOS/Windows e o Linux cabendo a você a decisão final de migrar ou não. Lembrando que é possível usar o Windows, OS/2, DOS, OS/2 e Linux no mesmo disco rígido sem qualquer tipo de conflito. DOS/Windows Linux Diferenças ----------- ---------- ------------------------------- MS Word Star Office, O Star Office possui todos os Corel Word Perfect recursos do Word além de ter a interface gráfica igual, menus e teclas de atalho idênticas ao Word, o que facilita a migração. Também trabalha com arquivos no formato Word97/2000 e não é vulnerável a virus de macro. É distribuído gratuitamente e não requer pagamento de licença podendo ser instalado em quantos computadores você quiser (tanto domésticos como de empresas). MS Excel Star Office Mesmos pontos do acima e também abre arquivos Excel97/2000. MS PowerPoint Star Office Mesmos pontos do acima. MS Access SQL, Oracle, etc Existem diversas ferramentas de conceito para bancos de dados corporativos no Linux. Todos produtos compatíveis com outras plataformas. MS Outlook Pine, Mutt, etc Centenas de programas de E-Mail tanto em modo texto como em modo gráfico. Instale, avalie e escolha. MS Internet Explorer Netscape, Arena, Os três primeiros para modo Mozilla, lynx. gráfico e o lynx opera em modo texto. ICQ LICQ Muito prático e fácil de operar. Possibilita a mudança completa da aparência do programa
- 34. 34 através de Skins. A organização dos menus deste programa é outro ponto de destaque. Photo Shop The Gimp Fácil de usar, possui muitos scripts que permitem a criação rápida e fácil de qualquer tipo de efeito profissional pelo usuário mais leigo. Acompanha centenas de efeitos especiais e um belo manual em html com muitas fotos (uns 20MB no total)que mostra o que é possível se fazer com ele. Corel Photo Paint Corel Photo Paint Corel Photo-Paint para Linux. winamp xmms Possui todos os recursos do programa para Windows além de filtros que permite acrescentar efeitos digitais da música (em tempo real), eco, etc. media player xanim, xplaymidi Programas para execução de xwave, arquivos de música e videos multimídia. Existem outras alternativas, a escolha depende de seu gosto e da sofisticação do programa. Agente de Sistema cron Pouca diferença. O cron da mais liberdade na programação de tarefas a serem executadas pelo Linux. Mixer aumix, cam Sem diferenças. Bate-Papo talk, ytalk O talk e o ytalk permite a conversa de dois usuários não só através de uma rede local, mas de qualquer parte do planeta, pois usa o protocolo tcp/ip para comunicação. Muito útil e fácil de usar. MIRC Bitchx, xchat Clientes IRC para Linux Frontpage Server apache Sem comentários, o apache é o servidor WEB mais usado no mundo (algo em torno de 75% das empresas), muito rápido e flexível de se configurar. Exchange, NT Mail sendmail, smail Só o sendmail tem uma base qmail instalada de mais de 70% no
- 35. 35 mundo. o Smail é o mais rápido e o qmail é o mais seguro. Todos (especialmente o sendmail) tem como característica a flexibilidade de configuração. Wingate, MS Proxy squid, apache, A migração de um servidor proxy ip masquerade, para Linux requer o uso de nat, diald, vários programas separados para smail, que se tenha um resultado profissional. Isto pode parecer incomodo no começo, mas você logo perceberá que a divisão de serviços entre programas é mais produtivo. Quando desejar substituir um deles, o funcionamento dos outros não serão afetados. Não vou entrar em detalhes sobre os programas citados ao lado, mas o squid é um servidor proxy Web (HTTP e HTTPS) completo e também apresenta um excelente serviço FTP. Possui outros módulos como dns, ping, restrições de acesso, limites de tamanho de arquivos, cache, etc. MS Frontpage Netscape Composer Sem comentários... todas são e muitas outras ferramentas para a geração ferramentas para de grandes Web Sites. O wdm, geração de conteúdo por exemplo, é usado na geração WEB (como zope, do site da distribuição Debian php3, php4, wdm, (http://www.debian.org) em 27 htdig) idiomas diferentes. MS Winsock Sem equivalente O Linux tem suporte nativo a tcp/ip desde o começo de sua existência e não precisa de nenhuma camada de comunicação entre ele e a Internet. A performance é aproximadamente 10% maior em conexões Internet via fax-modem. ViruScan, TBAV, ----- Não existem vírus no Linux F-PROT, CPAV. devido as restrições ao usuário durante a execução de programas.
