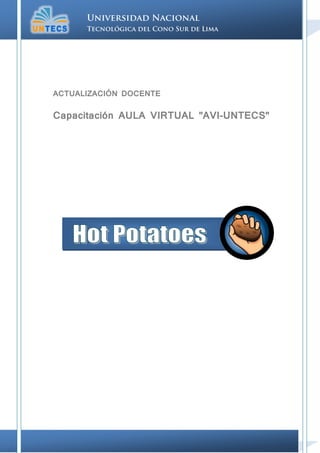
Creando ejercicios de relacionar con JMath
- 1. ACTUALIZACIÓN DOCENTE Capacitación AULA VIRTUAL "AVI-UNTECS"
- 2. UNTECS - 2010 [HOT POTATOES 6] Pág. [2] Aula Virtual de la Universidad Nacional Tecnológica del Cono Sur de Lima Hot Potatoes. Manual de Consulta Manuel Alcántara Ramírez Jefe de la Oficina de Informática y Estadística de la UNTECS Santiago Mansilla Nunura Asistente de la Unidad de Desarrollo de Sistemas de la UNTECS Esta obra está bajo una licencia Reconocimiento de Creative Commons. Para ver una copia de esta licencia, visite http://creativecommons.org/licenses/by/2.5/es/ o envíe una carta a Creative Commons, 171 Second Street, Suite 300, San Francisco, California 94105, USA. Actualización Docente 2010 - Aula Virtual AVI -UNTECS
- 3. UNTECS - 2010 [HOT POTATOES 6] Pág. [3] CONTENIDOS HOT POTATOES 4 ANTES DE COMENZAR 4 INSTALACIÓN DE HOT POTATOES 6 JMATH. EJERCICIOS PARA RELACIONAR 8 Añadir el título 9 Agregar lista de palabras 9 Configurar el formato del archivo originado 10 Crear página web 12 USAR IMÁGENES EN LAS PATATAS 14 Cómo insertar una imagen 14 JCLOZE. LLENAR ESPACIOS EN BLANCO 18 Crear o editar un texto para lectura 18 Añadir el título y el texto del ejercicio 19 Añadir los huecos 20 Configuración de la actividad 20 JQUIZ. PLANTEANDO PREGUNTAS 23 Configurar nuestra actividad en JQuiz 24 Cómo se muestran los distintos tipos de preguntas 25 JCROSS. RESOLVIENDO CRUCIGRAMAS 28 Creamos la cuadrícula del crucigrama 28 Configuración 30 JMIX. ORDENAR EXPRESIONES 32 THE MACHER. CREANDO UNIDADES DIDÁCTICAS 33 Creamos una Unidad Didáctica 34 Agregar actividades al proyecto 35 Eliminar actividades del proyecto 35 Ordenar las actividades del proyecto 36 ¿Dónde guardar nuestra unidad didáctica? 36 Construir la unidad didáctica 36 Actualización Docente 2010 - Aula Virtual AVI -UNTECS
- 4. UNTECS - 2010 [HOT POTATOES 6] Pág. [4] HOT POTATOES Es un programa de uso educativo que nos permite construir ejercicios interactivos basados en páginas Web de seis tipos básicos sin necesidad de saber complicados lenguajes de programación. Es un programa muy intuitivo y fácil de usar. Hot Potatoes posee un conjunto de seis herramientas de autor, desarrollado por el equipo del University of Victoria de Canadá, que le permiten elaborar ejercicios interactivos. Para asuntos comerciales se ha creado la empresa Half-Baked Software Inc. Los test que genera Hot Potatoes poseen una interactividad que se consigue con JavaScript sin necesidad de conocer este lenguaje. Estos test funcionarán tanto en plataformas Windows como Mac. No será necesario que el usuario se instale el programa para poder realizar los ejercicios a través de Internet. Una vez que los ejercicios se han realizado pueden ser publicados en un servidor web como nuestra Aula Virtual "AVI-UNTECS". Todas las páginas que se creen a partir del programa pueden ser personalizadas. Si disponemos de conocimientos del código HTML o de JavaScript, se podrá realizar cualquier cambio que se desee tanto en los ejercicios como en el formato de la página web. Estas son las herramientas que nos brinda Hot Potatoes: JCloze: Crea JMath: Crea JQuiz: Crea JCross: Crea JMix: Crea ejercicios para ejercicios de ejercicios para ejercicios en forma ejercicios de rellenar huecos relacionar responder varios de crucigrama ordenar conceptos tipos de preguntas oraciones ANTES DE COMENZAR Objetivos: Guardar una actividad creada con una herramienta de Hot Potatoes y reconocerlas por su extensión e icono. Antes de comenzar a explicar las herramientas del programa, vamos a ver algunas cosas que pueden aplicarse a todas las patatas y que constituyen el funcionamiento básico de gestión de los documentos que vamos a generar. Actualización Docente 2010 - Aula Virtual AVI -UNTECS
- 5. UNTECS - 2010 [HOT POTATOES 6] Pág. [5] Lo primero que debemos hacer, antes de comenzar a trabajar es guardar el esquema de nuestro ejercicio. Para ello seleccionemos una de las patatas, por ejemplo (JMath) y luego en el menú ARCHIVO / Guardar indicar en qué carpeta y con qué nombre deseamos guardarlo. Esto es MUY IMPORTANTE pues todas las imágenes o sonidos que utilicemos en nuestro ejercicio deben estar guardadas en esa misma carpeta que acabamos de decirle al programa. En este caso hemos escogido la carpeta PRACTICAS (debe crear una carpeta con este nombre) y guardamos el archivo como EJERCICIO_0 y como vemos el icono es una patata en un recuadro verde con la extensión .jmt. Cada una de las cinco herramientas del potatoes genera un archivo como este pero con diferentes extensiones y con un color del icono distinto. Cabe recordar que la extensión de un archivo es el conjunto de las tres letras que hay después del punto. Esas tres letras definen cuál es el programa con el cual podremos abrir ese archivo. Como todo esto es útil para las cinco herramientas, vamos a ver cuáles son esos colores y las extensiones de cada una de las “Patatas”. JCloze JMath: JQuiz: JCross: JMix Extensión: jcl Extensión: jmx Extensión: jqz Extensión: jmt Extensión: jmx Actualización Docente 2010 - Aula Virtual AVI -UNTECS
- 6. UNTECS - 2010 [HOT POTATOES 6] Pág. [6] Estos archivos pueden ser abiertos y retocados o rectificados cuantas veces sea necesario y no los vamos a poner en los ordenadores de los alumnos. Estos archivos sólo los usaremos nosotros y los rectificaremos cuantas veces sea necesario. IMPORTANTE: 1.- Lo primero que debemos hacer al abrir cualquier “patata” es guardar el archivo en la carpeta que deseemos y recordarla. 2.- Cada “patata” genera un archivo con extensión diferente. 3.- Todas las imágenes y sonidos que utilice deberán obligatoriamente estar guardadas en la misma carpeta donde he guardado el archivo del punto uno. 4.- Los archivos con las extensiones del recuadro de más arriba no los pondremos en los ordenadores de los alumnos. Solamente nosotros trabajaremos con ellos. INSTALACIÓN DE HOT POTATOES Objetivos: Descargar e instalar correctamente la aplicación Hot Potatoes. Primero veremos la manera de instalar Hot Potatoes en nuestro ordenador. Para ello: Descargamos el programa desde la página web de los autores o desde el enlace que se muestra en el AVI-UNTECS (www.untecs.edu.pe/avirtual) desde la sección descargas. Actualización Docente 2010 - Aula Virtual AVI -UNTECS
- 7. UNTECS - 2010 [HOT POTATOES 6] Pág. [7] Una vez descargado el archivo, lo ejecutamos con un doble click, con lo cual empieza la instalación. En el aviso que se muestra seleccionar el botón Ejecutar. Seleccionar el idioma de su preferencia y pulse aceptar para continuar. En la pantalla de bienvenida pulse aceptar para seguir con la instalación. Acepte los términos del acuerdo de licencia para continuar. Ahora nos mostrará información importante. Al terminar de leer pulse Siguiente. En la ventana anterior debemos indicar la ubicación de la instalación. Se recomienda no modificar la ruta de instalación. En las ventanas que aparecen, seleccionar siguiente para dejar las opciones por defecto, luego de lo cual el sistema procede a instalar. Al finalizar se muestra una ventana que nos consulta si deseamos ejecutar Hot Potatoes. ¡Listo! Ya tenemos Hot Potatoes instalado en nuestro ordenador. Actualización Docente 2010 - Aula Virtual AVI -UNTECS
- 8. UNTECS - 2010 [HOT POTATOES 6] Pág. [8] ACTIVIDAD 1 1. Instala en la computadora el programa Hot Potatoes. 2. Inicia la aplicación y abre las herramientas que dispone. 3. Compara las opciones que ofrece cada una de ellas. JMATH. EJERCICIOS PARA RELACIONAR Objetivos: Crear actividades con la herramienta JMath. Esta herramienta sirve para crear ejercicios de relacionar conceptos entre sí, conceptos con imágenes, imágenes con conceptos etc. Tiene dos columnas. Debemos relacionar los elementos de la columna de la izquierda con los elementos de la columna de la derecha. Al momento de crearse debemos establecer el orden correctamente, ya se encargará el programa de barajarlos después y de revolverlos. El programa siempre considerará correcta la relación que le demos inicialmente. Si abrimos la herramienta JMatch nos muestra una pantalla sobre la que deberemos trabajar. Esta herramienta nos sirve para relacionar los elementos de la columna de la izquierda con los elementos de la columna de la derecha Vamos a ir ahora explicando uno a uno los puntos marcados y cómo debemos trabajar sobre ellos. Lo primero de todo es guardar el ejercicio en la carpeta y con el nombre que deseemos. Una vez hecho esto ya podemos continuar. Actualización Docente 2010 - Aula Virtual AVI -UNTECS
- 9. UNTECS - 2010 [HOT POTATOES 6] Pág. [9] Añadir el título Aquí escribimos el título para la actividad. Este título debe ser representativo, ya que se mostrará en un lugar destacado de la página: Así se verá en la web. Agregar lista de palabras El programa muestra por defecto una tabla con dos columnas y cinco filas. Podemos añadir más filas, pero de ningún modo podremos indicar menos de cuatro filas. Cada columna deberá contener las listas de palabras u oraciones que, como se indicó inicialmente, deben escribirse en el orden correcto. Cuando nuestra página de ejercicios se muestre a los estudiantes, Hot Potatoes se encargará de desordenar las listas. Así se verá en la web. Actualización Docente 2010 - Aula Virtual AVI -UNTECS
- 10. UNTECS - 2010 [HOT POTATOES 6] Pág. [10] Configurar el formato del archivo originado Esta es la parte más importante de la herramienta, el alma del programa, lo más complejo, lo más potente y en lo que le vamos a dedicar más atención. Es muy parecido para todas las herramientas por lo que lo que ahora expliquemos aquí servirá para casi todas las demás. Al clicar en ese icono entramos en la pantalla de configuración, la cual contiene diversas solapas donde decidiremos los mensajes que deben dar nuestros ejercicios, su aspecto final, si vamos a dar pistas o no, etc.. Actualización Docente 2010 - Aula Virtual AVI -UNTECS
- 11. UNTECS - 2010 [HOT POTATOES 6] Pág. [11] En la solapa Títulos / Instrucciones pondremos las explicaciones que deseemos dar a nuestros alumnos para que desarrollen correctamente el ejercicio. En este caso podrían ser: “Arrastra las palabras de la columna de la derecha hasta sus correspondientes de la columna de la izquierda. Cuando hayas acabado pulsa en comprobar” En la solapa Avisos podemos decidir lo que queramos que enseñe el ordenador cuando acierten o fallen. En la solapa Botones podemos decidir varias cosas interesantes. Vamos a verlas. Incluiremos el botón SIGUIENTE EJERCICIO si vamos a enlazar el ejercicio que estamos haciendo ahora con otro que haremos después. Si vamos a enlazar varios ejercicios es conveniente incluir el botón IR A CONTENIDOS para poder regresar siempre al primer ejercicio de la serie. Si es el primer ejercicio que hacemos no es conveniente incluir el botón ATRÁS, pero en los siguientes ejercicios enlazados sí lo incluiremos. Ya explicaremos todo esto un poco más adelante. En la solapa Aspecto decidiremos los colores que mostrarán los distintos elementos de la página que contendrá nuestro ejercicio y que se verán en el ordenador. Actualización Docente 2010 - Aula Virtual AVI -UNTECS
- 12. UNTECS - 2010 [HOT POTATOES 6] Pág. [12] En la solapa Contador se nos permite establecer un tiempo determinado para que los alumnos realicen el ejercicio. Aquí decidiremos si podemos activarlo o no. Si lo hacemos un reloj irá descontando el tiempo que fijemos. En la solapa Otro podemos indicar al programa que debe escoger al azar algunos ítems y no el total, por ejemplo si yo hago un ejercicio en el que los alumnos deben relacionar ocho colores puedo establecer que cada vez que abran la página se carguen sólo 6, 4, 5 o los que yo decida, así parece un ejercicio diferente. El segundo es conveniente activarlo para que desorganice de nuevo las columnas. En la solapa CGI debe estar desmarcado el cuadrito que dice enviar resultados... Cuando acabemos de configurarlo todo a nuestro gusto clicaremos en OK y volveremos a la pantalla principal del programa. Ahora guardamos los cambios realizados hasta el momento. Crear página web Al terminar de configurar nuestro ejercicio ya estamos en condiciones de crear la página web que mostraremos a nuestros estudiantes en perfecto funcionamiento. Como vemos en la imagen hay dos iconos muy parecidos. Vamos a clicar y ver qué sucede. Actualización Docente 2010 - Aula Virtual AVI -UNTECS
- 13. UNTECS - 2010 [HOT POTATOES 6] Pág. [13] Como vemos, nos ofrece guardarlo con un nombre, que obviamente podemos modificar a nuestro agrado. De esta manera se genera un archivo en formato HTML, el mismo que puede visualizarse en cualquier navegador de internet. El htm no podemos rectificarlo ni retocarlo, sólo podemos resolverlo y es el que pondremos en los ordenadores de los alumnos. Ahora bien, si vemos que tiene algún error y debemos corregirlo lo haremos corrigiendo el .jmt (archivo creado con JMath). Con esto se muestra un cuadro de diálogo que nos pregunta que deseamos hacer. Ahora ya podemos ver el archivo creado en el último paso en una navegador web. Pulsamos el primer botón Así se verá nuestro ejercicio. Actualización Docente 2010 - Aula Virtual AVI -UNTECS
- 14. UNTECS - 2010 [HOT POTATOES 6] Pág. [14] IMPORTANTE: 1.- JMath Realiza ejercicios de relacionar. 2.- En el icono de configuración puedo escribir los mensajes y dar el aspecto deseado al ejercicio 3.- Guardar los dos archivos (el .jmt y el .htm) en la misma carpeta 4.- Si desea cambiar algo que no le gusta hágalo sobre el archivo .jmt y después lo guarda. Publique de nuevo el archivo .htm con el mismo nombre (a eso se le llama sobrescribir). USAR IMÁGENES EN LAS PATATAS Objetivos: Crear actividades con la herramienta JMath. El uso de imágenes en Hot Potatoes es igual para cada una de las cinco herramientas que componen el programa, por lo que lo explicado ahora servirá para todas. Los tipos de imágenes que soporta Hot Potatoes son JPG, GIF y PN. Sólo podremos utilizar los archivos de imagen con dichas extensiones. Cómo insertar una imagen Para poder insertar una imagen en cualquiera de las herramientas de Potatoes lo haremos de una de las siguientes maneras: Utilizando el menú Insertar/Imagen/ desde un archivo local (si la imagen está en nuestro ordenador) o desde Internet si deseamos cargarla de la Red). Utilizando el icono correspondiente al menú explicado en el punto anterior. Actualización Docente 2010 - Aula Virtual AVI -UNTECS
- 15. UNTECS - 2010 [HOT POTATOES 6] Pág. [15] En ambos casos se muestra una ventana Abrir en la que (1) debemos indicar la ubicación del archivo de imagen, (2) y a continuación la imagen. Para confirmar la elección del archivo pulsar el botón Abrir. Después de esto se muestra un cuadro de diálogo en los que debemos establecer la alineación, texto alternativo y la dimensión de la imagen, como se muestra en el siguiente ejemplo: Si estamos en la pantalla de configuración podremos también insertar imágenes si deseamos que cargue una cuando el alumno obtenga un resultado satisfactorio o un resultado no satisfactorio. Para ello no podremos usar los menús de los puntos anteriores pero sí podremos utilizar el que nos sale en la pantalla de configuración como se ve en la imagen siguiente. MUY IMPORTANTE: La imagen se insertará donde se encuentre en ese momento el cursor, por lo que deberemos ponerlo donde deseemos antes de ir al menú. Debemos guardar las imágenes utilizadas en la misma carpeta donde estemos guardando los ejercicios si no al llevárnoslos a otro ordenador éstas no se cargarían, por ello es muy interesante pensar qué imágenes vamos a utilizar y ponerlas de antemano en esa carpeta para después decirle al programa que las cargue de allí. Actualización Docente 2010 - Aula Virtual AVI -UNTECS
- 16. UNTECS - 2010 [HOT POTATOES 6] Pág. [16] Aquí vemos la pantalla que nos sale al insertar la imagen: En ella se ve en la parte superior izquierda la imagen elegida. Más abajo la alineación que deseamos darle (es conveniente probarlas a ver cuál nos gusta más). También nos permite redimensionarla manteniendo su aspecto o deformándolo a nuestra conveniencia. Todo esto es conveniente probarlo hasta que lo manejemos con soltura y veamos cómo queda mejor en nuestro ejercicio. Si volvemos a crear la página web veremos los resultados: ACTIVIDAD 2 1. Crea una carpeta en el disco D con el nombre de "Prácticas de Hot Potatoes". 2. En la carpeta anterior crea la carpeta "Actividades JMath". 3. Inicia la herramienta JMath de Hot Potatoes para desarrollar la actividad que permita relacionar cada una de las Siete Maravillas modernas con su fotografía. Guarda la actividad como "sietemaravillas". 4. Abre tu navegador de internet y descarga siete imágenes correspondientes a las Siete Maravillas modernas y guárdalas en la carpeta "Actividades JMath". 5. Configura la herramienta JMath para obtener una página como la siguiente: Actualización Docente 2010 - Aula Virtual AVI -UNTECS
- 17. UNTECS - 2010 [HOT POTATOES 6] Pág. [17] 6. Guarda la página como sietemaravillas.htm Actualización Docente 2010 - Aula Virtual AVI -UNTECS
- 18. UNTECS - 2010 [HOT POTATOES 6] Pág. [18] JCLOZE. LLENAR ESPACIOS EN BLANCO Objetivos: Crear actividades para completar espacios en blanco. Esta patata JCloze genera ejercicios en los que previamente podremos crear los huecos que deseemos ocultando las palabras significativas que nuestros alumnos deben conocer. A continuación mostramos la pantalla de Cloze. Vamos a explicar lo nuevo y lo más importante del programa aprovechando para explicar un icono que quedó pendiente en la herramienta anterior y que ahora utilizaremos. Crear o editar un texto para lectura El icono también está presente en JMatch, sirve para introducir un texto relativo al ejercicio que deseamos que aparezca en el ejercicio para que nuestros alumnos lo lean. Le pondremos un título, lo escribiremos y aparecerá a un lado del ejercicio. Actualización Docente 2010 - Aula Virtual AVI -UNTECS
- 19. UNTECS - 2010 [HOT POTATOES 6] Pág. [19] Esta lectura se apreciará así en la página web: Añadir el título y el texto del ejercicio Ahora debemos añadir un texto al ejercicio. Este texto contiene las palabras que vamos a ocultar y que deseamos que el estudiante descubra. Actualización Docente 2010 - Aula Virtual AVI -UNTECS
- 20. UNTECS - 2010 [HOT POTATOES 6] Pág. [20] Añadir los huecos Cuando tengamos el texto listo podemos hacer que el programa oculte palabras al azar con el botón “Huecos automáticos” o, lo que es más conveniente, seleccionando mediante DOBLE CLIC las palabras que deseemos ocultar. Al seleccionar una palabra y clicar en el botón “HUECO” y nos sale un cuadro de diálogo donde podemos configurar si damos o no una pista y si aceptamos otras palabras como correctas. Deberemos proceder así con todas las palabras que deseemos ocultar. Al finalizar clicamos en OK. Este botón nos da la posibilidad de borrar el hueco que hayamos seleccionado y restaurar el texto. Con este botón podemos borrar todos los huecos de la actividad. Este botón abre el cuadro de diálogo mostrado anteriormente para editar los huecos que hayamos añadido a la actividad. Configuración de la actividad El cuadro de diálogo de configuración de la actividad ofrece posibilidades iguales a JMatch y otras diferentes. Para acceder a este cuadro pulsamos en el botón . Lo más significativo está en la solapa Otro. Actualización Docente 2010 - Aula Virtual AVI -UNTECS
- 21. UNTECS - 2010 [HOT POTATOES 6] Pág. [21] Podemos incluir la lista de palabras que hemos ocultado para que la vean los alumnos. Podemos hacer que distinga entre mayúsculas y minúsculas. Podemos definir el tamaño mínimo de letras de los huecos. Las demás opciones son las mismas que explicamos en la herramienta JMath. Creamos la página web de la actividad con el botón y procedemos a ver el resultado en el navegador, listo para utilizarlo con nuestros estudiantes. Actualización Docente 2010 - Aula Virtual AVI -UNTECS
- 22. UNTECS - 2010 [HOT POTATOES 6] Pág. [22] ACTIVIDAD 3 1. En la carpeta "Prácticas de Hot Potatoes" crea la carpeta "Actividades JCloze". 2. Inicia la herramienta JCloze de Hot Potatoes para desarrollar la actividad que permita completar un conjunto de frases relacionadas a las herramientas de Hot Potatoes. 3. Guarda la actividad como "herramientashotpotatoes" Las frases completas son: JCloze. Esta herramienta genera ejercicios en los que previamente podremos crear los huecos que deseemos ocultando las palabras significativas que nuestros estudiantes deben conocer. JMath. Esta herramienta sirve para crear ejercicios de relacionar conceptos entre sí, conceptos con imágenes, imágenes con conceptos etc. Tiene dos columnas. Debemos relacionar los elementos de la columna de la izquierda con los elementos de la columna de la derecha. JQuiz. Nos va a permitir hacer cuatro tipos diferentes de preguntas, y lo que es más importante, dentro del mismo ejercicio, sin tener que enlazarlo con ningún otro, podemos poner cuantas preguntas deseemos y mezclando los tipos. 4. Crea los huecos que consideres convenientes. 5. Incluye la lista de palabras que hayas ocultado. 6. Guarda la página como "herramientashotpotatoes.htm" Actualización Docente 2010 - Aula Virtual AVI -UNTECS
- 23. UNTECS - 2010 [HOT POTATOES 6] Pág. [23] JQUIZ. PLANTEANDO PREGUNTAS Objetivos: Crear cuestionario con distintos tipos de preguntas. Sin duda la herramienta JQuiz es la más potente de las que componen el programa. Nos va a permitir hacer cuatro tipos diferentes de preguntas, y lo que es más importante, dentro del mismo ejercicio, sin tener que enlazarlo con ningún otro, podemos poner cuantas preguntas deseemos y mezclando los tipos. Las clases de preguntas que podemos construir son: Preguntas múltiples: El alumno debe elegir la respuesta correcta entre las respuestas propuestas. Preguntas cortas: El alumno debe escribir directamente la respuesta Preguntas híbridas: Es una pregunta corta que después de fallar (al intento que nosotros deseemos) se convierte en pregunta múltiple para facilitar su acierto. Preguntas de multiselección: El alumno debe elegir dos o más respuestas correctas entre las propuestas. Vamos a ver la interfaz de JQuiz: Primero ponemos el Título donde corresponde. Actualización Docente 2010 - Aula Virtual AVI -UNTECS
- 24. UNTECS - 2010 [HOT POTATOES 6] Pág. [24] Aquí escribiremos cada una de las preguntas Aquí van las respuestas posibles Aquí podemos dar pistas o sugerencias. También indicar cuál será la respuesta correcta. Cuando queramos cambiar de pregunta clicaremos sobre el triangulito que está al lado de P 1 para que nos muestre P 2 y comenzar a trabajar en una nueva pregunta. Si deseamos que la pregunta sea de otro tipo clicaremos en el triángulo al lado de Respuestas múltiples y seleccionaremos la del tipo deseado. Por supuesto podemos añadir imágenes de la forma ya conocida. También podemos añadir sonidos si lo deseamos utilizando el menú INSERTAR / OBJETO MULTIMEDIA. El programa reconoce archivos en formato mp3. Cuando insertamos un sonido nos presenta un enlace que es necesario clicar para reproducirlo. Configurar nuestra actividad en JQuiz Vamos a ver la pantalla de CONFIGURACIÓN de JQuiz. Una vez más lo que más cambia está en la pestaña Otros donde vemos algunas cosas interesantes. Actualización Docente 2010 - Aula Virtual AVI -UNTECS
- 25. UNTECS - 2010 [HOT POTATOES 6] Pág. [25] En esta ficha puedo decidir las características de mi ejercicio. Puedo indicarle, por ejemplo que muestre menos preguntas de las que he elaborado. También puedo indicarle si debe barajar (desordenar) las preguntas y/o respuestas cada vez que se cargue la página, entre otras opciones. Cómo se muestran los distintos tipos de preguntas Actualización Docente 2010 - Aula Virtual AVI -UNTECS
- 26. UNTECS - 2010 [HOT POTATOES 6] Pág. [26] Actualización Docente 2010 - Aula Virtual AVI -UNTECS
- 27. UNTECS - 2010 [HOT POTATOES 6] Pág. [27] ACTIVIDAD 4 1. En la carpeta "Prácticas de Hot Potatoes" crea la carpeta "Actividades JQuiz". 2. Inicia la herramienta JQuiz de Hot Potatoes para desarrollar la actividad que permita responder un conjunto de preguntas. Guarda la actividad como "preguntasconjquiz". 3. La primera pregunta es de respuesta múltiple y se muestra a continuación: P1: Esta es una pregunta de respuesta múltiples. ¡Qué compañía ha desarrollado Hot Potatoes? ALTERNATIVAS: A. Microsoft B. Apple C.Half-Baked Software D. Adobe 4. La segunda pregunta es de respuesta corta y se muestra a continuación: P2: Esta es una pregunta de respuesta corta. Pruebe a escribir una respuesta incorrecta para ver las indicaciones que se le dan para esa respuesta, y pruebe también a escribir una respuesta que sea parcialmente correcta para ver la respuesta que obtiene. ¿Qué programa se ha utilizado para elaborar este test? 5. La tercera pregunta es hibrida. La formulación de la pregunta es similar a la anterior, con la diferencia de que le agregamos alternativas que se mostrarán cuando el estudiante haya agotado los intentos permitidos. Aquí mostramos el enunciado: P3: Esta es una pregunta "híbrida". Tendrá dos intentos para acertar la respuesta; si no lo consigue, el ejercicio se convertirá en una de respuestas múltiples. ¿Qué programa se utiliza para elaborar ejercicios de rellenar huecos? ALTERNATIVAS: A. JCross B. JQuiz C. JCloze D. JMath 6. La cuarta pregunta es de multi-selección y se muestra a continuación: P4: ¿Cuál de los siguientes son programas de Hot Potatoes? a. JCloth b. JComplete c. JQuiz d. JMix e. JComp f. JMatch g. JCross h. JCloze i. The Masher 7. Guarda la página web como "preguntasconjquiz.htm". Actualización Docente 2010 - Aula Virtual AVI -UNTECS
- 28. UNTECS - 2010 [HOT POTATOES 6] Pág. [28] JCROSS. RESOLVIENDO CRUCIGRAMAS Objetivos: Crear crucigramas. Es esta una herramienta que genera ejercicios con formato muy conocido, pues usa los crucigramas para escribir las respuestas en sus huecos. JCross comparte las mismas características que las herramientas que hemos visto, Casi todo lo que hemos explicado hasta ahora es aplicable a esta herramienta, así que vamos a ver sólo aquello que es propio de JCross. Al empezar la aplicación nos muestra la siguiente ventana. Lo primero que debemos hacer es ponerle un título a nuestro crucigrama en el espacio correspondiente. Creamos la cuadrícula del crucigrama Ahora debemos clicar en el icono CREAR CUADRÍCULA para poder poner las palabras que nos interesen. Cuando pinchamos en ese icono nos saldrá la siguiente pantalla. Ahora vamos introduciendo cada palabra y pulsamos INTRO. Cuando acabemos clicaremos en crear cuadrícula hasta Actualización Docente 2010 - Aula Virtual AVI -UNTECS
- 29. UNTECS - 2010 [HOT POTATOES 6] Pág. [29] que coloque todas las palabras. El 31 que pone (2) son los cuadritos horizontales y verticales que creará. Podemos hacerla mayor o menor. Cuando acabe de crear la cuadrícula nos llevará de nuevo a la primera pantalla en la que veremos la rejilla de palabras colocadas en la cuadrícula. Podemos moverlas todas conjuntamente con las flechas de dirección (3) aunque lo más conveniente es dejarlas como están. Vamos ahora a escribir las definiciones de cada palabra de las que hemos colocado en la cuadrícula. Para ello clicaremos en el botón AÑADIR PISTAS y nos saldrá la siguiente pantalla en la que procederemos con el orden siguiente: Actualización Docente 2010 - Aula Virtual AVI -UNTECS
- 30. UNTECS - 2010 [HOT POTATOES 6] Pág. [30] (1) Seleccionamos la primera palabra horizontal y luego (2) escribimos la definición que deseemos sobre esa palabra. (3) Pulsamos el botón OK para confirmar la descripción de la palabra escogida y así sucesivamente hasta acabar con todas las palabras horizontales. (4) Hacemos lo mismo con las verticales y cuando tengamos todas definidas (5) clicamos en el OK para terminar la edición de las pistas. Ahora JCross nos muestra la vista previa del crucigrama, el mismo que podemos modificar directamente. Configuración Ya hemos acabado todo. Falta entrar en la pantalla de configuración que es idéntica a la de las herramientas anteriores. En la pestaña OTRO podemos incluir la lista de palabras o no, lo demás es muy parecido a las otras herramientas. Actualización Docente 2010 - Aula Virtual AVI -UNTECS
- 31. UNTECS - 2010 [HOT POTATOES 6] Pág. [31] Ahora exportamos como página web nuestro crucigrama, para poder compartirlo con nuestros estudiantes. Para ello pulsamos el botón Exportar . Nuestra actividad se muestra de la siguiente manera. ACTIVIDAD 4 1. En la carpeta "Prácticas de Hot Potatoes" crea la carpeta "Actividades JCross". 2. Inicia la herramienta JCross de Hot Potatoes para crear un crucigrama. 3. Guarda la actividad como "crucimate" 4. Añada las siguientes palabras y sus definiciones SEMI Mitad AREA Medida de superficie MACRO Prefijo que significa grande CIFRA Dígito HECTO Prefijo que implica el producto por 10 elevado a 2. HORA Sesenta minutos RESTO Lo que queda de una división inexacta. 5. Guarda la página como "crucimate.htm" Actualización Docente 2010 - Aula Virtual AVI -UNTECS
- 32. UNTECS - 2010 [HOT POTATOES 6] Pág. [32] JMIX. ORDENAR EXPRESIONES Ahora le llegó el turno a la última patata: JMix que genera archivos con la extensión .jmx. Es una herramienta muy sencilla de usar. Básicamente consiste en introducir una frase separándola en los trozos que queramos (palabras, sintagmas, sujeto y predicado o incluso letra por letra si introducimos palabras en lugar de frases) para que los alumnos la reconstruyan en el orden correcto. El programa nos muestra una pantalla muy sencilla: Como vemos es muy sencillo. (1) Escribimos la frase dividida en palabras o fragmentos que deseemos que estén juntos. Cada palabra o fragmento debe ir en una línea. (2) Podemos poner otras frases que consideremos correctas y que también puedan construirse con esos mismos trozos que hemos creado. Por ejemplo, si la frase principal fuera "La Edad Media es un interesante período de la Historia", como frase alternativa puedo anotar "La Edad Media es un período interesante de la Historia" Esta herramienta no tiene nada de especial en la pantalla de CONFIGURACIÓN que no hayamos visto ya, por lo que ya podemos manejarla. Sólo falta hacer lo ya sabido de guardar los cambios y luego publicar para la web. Nuestro ejemplo se vería así: Actualización Docente 2010 - Aula Virtual AVI -UNTECS
- 33. UNTECS - 2010 [HOT POTATOES 6] Pág. [33] ACTIVIDAD 5 1. En la carpeta "Prácticas de Hot Potatoes" crea la carpeta "Actividades JMix". 2. Inicia la herramienta JMix de Hot Potatoes. Crearemos una actividad en la que el estudiante debe ordenar un conjunto de oraciones para formar la frase correcta. 3. Guarda la actividad con el nombre de "elorfismo". 4. La frase correcta es: - El culto a los dioses, en la antigua Grecia, ha dado origen a una gran cantidad de mitos. - Un mito importantísimo fue el que trató la noción de la vida de ultratumba, en honor a Orfeo. - El orfismo se difundió rápidamente en el mundo helénico a partir del siglo VI a.C. - El culto a Orfeo se mezclaba con el de la figura Dionisios. Guarda la página web resultante con el nombre de "elorfismo.htm" THE MACHER. CREANDO UNIDADES DIDÁCTICAS Hot Potatoes (sólo para Windows) incluye un programa llamado Masher. Masher es una herramienta para compilar automáticamente los paquetes de ejercicios Hot Potatoes en unidades. Imagine que usted tiene cinco ejercicios de Hot Potatoes que forman una sola unidad. Usted quiere construir archivos HTML a partir de todos los ejercicios, con los mismos colores y la configuración de apariencia, también desea vincular los ejercicios utilizando los botones de navegación, y crear un archivo de índice para la unidad. El Masher lo hará por usted. Actualización Docente 2010 - Aula Virtual AVI -UNTECS
- 34. UNTECS - 2010 [HOT POTATOES 6] Pág. [34] Creamos una Unidad Didáctica Al iniciar The Masher nos muestra una ventana como la que vemos a continuación: Al iniciar el Masher automáticamente se crea un proyecto que servirá para crear nuestra unidad Didáctica. Guardamos y le asignamos un nombre al proyecto, como se muestra en la siguiente imagen: Actualización Docente 2010 - Aula Virtual AVI -UNTECS
- 35. UNTECS - 2010 [HOT POTATOES 6] Pág. [35] Agregar actividades al proyecto En la ficha proyectos podemos agregar los archivos de nuestras actividades que previamente hemos creado con las distintas herramientas de Hot Potatoes. Hay que hacerlo en el orden que queremos que aparezcan. Para añadir actividades al proyecto procedemos de la siguiente manera: (1) Pulsamos en el botón Añadir Archivos. (2) Ubicamos la carpeta de contiene nuestras actividades y seleccionamos el primer archivo. (3) Para confirmar la acción anterior pulsamos en el botón Abrir, con lo cual se muestra una ventanita para indicar el nombre del archivo de salida. Aunque, lo recomendable es dejar las opciones por defecto. Ahora ya hemos agregado la primera actividad a nuestra unidad. (4) Repetimos el procedimiento hasta completar todas las actividades de nuestra unidad. Eliminar actividades del proyecto También podemos eliminar algún archivo que no deseemos pulsando el botón Borrar Achivo. ¡Así de fácil! Actualización Docente 2010 - Aula Virtual AVI -UNTECS
- 36. UNTECS - 2010 [HOT POTATOES 6] Pág. [36] Ordenar las actividades del proyecto Masher nos da la opción para ordenar nuestras actividades. El orden de las actividades que configuremos aquí es el orden que se conservará en la Unidad Didáctica y se mostrará a los estudiantes. Para ordenar una actividad seleccionamos el archivo de la lista, con lo cual se activan los botones laterales (lado derecho). ¿Dónde guardar nuestra unidad didáctica? Ahora sólo queda establecer el directorio de salida en el que se guardará nuestra unidad didáctica. Si pulsamos el botón Examinar podemos indicarle al programa en qué carpeta debe guardar los archivos que resulten de nuestra unidad. Construir la unidad didáctica Con los archivos dispuestos e indicada la ruta de salida, procedemos a crear nuestra unidad. Pulsamos el botón Construir unidad . De inmediato el programa procede a crear las distintas páginas que forman la unidad. Al finalizar aparece un cuadro de diálogo que nos pregunta si deseamos ver la unidad en este momento. Le damos clic a Si y a disfrutar del resultado. Actualización Docente 2010 - Aula Virtual AVI -UNTECS
- 37. UNTECS - 2010 [HOT POTATOES 6] Pág. [37] ACTIVIDAD 6 1. En la carpeta "Prácticas de Hot Potatoes" crea la carpeta "Paquetes Masher". 2. Inicia la herramienta The Masher de Hot Potatoes. 3. Guarda la actividad con el nombre de "primerpaquete". 4. Crear una unidad a partir de los archivos "html". ACTIVIDAD 7 1. A partir de la actividad anterior crea un paquete SCORM 1.2 con el nombre de "primerpaquete" Actualización Docente 2010 - Aula Virtual AVI -UNTECS