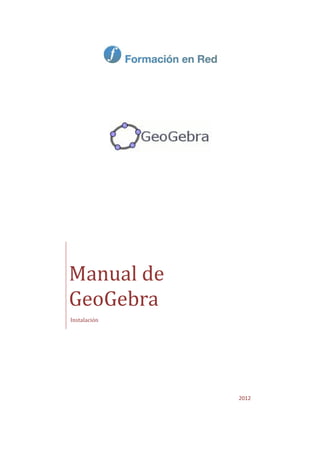
Geogebra manual aplicacion
- 2. GeoGebra en la enseñanza de las Matemáticas Instalación Instalar Java GeoGebraPrim Instalar GeoGebra. Para instalar la versión GeoGebra más reciente, una vez instalado Java (ver en el lateral izquierdo), bajaremos el instalador (versión fuera de línea) de la página oficial de descarga de GeoGebra. Otras posibilidades de instalación. (ver en el lateral izquierdo) Los archivos JAR: nota técnica. (ver en el lateral izquierdo) Los archivos JAR de la versión de GeoGebra usada en estos materiales se encuentran en la carpeta "jar" cuyo contenido se puede extraer de este archivo comprimido. GeoGebraPrim. (Ver en el lateral izquierdo) Instalar Java. GeoGebra es un programa desarrollado en lenguaje Java, compuesto por varios archivos de extensión JAR, cuyo archivo principal es geogebra.jar. Para poder ser ejecutado (en local o en red) necesita que el ordenador tenga la plataforma de Java (versión 1.5 o superior) instalada . Si no se tiene, se puede descargar aquí: java.com Incluso si se tiene, recomendamos usar siempre la versión más actual de Java, versión 1.6 o superior. A los usuarios de Linux les puede resultar más sencilla la instalación de Java desde los repositorios, utilizando el Gestor de Paquetes de Synaptic o a través de la consola. Antes de la instalación es necesario activar el repositorio Socios de Canonical. Si queremos usar las Hojas Dinámicas (páginas web con applets de GeoGebra) en una red local escolar, debemos pedir al administrador de la red que instale Java en los equipos. GeoGebraPrim: GeoGebra para Primaria. GeoGebra permite diversas disposiciones de las Vistas, personalizar la Barra de Herramientas, y configurar muchas propiedades por defecto. Existe una versión de GeoGebra que ya viene con diversas características configuradas para un uso más sencillo por parte de los más jóvenes: GeoGebraPrim (instalador). Limitación de las herramientas disponibles. Todas las herramientas son visibles simultáneamente. Fuente de mayor tamaño. Objetos más grandes y trazos más gruesos. Solo se muestra la Vista Gráfica. (Vease índice inicial) Más facilidad para seleccionar objetos. Etiquetado deshabilitado de los objetos (por defecto). Manual GeoGebra Formación en Red Ministerio de Educación, Cultura y Deporte INTEF 1
- 3. Ejecutar GeoGebra Otras posibilidades Ángulos siempre entre 0° y 180° (por defecto). Redondeo al número entero más próximo (por defecto). Ver una demostración. En esencia, GeoGebraPrim no es más que la Disposición de Geometría Básica, con algunas opciones de configuración. Para abrir GeoGebra haremos doble clic en el icono correspondiente en el Escritorio: Alternativamente, como hemos visto, también podemos hacer doble clic sobre el archivo geogebra.jar, si conocemos su localización en nuestro disco duro u otro soporte. Si al intentar abrir geogebra.jar se abre otra aplicación, deberemos asociar la extensión JAR al ejecutable de Java (java.exe). Si disponemos de conexión a Internet, podemos ejecutar GeoGebra incluso sin haberlo instalado. Basta abrir la página web que contiene un applet en blanco en la dirección: geogebra.org/webstart/geogebra.html GeoGebra Webstart. Para "instalar" (mejor dicho: "copiar") la última versión estable de GeoGebra, una vez instalado Java, basta descargarlo desde la página oficial: geogebra.org. Recomendamos esta alternativa para futuros usos de GeoGebra, pero no para el seguimiento de estos materiales. Si vamos a disponer con seguridad de conexión a Internet, recomendamos elegir la opción Webstart. Esta opción permite trabajar con GeoGebra fuera de línea, pero además incluye un proceso de actualización automática que mantiene el programa actualizado en el caso de disponer de conexión a Internet. La ejecución de Webstart (Inicio web) debe realizarse bajo el perfil de usuario del equipo donde se produce la instalación (no como administrador del equipo, a menos que sea el mismo) pues crea un icono de acceso en el escritorio de ese usuario. Sin embargo, en el caso de que no se vaya a disponer de conexión a Internet (aunque sea temporalmente), la opción Webstart puede hacer que el programa se vuelva lento debido a los diversos intentos periódicos de establecer conexión. Por eso, en tal caso, es mejor descargar desde la web de GeoGebra la instalación correspondiente a nuestro sistema operativo (Windows, Linux, MacOS X u otro). Otros instaladores. GeoGebra portable: Si así se desea, también se puede trasladar Java a otro soporte para su instalación o ejecución desde allí. Por ejemplo, el siguiente enlace permite descargar un archivo que contiene todo lo necesario para ejecutar GeoGebra desde una memoria USB, sin necesidad de que haya nada instalado en el ordenador: GeoGebra Portable. Versiones de instaladores fuera de línea. Versiones anteriores (3.2 Webstart y versiones estables fuera de línea de 3.2, 3.0, 2.0, 1.0). Webstart de la versión beta de GeoGebra 5 (con vista 3D) . Ver todavía más versiones en Archivos JAR (recomendado para quienes deseen alojar los JAR en un servidor). Manual GeoGebra Formación en Red Ministerio de Educación, Cultura y Deporte INTEF 2
- 4. Archivos JAR Archivo JAR (nota técnica) GeoGebra, en realidad, no precisa de ninguna instalación, solo es necesario descargar los archivos que la plataforma Java necesita abrir. Lo que nuestro ordenador ejecuta es la plataforma Java, y GeoGebra es simplemente un archivo que se abre con esa plataforma. Veamos una analogía. Si copiásemos en nuestro disco duro un documento de Word con nombre de archivo "geogebra.doc", sería el programa ejecutable Word el que debe estar instalado para poder abrir el documento. Pues bien, si copiamos en nuestro disco duro el archivo "geogebra.jar", es la plataforma Java la que se encarga de abrirlo (interpretar sus instrucciones en lenguaje Java). Puesto que no sería correcto decir que "instalamos" el archivo "geogebra.doc" tampoco lo es decir que "instalamos" el archivo "geogebra.jar", sino que simplemente lo copiamos. Esto permite entender mejor por qué podemos usar GeoGebra desde una página web que contenga una construcción como la siguiente incluso aunque no hayamos descargado en nuestro ordenador el archivo "geogebra.jar": Please install Java 1.4 (or later) to use this page. Simplemente, la página web no llama a ningún archivo "geogebra.jar" presente en nuestro ordenador, sino al archivo "geogebra.jar" presente en un servidor. Nuestro ordenador lo que realmente hace es ejecutar la plataforma Java que tenemos instalada para poder leer el archivo "geogebra.jar" del servidor y, siguiendo sus instrucciones, interpretar la construcción (extensión GGB) del pentágono azul, construcción que también se encuentra presente en ese u otro servidor. De la misma forma, es posible trasladar todos los archivos (JAR, GGB, HTML) a otro soporte independiente, como un CD, un DVD o una memoria USB. El usuario solo necesita la plataforma Java. Reinstalar Webstart Archivos JAR (enlaces) Si se desea la última versión de GeoGebra, la versión actualizada del archivo geogebra.jar y los demás archivos JAR se pueden bajar, para su uso fuera de línea, en las siguientes direcciones (sustituir 4.0 por el último número de versión, si es necesario): geogebra.org/webstart/4.0/unpacked/ (versiones más recientes, de preestreno) geogebra.org/webstart/unpacked/ (última versión estable y todas las versiones desde 3.0) Si al bajar los archivos JAR el navegador cambia esta extensión por ZIP, basta volver a renombrar esos archivos como JAR antes de abrir "geogebra.jar". geogebra.org/webstart/4.0/unsigned/ (última versión estable, en modo sin firmar) Los JAR sin firmar (unsigned ) tienen algunas características bloqueadas (guardar, imprimir...) que los hacen más ligeros y prácticamente inmunes a posibles usos indebidos. Los JAR firmados (que son los que aquí usamos y recomendamos) disponen de todas las funcionalidades, pero exigen una mayor responsabilidad por parte del usuario, que debe aceptar su uso la primera vez que abra un applet firmado en su navegador. Archivos JAR (nota técnica) Reinstalar Webstart en Windows 7 y Windows XP 1. En el campo de búsqueda del Menú Inicio, escribir javaws -viewer y pulsar Intro. 2. Clic derecho sobre GeoGebra y elegir Eliminar. 3. Ejecutar GeoGebra Webstart. Reinstalar Webstart en Windows Vista 1. Desactivar el Control de Cuentas de Usuario y reiniciar el ordenador. 2. En el campo de búsqueda del Menú Inicio, escribir javaws -viewer y pulsar Intro. 3. Clic derecho sobre GeoGebra y elegir Eliminar. 4. Ejecutar GeoGebra Webstart. Manual GeoGebra Formación en Red Ministerio de Educación, Cultura y Deporte INTEF 3
- 5. Panel Control Java 5. Activar de nuevo el Control de Cuentas de Usuario. Reinstalar Webstart en Linux 1. Abrir un terminal. 2. Teclear javaws -viewer. Clic derecho sobre geogebra.jnlp y elegir Eliminar. 3. Ejecutar GeoGebra Webstart. Reinstalar Webstart en Mac 1. Eliminar GeoGebra.app de la carpeta Aplicaciones. 2. Aplicaciones Utilidades Preferencias de Java Red Visualizar archivos en caché. Eliminar GeoGebra.app. 3. Ejecutar GeoGebra Webstart. Abrir el panel en Windows XP o Windows 7 1. Clic en Inicio. 2. En el campo de búsqueda (w7) o de ejecutar (xp), escribir javaws -viewer y pulsar Intro. O bien: 1. Ir al Panel de control. Manual GeoGebra Formación en Red Ministerio de Educación, Cultura y Deporte INTEF 4
- 6. Applets no se ven GeoGebra no abre Mensaje error 2. Escribir java en el campo de búsqueda (esquina superior derecha). 3. Hacer clic sobre el icono de Java o pulsar Intro. Abrir el panel en Windows Vista 1. Desactivar el Control de Cuentas de Usuario. 2. Reiniciar el ordenador. 3. En el campo de búsqueda del Menú Inicio, escribir javaws -viewer y pulsar Intro. Abrir el panel en Linux En Ubuntu, se puede abrir directamente desde el menú de aplicaciones, o escribiendo PanelControl en la consola y pulsando Intro. En otras distribuciones, el modo de acceder tal vez sea el anterior o este otro: 1. Abrir un terminal. 2. Teclear javaws -viewer. Abrir el panel en Mac Aplicaciones Utilidades Preferencias de Java Red Visualizar archivos en caché. No se ven los applets 1. Comprobamos que Java funciona en nuestro ordenador. 2. Comprobamos que se encuentra habilitado en nuestro navegador el permiso para ejecutar Java. Por ejemplo, en IE7, esto se comprueba en Herramientas Opciones de Internet Programas Administrar complementos Barras de herramientas y extensiones Java(TM) SE Runtime). 3. Eliminamos los archivos temporales de Java: Panel de Control de Java General Archivos temporales de Internet Configuración Borrar archivos... También podemos consultar una guía de soluciones para los distintos sistemas operativos y configuraciones. GeoGebra no se abre. 1. Asegurarse de que Java está instalado . 2. Borrar las entradas de registro de GeoGebra con esta herramienta (que tiene su interfaz en inglés). 3. Si no funciona, reinstalar GeoGebra. Mensaje de error "Installer User Interface Not Supported" Este problema aparece cuando el nombre de usuario de Windows contiene caracteres inusuales como !, #, etc. Solución: Manual GeoGebra Formación en Red Ministerio de Educación, Cultura y Deporte INTEF 5
- 7. Obra colocada bajo licencia Creative Commons Attribution Share Alike 3.0 License 1. Crear otro nombre de usuario, por ejemplo temp. 2. Iniciar sesión con ese nombre e instalar el programa (el que sea: GeoGebra, Java...). 3. Reiniciar sesión con el nombre original. Ya se puede usar el programa. 4. Se puede borrar el usuario temp. Sin embargo, para desinstalar el programa se necesitará repetir este rodeo. Manual GeoGebra Formación en Red Ministerio de Educación, Cultura y Deporte INTEF 6
- 9. GeoGebra en la enseñanza de las Matemáticas Configuración Introducción. GeoGebra permite configurar los valores por defecto de muchos de los elementos de la interfaz y muchas de las propiedades predeterminadas de los objetos. Podemos decidir como se disponen las diversas vistas y mantener esa disposición (o apariencia). Disposiciones. (Ver índice del margen) También podemos personalizar la barra de herramientas. Herramientas. (Ver índice del margen) Finalmente, podemos configurar la mayoría de los valores por defecto. Para ello, debemos abrir el cuadro de diálogo Configuración. Se puede hacer de dos modos: Al hacer clic derecho con la herramienta Elige y mueve sobre una parte vacía de cualquiera de las vistas gráficas tenemos acceso al ítem "Vista Gráfica..." Eligiendo el ítem Configuración del Menú Opciones. En el menú de la izquierda se accede a los detalles de cada pestaña de este cuadro de diálogo. Manual GeoGebra Formación en Red Ministerio de Educación, Cultura y Deporte INTEF 1
- 10. Disposiciones Herramientas Patrones Disposiciones o apariencias. En el Menú Disposiciones podemos elegir diferentes disposiciones predefinidas de la vistas. Mediante el mismo menú, también podemos guardar la disposición actual (después de colocar las vistas a nuestro gusto) con un nombre personal. Posteriormente, podremos gestionar las apariencias guardadas usando el ítem correspondiente. Personalización de la Barra de Herramientas. La barra de herramientas se puede personalizar a través del Menú Herramientas Confección de Barra de Herramientas Particular, de forma que solo aparezcan las herramientas que deseemos. También podemos reagrupar y alterar el orden. Para restaurar la barra completa, en el orden predefinido, basta pulsar el botón "Restablecimiento de Barra de Herramientas Original" visible en ese mismo cuadro de diálogo. Patrones por omisión. En este panel se pueden configurar las Propiedades por defecto, para cada uno de los tipos de objeto. Manual GeoGebra Formación en Red Ministerio de Educación, Cultura y Deporte INTEF 2
- 11. Vista Gráfica Hoja de Cálculo Vista CAS Vista Gráfica. Las propiedades por defecto de la vista gráfica se describen en Manual Vista Gráfica Vista Gráfica... Hoja de Cálculo. Expone la Barra de Entrada Expone cuadriculados Expone encabezado de columnas Expone encabezado de filas Expone barra de deslizamiento horizontal Expone barra de deslizamiento vertical Empleo de Botones y Casillas de Control Admite Apuntes Se requiere "=" antes de los Comandos Manual GeoGebra Formación en Red Ministerio de Educación, Cultura y Deporte INTEF 3
- 12. Avanzado Vista Plazo de espera del cálculo simbólico (en segundos). Por defecto, 5. Configuración avanzada. En esta pestaña del cuadro de diálogo Configuración podemos elegir las siguientes opciones. Teclado virtual. Propiedades del Teclado virtual: Idioma del Teclado virtual (por defecto, Predefinido, el establecido en la opción Idioma). Ancho (por defecto, 400 px). Altura (por defecto, 235 px). Muestra Automáticamente. Opacidad (por defecto, 60%). Medida letra de Menú. Esta opción permite elegir un tamaño fijo para los textos de la interfaz. Así, podemos agrandar el Tamaño de letra de los textos en las vistas gráficas sin que aumente también el tamaño de los textos de los menús, cuadros de diálogo, etc. Apuntes. Propiedades de los Apuntes: Idioma (por defecto, Predefinido, el establecido en la opción Idioma). Segundos de retardo (por defecto, Desactivado.) Idioma. Sobre la elección del Idioma: Empleo de caracteres locales para los dígitos (idiomas orientales...). Empleo de nombres locales para los puntos (alfabeto local). Disposiciones. Sobre las Disposiciones: Expone Barra de Título. Ignora Disposición del documento. Barra de Estilo admitida. Manual GeoGebra Formación en Red Ministerio de Educación, Cultura y Deporte INTEF 4
- 13. También figura un botón que permite abrir desde aquí la Gestión de Apariencias (ítem del Menú Disposiciones). Unidad Angular. Grado Radianes Determina si los ángulos se mostrarán en grados (°) o radianes (rad). Solo afecta a la visualización, la introducción de ángulos siempre es posible en ambas medidas. Continuidad. Activa Desactiva Si se activa, GeoGebra intenta calcular las nuevas posiciones de los puntos al moverlos, de forma que no se alejen mucho de las anteriores, es decir, intenta evitar rupturas de continuidad. Así se facilita que el cálculo de las nuevas posiciones de los puntos de intersección de dos objetos permanezcan en la posición correcta cuando la posición relativa de esos objetos se aproxima a casos límites (tangencia, cambio de orientación, etc.). De forma predefinida, esta opción se encuentra desactivada. Para todas las herramientas personales también se mantendrá desactivada. Tamaño de Casillas de Control. Normal Grande Permite elegir el tamaño de las Casillas de Control entre tamaño normal o grande. La opción "Grande" es particularmente útil para facilitar el uso de las casillas de control en presentaciones o en la pizarra electrónica. Estilo de ángulo recto. Desactivado Determina si los ángulos rectos deben quedar señalados mediante un cuadrado, un ● punto, una esquina o quedan sin marcar. Coordenadas. A = (x, y) A(x | y) A: (x, y) Determina el estilo en que se muestran las coordenadas de los puntos. Manual GeoGebra Formación en Red Ministerio de Educación, Cultura y Deporte INTEF 5
- 14. Restablecer Guardar Miscelánea. Admite Guiones (Scripting) Ángulo desde funciones trigonométricas inversas Invierte rueda del ratón Usar tipografía Java para textos LaTeX Restablece la Configuración Original. Este botón devuelve la configuración de todas las opciones al estado original de GeoGebra. Guarda Configuración. Este botón permite guardar la configuración actual. En las futuras sesiones con GeoGebra se usará esa misma configuración a no ser que se restablezca la configuración original. Manual GeoGebra Formación en Red Ministerio de Educación, Cultura y Deporte INTEF 6
- 15. Obra colocada bajo licencia Creative Commons Attribution Share Alike 3.0 License Manual GeoGebra Formación en Red Ministerio de Educación, Cultura y Deporte INTEF 7
- 17. GeoGebra en la enseñanza de las Matemáticas Interfaz La interfaz de GeoGebra. La pantalla de GeoGebra se divide en varias zonas: En la parte superior se encuentran los Menús y las Herramientas (barra de botones). En la parte central, la Vista Algebraica a la izquierda, la gran Vista Gráfica central y la Hoja de Cálculo a la derecha. Al inicio, la Hoja de Cálculo está oculta. Para mostrarla, elegir Menú Vista Hoja de Cálculo. Podemos elegir cualquier idioma para la interfaz en el Menú Opciones Idioma. Entre ellos, el catalán, el euskera y el gallego. Los botones Deshace y Rehace, en la parte derecha de la barra de Herramientas, son muy útiles para devolver la construcción a un estado anterior. Manual GeoGebra Formación en Red Ministerio de Educación, Cultura y Deporte INTEF 1
- 18. En la parte inferior se sitúa la Barra de Entrada. En ella podemos introducir diversos tipos de expresiones (comandos, operaciones de ingreso directo, textos...). Está compuesta, de izquierda a derecha, por el Campo de Entrada, el cuadro Símbolos y la Ayuda de Entrada. El cuadro Símbolos incluye operadores, constantes y letras griegas. Se despliega al hacer clic en el icono que aparece al colocar el cursor en el Campo de Entrada. El último símbolo (resaltado aquí en azul) es un espacio duro ; se comporta como un carácter más (p.e., útil para añadir espacios al comienzo o final de un subtítulo). La Ayuda de Entrada contiene las funciones predefinidas y los comandos. Se despliega al hacer clic en el icono situado en la parte derecha de la Barra de Entrada. La parte central, con sus tres vistas principales (Algebraica, Gráfica y Hoja de Cálculo), permite la visualización de tres diferentes representaciones de un objeto (representación gráfica, algebraica y tabular). Estas tres representaciones responden al unísono y dinámicamente a cualquier cambio de valor en el objeto, sin importar cómo haya sido creado. Excepto los Menús, las demás zonas pueden visualizarse o no a voluntad, activando los ítems correspondientes del Menú Vista. Además, existe otra vista, oculta por defecto: el Protocolo de Construcción. Con GeoGebra 4 se incorporan dos vistas más: la Vista Gráfica 2, que se comporta de forma similar a la Vista Gráfica, y la vista Cálculos de Probabilidad. En la parte superior derecha de cada vista, la barra del título cuenta con tres pequeños botones que facilitan algunas posibilidades: Al hacer clic en en este botón (o doble clic sobre la barra de título), se muestra u oculta la Barra de Estilo. Al hacer clic en en este botón, se independiza la vista en un nueva ventana o se vuelve a integrar en la ventana principal de GeoGebra. En la siguiente imagen, la Vista y la Vista Gráfica 2 flotan sobre la ventana principal. Manual GeoGebra Formación en Red Ministerio de Educación, Cultura y Deporte INTEF 2
- 19. Al hacer clic en en este botón, se cierra la vista. Para volver a abrirla debemos elegir el ítem correspondiente del Menú Vista. Las distintas vistas se pueden redistribuir en la ventana de GeoGebra. Basta arrastrarlas por su barra de título (es decir, hacer clic en su título y arrastrar a otra posición). Manual GeoGebra Formación en Red Ministerio de Educación, Cultura y Deporte INTEF 3
- 20. Barra de Menús Vista Gráfica Además, la barra de Herramientas y la Barra de Entrada se pueden situar en el margen superior o inferior de la ventana de GeoGebra, eligiendo la posición deseada en sus correspondientes ítems del Menú Vista. La Barra de Menús. Los Menús ocupan la parte superior de la ventana de GeoGebra. Se despliegan al hacer clic sobre ellos. Los Menús se detallan en Manual Menús. La Vista Gráfica. La Vista Gráfica se detalla en Manual Vista Gráfica. Manual GeoGebra Formación en Red Ministerio de Educación, Cultura y Deporte INTEF 4
- 21. Barra de entrada Barra Herramientas La Barra de Entrada se detalla en Manual Entrada. Las herramientas aparecen distribuidas en una barra situada en el margen superior. También se pueden colocar en el margen inferior eligiendo esta opción en el menú Vista. Cada botón se activa haciendo clic sobre él, e incluye una flechita en su esquina inferior derecha que, al hacer clic en ella, despliega todos los botones disponibles de la misma categoría. Para desplegar esos botones, también podemos hacer clic sobre la herramienta visible y arrastrar hacia abajo. Manual GeoGebra Formación en Red Ministerio de Educación, Cultura y Deporte INTEF 5
- 22. Vista Algebraica En Manual Herramientas se dispone de información detallada de cada herramienta. Los botones se encuentran clasificados según la naturaleza del objeto resultante, correspondiendo, de izquierda a derecha, a las categorías de Movimiento, Puntos, Direcciones, Lugares, Polígonos, Circulares, Cónicas, Medición, Transformación, Especiales, Interacción y Generales. A menudo, una vez elegida una herramienta, es necesario seleccionar los objetos sobre los que se desea actuar. Para ello, basta hacer clic sobre esos objetos. En la parte derecha de la barra de Herramientas, al elegir una, aparece un texto de ayuda que nos indica los objetos a seleccionar. Un clic sobre ese texto nos ofrece la oportunidad de solicitar más ayuda en línea. Cuando se selecciona un objeto (haciendo clic sobre él) indicamos que nuestra atención está puesta en él. GeoGebra aprovecha esa información para mantener el objeto en "alerta". Cuando creamos un nuevo objeto, se mantiene el estado de "alerta" sobre él hasta que desplazamos la atención a otro lugar (marcando otro objeto, eligiendo otra herramienta o escribiendo en el Campo de Entrada). En cualquier momento en que un objeto se encuentre en alerta (haciendo clic sobre él o porque lo acabamos de crear) lo podemos renombrar inmediatamente: basta empezar a teclear para que aparezca el cuadro de diálogo Renombra. Los botones Deshace y Rehace, en la parte derecha de la barra de Herramientas, son muy útiles para devolver la construcción a un estado anterior. La barra de Herramientas se puede personalizar a través del ítem del menú Herramientas Confección de Barra de Herramientas Particular, de forma que solo aparezcan las herramientas que deseemos. También podemos reagrupar y alterar el orden. Para restaurar la barra completa, en el orden predefinido, basta pulsar el botón "Restablecimiento de Barra de Herramientas Original" visible en ese mismo cuadro de diálogo. La Hoja de Cálculo dispone de su propia Barra de Herramientas: La Vista dispone de su propia Barra de Herramientas: La Vista Algebraica ocupa, de modo predeterminado, la parte central izquierda. Se puede ocultar o mostrar desde el Menú Vista. Por defecto, se encuentra visible. En ella aparecen los valores de los objetos. Desde el ítem del Menú Opciones Descripciones de Álgebra podemos elegir que, en vez del valor del objeto, en la Vista Manual GeoGebra Formación en Red Ministerio de Educación, Cultura y Deporte INTEF 6
- 23. Algebraica aparezca su definición (muy recomendable para los más jóvenes) o el comando que lo creó (muy útil como ayuda para comprender la sintaxis de los comandos). En la Vista Algebraica hay tres carpetas: Objetos Libres, Objetos Dependientes y Objetos Auxiliares. Aunque esta última carpeta pueda encontrarse oculta, se puede hacer visible desde la Barra de Estilo de la Vista Algebraica, o activando ese ítem del Menú contextual de vista algebraica (que se abre al hacer clic derecho sobre cualquier zona vacía de esa vista): También desde la Barra de Estilo (doble clic sobre ella para desplegarla), podemos sustituir esas tres carpetas por una distribución por tipo de objeto. Cada carpeta puede desplegarse o replegarse haciendo clic en su nombre. El icono a la izquierda de cada objeto informa sobre su actual estado de visibilidad ( expuesto, oculto). Basta hacer clic sobre este icono para cambiar este estado. Los objetos aparecen con el mismo color que tienen en la Vista Gráfica, salvo si son blancos, en cuyo caso aparecen en negro. Por defecto, los puntos libres aparecen con color azul intenso, los puntos restringidos (sobre recorridos o regiones) en azul pálido, los ángulos y listas en verde oscuro, los polígonos y sus lados en rojo, y el resto de objetos en negro o gris oscuro. En la carpeta Objetos Libres se sitúan los objetos que no dependen de ningún otro valor, es decir, las constantes, los puntos libres y las variables independientes (o deslizadores). Los textos e imágenes independientes también son objetos libres, pero por defecto se les asigna la carpeta de objetos auxiliares. En la carpeta Objetos Dependientes se sitúan el resto de los objetos, incluso aunque sean arrastrables (pero no independientes, no libres) o bien sean puntos restringidos, que son aquellos que se pueden mover libremente en otro objeto geométrico (segmento, recta, Manual GeoGebra Formación en Red Ministerio de Educación, Cultura y Deporte INTEF 7
- 24. Protocolo circunferencia...: cualquier recorrido o región). En la carpeta Objetos Auxiliares podemos colocar cualquier objeto, libre o dependiente, que queramos apartar, ya sea porque no pertenece a la línea principal de la construcción o por cualquier otra razón. En la figura anterior hemos apartado los lados del polígono. Los textos, imágenes y valores de las celdas de la Hoja de Cálculo son asignados de forma predeterminada a esta carpeta, ya sean objetos libres o dependientes. Podemos otorgar a cualquier objeto la propiedad de fijo. Un objeto fijo no se puede mover, incluso aunque sea libre o restringido. Tampoco se puede modificar, redefinir o eliminar, hasta que no se modifique esa propiedad. Haciendo clic (con la herramienta Elige y mueve) sobre un objeto en la Vista Algebraica y arrastrándolo hasta una vista gráfica, en esta última se creará un texto LaTeX con el valor del objeto. Esta acción equivale a introducir en el Campo de Entrada el comando: FórmulaTexto[a, true, true] siendo a el nombre del objeto arrastrado. El protocolo de Construcción. Esta vista es una tabla que muestra todas las etapas de construcción. Aquí puede rehacerse una construcción paso a paso usando la Barra de Navegación que aparece al pie de la pantalla. Incluso es posible intercalar pasos de construcción y modificar su secuencia. Como todas las vistas, cuenta con su propia Barra de Estilo. Manual GeoGebra Formación en Red Ministerio de Educación, Cultura y Deporte INTEF 8
- 25. Podemos elegir las columnas que se muestran en el Protocolo usando la lista desplegable Columnas, en la Barra de Estilo. Incluye una columna con los iconos las herramientas correspondientes En la columna Punto de Interrupción pueden definirse los pasos de construcción que se mostrarán en cada avance, permitiendo agrupar objetos. Cuando se recorre tal construcción con la Barra de Navegación, se exhiben simultáneamente los grupos de objetos. Gracias al comando PasoDeConstrucción podemos mostrar temporalmente pasos de la construcción. Con su ayuda, al usar la Barra de Navegación podemos ir mostrando algunos procedimientos particulares de la construcción, hasta determinado paso, y a partir de él ocultarlos. Por ejemplo, si en como propiedad avanzada del punto A establecemos su condición de visibilidad en: PasoDeConstrucción[] < 15 a partir del paso 15 el punto A permanecerá invisible. O bien, si la establecemos como: PasoDeConstrucción[] > PasoDeConstrucción[B] el punto A no se mostrará hasta que no se haya construido el punto B. En Módulo 4 Apartado 3 -El tesoro- se muestra un ejemplo de uso y se detalla el proceso para asignar puntos de interrupción. Mediante la lista desplegable Opciones, en la Barra de Estilo, podemos elegir que solo se muestren los Puntos de Interrupción. En este botón también podemos elegir si se muestra el Protocolo a color o no. También podemos hacer clic derecho sobre una fila para mostrar el Menú contextual de Objeto. Exportar. Los otros botones de la Barra de Estilo son Imprime y Ayuda Rápida (en línea). Manual GeoGebra Formación en Red Ministerio de Educación, Cultura y Deporte INTEF 9
- 26. Moverse por el Protocolo. Para navegar por el Protocolo de Construcción con el teclado: ↑ Paso previo de la construcción. ↓ Paso siguiente de la construcción. Inicio Inicio de la construcción. Fin Fin de la construcción. Supr Elimina el paso de la construcción. Los cambios pueden también afectar a otros objetos dependientes. Para navegar por el Protocolo de Construcción con el ratón: "Doble clic" sobre una fila: Elige paso de la construcción. "Doble clic" sobre el encabezado: Inicio de la construcción. Arrastrar y soltar una fila: Desplaza el paso a otra posición del Protocolo. Puede que algunos cambios no se puedan realizar debido a que los objetos descendientes no pueden situarse en una posición anterior a sus ascendientes. Podemos insertar directamente pasos de la construcción en cualquier posición. Para ello, seleccionamos el paso bajo el que queremos insertar nuevos pasos y dejamos la vista del Protocolo abierta mientras creamos nuevos objetos. Los nuevos pasos de construcción serán insertados en la posición elegida. Exportar el Protocolo. Mediante el botón Exporta como Página web, en la Barra de Estilo, podemos exportar el Protocolo de Construcción como página web. En el cuadro de diálogo que se abre podemos elegir el título, autor, fecha, etc. El archivo HTML exportado (por ejemplo, miprotocolo.html) puede abrirse con cualquier navegador de Internet (Mozilla Firefox, Chrome, Internet Explorer, Safari...). Por supuesto, se puede editar con cualquier procesador de texto (Bloc de Notas, Word, OpenOffice Writer) o con un editor de páginas web (NVU, DreamWeaver, FrontPage...). El archivo HTML exportado puede abrirse también desde el propio GeoGebra, como archivo nuevo (menú Archivo Abre). Manual GeoGebra Formación en Red Ministerio de Educación, Cultura y Deporte INTEF 10
- 27. Barra Navegación Imprimir el Protocolo. Mediante el botón Imprime, en la Barra de Estilo, podemos imprimir el Protocolo eligiendo entre varias opciones distribuidas en tres pestañas: General , Configurar página y Aspecto . La Barra de Navegación por los Pasos de Construcción. Podemos mostrar esta barra, al pie de la Vista Gráfica, eligiendo el ítem correspondiente del Menú Vista. Esta barra permite recorrer los Pasos de Construcción, o solo los Puntos de Interrupción elegidos en el Protocolo de Construcción si así lo hemos decidido. En detalle: Retrocede hasta el comienzo. Retrocede paso a paso. Se está mostrando el paso 3 (o el punto de interrupción 3) de un total de 5 pasos de construcción (o puntos de interrupción). Avanza paso a paso. Avanza hasta el final. Reproduce automáticamente la construcción paso a paso. Este botón se sustituye por el siguiente mientras dura la reproducción: Pausa la reproducción automática. Manual GeoGebra Formación en Red Ministerio de Educación, Cultura y Deporte INTEF 11
- 28. Hoja de Cálculo Retardo, en segundos, entre pasos en la reproducción automática. Abre el Protocolo de Construcción. Esta vista ocupa, por defecto, la parte central derecha, aunque se encuentra inicialmente oculta. Se puede mostrar (u ocultar nuevamente) desde el Menú Vista. Permite crear e interactuar de manera tabular con los objetos gráficos, o pegar y copiar tablas. Encierra un gran potencial constructivo. La Hoja de Cálculo dispone de su propia Barra de Herramientas: La Hoja de Cálculo dispone de su propio Menú contextual: La Hoja de Cálculo dispone de su propia Barra de Estilo: El botón izquierdo permite visualizar la Barra de Entrada propia de la Hoja de Cálculo: El resto de los botones corresponden a estilos de las celdas. Cada celda de la Hoja de Cálculo posee un nombre único (A1, C4,...) que es también el nombre del objeto que contiene. El nombre del punto (5, 3) que aparece en la imagen debe ser necesariamente A3: Manual GeoGebra Formación en Red Ministerio de Educación, Cultura y Deporte INTEF 12
- 29. Cada celda admite cualquier tipo de objeto (incluso imágenes) o resultado de comando, expresión u operación. El objeto creado en una celda tomará el nombre de ella y su representación gráfica (si la tiene) se visualizará en la vista gráfica. De forma predefinida, los objetos creados en la Hoja de Cálculo se clasifican como Objetos Auxiliares. El manejo de la Hoja de Cálculo es similar al de otras aplicaciones del mismo tipo. Arrastrando la esquina inferior derecha, se puede copiar rápidamente el contenido de una celda o un bloque de celdas previamente seleccionados, manteniendo las referencias (relativas o absolutas -usando en este caso el prefijo $-) que pudiera haber a otras celdas. También se pueden emplear Ctrl C y Ctrl V para copiar y pegar. Por ejemplo, sean A1 = 5 y A2 = 8: Si B1=(A1, A1) entonces al copiar B1 en B2 el valor de B2 será (8, 8), pues recogerá (A2, A2). Si B1=(A$1, A1) entonces al copiar B1 en B2 el valor de B2 será (5, 8), pues recogerá (A1, A2). Para volcar datos en la Hoja de Cálculo se pueden pegar bloques de celdas procedentes de otra hoja de cálculo o de alguna tabla de texto. También pueden importarse datos, usarse los comandos RellenaColumna, RellenaFila y RellenaCeldas, así como recoger dinámicamente las posiciones de un punto. Manual GeoGebra Formación en Red Ministerio de Educación, Cultura y Deporte INTEF 13
- 30. Barras de Estilo Selección de celdas en la Hoja de Cálculo. Herramientas de la Hoja de Cálculo. Comandos de la Hoja de Cálculo. Por último, podemos convertir un bloque de celdas en una tabla visible en la vista gráfica. Para ello, basta seleccionar un bloque de celdas y con clic derecho elegir el ítem Crea Tabla del menú contextual. Videoclip Cuando se ha configurado la hoja de cálculo para que pueda emplear botones y casillas de control (menú Opciones Configuración Hoja de Cálculo Disposición), las listas que ocupen una celda se visualizarán como listas desplegables y los botones creados con nombre de celda también se visualizarán en ellas. La Barra de Estilo se abre con un clic sobre el primer pequeño botón, en la parte derecha de la barra del título de esa vista, o doble clic directamente en la barra de título. Las funcionalidades de la Barra de Estilo dependen del tipo de vista y, en el caso de las vistas gráficas, también de la herramienta elegida: Barra de Estilo de la Vista Algebraica. Barra de Estilo de una vista gráfica, una vez elegida la herramienta Punto. Barra de Estilo de una vista gráfica, una vez elegida la herramienta Polígono. Barra de Estilo de la Hoja de Cálculo. Barra de Estilo del Protocolo de Construcción. Barra de Estilo de Cálculos de Probabilidad. Manual GeoGebra Formación en Red Ministerio de Educación, Cultura y Deporte INTEF 14
- 31. Vista Gráfica 2 Vista CAS Vista Gráfica 2: la segunda vista gráfica. La Vista Gráfica 2 se muestra al elegir el ítem correspondiente del Menú Vista. Si están abiertas ambas vistas gráficas, solo una será la activa (en la que se está trabajando: se distingue por su título en negrita). Cuando creamos un nuevo objeto (ya sea con una herramienta, una expresión o un comando) siempre se representará en la vista gráfica activa. Posteriormente, para cada objeto, se puede asignar en qué vista(s) estará visible, empleando la caja de diálogo Propiedades. Se pueden copiar objetos en la Vista Gráfica y pegarlos en la Vista Gráfica 2, y viceversa. Esta segunda vista puede resultar muy útil para crear paneles de controladores, evitando así que los objetos representados en la Vista Gráfica se solapen con los controladores. La vista (Cálculo Simbólico) La Vista se comporta de forma similar a la Barra de Entrada, con algunas diferencias en la edición, y permite introducir expresiones y comandos específicos, además de los habituales. Dispone de su propia barra de Herramientas: Cuando se elija una herramienta, se aplicará sobre la entrada actual en la línea de edición. También se puede seleccionar previamente parte de la expresión de entrada, para que la herramienta se aplique solo a la parte seleccionada. Herramientas de la Vista . Los comandos específicos de la Vista son los de fondo violeta en el glosario de Comandos. Entrada básica. Para evaluar una expresión, la escribimos en una línea de entrada de la Vista y pulsamos Intro. La salida dependerá de la herramienta seleccionada (Evalúa, Valor numérico, Conserva entrada). Ctrl Intro alterna entre Evalúa y Valor numérico. Alt Intro alterna entre Evalúa y Conserva entrada. Se puede evitar que se visualice la salida correspondiente a una entrada añadiendo un punto y coma al final. Por ejemplo, a:=5; . Navegación. En una línea vacía, podemos teclear: Un espacio, para introducir la salida anterior. Equivale a clic en esa salida. ) Cierre de paréntesis, para introducir la salida anterior entre paréntesis. Equivale a ( clic en esa salida. = El signo igual, para introducir la entrada anterior. Manual GeoGebra Formación en Red Ministerio de Educación, Cultura y Deporte INTEF 15
- 32. Cálc. Probabilidad Variables y asignación de valores. Para asignar un valor a una variable se usa :=. a:=5 b(n):=2n+3 Para volver a liberar el nombre de una variable se le asigna nada (a:=) o se usa el comando Elimina. Los puntos y vectores son representados mediante listas. Siempre que sea posible, las variables y funciones se comparten con las introducidas en el Campo de Entrada o mediante alguna herramienta. Si definimos b:=5 en la Vista , podemos usar la variable b como una variable normal. Si definimos f(k) := k² en el Campo de Entrada, podemos usar esta función en la Vista . Algunas definiciones o resultados de la Vista no son reconocidos automáticamente por las demás vistas y no aparecerán en el Protocolo de la Construcción. Por ejemplo, la nueva variable c:=b+1 solo aparecerá en la Vista Algebraica si b ya existe previamente, y no aparecerá si b no existe. Podremos trabajar con la variable simbólica c, pero solo en la Vista . Referencias a las líneas de entrada. $ Introduce la entrada previa. $5 Introduce la entrada de la línea 5. Ecuaciones. 3x + 5 = 7 (3x + 5 = 7) - 5 resta 5 a ambos miembros. Es útil para explicar la resolución manual de ecuaciones. PrimerMiembro[3x + 5 = 7] devuelve 3 x + 5 SegundoMiembro[3x + 5 = 7] devuelve 7 Imprimir. Si la Vista se encuentra seleccionada, se puede imprimir mediante Menú Archivo Previsualiza Impresión. Cálculos de Probabilidad. En esta vista podemos: Elegir una distribución de probabilidad y ajustar sus parámetros. Manual GeoGebra Formación en Red Ministerio de Educación, Cultura y Deporte INTEF 16
- 33. Calcular la probabilidad en el intervalo que elijamos, ya sea moviendo sus extremos en el gráfico, bien introduciendo los números correspondientes en las casillas de entrada. Pegar en vista gráfica. Colocando el ratón en el borde inferior de la Barra de Estilo, la imagen del puntero se transforma en una mano que permite arrastrar el gráfico a una vista gráfica. Incluso se puede arrastrar el gráfico como imagen (mapa de bits) hasta otra aplicación externa que la acepte como tal (por ejemplo, un procesador de textos o de imágenes). Manual GeoGebra Formación en Red Ministerio de Educación, Cultura y Deporte INTEF 17
- 34. Teclado virtual Opciones. Como las demás vistas, tiene su propia Barra de Estilo y su propio Menú contextual. En la Barra de Estilo de esta Vista puede elegirse el redondeo, si la probabilidad es acumulativa y el uso de barras (en los diagramas de distribuciones discretas). El Menú contextual ofrece algunas opciones más: El Teclado virtual. El Teclado virtual es un teclado semitransparente que se muestra en la pantalla cuando se elige el correspondiente ítem del Menú Vista. Contiene los caracteres del teclado estándar, así como los símbolos y operadores matemáticos más utilizados. Responde al ratón y otros dispositivos con puntero (como pizarras interactivas). La tecla , sola o en combinación con alguna de estas , cambia la configuración del teclado. Especialmente útil resulta AltGr para la entrada de tildes y eñes en español. El teclado permite el uso de Alt para introducir caracteres mediante códigos unicode, como Alt 0176 para ° (no en Mac OS X). Las distintas configuraciones del teclado varían según el idioma elegido. Podemos variar sus dimensiones, arrastrando sus esquinas. Esto hace que el teclado virtual especialmente útil cuando se usa GeoGebra en presentaciones o con pizarras interactivas . El Teclado virtual funciona con cualquier aplicación abierta, no solo con GeoGebra: procesadores de texto, páginas web, etc. Para ello el cursor del Campo de Entrada no debe estar activo (hacer clic sobre una vista gráfica, por ejemplo, para desviar el foco del Campo Manual GeoGebra Formación en Red Ministerio de Educación, Cultura y Deporte INTEF 18
- 35. Obra colocada bajo licencia Creative Commons Attribution Share Alike 3.0 License de Entrada). Esta nota ha sido escrita desde el Teclado virtual de GeoGebra en un editor de HTML. Manual GeoGebra Formación en Red Ministerio de Educación, Cultura y Deporte INTEF 19
- 36. 2012 Manual de GeoGebra Guardar y exportar
- 37. GeoGebra en la enseñanza de las Matemáticas Guardar y exportar Archivo GGB Archivo GGT Archivo XML Introducción. Podemos compartir nuestras construcciones como archivos GGB, o bien exportarlas como applets integrados en Páginas Web. Además, existen diversas formas de exportar el contenido de la vista gráfica. También podemos exportar el Protocolo de la Construcción. Las construcciones de GeoGebra se guardan como archivos de extensión GGB. Un archivo GGB no es más que un archivo comprimido ZIP que contiene: El archivo de texto XML de nombre geogebra.xml con todos los datos de los objetos y configuración. Si la construcción incluye alguna herramienta personal, en el GGB habrá un archivo de texto XML llamado geogebra_macro.xml. El archivo de texto JavaScript denominado geogebra_javascript.js con los guiones JavaScript de la construcción. El archivo de imagen PNG de nombre geogebra_thumbnail.png con una miniatura de la Vista Gráfica. Todas las imágenes que se hayan insertado con la herramienta Imagen. Puede suceder (por ejemplo con la distribución Ubuntu de Linux) que el sistema reconozca los archivos GGB como archivos comprimidos ZIP y asocie a la extensión GGB la aplicación predeterminada para abrir los archivos ZIP (el Gestor de Archivadores, en el caso de Ubuntu). En este caso, debemos establecer la asociación de los arcivos GGB como archivos de Java. Para ello, basta hacer clic derecho sobre un archivo GGB cualquiera y elegir "Abrir con". En el menú que aparece, seleccionamos la aplicación GeoGebra como predeterminada. Por el mismo motivo, tal vez al descargar desde el navegador un archivo GGB se descargue como archivo ZIP. En este caso, basta reestablecer la extensión, escribiendo ggb en vez de zip. Los archivos GGT son los archivos en los que GeoGebra guarda las herramientas personales. Si estamos realizando una construcción, o hemos abierto un archivo GGB, podemos abrir (Menú Archivo) tantos archivos GGT como queramos, sin temor a perder nada de lo construido. En el resto de los aspectos, un archivo GGT se comporta igual que un archivo GGB. GeoGebra almacena todos los datos de la construcción en un archivo de texto, organizado por etiquetas (similar al código fuente HTML de una página web). La estructura general básica de las etiquetas XML de GeoGebra es (en la versión 3.2): Manual GeoGebra Formación en Red Ministerio de Educación, Cultura y Deporte INTEF 1
- 38. Comparte Página web Ejemplo de código XML. Comparte... Este ítem permite subir directamente la construcción ya realizada (archivo GGB o GGT), o un applet de una página web, al repositorio de GeoGebraTube . Cada archivo no puede exceder de 2 MB. Para poder usar este servicio necesitamos identificarnos con algún nombre de usuario que GeoGebra reconozca (del Foro, FaceBook, Twitter...). Exporta hoja dinámica como página web (HTML) ... GeoGebra permite de una forma muy sencilla incorporar cualquier construcción a una página web, creando así una "mini aplicación" web. Cada una de estas mini aplicaciones responde al término informático de applet. Esta opción del Menú Archivo exporta la construcción para su visualización en Internet, es decir, como applet dentro de una página HTML. Concretamente, HTML 5. Si la construcción no ocupa todo el espacio de la vista gráfica, podemos limitar la zona que queremos exportar como página web de las siguientes formas: Enmarcando con el ratón la zona a exportar (clic sobre una posición libre de la vista gráfica y arrastrar). Moviendo la construcción (herramienta Desplaza Vista) hasta la esquina superior izquierda de la vista gráfica y reduciendo posteriormente el tamaño de la ventana de GeoGebra arrastrando la esquina inferior derecha con el ratón. Estableciendo numéricamente las dimensiones del applet en el cuadro de diálogo de exportación. Al exportar, se genera una página web que llama a la aplicación GeoGebra (archivo JAR geogebra.jar) para que, al ser interpretada como aplicación Java, abra la construcción realizada (archivo GGB, codificado en la propia página web). El archivo "geogebra.jar" y otros Manual GeoGebra Formación en Red Ministerio de Educación, Cultura y Deporte INTEF 2
- 39. archivos auxiliares de Java se añadirán en la misma carpeta en la que se encuentra el archivo. Así pues, en la misma carpeta se crearán: El archivo HTML: es la hoja dinámica (que incluye, codificado, el archivo GGB). Los archivos JAR: son los archivos de GeoGebra, que interpretan el archivo GGB y permiten visualizar e interactuar con el applet en la página web. El principal es geogebra.jar, pero este llama a varios JAR más que deben estar situados en la misma carpeta que él. El archivo HTML exportado puede abrirse con cualquier navegador de Internet (Mozilla Firefox, Chrome, Internet Explorer, Safari...). Por supuesto, se puede editar con cualquier procesador de texto (Bloc de Notas, Word, OpenOffice Writer) o con un editor de páginas web (NVU, DreamWeaver, FrontPage...). También se pueden copiar y pegar los applets de una página a otra, con lo que podemos tener una única página web con varios applets (aunque no es recomendable, en principio). Para poder ejecutar los archivos JAR de GeoGebra, la plataforma Java debe estar instalada en el ordenador. Se puede obtener Java, gratuitamente, en www.java.com. Si queremos usar los applets de las páginas web (nuestras o de otros) en una red local escolar, debemos pedir al administrador de la red que instale Java en los equipos. Opcionalmente, se puede evitar la creación de estos archivos llamando al archivo geogebra.jar presente en la página oficial de GeoGebra, destildando la opción "Incluyendo archivos *.jar" de la pestaña Avanzado. Ctrl Mayús M copia al portapapeles el código HTML del applet, listo para pegar en Wikis, Moodle, etc. Opciones Campos básicos: Título, autor y fecha. Campos generales: Texto anterior (por ejemplo, descripción) y posterior (por ejemplo, cuestiones) a la construcción. Opción general: Se puede elegir entre insertar la construcción directamente en la página web (hoja dinámica) o insertar un botón que abra la construcción al ser pulsado. Avanzado. Manual GeoGebra Formación en Red Ministerio de Educación, Cultura y Deporte INTEF 3
- 40. En el caso de haber elegido la página web (hoja dinámica), podemos establecer las siguientes opciones: Habilita clic derecho, zoom y edición por teclado. Si se desactiva, no se permitirá el acceso a menús contextuales ni atajos de teclado. Activa desplazamiento de rótulos. Activada, permite al usuario mover los rótulos de los objetos. Expone icono de reinicio de construcción. Activada, expone el icono que permite devolver el applet al estado original. Un doble clic abre la ventana de la aplicación. Activada, permite abrir la construcción con la aplicación GeoGebra en una ventana independiente. Botón que abre ventana de la aplicación. Activada, en vez de la ventana del applet, en la página web aparecerá un botón que, al pulsarlo, abrirá GeoGebra en una ventana independiente y cargará la construcción GGB en ella. Expone la Barra de Menú. Habilita guardar, imprimir y deshacer. Desactivada, la copia de los JAR que se guardará o que será cargada vía Webstart será la de la versión no firmada (unsigned). Expone la Barra de Herramientas. Manual GeoGebra Formación en Red Ministerio de Educación, Cultura y Deporte INTEF 4
- 41. Activada, el applet mostrará esa barra tal y como se encuentre configurada en el momento de la exportación. Expone Ayuda de Barra de Herramientas. En el caso de estar activada la opción anterior (Expone la Barra de Herramientas), esta opción nos permite elegir entre mostrar o no el texto de ayuda de empleo de cada una de ellas. Expone la Barra de Entrada. Incluyendo archivos *.jar. Desactivada, busca el archivo del programa (geogebra.jar) en la web de GeoGebra (Webstart). Ancho Altura Permiten personalizar el ancho y alto del applet. Archivo HTML Portapapeles: HTML MediaWiki Gadget de Google Moodle Si se elige Arhivo HTML, se creará una nueva página web. En caso contrario, se copiará el portapapeles el código del applet para poder insertarlo posteriormente en el lugar deseado del recurso elegido (página web, Wiki, Google, Moodle). Habilita JavaScripts del navegador. Activada, permite que sea el programa del navegador, en vez del programa incluido en GeoGebra, el que interprete los JavaScripts que pudiera contener la construcción. En la mayoría de los casos, la ejecución será más rápida si no se activa esta casilla. Admite reescalado. Activada, cualquier zoom (cambio de tamaño) aplicado al navegador para visualizar la página web también se aplicarán al applet contenido en ella. Suprime saltos de párrafo. Se debe activar esta opción solo si así lo exige el soporte donde se va a copiar el código del applet (algunos blogs, por ejemplo, no admiten saltos de línea o párrafo en medio del código). En el caso de estar abiertas varias ventanas de GeoGebra al mismo tiempo, también ofrece la opción de exportar: Único archivo. Único archivo (pestañas). Archivos vinculados. URL (Uniform Resource Locator) Cada recurso, es decir, cualquier tipo de archivo, que se encuentre en Internet necesita una dirección para ser localizado. Esta dirección se conoce como URL. Realiza el mismo papel que una dirección postal: es necesaria para poder localizar al destinatario. La sintaxis habitual en Internet de esas direcciones es: http://dominio/... /... (carpetas) .../.../archivo El nombre del protocolo (http://) es lo primero. El nombre del dominio (o servidor o anfitrión) es el que se encuentra después de la doble Manual GeoGebra Formación en Red Ministerio de Educación, Cultura y Deporte INTEF 5
- 42. barra //). El resto de la dirección se llama ruta. Por ejemplo: http://geogebra.es/cvg/13/index.html es la dirección de la página web index.html situada en Internet con el protocolo http://, en el dominio geogebra.es y con la ruta /cvg/13/index.html. A su vez, las páginas web usan las URL para integrar los diferentes elementos a los que llaman (imágenes, sonidos, animaciones, etc.). Por ejemplo: http://geogebra.es/cvg/ggb/pi.ggb es la dirección de un archivo (una construcción de GeoGebra, en este caso) llamado pi.ggb. Las anteriores son direcciones absolutas. Pero también existe otra posibilidad, las denominadas direcciones relativas. Si estoy en un barrio de una ciudad y pregunto a un vecino por la dirección de Urola, la tienda de animales, puede responderme con el nombre de la calle y el número (dirección absoluta) o simplemente con "en esta misma calle, más adelante, a la derecha" (dirección relativa). Las direcciones relativas toman como referencia la dirección absoluta del recurso en donde aparece tal dirección relativa (de la misma forma que el vecino toma como referencia la calle en donde se encuentra él mismo en ese instante). Veamos varios ejemplos de sintaxis de direcciones relativas. Supongamos antes de nada que tenemos una página web alojada en la dirección absoluta: geogebra.es/cvg/html/pi.html Así que la referencia a tener en cuenta, para saber dónde está la página pi.html, es geogebra.es/cvg/html/. En tal caso: Manual GeoGebra Formación en Red Ministerio de Educación, Cultura y Deporte INTEF 6
- 43. Descarga de una construcción de GeoGebra. Supongamos que estamos navegando por Internet y encontramos una construcción de GeoGebra (o cualquier otro applet de Java) y queremos descargarlo. Seguiremos los siguientes pasos: 1. Hacemos doble clic sobre el applet. Si el autor ha dejado abierta esa opción, podremos abrirlo en una ventana independiente y guardarlo en nuestro disco duro. 2. En caso contrario, copiamos al portapapeles la dirección de la página web donde se encuentra el applet (seleccionamos esa dirección y pulsamos Ctrl C). Abrimos una ventana nueva de GeoGebra y pegamos (Ctrl V) esa dirección en el cuadro de diálogo Menú Archivo Abre página web. Pero puede ser que esta segunda opción también falle, seguramente debido a que el applet no se encuentra en una página HTML estática (sino en una página web creada desde el servidor, como sucede en wikis, blogs...). Veamos pues otra forma de descargar el archivo GGB que nos interesa, aprovechando el conocimiento de las direcciones URL. Lo primero que tenemos que hacer es ver el código fuente de la página web. Buscamos esa opción en el navegador. Una vez que el navegador nos muestra el código de la página en el editor de texto, usamos la herramienta Buscar de ese editor para localizar la expresión El valor asignado a la propiedad y al parámetro nos permitirá averiguar la dirección absoluta en la que se encuentra la construcción de GeoGebra y descargarla. Por ejemplo, supongamos que queremos descargar la construcción que se encuentra en la página web: geometriadinamica.es/Geometria/Semejanza-y-Tales/Mirandote-en-el-espejo.html Al hacer doble clic vemos que no nos deja abrir la construcción en una ventana independiente. Elegimos en el navegador ver el código fuente de la página (en Firefox se accede desde el menú Herramientas Desarrollador web). Una vez mostrado, usamos la búsqueda Manual GeoGebra Formación en Red Ministerio de Educación, Cultura y Deporte INTEF 7
- 44. por el texto (en Firefox, Editar Buscar) y escribimos: El visor del editor se desplazará para mostrar el texto encontrado: Un poco más abajo encontramos la dirección buscada, en el parámetro filename (nombre de archivo): Copiamos al portapapeles esa dirección. En este caso, la dirección es absoluta. Si fuese relativa, tendríamos que interpretarla como se describió anteriormente. Al copiar esa dirección en la barra de direcciones del navegador y pulsar Intro, podremos guardar el archivo en nuestro disco duro. Si el navegador intenta abrir el archivo sin conseguirlo y muestra un montón de símbolos raros, no hacemos caso y descargamos igualmente el archivo GGB desde el menú Archivo del navegador ("Guardar como..."). Si, al descargar el archivo, el navegador sustituye la extensión GGB por la extensión ZIP (a veces ocurre, depende de la configuración de nuestro ordenador), antes de hacer doble clic sobre el archivo espejo.zip para abrirlo debemos renombrarlo como espejo.ggb y solo después abrirlo. El lenguaje HTML El lenguaje HTML es un sistema de etiquetas. Su sintaxis es muy simple: Una página web consta de dos bloques, el encabezado y el cuerpo: Las etiquetas que aparecen en el encabezado se refieren al documento en sí: título, palabras clave, información para los robots indexadores como Google, etc. Las etiquetas que aparecen en el cuerpo estructuran la información que deseamos mostrar (textos, imágenes, applets...). Si al navegar por una página web pulsamos en el navegador la opción de menú "Ver código fuente", veremos todas las etiquetas que estructuran esa página. En la apertura de etiqueta podemos añadir algunas propiedades (estilos, dimensiones, etc., dependiendo del tipo de etiqueta). Por ejemplo, la siguiente instrucción que aparece en el cuerpo de una página HTML: Manual GeoGebra Formación en Red Ministerio de Educación, Cultura y Deporte INTEF 8
- 45. El archivo en_blanco.html es una página web sin nada. Si editamos el código fuente veremos la estructura básica de una página HTML: Todas las etiquetas del lenguaje HTML están predefinidas, el programador no puede añadir ni modificar ninguna etiqueta. La etiqueta applet. De la misma forma que la etiqueta para iniciar un párrafo nuevo es , la etiqueta para iniciar un applet es : Las propiedades del applet son las siguientes: Manual GeoGebra Formación en Red Ministerio de Educación, Cultura y Deporte INTEF 9
- 46. Si además deseamos que la construcción se comunique con algún código JavaScript presente en la página web, necesitamos darle un nombre al applet, imprescindible para que el programa JavaScript recoja o envíe información a la construcción de GeoGebra: Por último, si queremos que la construcción GeoGebra envíe información al JavaScript, necesitamos incorporar una propiedad más. Los parámetros del applet Se habrá observado que entre las propiedades de la etiqueta no figura lo más importante: el nombre de la construcción que deseamos mostrar. Esto es así porque ese nombre, junto con otras variables, forma parte de los parámetros del applet. Como valor del nombre del archivo se indicará la dirección (absoluta o relativa) al mismo. La barra inclinada / final permite cerrar la etiqueta en la misma instrucción. El único valor necesario (a menos que se use código Base64) de la propiedad es el que figura en el ejemplo, el valor filename, que recoge el nombre del archivo GGB. Todos los demás valores son opcionales. Los que siguen a continuación son todos los parámetros que GeoGebra nos permite configurar directamente al usar la opción del Menú Archivo Exporta hoja dinámica como página web (HTML). Manual GeoGebra Formación en Red Ministerio de Educación, Cultura y Deporte INTEF 10
- 47. Imagen Otros parámetros no pueden ser configurados desde la construcción, por lo que deben ser añadidos manualmente al código fuente. En el siguiente enlace se detallan todos los parámetros. Todos los parámetros admitidos. Exporta vista gráfica como imagen (png, eps) ... En cualquier momento podemos crear una imagen completa de la vista gráfica activa. Si la construcción no ocupa todo el espacio de la vista gráfica, podemos limitar la zona que queremos exportar como imagen de las siguientes formas: Enmarcando con el ratón la zona a exportar (clic sobre una posición libre de la vista gráfica y arrastrar). Moviendo la construcción (herramienta Desplaza Vista) hasta la esquina superior izquierda de la vista gráfica y reduciendo posteriormente el tamaño de la ventana arrastrando la esquina inferior derecha con el ratón. La opción "Exporta vista gráfica como imagen" nos permite guardar la imagen que presenta la vista gráfica (o la zona enmarcada previamente en ella). En el cuadro de diálogo que se abre, podemos elegir el formato (ver en el siguiente apartado los detalles), la escala (en cm) y la resolución (en dpi) de la imagen. En esa misma ventana se muestra en cada momento el tamaño que tendrá la imagen al exportarla (en centímetros y en píxeles). Manual GeoGebra Formación en Red Ministerio de Educación, Cultura y Deporte INTEF 11
- 48. GIF animado Formatos disponibles. PNG (Portable Network Graphics). Es un formato de gráficos basado en píxeles. A mayor resolución (dpi), mejor calidad (300 dpi suelen ser suficientes). Un aumento del tamaño de la imagen, redimensionándola, suele producir una disminución de calidad. Es un formato muy usado en páginas web (HTML) y documentos de texto. También se puede convertir fácilmente en otros formatos, como GIF o JPG. Siempre que insertemos una imagen PNG en un documento de texto debemos asegurarnos de que el tamaño se establece en el 100%. De otra forma, la escala (en cm) podría haber cambiado. EPS (Encapsulated Postscript). Es un formato vectorial. Las imágenes EPS pueden ser escaladas - redimensionadas- sin pérdida de calidad. Suele usarse este formato con programas de gráficos vectoriales (por ejemplo, Corel Draw) y en sistemas especializados en procesamiento de textos (por ejemplo, LaTeX). La resolución de una imagen EPS es siempre de 72 dpi. Este valor solo se usa para calcular el tamaño de la imagen en centímetros, no tiene ningún efecto sobre su calidad. El efecto de transparencia en el sombreado de polígonos, sectores y cónicas no es posible con EPS. Si el objeto posee opacidad mayor que el 0%, se guardará con el 100% de opacidad. EMF (Enhanced Metafile ). Se comporta de forma similar al formato EPS. Tampoco permite efectos de transparencia. PDF (Portable Document Format ). Se comporta de forma similar al formato EPS. Permite efectos de transparencia. SVG (Scaleable Vector Graphic ). Se comporta de forma similar al formato EPS. Permite efectos de transparencia. En PDF y SVG disponemos de la opción de exportar el texto como imagen o como texto editable. La opción de guardar como texto permite su edición con otros programas (por ejemplo, InkScape). Si se elige guardar como imagen, el texto se convertirá en curvas de Bézier , lo que garantiza su visualización correcta incluso si la fuente de texto original no está instalada. Exporta vista gráfica como GIF animado ... Permite exportar la vista gráfica activa como GIF animado . La animación es controlada mediante un deslizador. Manual GeoGebra Formación en Red Ministerio de Educación, Cultura y Deporte INTEF 12
- 49. El gif animado será controlado mediante uno de los deslizadores de la construcción. Si hay más de uno, podemos elegir cuál de ellos. También podemos elegir cuántos milisegundos de espera habrá entre un valor del deslizador y el siguiente. Si activamos la casilla "¿Como Bucle?", el GIF animado se repetirá continuamente. Si solo queremos exportar una parte de la vista gráfica, podemos ajustar la ventana previamente o bien crear un marco de selección. El resultado de las acciones que se muestran en este es este gif animado: Manual GeoGebra Formación en Red Ministerio de Educación, Cultura y Deporte INTEF 13
- 50. Portapapeles PSTricks Copia la vista gráfica al portapapeles. Permite copiar al portapapeles, como imagen PNG, la imagen que presenta vista gráfica activa. Posteriormente, se puede copiar en otros documentos o modificar con un editor gráfico. Existen diferentes formas de copiar la vista gráfica al portapapeles: En esta opción "Exporta: Copia la vista gráfica al portapapeles" del Menú Archivo. Bajo la opción "Exporta: Vista gráfica como imagen", del Menú Archivo, pulsando en el cuadro de diálogo el botón "Portapapeles". Esta opción permite, además, redimensionar la imagen antes de exportarla. En la opción "Copia la vista gráfica al portapapeles" del Menú Edita. Si la construcción no ocupa todo el espacio de la vista gráfica, podemos limitar la zona que queremos exportar como imagen de las siguientes formas: Enmarcando con el ratón la zona a exportar (clic sobre una posición libre de la vista gráfica y arrastrar). Moviendo la construcción (herramienta Desplaza Vista) hasta la esquina superior izquierda de la vista gráfica y reduciendo posteriormente el tamaño de la ventana arrastrando la esquina inferior derecha con el ratón. Exporta vista gráfica como PSTricks ... Permite guardar la imagen que presenta la vista gráfica activa como un archivo PSTricks , que es un formato de imagen LaTeX . Si la construcción no ocupa todo el espacio de la vista gráfica, podemos limitar la zona que queremos exportar como imagen de las siguientes formas: Enmarcando con el ratón la zona a exportar (clic sobre una posición libre de la vista gráfica y arrastrar). Moviendo la construcción (herramienta Desplaza Vista) hasta la esquina superior izquierda de la vista gráfica y reduciendo posteriormente el tamaño de la ventana arrastrando la esquina inferior derecha con el ratón. Manual GeoGebra Formación en Red Ministerio de Educación, Cultura y Deporte INTEF 14
- 51. PGF/TikZ Asymptote Obra colocada bajo licencia Creative Commons Attribution Share Alike 3.0 License Exporta vista gráfica como PGF/TikZ Permite guardar la imagen que presenta la vista gráfica activa como un archivo PGF/TikZ , que es un formato de imagen LaTeX . Si la construcción no ocupa todo el espacio de la vista gráfica, podemos limitar la zona que queremos exportar como imagen de las siguientes formas: Enmarcando con el ratón la zona a exportar (clic sobre una posición libre de la vista gráfica y arrastrar). Moviendo la construcción (herramienta Desplaza Vista) hasta la esquina superior izquierda de la vista gráfica y reduciendo posteriormente el tamaño de la ventana arrastrando la esquina inferior derecha con el ratón. Exporta vista gráfica como Asymptote Permite exportar la vista gráfica activa como Asympote . Si la construcción no ocupa todo el espacio de la vista gráfica, podemos limitar la zona que queremos exportar como imagen de las siguientes formas: Enmarcando con el ratón la zona a exportar (clic sobre una posición libre de la vista gráfica y arrastrar). Moviendo la construcción (herramienta Desplaza Vista) hasta la esquina superior izquierda de la vista gráfica y reduciendo posteriormente el tamaño de la ventana arrastrando la esquina inferior derecha con el ratón. Manual GeoGebra Formación en Red Ministerio de Educación, Cultura y Deporte INTEF 15
- 53. Herramientas_indice Índice de herramientas de las vistas gráficas (y la Vista Algebraica) Manual GeoGebra Formación en Red Ministerio de Educación, Cultura y Deporte INTEF 1
- 54. Manual GeoGebra Formación en Red Ministerio de Educación, Cultura y Deporte INTEF 2
- 55. Índice de herramientas de la Hoja de Cálculo. Índice de herramientas de la Vista (cálculo simbólico) Manual GeoGebra Formación en Red Ministerio de Educación, Cultura y Deporte INTEF 3
- 56. Movimiento Herramientas de Movimiento. Elige y mueve. Esta herramienta permite elegir, arrastrar y soltar objetos desplazables con el ratón. Basta seleccionar la herramienta y hacer clic en un objeto. Esta herramienta también se activa pulsando la tecla Esc. Seleccionar objetos. Rota. Se selecciona en primer lugar el punto que será el centro de rotación. Luego se pueden rotar objetos libres (puntos e imágenes) alrededor de este punto, simplemente arrastrándolos con el ratón. Una vez que el centro de rotación se ha seleccionado, pueden girar alrededor de él varios objetos, arrastrándolos uno a uno. Para cambiar el centro de rotación, se elige otra herramienta o se pulsa Esc. Manual GeoGebra Formación en Red Ministerio de Educación, Cultura y Deporte INTEF 4
- 57. Puntos Registra Se selecciona el objeto (deslizador, punto o vector) cuyos valores, al moverlo, se quieren trasladar a la Hoja de Cálculo. Registro de puntos en la Hoja de Cálculo. Herramientas de Puntos. Punto Mientras el puntero -cruciforme- del ratón recorre la vista gráfica, se mostrarán en todo momento las coordenadas del punto correspondiente. Al hacer clic sobre la vista gráfica se crea un nuevo punto. Su posición queda establecida al soltar el botón del ratón. Como las coordenadas están mientras tanto visibles, esto permite un posicionamiento preciso. Al hacer clic sobre un objeto (línea, curva, polígono, intervalo) se crea un punto sobre ese objeto (punto restringido al recorrido del objeto). Punto inicial y parámetro sobre recorrido. Al hacer clic sobre la intersección de dos objetos se crea este punto de intersección, pero en este caso el punto ya no podrá ser arrastrado. Punto en objeto Manual GeoGebra Formación en Red Ministerio de Educación, Cultura y Deporte INTEF 5
- 58. Crea un punto con movimiento restringido a la región abarcada por el objeto, contorno incluido. Para poder hacer clic sobre la región, esta debe encontrarse visible (opacidad mayor que 0%). Adosa / Libera punto. Si el punto es libre, lo restringe al recorrido o región que el objeto abarque. Si el punto ya pertenece a un objeto, lo convierte nuevamente en un punto libre. Para poder hacer clic sobre la región, esta debe encontrarse visible (opacidad mayor que 0%). Intersección Los puntos de intersección de dos objetos pueden crearse de dos maneras: Marcando dos objetos, se crean todos los puntos de intersección. Marcando la intersección de los dos objetos: solo se crea este único punto de intersección. Para segmentos, semirrectas o arcos (y sectores) puede especificarse en el cuadro de diálogo Propiedades si se permite la intersección en puntos situados en sus prolongaciones Por ejemplo, la prolongación de un segmento o una semirrecta es una recta. Las coordenadas de los puntos de intersección de dos objetos a y b son las soluciones de la ecuación a = b. Si la posición del punto de intersección no se ajusta a lo esperado, podemos probar a cambiar el estado de la Continuidad. También podemos intersecar una recta y un polígono. Cuando un punto se crea como intersección de dos recorridos, podemos optar porque se señalen los arcos de esa intersección (cuadro de diálogo Propiedades, pestaña Básico, opción "Muestra intersección en prolongaciones"). Centro Se puede hacer clic sobre dos puntos o un segmento, para obtener su punto medio , o sobre una circunferencia, elipse o hipérbola para obtener su centro. Si la cónica es una parábola se creará un punto con valor indefinido. Los puntos pueden crearse directamente, no es necesario que existan con anterioridad. Número complejo. Hace lo mismo que la herramienta Punto, solo que lo visualiza algebraicamente como número complejo. Manual GeoGebra Formación en Red Ministerio de Educación, Cultura y Deporte INTEF 6
- 59. Direcciones Es decir, en vez de la forma A = (a, b), le asigna la forma z = a + b i Herramientas de Direcciones (rectas, segmentos y vectores) Recta Al seleccionar dos puntos A y B se crea la recta que pasa por A y B. El vector director de la recta es v = B - A Su ecuación paramétrica es X = A + λ (B - A) Los puntos pueden crearse directamente, no es necesario que existan con anterioridad. Punto inicial y parámetro sobre recorrido. Segmento Al seleccionar dos puntos A y B se crea un segmento entre A y B. En la Vista Algebraica se muestra su longitud. Los puntos puede crearse directamente, no es necesario que existan con anterioridad. Punto inicial y parámetro sobre recorrido. Manual GeoGebra Formación en Red Ministerio de Educación, Cultura y Deporte INTEF 7
- 60. Lugares Segmento longitud Al hacer clic sobre un punto (sea A) se crea un extremo. Al especificar la longitud en el cuadro de diálogo Segmento longitud, se crea el segmento. Se puede usar el nombre de una variable o un objeto existente (con valor numérico) para especificar esa longitud. El otro punto extremo del segmento también se crea y puede rotarse con la herramienta Elige y mueve en torno al extremo inicial A. El punto puede crearse directamente, no es necesario que exista con anterioridad. Punto inicial y parámetro sobre recorrido. Pulsando Alt al colocar los vértices, los ángulos serán múltiplos de 15°. Herramientas de Lugares (rectas especiales y lugares geométricos) Perpendicular. Manual GeoGebra Formación en Red Ministerio de Educación, Cultura y Deporte INTEF 8
- 61. Al seleccionar una recta r y un punto A, en cualquier orden, crea la recta que pasa por A y es perpendicular a r. La dirección de esta recta es la de un vector perpendicular a r. El punto puede crearse directamente, no es necesario que exista con anterioridad. Paralela. Al seleccionar una recta r y un punto A, en cualquier orden, crea la recta que pasa por A y es paralela a r. La dirección de esta recta es la de r. El punto puede crearse directamente, no es necesario que exista con anterioridad. Mediatriz La recta mediatriz de un segmento queda establecida por un segmento s o por dos puntos A y B. La dirección de esta recta es la del vector perpendicular al segmento s o AB. Los puntos pueden crearse directamente, no es necesario que existan con anterioridad. Bisectriz La bisectriz de un ángulo puede crearse de dos maneras: Al seleccionar tres puntos (sean A, O y B) se crea la bisectriz del ángulo AOB. Al seleccionar dos rectas que se corten en un punto, se crean las bisectrices de los dos ángulos que forman al cortarse. Si las dos rectas tienen la misma dirección, una de esas dos bisectrices permanecerá indefinida. Los vectores directores de todas las bisectrices tienen longitud 1. Los puntos pueden crearse directamente, no es necesario que existan con anterioridad. Tangentes Las tangentes pueden determinarse de varias maneras: Al seleccionar un punto y una cónica, en cualquier orden, se crean todas las tangentes a la cónica que pasan por el punto. Al seleccionar una recta y una cónica (o una función), en cualquier orden, se crean todas las tangentes a la cónica (o a la función) que son paralelas a la recta. Al seleccionar un punto y una función, se traza la recta tangente a la función correspondiente a la abscisa del punto seleccionado. Al seleccionar dos circunferencias se trazan todas las tangentes comunes a ambas (hasta cuatro). El punto A puede crearse directamente, no es necesario que exista con anterioridad. Polar Manual GeoGebra Formación en Red Ministerio de Educación, Cultura y Deporte INTEF 9
- 62. Esta herramienta crea la recta polar (o el diámetro conjugado) de una cónica de una de estas maneras: Se selecciona un punto y una cónica, en cualquier orden, para crear la recta polar. Se selecciona una recta o vector y una cónica, en cualquier orden, para crear su diámetro conjugado. El punto puede crearse directamente, no es necesario que exista con anterioridad. Ajuste Lineal Crea la recta que mejor se ajusta linealmente a la nube de puntos. Los puntos se seleccionan encuadrándolos en un marco de selección (clic y arrastrar) o seleccionando una lista de puntos existente con anterioridad. Lugar Lo primero que debe seleccionarse es el punto B que generará el lugar geométrico que va a trazarse y después se selecciona el punto A del que depende. El punto A debe ser un punto en un recorrido (por ejemplo: una recta, un segmento, una circunferencia). Punto inicial y parámetro sobre recorrido. Entrada: f(x) = x² - 2 x - 1 Colocar un nuevo punto A en el eje X, bien con el comando Punto: A = Punto[EjeX], bien con la herramienta Punto. Crear un punto B = (x(A), f'(x(A))) que dependerá del punto A. Seleccionar Lugar Geométrico y hacer clic sobre el punto B y el A, en este orden. Arrastrar el punto A por el eje X para observar el desplazamiento de B por el lugar geométrico. Podemos crear un lugar geométrico a partir de un punto dependiente de un deslizador. Manual GeoGebra Formación en Red Ministerio de Educación, Cultura y Deporte INTEF 10
- 63. Polígonos Herramientas de Polígonos. Polígono Seleccionar al menos tres puntos que constituirán los vértices del polígono y volver a hacer clic nuevamente sobre el primero de ellos, para cerrarlo. El área del polígono aparecerá en la Vista Algebraica. Varios objetos, se crearán al mismo tiempo (al igual que los vértices, si no existen previamente): Los lados (segmentos) El área del polígono (cuyo valor aparece en la Vista Algebraica) La acción puede ser cancelada pulsando Esc, pero se conservarán los puntos creados hasta ese momento. El polígono puede ser no convexo. Incluso puede ser cruzado (estrellado). Mantener pulsado el botón del ratón al tiempo que se crea un nuevo punto permite colocarlo con precisión. Los puntos pueden crearse directamente, no es necesario que existan con anterioridad. Punto inicial y parámetro sobre recorrido. Si los vértices son libres, los lados se pueden arrastrar. Pulsando Alt al colocar los vértices, los ángulos serán múltiplos de 15°. Manual GeoGebra Formación en Red Ministerio de Educación, Cultura y Deporte INTEF 11
- 64. Polígono regular. Al seleccionar dos puntos, A y B y especificar el número de lados en el cuadro de diálogo Polígono regular, se crea un polígono regular con n vértices (incluyendo los puntos A y B) en sentido antihorario. Varios objetos, se crearán al mismo tiempo (al igual que los vértices, si no existen previamente): Los lados (segmentos) El área del polígono (cuyo valor aparece en la Vista Algebraica) La acción puede ser cancelada pulsando Esc, pero se conservarán los puntos creados hasta ese momento. Mantener pulsado el botón del ratón al tiempo que se crea un nuevo punto permite colocarlo con precisión. Los puntos pueden crearse directamente, no es necesario que existan con anterioridad. Punto inicial y parámetro sobre recorrido. Si A y B son libres, el lado AB se puede arrastrar. Polígono Rígido Seleccionar al menos tres puntos libres que constituirán los vértices del polígono y volver a hacer clic nuevamente sobre el primero de ellos, para cerrarlo. El primer vértice permite trasladar el polígono, y el segundo rotarlo sobre el primero; los demás no se pueden mover, pues su definición depende de esos dos. De esta forma, el polígono se puede trasladar, pero no deformar. El área del polígono aparecerá en la Vista Algebraica. Varios objetos, se crearán al mismo tiempo (al igual que los vértices, si no existen previamente): Los lados (segmentos) El área del polígono (cuyo valor aparece en la Vista Algebraica) La acción puede ser cancelada pulsando Esc, pero se conservarán los puntos creados hasta ese momento. El polígono puede ser no convexo. Incluso puede ser cruzado (estrellado). Mantener pulsado el botón del ratón al tiempo que se crea un nuevo punto permite colocarlo con precisión. Los puntos pueden crearse directamente, no es necesario que existan con anterioridad. Punto inicial y parámetro sobre recorrido. Pulsando Alt al colocar los vértices, los ángulos serán múltiplos de 15°. Polígono Vectorial. Seleccionar al menos tres puntos libres que constituirán los vértices del polígono y volver a hacer clic nuevamente sobre el primero de ellos, para cerrarlo. El primer vértice permite trasladar el polígono sin deformarlo (pues las posiciones de los demás dependen de él). El área del polígono aparecerá en la Vista Algebraica. Varios objetos, se crearán al mismo tiempo (al igual que los vértices, si no existen previamente): Manual GeoGebra Formación en Red Ministerio de Educación, Cultura y Deporte INTEF 12
- 65. Circulares Los lados (segmentos) El área del polígono (cuyo valor aparece en la Vista Algebraica) La acción puede ser cancelada pulsando Esc, pero se conservarán los puntos creados hasta ese momento. El polígono puede ser no convexo. Incluso puede ser cruzado (estrellado). Mantener pulsado el botón del ratón al tiempo que se crea un nuevo punto permite colocarlo con precisión. Los puntos pueden crearse directamente, no es necesario que existan con anterioridad. Punto inicial y parámetro sobre recorrido. Pulsando Alt al colocar los vértices, los ángulos serán múltiplos de 15°. Herramientas Circulares (circunferencias, arcos y sectores) Circunferencia. Manual GeoGebra Formación en Red Ministerio de Educación, Cultura y Deporte INTEF 13
- 66. Al seleccionar un punto O y un punto A queda definida una circunferencia con centro en O que pasa por A. El radio del círculo es la distancia OA. Los puntos pueden crearse directamente, no es necesario que existan con anterioridad. Punto inicial y parámetro sobre recorrido. Circunferencia radio. Tras seleccionar un punto O como centro de la circunferencia, se muestra la ventana para ingresar el valor del radio. El punto puede crearse directamente, no es necesario que exista con anterioridad. Punto inicial y parámetro sobre recorrido. Hasta GeoGebra 3.2, este objeto no era arrastrable. Desde GeoGebra 4, sí lo es. Compás Selecciona segmento o dos puntos para el radio de la circunferencia, luego el centro. Los puntos pueden crearse directamente, no es necesario que existan con anterioridad. Punto inicial y parámetro sobre recorrido. Circunferencia tres puntos. Al seleccionar tres puntos A, B y C queda definida una circunferencia que pasa por esos puntos. Si los tres puntos fueran colineales, la circunferencia quedaría reducida a una recta. Los puntos pueden crearse directamente, no es necesario que existan con anterioridad. Punto inicial y parámetro sobre recorrido. Semicircunferencia. Al seleccionar dos puntos A y B se produce una semicircunferencia con diámetro el segmento AB. Los puntos pueden crearse directamente, no es necesario que existan con anterioridad. Punto inicial y parámetro sobre recorrido. Arco centro. Al seleccionar tres puntos O, A y B se produce un arco de circunferencia con centro en O, que tiene como extremo inicial A y tiende Manual GeoGebra Formación en Red Ministerio de Educación, Cultura y Deporte INTEF 14
- 67. Cónicas hacia B. El punto B puede no yacer en el arco. Los puntos pueden crearse directamente, no es necesario que existan con anterioridad. Punto inicial y parámetro sobre recorrido. Arco tres puntos. Al seleccionar tres puntos se produce un arco de circunferencia que pasa por ellos. Los puntos pueden crearse directamente, no es necesario que existan con anterioridad. Punto inicial y parámetro sobre recorrido. Sector centro. Al seleccionar tres puntos O, A y B se produce un sector circular con centro en O, que tiene como extremo inicial A y tiende hacia B. El punto B puede no yacer en el sector. Los puntos pueden crearse directamente, no es necesario que existan con anterioridad. Sector tres puntos. Al seleccionar tres puntos se crea un sector circular cuyo arco tiene por extremos el primer y tercer punto, y pasa por el segundo. Los puntos pueden crearse directamente, no es necesario que existan con anterioridad. Herramientas de Cónicas. Elipse Manual GeoGebra Formación en Red Ministerio de Educación, Cultura y Deporte INTEF 15
- 68. Medición Se deben elegir primero los dos puntos focales y luego un punto por donde pasará la elipse. Los puntos pueden crearse directamente, no es necesario que existan con anterioridad. Punto inicial y parámetro sobre recorrido. Hipérbola. Se deben elegir primero los dos puntos focales y luego un punto por donde pasará la hipérbola. Los puntos pueden crearse directamente, no es necesario que existan con anterioridad. Punto inicial y parámetro sobre recorrido. Parábola Se debe elegir el punto focal y la recta directriz de la parábola, en cualquier orden. El punto puede crearse directamente, no es necesario que exista con anterioridad. Punto inicial y parámetro sobre recorrido. Cónica. Al elegir cinco puntos, en cualquier orden, queda definida una sección cónica que pasa por ellos. Siempre que no sean colineales cuatro de estos cinco puntos, la cónica queda efectivamente definida. Cuando sean colineales cuatro o cinco puntos, el resultado es indefinido. Cuando sean colineales tres de ellos, la cónica degenera en dos rectas secantes. Los puntos pueden crearse directamente, no es necesario que existan con anterioridad. Herramientas de Medición (ángulos, distancias, áreas,... ) Manual GeoGebra Formación en Red Ministerio de Educación, Cultura y Deporte INTEF 16
- 69. Ángulo. Esta herramienta crea un ángulo, entre 0° y 360°, tendido entre: tres puntos dos segmentos dos rectas dos vectores o bien, todos los ángulos de un polígono Puede establecerse si se admiten ángulos cóncavos (mayores de 180°), o incluso si solo admite estos ángulos, activando o no la casilla correspondiente en el cuadro de diálogo Propiedades. Por defecto, se admiten ángulos cóncavos en todos los casos. Cuando se admitan ángulos cóncavos, los ángulos aparecerán convexos cuando el polígono se haya construido seleccionando los vértices en sentido antihorario. Ángulo amplitud Al seleccionar dos puntos A y B y especificar la medida angular en el cuadro de diálogo Ángulo amplitud, se crea el ángulo. Esta herramienta produce un punto C y un ángulo α, siendo α el ángulo ABC. Los puntos pueden crearse directamente, no es necesario que existan con anterioridad. Distancia Esta herramienta calcula la distancia entre dos puntos, dos rectas (o segmentos), o un punto y una recta (o segmento). También calcula la longitud de un segmento, el perímetro de un polígono, de una circunferencia o una elipse. Manual GeoGebra Formación en Red Ministerio de Educación, Cultura y Deporte INTEF 17
- 70. Transformación Los puntos deben existir con anterioridad. La distancia entre rectas secantes es 0. Esta función es interesante para determinar rectas paralelas. Hasta GeoGebra 3.2, si A es un punto y s un segmento, esta herramienta devolvía la distancia entre el punto A y la recta que contenía al segmento s. A partir de GeoGebra 4.0, establece la distancia al segmento concreto. Área Esta herramienta ofrece el área de un polígono, círculo o elipse como texto dinámico en la vista gráfica activa. El texto se aplicará, en la vista gráfica, en la posición que indique el puntero al hacer clic. Pendiente. Esta herramienta ofrece la pendiente de una recta como texto dinámico en la vista gráfica activa. También traza el triángulo rectángulo de cateto base unitario que ilustra la pendiente calculada y cuyas dimensiones pueden modificarse en el cuadro de diálogo Propiedades. Lista Una vez elegida esta herramienta, se enmarcan los objetos (clic y arrastrar) para reunirlos en una lista. Una lista es un único objeto, así que sus propiedades (color, tamaño, etc.) afectarán por igual a todos sus elementos. Herramientas de Transformación (isometrías, escalas) Manual GeoGebra Formación en Red Ministerio de Educación, Cultura y Deporte INTEF 18
- 71. Las curvas paramétricas y funciones implícitas también pueden transformarse. Refleja en recta. Refleja el objeto en una recta. Lo primero que debe seleccionarse es el objeto a ser reflejado. Luego, con un clic se selecciona la recta (eje de simetría) a través de la que se realizará la simetría axial. Si se aplica a un segmento o a un arco, se crearán también las imágenes de los nuevos puntos. Si se aplica a un polígono, se crearán también los nuevos vértices y lados correspondientes. El punto puede crearse directamente, no es necesario que exista con anterioridad. Refleja por punto. Refleja el objeto por un punto. Lo primero que debe seleccionarse es el objeto a ser reflejado. Luego, con un clic se selecciona el punto a través del cual se realizará la simetría central. Si se aplica a un segmento o a un arco, se crearán también las imágenes de los nuevos puntos. Si se aplica a un polígono, se crearán también los nuevos vértices y lados correspondientes. Los puntos pueden crearse directamente, no es necesario que existan con anterioridad. Inversión (refleja en circunferencia) Invierte el objeto en una circunferencia. Debe seleccionarse un objeto y la circunferencia donde se reflejará en cualquier orden. Manual GeoGebra Formación en Red Ministerio de Educación, Cultura y Deporte INTEF 19
- 72. Especiales Podemos invertir otros objetos además de puntos: polígonos, cónicas, funciones, curvas... Rota ángulo Rota el objeto un ángulo en torno a un punto. Lo primero que debe seleccionarse es el objeto a ser rotado. Luego, con un clic se selecciona el punto que obrará como centro de rotación. Aparecerá entonces un cuadro de diálogo donde puede especificarse la amplitud en grados (o radianes) del ángulo de rotación. Al introducir un número, el signo ° de grados se introduce automáticamente. Si se aplica a un segmento o a un arco, se crearán también las imágenes de los nuevos puntos. Si se aplica a un polígono, se crearán también los nuevos vértices y lados correspondientes. Los puntos pueden crearse directamente, no es necesario que existan con anterioridad. Para rotar un texto usar el comando RotaTexto. Traslada Traslada el objeto por un vector. Lo primero que debe seleccionarse es el objeto a ser trasladado. Luego, con un clic se selecciona el vector de traslación. Si se aplica a un segmento o a un arco, se crearán también las imágenes de los nuevos puntos. Si se aplica a un polígono, se crearán también los nuevos vértices y lados correspondientes. En el caso de trasladar un punto, este puede crearse directamente, no es necesario que exista con anterioridad. Homotecia Escala el objeto un factor desde un punto. Lo primero que debe seleccionarse es el objeto a ser escalado. Luego, con un clic se selecciona el punto que obrará como centro de la homotecia. Aparecerá, entonces, una ventana donde puede especificarse el factor de escala. Si se aplica a un segmento o a un arco, se crearán también las imágenes de los nuevos puntos. Si se aplica a un polígono, se crearán también los nuevos vértices y lados correspondientes. Los puntos pueden crearse directamente, no es necesario que existan con anterioridad. Herramientas Especiales. Manual GeoGebra Formación en Red Ministerio de Educación, Cultura y Deporte INTEF 20
- 73. (1) Binomial, Cauchy, ChiCuadrado, DistribuciónF, DistribuciónT, Exponencial, Gamma, Hipergeométrica, Logística, LogNormal, Normal, Pascal, Poisson, Weibull. (2) Círculo Osculador, Curvatura, Derivada, Integral, Longitud, Máximo, Mínimo, Raíz, Tangente. Texto Con esta herramienta pueden crearse textos o fórmulas LaTeX en la vista gráfica. Al hacer clic sobre el vista gráfica se crea un nuevo texto en esa posición. Al hacer clic sobre un punto, se crea un nuevo campo de texto en la posición del punto (más concretamente, la esquina inferior izquierda del cuadro de texto seguirá las coordenadas del punto). A continuación, aparece el cuadro de diálogo Texto que facilita la introducción del texto. Manual GeoGebra Formación en Red Ministerio de Educación, Cultura y Deporte INTEF 21
- 74. Pueden usarse valores de objetos, operaciones y comandos que devuelvan números o textos, creando así textos dinámicos. La posición de un texto puede ser absoluta -en pantalla- o relativa respecto del sistema de coordenadas. También se pueden escribir fórmulas. Para hacerlo, hay que tildar la casilla correspondiente a una fórmula LaTeX en ese mismo cuadro de diálogo y elegir el comando LaTeX deseado. Tipos de texto. Sintaxis de LaTeX. Imagen Permite pegar una imagen en la vista gráfica. Al hacer clic en el vista gráfica, se posiciona la esquina inferior izquierda de la imagen en esa posición. Al hacer clic sobre un punto, su posición indicará la posición de la esquina inferior izquierda. Luego, aparece el cuadro de diálogo Abre, que permite elegir el archivo con la imagen deseada. Alternativamente, una vez seleccionada esta herramienta, si pulsamos Alt clic pegaremos en la vista gráfica la imagen que se encuentre en el portapapeles. Objeto imagen. Lápiz Esta herramienta permite esbozar notas o dibujos a mano alzada en la vista gráfica. Esta alternativa es particularmente interesante para las presentaciones interactivas. Primero, con la herramienta Elige y mueve, hacemos clic en la vista gráfica y arrastramos para crear un marco de selección que hará de lienzo sobre el que dibujaremos. Manual GeoGebra Formación en Red Ministerio de Educación, Cultura y Deporte INTEF 22
- 75. Después, dibujamos en el lienzo con la herramienta Lápiz. Para acabar, simplemente elegimos otra herramienta. El lienzo es una imagen, cuyas esquinas 1 y 2 están determinadas por dos puntos (sean A y B) que se crean con ella. Podemos escalar o girar la imagen del lienzo, moviendo los puntos A y B. Para trasladar el lienzo basta arrastrarlo. El color por defecto del Lápiz es negro, pero podemos modificarlo, así como el grosor y el estilo de trazo. Para ello, basta desplegar la Barra de Estilo de la vista gráfica y elegir la herramienta Lápiz. También podemos usar como lienzo directamente la vista gráfica, pero en este caso la imagen será estática (aunque se creará un punto con la posición de la Esquina 1 de la vista gráfica que se podrá mover, arrastrando con él la imagen) y fija (por lo que, como objeto imagen, no se puede eliminar mientras no lo liberemos). Para borrar todo o parte del trazo, "dibujamos" con el Lápiz usando el clic derecho. Por último, para eliminar un lienzo, seleccionamos la imagen y pulsamos la tecla Supr (o hacemos clic derecho sobre ella y elegimos Borra). Los puntos A y B deben eliminarse por separado. Relación Al seleccionar un par de objetos, muestra un cuadro de mensaje que informa sobre la relación entre ellos. Nos permite averiguar si: Los dos objetos son iguales. Los dos objetos son paralelos. Los dos objetos son perpendiculares. Un objeto yace sobre el otro. Un objeto es tangente o secante al otro. Manual GeoGebra Formación en Red Ministerio de Educación, Cultura y Deporte INTEF 23
- 76. Interacción Cálculo de probabilidades Al activar esta herramienta se abre la vista Cálculos de Probabilidad. Inspección de función Al hacer clic con esta herramienta en la gráfica de una función se abre el cuadro de diálogo Inspección de Función. Herramientas de Interacción (Controladores) Deslizador Al hacer clic sobre cualquier lugar libre de la vista gráfica, se crea un deslizador para ajustar el valor de un número. La ventana que se muestra permite especificar el intervalo [mín, máx] del número o ángulo así como el incremento de paso, la alineación y ancho del deslizador (en píxeles). Los detalles se ofrecen en Manual Tipos de Objeto Controladores. Casilla control Al hacer clic sobre el vista gráfica se crea una Casilla de Control (valor lógico), para exponer y ocultar uno o más objetos. Manual GeoGebra Formación en Red Ministerio de Educación, Cultura y Deporte INTEF 24
- 77. Los detalles se ofrecen en Manual Tipos de Objeto Controladores. Botón Al hacer clic sobre la vista gráfica se crea un Botón, al que se puede asociar un subtítulo y un guión. Los detalles se ofrecen en Manual Tipos de Objeto Controladores. Casilla entrada Al hacer clic sobre la vista gráfica se crea una Casilla de Entrada, a la que se puede asociar un subtítulo y un objeto. Manual GeoGebra Formación en Red Ministerio de Educación, Cultura y Deporte INTEF 25
- 78. Generales Los detalles se ofrecen en Manual Tipos de Objeto Controladores. Herramientas Generales (visualización) Desplaza Vista Con esta herramienta se puede arrastrar la vista gráfica, desplazando el origen del sistema de coordenadas. También puede escalarse Manual GeoGebra Formación en Red Ministerio de Educación, Cultura y Deporte INTEF 26
