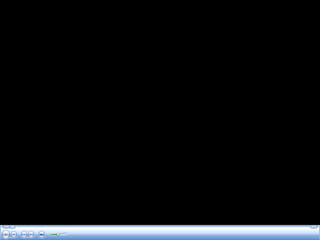
Tik bab 3
- 5. 1. 2. 3. 4. 5. Siswa dapat memahami cara menambahkan tabel, Siswa dapat memahami cara membuat grafik Siswa dapat memahami cara membuat diagram organisasi Siswa dapat memahami cara menambahkan animasi dalam presentasi Mengatur animasi dalam presentasi berjalan secara otomatis Mengatur efek perpindahan slide • Hyperlink • Menambah file video ke dalam slide • Menambah file sound ke dalam slide
- 6. A.Membuat Tabel Slide yang menampilkan data dalam bentuk tabel dapat dibuat dengan cara sebagai sebagai berikut :
- 7. 1. Klik ribbon tab Insert > Table > Insert Table 2. Pada kotak dialog yang muncul, isinkan Number of columns: 5, Number of rows: 2, kemudian klik tombol OK. 3. Untuk dapat menggabungkan cel Mata pelajaran dan 3 cel disamping kanannya, dapat dilakukan dengan cara: Blok cel, kemudian klik ribbon tab Layout > MergeCells. 4. Agar tampilan menarik, dapat diatur format tabel: Klik ribbon tab Design Table Style
- 8. Membuat Grafik Untuk memasukan tabel pada slide, dapat dilakukan dengan cara : 1. Klik ribbon tab Insert > Chart 2. Pada kotak dialog Insert Chart, pilih Column kemudian klik tombol OK
- 9. C. Membuat Diagram Organisasi Untuk membuat diagram organisasi pada microsoft powerpoint dapat dilakukan dengan cara :
- 10. 1. Klik ribbon tab Insert > SmartArt 2.Pada kotak dialog SmartArt Graphic, pilih > Basic Radial, kemudian tombol OK 3.Untuk menambahkan shape, dapat dilakukan dengan cara klik ribbon tab design > add shape > pilih add shape after before sesuai kebutuhan 4.Untuk menghapus shape caranya : aktifkan shape yang akan dihapus, tekan tombol delete 5.Agar tampilan diagram lebih menarik. Dapat dilakukan format diagram yaitu : Klik ribbon tab Design > klik tombol group More SmartArt Style.
- 11. MENAMBAH ANIMASI DALAM PRESENTASI A. Menambahkan Animasi Dalam Presentasi Untuk Menampilkan Efek Gerak pada Content (isi) Slide, caranya adalah : 1. Aktifkan teks atau gambar yang akan diberi animasi 2. Klik ribbon tab Animations > Custom Animation
- 12. 3. Pada kotak dialog yang muncul, klik ikon menu Add Effect. Ada 4 efek gerak yang dapat dimanfaatkan, yaitu : 1. Entrance Animasi / efek gerak ini akan diberikan pada saat objek akan ditampilkan 2. Emphasis Animasi / efek gerak ini akan diberikan pada saat objek sedang ditampilkan
- 13. 3. Exit Animasi / efek gerak ini akan diberikan pada saat objek sedang ditampilkan dan objek akan tidak terlihat saat efek gerak salesai digunakan 4. Motion Path Animasi / efek gerak ini akan diberikan pada saat objek sedang ditampilkan dan objek akan berubah letak dan posisinya saat efek gerak selesai dilakukan
- 14. Setiap animasi / efek gerak yang telah diberikan, dapat kita ganti dengan efek gerak yang lain ataupin dihapus seperti semula Tombol untuk Tombol untuk mengganti efek gerak menghilangkan efek gerak Tombol untuk mengganti efek gerak Tombol untuk menghilangkan efek gerak
- 15. StartOn Click, efek gerak akan dimulai setelah menekan mouse sebelah kiri (klik) With Previous, efek gerak akan dimulai bersamaan dengan efek gerak pada objek sebelumnya After Previous, efek gerak akan dimulai setelah efek gerak pada objek sebelumnya selesai dilakukan
- 16. Direction Pergerakan efek gerak ini disesuaikan dengan model pilihan. Ada pergerakan efek secara Horizontal / Vertical, In dan Out, Accross dan Down, ataupun Left – Right – Bottom – Top. Dan masih ada yang lainnya Speed Mengatur pergerakan efek gerak dari kecepatan sangat lambat sampai kecepatan paling cepat
- 17. B. Mengatur Animasi Dalam Presentasi Berjalan Secara Otomatis Digunakan untuk memulai kapan pergantian slide akan dilakukan. Dua pilihan yang tersedia yaitu: On mouse click, pergantian transisi slide akan dilakukan setelah tombol mouse sebelah kiri diklik, sedangkan Automatically after, pergantian transisi slide akan dilakukan secara otomatis sesuai dengan waktu yang akan diberikan dalam satuan detik agar animasi dapat berjalan secara otomatis langkahnya adalah :1. Klik ribbon tab Animation, kemudian hilangkan centang pada pilihan On Mouse Click dan centanglah pilihan Automatically After
- 18. C. Mengatur Efek Perpindahan Slide Jika kita ingin memberikan efek gerakan untuk pergantian antar slide, maka kita dapat mempergunakan Slide Transition. Caranya adalah : 1. Klik ribbon tab Animation kemudian klik ikon More Transition afect. 2. Kemudian pada kotak dialog yang muncul, pilih salah satu transisi yang dikehendaki, jika ingin menerapkan efek transisi pada seluruh pergantian Kita dapat merubah kecepatan gerak (transition speed) efek transsi dan juga dapat memberikan efek suara (transition sound) pada saat pergantian slide melalui Midify transition. Jika ingin memberikan efek suara menurut versi sendiri, maka kita dapat memilih Other Sound, kemudian cari file suara yang diinginkan.
- 19. Jika kita menginginkan tampilan slide tidak selalu harus berurutan, maka dapat kita buat secara acak. Hyperlink dapat digunakan sebagai cara untuk mengacak urutan tampilan. Hyperlink jga dapat menghubungkan selain dengan satu dokumen (dalam satu file) dapat juga menghubungkan dengan lain dokumen (berbeda file). Bahkan dapat pula menghubungkan dengan type file yang berbeda. Tetap yang akan dibahas adalah menghubungkan antar slide (dalam satu file). Setelah dihubungkan telah ditentukan, maka pilih ribbon tab
- 20. Insert > Hyperlink > cari nama file yang akan di link > bookkmark untukmembuka semua isi slide > pilih slide > OK Contoh nama file yang akan di link
- 21. E. Menambah File Video ke Dalam Slide Agar hasil presentasi lebih menarik, dapat juga disisipkan file video dengan cara: Aktifkan slide, kemudian klik ribbon tab Insert > Mobie > pilih Movie from file (jika file film yang akan digunakan sudah tersimpan dikomputer) atau pilih movie from Clip Organize (jika file filmnya bawaan dari komputer)
- 22. E. Menambah File Video ke Dalam Slide Agar hasil presentasi lebih menarik, dapat juga disisipkan file video dengan cara: Aktifkan slide, kemudian klik ribbon tab Insert >Sound > pilih sound rom file (jika file film yang akan digunakan sudah tersimpan dikomputer) (jika file filmnya bawaan dari komputer)
- 23. UJI KOMPETENSI
- 24. UJI KOMPETENSI 1.Icon untuk memasukkan table kedalam slide ditunjukkan oleh… a. b. c. d. 2. Perhatikan gambar di samping! Gambar di atas merupakan struktur organisasi jenis… a. cycle c. Hierachy b. list d. pyramid
- 25. 3. Untuk membuat grafik dapat dilakukan dengan menggunakan icon… a. C. c. b. D. 4. Perhatikan gambar berikut ! Gambar di atas merupakan grafik jenis… a. Bar c. Lines b. Colomns d. Pie
- 26. KUNCI JAWABAN UJI KOMPETENSI KUNCI JAWABAN 1. D 2. A 3. D 4. D
- 27. 1. Pada jendela insert of columns yang artinya… a. nomor kolom c. kolom ke b. Jumlah kolom d. kolom nomor 2. Pada jendela insert table terdapat tulisan number of rows yang artinya… a. baris ke c. jumlah baris b. nomor ke d. nomor 3. Agar tampilan tabel lebih menarik dapat kita format dangan bantuan tool group… a. draw border c. table styles b. wordart styles d. document view 4. Cara membuat grafik yaitu : Klik ribbon tab insert>…. a. chart c. shapes b. picture d. clipart 5. Untuk membuat diagram organisasi dalam ms. Power point dilakukan dengan cara ribbon tab insert > …. a. smartart > cycle > basic radial c. chart > coloumn b. picture d. shapes
- 28. 1. B. 2. C 3. C 4. A 5. A
