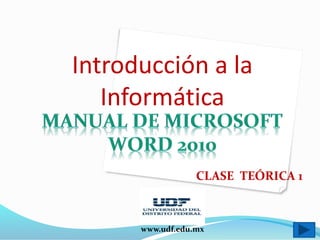
Introducción a Microsoft Word 2010: Herramientas y Funciones Básicas
- 1. www.udf.edu.mx CLASE TEÓRICA 1 Introducción a la Informática
- 2. o NOMBRES: CUEVAS GARCÍA CECILIA LETICIA RUIZ MARTINEZ IRIA DORALIN o INTRODUCCIÓN A LA INFORMATICA o PROFESOR: EDUARDO SÁNCHEZ AVALOS o LICENCIATURA EN DERECHO o NOVENO CUATRIMESTRE o FECHA DE ENTREGA: 13- MARZO-2015
- 3. INTRODUCCIÓN Dentro del presente trabajo se pretende abordar las funciones y características de Microsoft Word 2010, se establecerá como podemos utilizarlas en nuestro trabajo y en nuestra vida diaria, se describirán una serie de herramientas tales que nos permitirán resolver la absoluta mayoría de las tareas que elaborar textos implica. Finalmente, cabe decir que Word pertenece a un conjunto integrado de programas llamado Microsoft Office.
- 5. ¿ QUÉ ES MICROSOFT WORD? Word es software que permite crear documentos en un equipo. Se puede usar Word para crear textos con una buena apariencia mediante fotografías o ilustraciones multicolores como imágenes o como fondo, y agregar figuras como mapas y tablas. Además, Word proporciona diversas características de ayuda para la creación de texto, de modo que pueda completar documentos profesionales, como artículos o informes, con facilidad. También puede imprimir direcciones de tarjetas postales o sobres.
- 7. 2.1 La visualización de documentos En la parte inferior derecha de la pantalla tenemos un pequeño panel de cinco botones y una barra de desplazamiento. Los botones conmutan la pantalla en distintos modos de visualización. El primer botón es el predeterminado y muestra el documento como se vería impreso.
- 8. 2.2 La regla horizontal La regla, que aparece bajo la Cinta, nos permite establecer los márgenes izquierdo y derecho, los tabuladores y la sangría izquierda y derecha del documento, así como la sangría que se va aplicar a la primera línea del párrafo.
- 9. 2.3 Las barras de desplazamiento Las barras de desplazamiento son elementos que nos permiten recorrer un documento de Word de modo rápido utilizando el mouse.
- 10. 2.4 La barra de estado Si haces clic sobre alguno de los elementos que aparecen a la izquierda de la barra de estado, se abre una ventana de dialogo conteniendo comandos y/o información complementaria. Los iconos a la derecha de la barra de estado tienen que ver con la visualización del documento.
- 11. 2.5 El panel de tareas Se trata de dos paneles, el del portapapeles y el de insertar imágenes prediseñadas.
- 12. 2.6 El menú contextual Este se activa con el botón derecho del ratón; a este menú también se le llama "flotante" porque aparece cerca de donde esté el puntero del ratón en el momento de hacer clic.
- 13. 2.7 El sistema de ayuda Todos los programas que funcionan bajo Windows tienen un sistema de ayuda que se integra con el sistema operativo, la ventana incluye una caja de texto donde puede escribirse una palabra que defina el tema del que se desea información.
- 15. 3. Comenzando a escribir Para crear un documento en Word sólo es necesario comenzar a escribir, pero conforme vamos elaborando nuestro documento el texto se desplazara en la pantalla mientras aumenta su extensión, al llegar al final de la pantalla, el texto se desplaza algunas líneas hacia arriba para mejorar la visualización del documento.
- 16. 3.1 Configurar página Una vez que hemos comenzado a escribir, aún antes, debemos decidir en qué tamaño de hoja vamos a imprimir y qué márgenes deseamos darle a nuestro documento impreso.
- 17. 3.2 Plantillas Las plantillas, son esquemas de los documentos. Una vez que elegimos una plantilla sólo hay que ir recorriendo el documento e insertando la información correcta. Para seleccionar y usar una plantilla, utilizamos el menú "Archivo" y luego la opción "Nuevo".
- 18. 3.3 Grabar, cerrar y abrir archivos Para guardar nuestro texto en disco usamos la opción "Guardar" del menú "Archivo". Si nuestro documento no ha sido grabado en disco antes y, por tanto, no tiene nombre aún, entonces se abrirá el siguiente cuadro de diálogo que nos permite establecer un nombre para nuestro texto.
- 19. Cerrar Para cerrar un documento usamos la opción "Cerrar" del menú "Archivo". Si el documento tiene alguna modificación respecto a la última vez que se grabó, entonces nos dará el siguiente mensaje para que decidamos si se graban sus últimos cambios antes de cerrarlo.
- 20. Para abrir un texto, usamos la opción "Abrir" del menú "Archivo" el cual nos presentará el cuadro de diálogo donde podemos elegir la unidad de disco, la carpeta y el archivo a abrir. Abrir
- 21. 3.4 Corrección ortográfica Para corregir la ortografía y la gramática solo hay que señalar con el puntero del ratón la palabra subrayada y darle doble clic para seleccionarla, después hay que pulsar el botón derecho del ratón, con lo que saldrá una sugerencia para corregir el error ortográfico o la explicación del error gramatical.
- 23. 4.1 Seleccionar texto Se ubica el puntero del ratón al inicio de la palabra se pulsa botón izquierdo del mouse y sin soltar se desplaza hasta elegir el texto deseado, para elegir (resaltar) una palabra se da doble clic en cualquier parte de ella; una oración, haciendo clic en cualquier parte la misma al tiempo que pulsamos "CTRL"; todo un párrafo se resalta haciendo triple clic en cualquier parte del mismo.
- 24. 4.2 Borrar, copiar, cortar y pegar Cortar y pegar Otra manera de mover una parte del texto es resaltarlo, señalarlo con el ratón, pulsar el botón izquierdo y desplazarlo a otra parte de la página. Copiar o cortar : Cuando copiamos o cortamos un texto, éste va a dar a la memoria de la computadora llamada “Portapapeles". Una vez ahí, podemos ubicar el cursor en una nueva posición y pegar el texto que habíamos copiado o cortado. Borrar: Se pulsa la tecla "SUPR" (suprimir).
- 25. 4.3 Buscar y reemplazar Si se repite una gran cantidad de veces una palabra en el documento, esta puede ser lenta e inducir a errores; incluso puede ocurrir que omitamos alguna sustitución, se puede evitar si seleccionamos la opción "Reemplazar" , "Edición" de la cinta nos abre la siguiente ventana en donde indicamos el texto (frase o palabra) que deseamos localizar y el texto con el que lo deseamos sustituir.
- 26. 4.4 Deshacer y rehacer Si hemos realizado un cambio y nos arrepentimos del mismo, tenemos la oportunidad de revertirlo con el botón "Deshacer" de la barra de acceso rápido. Si ubicamos el puntero del ratón sobre este mismo botón, la etiqueta emergente reflejará el último cambio posible. Si acabamos de escribir algo, la etiqueta dirá "Deshacer Escritura (Ctrl+Z)".
- 28. 5.1 Alineación del texto El primer elemento que resalta del formato de un texto es la alineación de los párrafos. Existen 4 posibilidades de alineación: Izquierda, centro, derecha y justificado.
- 29. 5.2 Sangría y tabulaciones Se le llama sangría a la distancia del párrafo respecto al margen izquierdo y derecho. El uso de tabuladores nos permite crear rápidamente listas. Si hacemos clic sobre la regla aparecerá una marca de tabulador. Al pulsar la tecla "TAB" el cursor brincará a la primera marca, al pulsarla de nuevo irá a la segunda etc.
- 30. 5.3 Tipos, tamaños y estilos de letra El número de tipos de letras (también llamadas "fuentes") disponibles en Word depende del número y tipo de fuentes instalados en Windows. Para cambiar el tipo de letra hay que resaltar el texto y luego elegirlo de la lista desplegable que está en la cinta, en la ficha "Inicio
- 31. 5.4 Enfatizado y color del tipo de letra A su vez, podemos enfatizar algunas partes del texto resaltándolo con algún color, tal como puede hacerse con un plumón "marca texto".
- 32. 5.5 bordes y sombreado Algunas partes del documento pueden destacarse del resto con el uso de bordes y sombreados, seleccionar el texto a modificar a su vez, la última opción del botón "Bordes" abre un cuadro de diálogo que con las respectivas opciones de sombreado nos permite hacer una enorme cantidad de combinaciones.
- 33. 5.6 Encabezados y pie de pagina Nos permite agregar elementos comunes a todas las páginas de un modo simple y automático. Por ejemplo, al pie podemos insertar el número de página o la fecha de elaboración del documento. En el encabezado podemos insertar el nombre de la compañía a modo de membrete.
- 34. 5.7 Fondos de página Esta se divide en tres: Marca de agua: Word incluye la característica de poder añadir una imagen o texto como marca de agua, lo cual suele utilizarse con frecuencia para poner el logo de las empresas.
- 35. Color de página:
- 36. Estilos: Un estilo es un conjunto de características de formato, como el nombre de fuente, el tamaño, el color, la alineación de párrafo y el espaciado. Algunos estilos pueden incluir, incluso, bordes y sombreado. Por ejemplo, en lugar de realizar tres pasos distintos para aplicar formato al título como 16 punto
- 37. Una tabla es un conjunto de celdas organizadas en filas y columnas, en las que podemos poner texto, números o gráficos y que sirve para disponer la información de un modo que sería, si no imposible, muy difícil con el uso de las herramientas típicas de escritura del programa.
- 38. "Tabla" de la ficha "Insertar“: a) Definir las celdas de la tabla usando el ratón b) Insertar una tabla definiendo su número de columnas y filas con un cuadro de diálogo c) Dibujándola directamente sobre la hoja con el puntero del ratón. d) Crear una hoja de cálculo de Excel. e) Podemos insertar una tabla ya creada en el programa.
- 40. 7.1 ARCHIVOS DE IMAGEN la inserción de una imagen en Word se logra usando los botones "Imagen" e "Imágenes prediseñadas" de la sección "Ilustraciones" de la ficha "Insertar".
- 41. 7.2 FORMAS Otro de los elementos son: líneas, rectángulos, círculos, globos, curvas, etcétera. Para insertar una forma, basta con seleccionarla en la cinta y luego dibujarla con el ratón sobre el documento.
- 42. 7.3 WORDART WordArt es una característica de Word que nos permite crear efectos de texto espectaculares de un modo muy sencillo, ya que podemos elegir de una extensa colección de estilos prediseñados.
- 43. 7.4 SMARTART Son la representación gráfica de una organización. Existen diversos tipos de diagramas para crear representaciones gráficas de procesos diversos. Para cualquiera de esas necesidades y para evitar que haya que dibujarlos "a mano" con el resto de las herramientas de dibujo.
- 44. 7.5 Gráfico de datos Se construyen a partir de información estadísticas, tales como los gráficos de barras, líneas o de pastel. Botón "Gráfico" de la sección "Ilustraciones" de la ficha "Insertar" aparece el cuadro de diálogo donde elegimos el tipo de gráfico a insertar en el documento y una hoja de datos tipo Excel para incluir ahí sus propios números.
- 45. Sirve para escribir una carta modelo indicando los lugares en donde se insertará información personalizada (nombre y dirección) de una fuente de datos que debemos crear. Después se combinan ambos documentos dando como resultado las cartas personalizadas deseadas.
- 47. 9. 1 REFERENCIAS Permite la organización y administración de la estructura de un documento, como su índice o su bibliografía final. 9.1.1 TABLA DE CONTENIDO Una tabla de resumen de contenido mostrará sólo el título de cada capítulo, una tabla de contenido más detallada puede mostrar los subcapítulos y, si los tiene, sus diversos apartados o numerales, lo cual es muy propio de los ensayos, manuales técnicos o materiales científicos.
- 48. 9.1.2 NOTAS AL PIE Las notas al pie son indispensables en cualquier trabajo de investigación. Suelen contener comentarios al margen del autor, la ficha bibliográfica de la cita utilizada o, incluso, alguna cita de otros autores que no deseamos poner en el cuerpo del texto.
- 49. 9.1.3 CITAS Y BIBLIOGRAFÍA La sección de citas y bibliografía nos permite llevar un control sobre las fuentes bibliográficas de las citas que utilicemos en nuestro documento. Al momento de realizar la lista de fuentes, no necesitaremos revisar todo el documento buscando las citas para ver si nos falta algo.
- 50. 9.1.4 TÍTULOS Es la leyenda con la que identificamos las ilustraciones de un documento, un diagrama, un gráfico o una imagen, para decirlo con otras palabras y administrar automáticamente las referencias cruzadas del texto con la imagen.
- 51. 9.1.5 ÍNDICE Una lista de palabras clave del documento con los números de páginas en los que aparecen. Para construir tal índice simplemente debemos ir resaltando las palabras clave y pulsar el botón "Marcar entrada" de la sección "índice".
- 52. 9.2 REVISAR Facilita la revisión del mismo no necesariamente de errores, sino de contenido, sobre todo cuando dicho documento fue elaborado por más de una persona. 9.2.1 REVISIÓN E IDIOMA Podemos añadir que en las secciones "Revisión" e "Idioma" de la ficha "Revisar" también encontramos una vía para consultar diccionarios y enciclopedias para definir el significado de alguna palabra, también tenemos a la mano un diccionario de sinónimos, un traductor a otros idiomas y un contador de palabras.
- 53. 9.2.2 COMENTARIOS AL DOCUMENTO La cantidad de cosas que podemos poner en un comentario no tiene límite, puede ser una frase para llamar la atención sobre la redacción, sobre el uso de las palabras, sobre la necesidad de extenderse en un tema o cualquier cosa que se le ocurra.
- 54. 9.2.3 SEGUIMIENTO Si activamos el botón "Control de cambios" de esta sección, se generara un historial de todo lo que hagamos con el documento. Si el documento es modificado en otras máquinas, mostrará qué modificaciones ha sufrido y quién las ha realizado.
- 55. 9.2.4 CAMBIOS Si se ha generado un historial de cambios con la sección "Seguimiento", entonces el responsable final del documento podrá revisarlo e incluso podrá revertir alguno de esos cambios.
- 56. 9.2.5 COMPARAR Compara dos documentos y muestra las diferencias. Se trata pues de que haya párrafos comunes en los documentos a comparar pero resulten algunos con diferencias.