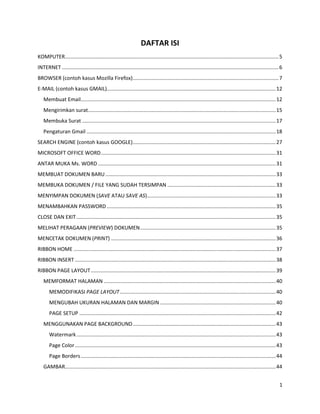
Materi aplikom 1
- 1. 1 DAFTAR ISI KOMPUTER....................................................................................................................................................5 INTERNET ......................................................................................................................................................6 BROWSER (contoh kasus Mozilla Firefox).....................................................................................................7 E-MAIL (contoh kasus GMAIL).....................................................................................................................12 Membuat Email.......................................................................................................................................12 Mengirimkan surat..................................................................................................................................15 Membuka Surat ......................................................................................................................................17 Pengaturan Gmail ...................................................................................................................................18 SEARCH ENGINE (contoh kasus GOOGLE)...................................................................................................27 MICROSOFT OFFICE WORD.........................................................................................................................31 ANTAR MUKA Ms. WORD ...........................................................................................................................31 MEMBUAT DOKUMEN BARU......................................................................................................................33 MEMBUKA DOKUMEN / FILE YANG SUDAH TERSIMPAN ...........................................................................33 MENYIMPAN DOKUMEN (SAVE ATAU SAVE AS).........................................................................................33 MENAMBAHKAN PASSWORD .....................................................................................................................35 CLOSE DAN EXIT..........................................................................................................................................35 MELIHAT PERAGAAN (PREVIEW) DOKUMEN..............................................................................................35 MENCETAK DOKUMEN (PRINT) ..................................................................................................................36 RIBBON HOME ............................................................................................................................................37 RIBBON INSERT ...........................................................................................................................................38 RIBBON PAGE LAYOUT................................................................................................................................39 MEMFORMAT HALAMAN .......................................................................................................................40 MEMODIFIKASI PAGE LAYOUT............................................................................................................40 MENGUBAH UKURAN HALAMAN DAN MARGIN ................................................................................40 PAGE SETUP ........................................................................................................................................42 MENGGUNAKAN PAGE BACKGROUND...................................................................................................43 Watermark..........................................................................................................................................43 Page Color...........................................................................................................................................43 Page Borders.......................................................................................................................................44 GAMBAR..................................................................................................................................................44
- 2. 2 Memasukkan Picture...........................................................................................................................45 Mengambil Gambar Dari Aplikasi Lain................................................................................................45 Memasukkan Gambar Clip Art............................................................................................................45 Pengaturan Mode Warna Gambar......................................................................................................46 Mengubah Kecerahan dan Kekontrasan Gambar...............................................................................46 Cropping Gambar................................................................................................................................46 Memformat Gambar Melalui Kotak Dialog.........................................................................................47 Picture Border.....................................................................................................................................47 Picture Styles.......................................................................................................................................48 Picture Shape ......................................................................................................................................48 Picture Effect.......................................................................................................................................48 Text Wrapping.....................................................................................................................................49 DROP CAP............................................................................................................................................49 TEXT BOX.................................................................................................................................................50 Text Box...............................................................................................................................................50 Memodifikasi Text Box........................................................................................................................51 Shape.......................................................................................................................................................51 WORDART ...............................................................................................................................................52 TABEL ......................................................................................................................................................53 Membuat Tabel.......................................................................................................................................53 Memasukkan Data ..............................................................................................................................55 Memodifikasi Struktur Tabel dan Memformat Tabel .........................................................................55 Membagi Tabel Menjadi Dua Split Table .......................................................................................55 Menambahkan Sel, Baris, dan Kolom .................................................................................................55 Menghapus Sel, Baris, Kolom, dan Tabel............................................................................................56 Menggabung Sel..................................................................................................................................56 Memecah Sel.......................................................................................................................................56 Modifikasi pada Tabel.........................................................................................................................57 Mengatur Properti Tabel ....................................................................................................................58 Menentukan orientasi teks.................................................................................................................58 Menentukan Perataan Sel...................................................................................................................58 Mengatur Agar Tinggi Baris dan Lebar Kolom Sama...........................................................................59
- 3. 3 Mengurutkan Isi Tabel ........................................................................................................................59 Perhitungan Dalam Tabel....................................................................................................................60 GRAFIK.....................................................................................................................................................61 Membuat Grafik..................................................................................................................................61 Mengubah Tipe Grafik ........................................................................................................................62 Mengubah Orientasi Grafik.................................................................................................................63 Memformat Kotak Legenda ................................................................................................................63 Memberikan Judul Pada Grafik dan Sumbu........................................................................................64 Menampilkan atau Menyembunyikan Garis Grid...............................................................................66 Memutar Grafik 3 Dimensi..................................................................................................................66 HEADER, FOOTER, DAN NOMOR HALAMAN...........................................................................................68 Header dan Footer..............................................................................................................................68 Nomor Halaman..................................................................................................................................69 Memformat Nomor Halaman .............................................................................................................70 Menghapus Nomor Halaman..............................................................................................................70 Membagi Dokumen dalam Section.........................................................................................................70 REFERENCES............................................................................................................................................71 FOOTNOTE ..........................................................................................................................................71 ENDNOTE ............................................................................................................................................71 DAFTAR ISI...........................................................................................................................................72 DAFTAR FIGURE...................................................................................................................................73 MAIL MERGE ...........................................................................................................................................75 Membuat surat (letter) dengan database access menggunakan mail merge wizard ............................75 Membuat Amplop (Envelope).................................................................................................................81 MICROSOFT EXCEL 2007 .............................................................................................................................88 PENGENALAN MICROSOFT EXCEL 2007..................................................................................................88 Tampilan Layar Excel...........................................................................................................................88 Lembar Kerja Dan Buku Kerja .............................................................................................................90 MEMULAI MENGOPERASIKAN MICROSOFT EXCEL 2007........................................................................90 Memanipulasi Lembar Kerja ...............................................................................................................90 Input Data ...........................................................................................................................................91 Bekerja Dengan Excel..........................................................................................................................92
- 4. 4 Kelebihan Format Baru pada Office 2007...........................................................................................95 Kompatibilitas Excel............................................................................................................................96 Mengakhiri Microsoft Excel ................................................................................................................97
- 5. 5 KOMPUTER Komputer adalah alat yang dipakai untuk mengolah data menurut prosedur yang telah dirumuskan. Komputer terdiri atas dua komponen yaitu perangkat keras dan perangkat lunak. Pengguna dari computer disebut sebagai brainware. MotherBoard Perangkat keras (hardware) Perangkat lunak (software) Brainware -Aplikasi : Microsoft Word, Microsoft Excel, Winamp, etc. -Sistem Operasi : Windows, Linux, Solaris, OS X, DOS. -Compiler. -CAD : 3DsMax, Blender, Autocad Central Processing Unit (CPU) sebagai pemroses utama komputer Memori sebagai tempat penyimpanan sementara Printer adalah perangkat output yang menceatk data CD-ROM sebagai perangkat input untuk CD Mouse sebagai perangkat input bertindak seperti tangan Hard disk sebagai tempat penyimpanan permanen VGA untuk menampilkan grafik
- 6. 6 INTERNET Internet (kependekan dari interconnection-networking) adalah seluruh jaringan komputer yang saling terhubung menggunakan standar global Transmission Control Protocol/Internet Protocol Suite (TCP/IP) sebagai protokol pertukaran paket (packet switching communication protocol) untuk melayani miliaran pengguna di seluruh dunia. Situs web (website) adalah kumpulan halaman web berupa dokumen, yang dilayani oleh domain website host. website host pada setidaknya satu web server, dapat diakses melalui jaringan internet atau jaringan area lokal swasta melalui alamat Internet yang dikenal sebagai uniform resource locater (url). Semua situs web yang dapat diakses publik merupakan koleksi World Wide Web. Internet Service Provider (ISP) adalah pihak ketiga yang menghubungkan pengguna dengan internet ISP ISP INTERNET
- 7. 7 BROWSER (contoh kasus Mozilla Firefox) Browser adalah perangkat lunak yang digunakan untuk membuka halaman web “home” link ke website default Menunjukkan proses download Search engine link Tab yang menunjukkan beberapa Halaman website Universal Resource Locator (URL) merupakan alamat dari sebuah website Menu file
- 8. 8 Pengaturan browser, klik “tools” pada menu file maka akan keluar kotak dialog “options”. Pilihan pada kotak dialog ini General, Tabs, Content, Applications, Privacy, Security, Sync, Advanced. Website default yang akan dibuka ketika browser terbuka dan komputer terkoneksi internet Folder yang dituju ketika kita mengunduh file dari internet. Jika kita memilih “always ask me where to save files” maka ketika kita mengunduh file dari internet maka akan ditanya dimana file akan disimpan
- 9. 9 Mencegah jika ada website lain yang ikut terbuka ketika pengguna membuka suatu website Mengunduh dan memuat gambar dalam halaman website secara otomatis Aktifkan java script Pengaturan tulisan dan warna Pengaturan bahasa Pengecualian untuk “block pop-up windows”, “Load images automatically” , “enable javaScript”
- 10. 10 Pencegahan adds-on dan website berbahaya Manajemen kata sandi untuk tiap website yang memerlukan kata sandi Pengecualian Pengecualian Daftar website, nama pengguna dan kata sandi yang disimpan
- 11. 11 Mengatur bagaimana browser terkoneksi ke internet Menggunakan cache untuk menyimpan isi website yang berjalan pada sisi klien. Menggunakan cache untuk menyimpan isi aplikasi yang berjalan pada sisi klien.
- 12. 12 E-MAIL (contoh kasus GMAIL) Email adalah surat elektronik yang digunakan mengirimkan surat melalui internet. Membuat Email 1. Ketikkan di url alamat website dari provider email misalnya https://accounts.google.com, kemudian klik bagian “sign up”. 2. Isikan biodata anda.
- 13. 13 Nama lengkap pengguna akun google mail Nama pengguna email Kata sandi untuk akun email, dimasukkan dua kali dimana yang kedua sebagai konfirmasi Tanggal lahir Jenis kelamin Nomor telepon Alamat email lain (jika ada) Capcha , metode pengamanan untuk mengantisipasi spam Lokasi tinggal Persetujuan dan melanjutkan ke langkah berikut
- 14. 14 (1) Compose digunakan untuk mengirimkan surat. (2) Folder surat, untuk membuka salah satu surat maka pilih folder tempat surat disimpan. a. Inbox menyimpan semua surat yang masuk. 1 2 3 4 567 8
- 15. 15 b. Starred menunjukkan surat yang di beri tanda “star”. c. Important menunjukkan surat yang diberi tanda “important” d. Sent mail menunjukkan surat yang dikirim. e. Draft menunjukkan file surat yang hendak dikirim yang disimpan sementara untuk mengantisipasi kegagalan. f. Circle menunjukkan surat yang berkaitan dengan pengguna jejaring social google circle. g. Chats menyimpan histori chat (percakapan melalui internet). h. All mail menyimpan semu surat. i. Spam menyimpan surat yang dianggap spam. j. Trash menyimpan surat yang dihapus. (3) Bagian ini menampilkan isi detail dari bagian yang di pilih. (4) Hangout digunakan untuk berkomunikasi dengan pengguna google mail lainnya. (5) Akun google mail. (6) Aplikasi yang ada di google. (7) Google Plus merupakan situs jejaring sosial buatan google yaitu “circle”. (8) Pengaturan gmail. Mengirimkan surat 1. Klik pada tab compose. 2. Tuliskan penerima, jika lebih dari satu tuliskan semua akun tujuan dan pisahkan dengan tanda koma. 3. Tuliskan isi dari surat pada area tengah. 4. Isikan subyek dari surat yang di pilih. 5. Surat yang dikirim akan tersimpan pada folder “sent email”.
- 16. 16 Alamat email yang dituju Subyek dari surat Isi surat Tombol untuk mengirimkan surat Format penulisan surat File attachment untuk menyisipkan file Google drive Penyisipan gambar Penyisipan Link Penyisipan emoticon Pembatalan pembuatan surat Minimize, Maximize, close
- 17. 17 Membuka Surat Posisi dari surat yang ada di folder Isi surat Menghapus surat Melabeli surat Memindah kan surat Waktu surat ini diterima Akun yang terlibat dalam surat ini Cetak surat Tombol untuk menampilkan informasi detail surat
- 18. 18 Pengaturan Gmail General adalah pengaturan umum yang berkaitan dengan hal-hal mendasar seperti bahasa, nomor telepon, maksimum surat per halaman, bentuk tulisan, foto, tanda tangan digital, dan lain-lain.
- 19. 19 Labels digunakan untuk membuat, mengubah, menghapus label surat yang ada di gmail. Kita dapat mengatur label mana saja yang dapat muncul di bagian folder surat. id Memilih apakah label ditampilkan “show” atau disembunyikan “hide”
- 20. 20 Inbox adalah pengaturan untuk surat yang masuk seperti kategori surat, apakah pesan bertanda “starred” akan mucul, apakah pesan yang ditandai “important” akan muncul.
- 21. 21 Accounts digunakan untuk pengaturan akun seperti mengubah kata sandi, pengirim surat, dan lain lain. Mengubah Kata sandi Daftar akun yang dimiliki Pengecekan email dari akun lain Memberikan akses kea kun untuk akun lain Kapasitas penyimpanan
- 22. 22 Filter digunakan untuk membuat aturan penyaringan surat. Langkah pertama untuk membuat filter adalah meng-klik link “create new filter”. email pengirim ? Email penerima ? Isi subyek email Mengandung kata-kata tertentu Tidak mengandung kata tertentu Mempunyai sisipan file Tidak memasukkan fasilitas chat ke dalam filter Cari email tertentu Lanjutkan pembuatan filter
- 23. 23 Filter email dari astried.ave@bsi.ac.id Jangan masukkan ke “inbox” tetapi di simpan (archived) Tandai dengan “starred” Tandai sebagai sudah dibaca Berikan label dan pilih labe pada combo box “choose label…” Kirimkan ke alamat email tertentu Selalu tandai “important” Hapus email Jangan masukkan ke folder “spam” Jangan tandai “important” Buat filter
- 24. 24 “Forwarding dan POP / IMAP” digunakan untuk mengirimkan email yang masuk ke alamat lain. Teruskan email yang masuk ke alamat lain Tambahkan email yang akan menerima pengiriman ini
- 25. 25 “chat” digunakan untuk berkomunikasi dengan orang lain melalui akun email. Aktifkan atau non-aktifkan layanan chat Secara otomatis memperbolehkan akun email yang sering berkorespondensi untuk bisa “chat” Aktifkan fasilitas telepon Aktifkan fasilitas telepon video Aktifkan suara Aktifkan animasi ikon emosi
- 26. 26 “themes” digunakan untuk mengganti tema dari akun email.
- 27. 27 SEARCH ENGINE (contoh kasus GOOGLE) Search engine adalah aplikasi pencari website tertentu. Masukkan kata kunci yang akan dicari di internet Kata kunci yang akan dicari. Pencarian dilakukan dengan syarat mengandung kata yang mirip dengan kata kunci Pencarian dilakukan dengan syarat mengandung salah satu dari kata kunci Pencarian dilakukan dengan kata yang berupa angka dalam rentang tertentu Pencarian dilakukan dengan syarat tidak mengandung salah satu dari kata kunci
- 28. 28 Pencarian dalam bahasa tertentu Pencarian dalam area tertentu Pencarian dalam rentang waktu tertentu Pencarian dalam alamat tertentu Dimana kata kunci muncul Apakah pencarian relevan Pencarian dalam bentuk jenis file tertentu Hak penggunaan halaman website
- 29. 29 Fitur Operator contoh Pencarian file dengan format tertentu Filetype: "internet" filetype:doc site:ac.id Kata kunci muncul dalam tulisan website yang mempunyai judul halaman tertentu allintitle: intitle: “network” intitle:computer Kata kunci muncul di tulisan halaman website allintext intext allintitle:computer for beginner Menampilkan website yang mempunyai url tertentu allinurl inurl allinurl: help network Kata kunci muncul dalam tulisan website dalam bentuk tautan tertentu allinachor: allinanchor: best restaurant Sunnyvale Domain website tertentu site: "korupsi" "KPK" site:co.id Menampilkan halaman yang mirip related: related:en.wikipedia.org Tautan links: link: http://sketchup.google.com/3dwarehouse/ Pencarian akan memberi pengecualian terhadap syarat tertentu - “kasus pejabat” -intitle:korupsi “internet” –filetype:pdf Pencarian kata kunci dengan rentang angka tertentu Angka1..angka2 dress $100..$1000 machine learning 2010..2013 Beberapa pencarian sekaligus … OR … mesothelioma OR “lung disease” treatment Pencarian dengan bahasa tertentu Pencarian dengan rentang waktu tertentu Pencarian ini apakah terhadap halaman website yang sudah dikunjungi terlebih dahulu
- 30. 30 DAFTAR ISI MICROSOFT OFFICE WORD 31 ANTAR MUKA Ms. WORD 31 MEMBUAT DOKUMEN BARU 33 MEMBUKA DOKUMEN / FILE YANG SUDAH TERSIMPAN 33 MENYIMPAN DOKUMEN (SAVE ATAU SAVE AS) 33 MENAMBAHKAN PASSWORD 35 CLOSE DAN EXIT 35 MELIHAT PERAGAAN (PREVIEW) DOKUMEN 35 MENCETAK DOKUMEN (PRINT) 36 RIBBON HOME 37 RIBBON INSERT 38 RIBBON PAGE LAYOUT 39
- 31. Modul Praktikum Aplikasi Komputer 31 Direktorat Program Diploma IPB MICROSOFT OFFICE WORD Microsoft Office Word atau Ms.Word adalah perangkat lunak buatan Microsoft yang digunakan untuk mengolah kata dan dokumen. Setelah Ms. Word di install di komputer, berikut ini adalah cara membuka aplikasi tersebut : 1. Klik Start 2. Klik All Programs 3. Klik Microsoft Office 4. Klik Microsoft Word 2007 ANTAR MUKA Ms. WORD Office button Zoom Document view Scroll bar Ruler horizontal Ruler vertical Status bar Ribbon toolbar Menubar Title barQuick access bar Kertas dokumen Area teks
- 32. Modul Praktikum Aplikasi Komputer 32 Direktorat Program Diploma IPB Nama Tools Keterangan Office Button Microsoft Office Button menampilkan banyak fungsi yang terletak pada menu File pada versi lama Word. Fungsi-fungsi tersebut adalah membuat dokumen baru (New), membuka dokumen yang telah ada (Open), menyimpan dokumen (Save atau Save As), mencetak (Print), mengirim dokumen melalui email atau fax (Send), mempublikasikan (Publish) , menutup dokumen (Close), pengaturan Ms. Word (Word Option), dan Exit word untuk menutup aplikasi word. Title bar Title bar digunakan untuk menampilkan nama dokumen yang sedang aktif. Jika dokumen baru saja dibuka dan belum disimpan maka Microsoft Word akan menampilkan file tersebut dengan nama Document 1, 2, 3 dan seterusnya. Minimize/Maximize, Restore down, Close Digunakan untuk melakukan pengaturan terhadap jendela microsoft word yang sedang aktif Menu Bar Berisikan kumpulan menu untuk menjalankan microsoft word. Home : Clipboard, Fonts, Paragraph, Styles, dan Editing. Insert : Pages, Tables, Illustrations, Links, Header & Footer, Text, dan Symbols Page Layout : Themes, Page Setup, Page Background, Paragraph, Arrange References : Table of Contents, Footnote, Citation & Bibliography, Captions, Index, dan Table of Authorities Mailings : Create, Start Mail Merge, Write & Insert Fields, Preview Results, Finish Review : Proofing, Comments, Tracking, Changes, Compare, Protect View : Document Views, Show/Hide, Zoom, Window, Macros Ribbon/Toolbars Kumpulan ikon berdasarkan menu yang sedang aktif Ruler Informasi mengenai ukuran jarak secara vertikal dan horizontal dari halaman yang digunakan Scroll Untuk menggulung halaman yang sedang aktif ke atas atau ke bawah Status Bar Untuk mengetahui informasi yang terjadi pada layar. Document View Jenis tampilan dokumen seperti Print Layout, Full Screen Reading, Web Layout, Outline, Draft Zoom Pengaturan memperbesar atau memperkecil ukuran tampilan dokumen
- 33. Modul Praktikum Aplikasi Komputer 33 Direktorat Program Diploma IPB MEMBUAT DOKUMEN BARU 1.Pada jendela Ms Word, pilih Tombol Office Button New. Atau tekan Ctrl +N. 2.Pada kotak dialog New Document, klik icon Blank untuk membuat dokumen baru, kemudian klik tombol Create. MEMBUKA DOKUMEN / FILE YANG SUDAH TERSIMPAN 1. Klik Office Button. 2. Pilih Open. Kotak dialog Open muncul 3. Pilih dokumen Anda dan kemudian klik Open 4. Jika Anda sudah membuka file baru-baru ini, Anda juga dapat mengaksesnya dari daftar Recent Documents. MENYIMPAN DOKUMEN (SAVE ATAU SAVE AS) 1. Klik Office Button Save As 2. Pada kotak dialog Save, tentukan: Pada Save in, tentukan direktori folder atau tempat penyimpanan file. Pada File Name, tuliskan nama file yang akan disimpan.
- 34. Modul Praktikum Aplikasi Komputer 34 Direktorat Program Diploma IPB Tentukan format penyimpanan di save As type, seperti: a)Word Document : Menyimpan dengan dokumen standar 2007, dengan extentions file .docx b) Word 97-2003 Document : Menyimpan dengan dokumen yang sesuai dengan versi sebelumnya (seperti office 2003) dengan extentions file .doc 3. Klik Save Untuk SAVE Command a Klik perintah Save pada Quick Access Toolbar. b Dokumen akan disimpan di lokasi saat ini dengan nama file yang sama. Jika menyimpan dokumen untuk pertama kalinya dan pilih Save maka Save As kotak dialog yang akan muncul Direktori tempat penyimpanan Isi Direktori Hirarki Direktori Nama file yang akan disimpan Tipe file Tombol untuk menyimpan Tombol pembatalan Opsi tools
- 35. Modul Praktikum Aplikasi Komputer 35 Direktorat Program Diploma IPB MENAMBAHKAN PASSWORD Kita dapat menambahkan kata sandi (password) untuk mengamankan dokumen. Caranya ketika sedang dalam proses menyimpan, pada kotak dialog Save atau Save As, pilih Tools yang terletak pada pojok kanan bawah dan klik Tools General Options. Ada dua pilihan cara pengamanan File Encryption untuk mengamankan isi dokumen dengan enkripsi dan File Sharing untuk mengamankan dokumen agar tidak dapat dimodifikasi oleh orang lain. CLOSE DAN EXIT Close digunakan menutup dokumen yang sedang dibuka tidak menutup aplikasi Ms.Word. Sedangkan Exit adalah keluar dari aplikasi Ms.Word, jika dokumen belum disimpan Ms. Word akan mengkonfirmasikan hal tersebut. MELIHAT PERAGAAN (PREVIEW) DOKUMEN Sebelum mencetak, Anda dapat melihat peragaan tampilan dari dokumen Anda. Untuk melihat peragaan dokumen tersebut, caranya ialah: 1. Klik Office Button Pilih Print, kemudian Print Preview. File Enkripsi, digunakan untuk mengamankan isi dari dokumen agar tidak dapat dilihat oleh orang lain. Untuk membuka dan melihat dokumen tersebut harus memasukkan kata sandi. File Sharing, digunakan untuk mengamankan agar dokumen tidak dapat diubah oleh orang lain. Orang lain masih dapat membuka dokumen dengan pilihan Read Only tetapi tidak dapat mengubahnya. Untuk mengubah isi dokumen tersebut harus memasukkan kata sandi.
- 36. Modul Praktikum Aplikasi Komputer 36 Direktorat Program Diploma IPB 2. Apabila pada Quick Access Toolbar terdapat toolbar Print Preview , klik tombol tersebut. 3. Untuk mengakhiri, klik tombol Close Print Preview MENCETAK DOKUMEN (PRINT) 1. klik tombol Office Button Print , atau klik icon Quick Print jika terdapat di Quick Access Toolbar. 2. Pada pilihan Name, pilih dan klik printer driver yang Anda inginkan. Anda dapat menentukan halaman yang akan Anda cetak, dengan cara melakukan pemilihan dan pengisian pada kotak Page Range. Klik tombol pilihan All, jika Anda bermaksud mencetak seluruh isi dokumen. Klik tombol pilihan Current page, bila Anda ingin mencetak halaman yang Anda pilih. Klik tombol pilihan Pages:, kemudian masukkan nomor halaman yang akan dicetak pada kotak teks. 3. Apabila Anda ingin mencetak dokumen tersebut lebih dari satu kali, isilah kotak isian Number of Copies dengan jumlah salinan yang Anda inginkan. 4. Pada tombol daftar pilihan Print what, pilih Document bila ingin mencetak isi dokumen. 5. Tentukan halaman yang akan dicetak pada tombol pilihan Print. All pages in range, bila Anda ingin mencetak halaman ganjil maupun halaman genap. Odd pages, jika Anda ingin mencetak halaman ganjil saja.
- 37. Modul Praktikum Aplikasi Komputer 37 Direktorat Program Diploma IPB Even pages, jika Anda ingin mencetak halaman genap saja. 6. Klik OK. RIBBON HOME Pada ribbon Home terdapat pilihan untuk copy, cut, paste (clipboard), mengubah aturan tulisan dan huruf (font), mengatur paragraf (paragraph), mengatur style dokumen (style), pencarian kata, penggantian kata (Editing). Cut untuk memotong satu atau beberapa kata. Copy untuk mengkopi satu atau beberapa kata. Paste untuk menyisipkan satu atau beberapa kata hasil perintah cut dan copy. Bullets : membuat dafttar dengan gambar Rata kiri Rata tengah Rata kanan Rata kiri & kanan Spasi atau jarak antara baris Warna latar belakang Bingkai paragraf Numbering : membuat dafttar dengan angka Daftar bertingkat Pengurutan Indententation : penjorokan teks Bentuk huruf, tulisan Cetak tebal Cetak miring Garis bawah Ukuran huruf, tulisan coret Memperbesar dan memperkecil ukuran tulisan Membatalkan format tulisan Warna tulisanWarna latar belakang tulisanSubscript dan Superscript Ubah ukuran
- 38. Modul Praktikum Aplikasi Komputer 38 Direktorat Program Diploma IPB Pengaturan ini berhubungan dengan pembuatan daftar pustaka, daftar tabel, daftar gambar pada ribbon References. Find untuk pencarian kata di dokumen. Replace untuk penggantian kata di dokumen. Select untuk memilih kata di dokumen. RIBBON INSERT Pada ribbon Insert terdapat pilihan untuk pengaturan halaman (pages) , menyisipkan tabel (tables), menyisipkan gambar (illustration), menyisipkan tautan (links), membuat sisipan di tiap atas halaman (header), membuat sisipan di tiap bawah halaman (footer), mengatur teks (text), menyisipkan simbol dan rumus (symbols). Cover Page : menyisipkan halaman depan. Blank Page : menyisipkan halaman barus. Page Break : membagi halaman menjadi section. Membuat, mengubah tabel. Picture : menyisipkan gambar dari file gambar. Clip Art : menyisipkan gambar dari file Microsoft. Shapes : menyisipkan bentuk. SmartArt : menyisipkan bentuk untuk daftar, hirarki. Chart : menyisipkan grafik. Hyperlink : menyisipkan tautan. Bookmark : membuat tanda buku. Cross-reference : membuat referensi silang. Header : membuat sisipan di tiap atas halaman. Footer : membuat sisipan di tiap bawah halaman. Page Number : menyisipkan nomor halaman. Text Box : menyisipkan kotak teks. Quick Parts : menyisipkan obyek yang sering dipakai seperti document property, field. Word Art : menyisipkan bentuk tulisan. Drop Cap : menyisipkan huruf indah pada bagian awal paragraf. Signature Line : Tanda tangan.
- 39. Modul Praktikum Aplikasi Komputer 39 Direktorat Program Diploma IPB Date & Time : menyisipkan tanggal dan waktu. Object : menyisipkan obyek. Equation : menyisipkan rumus. Symbol : menyisipkan simbol. RIBBON PAGE LAYOUT Themes : mengubah tampilan tema antar muka Ms. Word Colors : mengubah tema warna antar muka Ms. Word. Fonts : mengubah tema huruf antar muka Ms. Word. Effects : mengubah tema efek antar muka Ms. Word. Margins : menentukan jarak kiri, atas, kanan, bawah tepi kertas dengan area teks. Orientation : orientasi dari kertas. Size : menentukan ukuran tinggi dan lebar kertas. Columns : menentukan apakah tulisan dibuat dalam satu kolom atau lebih. Breaks : memisahkan dokumen ke section. Line Numbers : memasukkan nomor baris di sisi kiri. Watermark : memnyisipkan tanda enkripsi atau cap yang menandakan dokumen. Page colors : mengatur warna latar belakang kertas. Page Borders : mengatur bingkai dari kertas per halaman. Indent : menentukan jarak paragraf dari tepi area teks sebelah kiri dan kanan ke paragraf tulisan bagian kiri dan kanan. Spacing : menentukan jarak antara baris. Position : menentukan posisi gambar. Bring to Front : posisikan obyek ke bagian depan. Send to back : posisikan obyek ke bagian depan. Text wrapping : pengaturan tulisan di sekitar obyek. Align : pengaturan rata kiri, kanan, atas, bawah. Group : Membuat beberapa obyek terpilih menjadi satu kelompok obyek. Rotate : merotasikan obyek. *Obyek dapat berupa file gambar, shape, clip art, smart art, word art, table.
- 40. Modul Praktikum Aplikasi Komputer 40 Direktorat Program Diploma IPB MEMFORMAT HALAMAN MEMODIFIKASI PAGE LAYOUT Untuk mengubah Orientasi Page a Pilih tab Page Layout b Klik perintah Orientation pada kelompok Page Setup, untuk mengubah orientasi halaman c Klik Portrait atau Landscape untuk mengubah orientasi halaman, format Landscape berarti bahwa halaman berorientasi horisontal, dan format Portrait berorientasi vertikal. MENGUBAH UKURAN HALAMAN DAN MARGIN Untuk Mengubah Ukuran Halaman: a Pilih tab Page Layout b Klik Size dan menu drop-down akan muncul. Ukuran halaman saat disorot. c Klik pilihan ukuran yang Anda inginkan. Untuk Format Margin Halaman: a Pilih tab Page Layout. b Klik perintah Margins. Sebuah menu pilihan akan muncul. Normal dipilih secara default. c Klik ukuran margin standar yang Anda inginkan.
- 41. Modul Praktikum Aplikasi Komputer 41 Direktorat Program Diploma IPB Menggunakan Custom Margin: a Dari tab Page Layout Margin. b Pilih Custom Margin. Ini akan membawa Anda ke kotak dialog Page Setup. Sesuaikan ukuran margin untuk setiap sisi halaman dan klik OK. Apabila satuan di computer masih menggunakan Inches, Anda harus menggantinya dengan satuan centimetre (cm). Langkah-langkahnya adalah : a Klik Office ButtonWord Option Advanced Display
- 42. Modul Praktikum Aplikasi Komputer 42 Direktorat Program Diploma IPB b Pilih opsi Centimeters pada bagian Show Measurements Units In PAGE SETUP Bagaimana untuk membuka kotak dialog Page Setup dari menu drop-down Tepian. Ketika Anda menjadi lebih akrab dengan Word, Anda mungkin menemukan bahwa Anda ingin menggunakan kotak dialog Page Setup lebih sering untuk menyempurnakan margin halaman dan menyesuaikan pengaturan lainnya. Untuk sampai di sana lebih cepat, Anda mungkin ingin menggunakan jalan pintas yang berlokasi pada tab Page Layout. Untuk Buka Kotak Dialog Page Setup: a Klik tab Page Layout. b Klik panah kecil di sudut kanan bawah grup Page Setup. kotak dialog Setup Page akan muncul.
- 43. Modul Praktikum Aplikasi Komputer 43 Direktorat Program Diploma IPB MENGGUNAKAN PAGE BACKGROUND Agar tampilan dokumen menjadi lebih menarik, adakalanya untuk beberapa keperluan, tampilan dari background bisa dimodifikasi dengan menambahkan Watermark, Page Color, Page Borders. Watermark Biasanya digunakan untuk menunjukkan bahwa dokumen diperlakukan secara khusus, misal bersifat confidential (rahasia) atau penting / mendesak (Urgent). a Klik Drop down Watermark b Pilih style yang ada, atau c Klik Custom Watermark d Custom Watermark Picture Watermark / Text Watermark Page Color a Klik Drop down Page Color b Pilih warna yang tersedia , apabila menginginkan warna yang lebih lengkap maka klik More Colors
- 44. Modul Praktikum Aplikasi Komputer 44 Direktorat Program Diploma IPB c Untuk pilihan lainnya bisa klik Fill Effect Page Borders Untuk Page Borders sama seperti penggunaan Border and Shading yang sudah pernah dibahas sebelumnya ------------------------------------------------------------------------------------------------------------------------ Buka kembali file “Latihan Formating_Nama” , lakukan pengaturan Margin : 4,3,3,3 ; Orientasi : Portrait ; page size : A4 ; berikan tambahan page background : Watermark, Page Color(sesuaikan selera, namun pastikan dokumen tetap bisa terbaca) , Page Borders (gunakan border halaman) Simpan kembali dengan nama “Latihan Format Layout_Nama” ------------------------------------------------------------------------------------------------------------------------ GAMBAR Seringkali , satu atau lebih objek gambar diikutsertakan dalam pembuatan dokumen sebagai ilustrasi.
- 45. Modul Praktikum Aplikasi Komputer 45 Direktorat Program Diploma IPB Memasukkan Picture Untuk memasukkan gambar, caranya ialah: a Tempatkan kursor pada dokumen b Klik Tab Insert c Klik tombol Picture browse gambar pada folder gambar d Klik Insert Mengambil Gambar Dari Aplikasi Lain a Bukalah program aplikasi itu dan tampilkan gambar yang hendak Anda salin. b Pilih gambar dan berikan perintah EditCopy (Ctrl+C). c Masuklah ke dokumen Word Anda. d Letakkan titik sisip di posisi gambar hendak dimasukkan. e Pilih menu EditPaste (Ctrl+V). Memasukkan Gambar Clip Art Klik Tab Insert Klik tombol Clip Art Lihat taskpane Clip Art di jendela sebelah kanan Klik tombol “Go” jika gambar belum muncul Pilih gambar klik. Atau masukkan kata kunci di bagian Search for apabila Anda mencari gambar dengan kategori tertentu.
- 46. Modul Praktikum Aplikasi Komputer 46 Direktorat Program Diploma IPB Pengaturan Mode Warna Gambar Untuk mengubah mode warna gambar lakukan langkah sebagai berikut: a Klik gambar, sehingga muncul tab baru pada Ribbon, yaitu Format. b Klik tab Format, lihat pada Grup Adjust. Pilih Recolor Mengubah Kecerahan dan Kekontrasan Gambar Untuk mengubah kecerahan gambar lakukan langkah sebagai berikut: 1. Pilih gambar, kemudian klik tab Format. 2. Klik Brightness / Contrast pada Grup Adjust. Cropping Gambar Gambar yang Kita pakai dalam dokumen tidak selalu dalam bentuk utuh kita butuhkan, kadang ada yang harus dihilangkan / dibuang dari gambar tersebut. Untuk itu bisa Kita manfaatkan fasilitas Cropping di tab format ( Note : Tab format akan aktif hanya jika gambar dalam keadaan terpilih / di klik) a Pilih Gambar, lalu klik tab Format. b Klik tombol Crop pada Group Size.
- 47. Modul Praktikum Aplikasi Komputer 47 Direktorat Program Diploma IPB c Drag (seretlah) salah satu pegangan ke posisi gambar yang akan dipotong Memformat Gambar Melalui Kotak Dialog Untuk memformat gambar melalui kotak dialog lakukan langkah-langkah berikut: a Pilih gambar, klik kanan pada gambar yang akan diformat. b Klik Format Picture. c Pada kotak dialog Format Picture, Anda dapat mengatur warna latar belakang gambar, warna bingkai, tipe bingkai, bayangan, format 3 dimensi, rotasi 3 dimensi, kecerahan dan kekontrasan gambar, serta kotak teks. Picture Border Bingkai dapat Anda berikan dengan cara sebagai berikut: a Pilih gambar, klik tab Format. b Klik Picture Border pada Grup Picture Styles.
- 48. Modul Praktikum Aplikasi Komputer 48 Direktorat Program Diploma IPB c Atur warna, ketebalan dan tipe bingkai berturut-turut pada bagian Theme Colors, Weight, dan Dashes. Jika tidak ingin diberi bingkai, klik No Outline. Picture Styles a Pilih gambar, klik tab Format. b Klik drop down Picture Styles Contoh penggunaan picture styles Picture Shape a Klik drop down Picture Shape pilih bentuk shape yang diinginkan b Klik drop down Picture Border beri bingkai (NB : jika diperlukan) Picture Effect Klik drop down Picture Effect bisa menggunakan lebih dari satu effect secara bersamaan
- 49. Modul Praktikum Aplikasi Komputer 49 Direktorat Program Diploma IPB Text Wrapping Untuk menyisipkan teks pada gambar lakukan langkah-langkah berikut: a Pilih gambar tersebut, klik tab Format. b Klik drop down Text Wrapping pada Grup Arrange, atau klik kanan gambar lalu klik Text Wrapping. Square : gambar akan diletakkan di tengah-tengah teks Tight dan Trough : gambar akan diletakkan di tengah dengan teks mengelilingi gambar tersebut Behind Text : gambar akan diletakkan di belakang teks sehingga gambar seolah-olah sebagai background In Front Of Text : gambar akan diletakkan di depan teks sehingga gambar s menutupi teks Top And Bottom : gambar akan diletakkan di di atas atau bawah teks DROP CAP Jika Anda perhatikan artikel-artikel yang terdapat pada tabloid atau Koran, umumnya menggunakan huruf yang ukurannya ekstra besar (di awal paragraph), bahkan tingginya sampai tiga baris. Untuk membuat menjadi seperti itu, gunakan fasilitas Drop Cap a. Klik pada awal paragraph , yaitu lokasi yang ingin dibuat huruf awalnya besar. b. Klik tab Insert pada Ribbon. c. Klik tombol Drop Cap pada Grup Text. d. Pilih opsi Dropped/ Drop Cap Option . Note : ukuran huruf dalam Line
- 50. Modul Praktikum Aplikasi Komputer 50 Direktorat Program Diploma IPB Contoh penggunaan Drop Cap: alah satu camilan yang sehat adalah kuaci, walaupun taktik jitu diperlukan saat mengonsumsi agar garam tidak ikut termakan. Yang lebih menarik ialah bahwa zat-zat gizi yang ada di dalam kuaci mampu menangkal beberapa penyakit . TEXT BOX Text Box Text Box dapat Anda buat dengan cara sebagai berikut: a. Klik tab Insert pada Ribbon. b. Klik tombol Text Box pada Grup Text. c. Pilihlah salah satu text box yang sudah disediakan (built-in) atau klik Draw Text Box dari menu. d. Apabila Anda memilih text box built-in, klik text box yang akan Anda gunakan supaya muncul pada dokumen. S
- 51. Modul Praktikum Aplikasi Komputer 51 Direktorat Program Diploma IPB Apabila Anda memilih Draw Text Box, akan muncul kursor berbentuk tanda plus (+). Klik dan drag mouse sampai ukuran text box sesuai dengan keinginan Anda. Ketikkan teks dalam text box. Memodifikasi Text Box a Pilih text box yang akan dimodifikasi sehingga muncul Text Box Tools. b Klik tab Format di bawah Text Box Tools. c Terdapat enam Grup pada tab Format yang bisa Anda pilih, yaitu: Text : menambah text box (Draw Text Box), mengubah arah teks (Text Direction), membuat link (Create Link), dan menghapus link (Break Link). Text Box Styles : mengatur warna text box, mengatur warna latar belakang (Shape Fill), mengatur warna bingkai (Shape Outline), dan mengubah bentuk bingkai text box (Change Shape). Shadow Effects : mengatur bayangan text box 3-D Effects : mengatur efek tiga dimensi Align : mengatur perataan dan posisi text box Size : mengatur ukuran (lebar dan tinggi) text box Shape Untuk menambahkan shape dalam dokumen, langkah-langkahnya ialah: a Klik tab Insert pada Ribbon. b Klik tombol Shape pada Grup Illustrations. c Pilih salah satu Shape, sehingga kursor berubah menjadi bentuk tanda plus (+). d Klik dan drag kursor sampai ukuran shape yang Anda inginkan.
- 52. Modul Praktikum Aplikasi Komputer 52 Direktorat Program Diploma IPB e Untuk memodifikasi shape, caranya mirip seperti memodifikasi text box. f Untuk mengganti bentuk shape, pilih change shape WORDART a Klik tab Insert pada Ribbon. b Klik WordArt. c Pilih salah satu style WordArt, sehingga muncul kotak dialog Edit WordArt Text. d Ketikkan teks pada kotak dialog. Atur jenis font, ukuran font, dan style. e Klik tombol OK. Untuk memodifikasi : a Pilih WordArt yang akan dimodifikasi sehingga muncul WordArt Tools. b Klik tab Format di bawah WordArt Tools. c Pilih tombol yang akan digunakan untuk memodifikasi. Terdapat enam Grup pada tab Format yang dapat dimanfaatkan, yaitu Text, WordArt Styles, Shadow Effects, 3-D Effects, Arrange, dan Size. d Buka Change Shape pilih path tampilan Word Art sesuai dengan path yang dipilih
- 53. Modul Praktikum Aplikasi Komputer 53 Direktorat Program Diploma IPB TABEL Membuat Tabel Untuk membuat sebuah tabel, langkahnya ialah sebagai berikut: a Tempatkan kursor pada halaman dimana Anda ingin membuat tabel baru. b Klik tab Insert pada Ribbon c Klik tombol Tables pada grup Tabel . Anda dapat membuat tabel melalui salah satu dari empat cara berikut : Sorot jumlah baris dan kolom, kemudian lepaskan mouse setelah ukuran tabel sesuai dengan yang Anda inginkan. Klik Insert Table dan masukkan jumlah kolom (Number of columns) dan jumlah baris (Number of Rows) pada kotak yang disediakan pada kotak dialog Insert Table.
- 54. Modul Praktikum Aplikasi Komputer 54 Direktorat Program Diploma IPB Klik Draw Table, buat tabel Anda dengan cara mengklik dan menggambar baris dan kolom yang Anda inginkan 1. Drag (geser) kursor membentuk persegi empat untuk membuat sebuah sel tunggal atau membuat batas tabel. 2. Gambarkan garis horisontal untuk membuat baris. 3. Gambarkan garis vertikal untuk membuat kolom. 4. Gambarkan garis diagonal untuk membagi sel. Klik Quick Tables dan pilih desain tabel yang tersedia. Anda dapat menghapus contoh data pada tabel dengan cara menyorot tabel kemudian tekan tombol Delete pada keyboard.
- 55. Modul Praktikum Aplikasi Komputer 55 Direktorat Program Diploma IPB Memasukkan Data Tempatkan kursor pada sel dimana Anda ingin memasukkan informasi. Mulailah mengetik pada sel tersebut. Untuk berpindah sel, gunakan tanda panah atau mouse. Memodifikasi Struktur Tabel dan Memformat Tabel Klik tabel tersebut dan perhatikan bahwa Anda memiliki dua tab baru pada Ribbon: Design and Layout. Bentuk berikut merupakan desain tabel dan layout. Tab Design Tab Layout #Lakukan pengaturan di bagian Layout terlebih dahulu Membagi Tabel Menjadi Dua Split Table Menambahkan Sel, Baris, dan Kolom Untuk menambahkan sel, lakukan cara berikut ini: 1. Pilihlah sel atau kelompok sel pada posisi Anda akan menambahkan 2. Klik tab Layout, kemudian klik panah kotak dialog pada Grup Rows & Columns untuk menampilkan Insert Cells. Shift cells right Sisipkan sel di kiri yang Anda pilih. Sel yang Anda pilih digeser ke kanan
- 56. Modul Praktikum Aplikasi Komputer 56 Direktorat Program Diploma IPB Shift cells down Sisipkan sel di atas sel yang Anda pilih. Sel yang Anda pilih digeser ke bawah Insert entire row Sisipkan baris baru pada posisi sel ytang Anda pilih Insert entire column Sisipkan kolom baru pada posisi sel yang Anda pilih 3. Klik OK. Untuk menambahkan baris : a Letakkan kursor di salah satu sel. b Klik tab Layout, kemudian pada Grup Rows & Columns klik Insert Above (menambah baris di atas sel yang dipilih), atau Insert Below (menambah baris di bawah sel yang dipilih). Untuk menambah kolom: a Letakkan kursor di salah satu sel. b Klik tab Layout, kemudian pada Grup Rows & Columns klik Insert Left (menambah kolom di sebelah kiri sel yang dipilih), atau Insert Right (menambah kolom di sebelah kanan sel yang dipilih). Menghapus Sel, Baris, Kolom, dan Tabel 1. Pilih sel, baris, kolom, atau tabel yang akan dihapus. 2. Klik tab Layout, kemudian klik Delete pada Grup Rows & Columns. 3. Klik salah satu pilihan berikut: Delete Cells : menghapus sel yang sedang dipilih Delete Columns : menghapus kolom Delete Rows : menghapus baris Delete Table : menghapus tabels Menggabung Sel Untuk menggabung beberapa sel menjadi satu, langkahnya ialah: 1. Pilih sel-sel yang akan digabung. 2. Pilih tab Layout di bawah Table Tools. 3. Klik tombol Merge Cells pada Grup Merge. Memecah Sel Untuk memecah satu sel menjadi lebih dari satu, langkahnya ialah: 1. Pilih sel yang akan dipecah. 2. Pilih tab Layout di bawah Table Tools. 3. Klik tombol Split Cells pada Grup Merge. 4. Masukkan jumlah kolom dan baris pada kotak dialog Split Cells. 5. Klik OK.
- 57. Modul Praktikum Aplikasi Komputer 57 Direktorat Program Diploma IPB Modifikasi pada Tabel 1) Table Style a. Klik tabel atau pilih sel yang akan diformat. b. Klik tab Design di bawah Table Tools. c. Klik panah ke atas atau ke bawah, atau klik panah More pada Grup Table Styles. 2) Warna (Shading) Tabel Klik tabel atau pilih sel yang akan diberi warna atau corak (shading) Klik tab Design di bawah Table Tools. Klik tombol Shading pada Grup Table Styles. Pilih warna pada bagian Theme Colors / more colors untuk memilih warna tema tertentu. 3) Bingkai (Border) pada Tabel a. Klik tabel atau pilih sel yang akan diberi bingkai (Border) b. Klik tab Design di bawah Table Tools. c. Pada Grup Draw Borders, gunakan tombol Line Style untuk memilih tipe bingkai, Line Weight untuk mengatur ketebalan bingkai, dan Pen Color untuk mengatur warna dari bingkai
- 58. Modul Praktikum Aplikasi Komputer 58 Direktorat Program Diploma IPB tabel. d. Aplikasikan pada tabel. Atau bisa juga dengan langkah berikut : a. Klik tombol Border pada Grup Table Styles. b. Pilih bingkai yang Anda inginkan atau klik Border and Shading untuk memodifikasi bingkai sesuai keinginan. Cara memodifikasi bingkai sama seperti pada sub bab Border dan Shading. Mengatur Properti Tabel a Untuk mengubah atau mengatur properti dari sebuah tabel, Anda dapat mengikuti langkah- langkah berikut: b Klik tabel yang akan diatur. c Klik tab Layout pada di bawah Table Tools. d Klik tombol Properties pada Grup Table untuk menampilkan kotak dialog Table Properties. e Pada tab Table, atur perataan dan indentasi tabel pada bagian Alignment. f Atur penempatan tabel dengan teks, apakah tabel dikelilingi teks (Around) atau tidak (None). g Klik OK. Menentukan orientasi teks Anda dapat menampilkan orientasi atau arah teks dengan orientasi tegak. Caranya adalah sebagai berikut : a. Klik sel atau teks yang akan diubah orientasinya. b. Klik tab Layout pada di bawah Table Tools. c. Klik tombol Text Direction pada Grup Alignment. Menentukan Perataan Sel a Pilih sel yang ingin Anda tentukan perataan vertikalnya b Selanjutnya klik kanan untuk menampilkan pop-up menu.
- 59. Modul Praktikum Aplikasi Komputer 59 Direktorat Program Diploma IPB c Pilih menu Cell Alignment . Pilihlah perataan yang Anda kehendaki. Atau dengan cara lainnya: a Pilih sel yang ingin Anda tentukan perataan vertikal dan horisontalnya. b Klik tab Layout pada di bawah Table Tools. c Pilih perataan pada Grup Alignment. Mengatur Agar Tinggi Baris dan Lebar Kolom Sama a. Blok lah baris atau kolom yang hendak Anda samakan tinggi atau lebarnya b. Klik tab Layout pada di bawah Table Tools. c. Pada Grup Cell Size, Pilihlah Distribute Row untuk menyamakan tinggi baris atau Distribute Column untuk menyamakan lebar kolom. d. Untuk mengatur tinggi baris dan lebar kolom sesuai ukuran yang Anda inginkan, masukkan angka pada kotak Table Row Height atau Table Column Width. Mengurutkan Isi Tabel Untuk mengurutkan isi tabel lakukah langkah-langkah berikut : a Bloklah kolom tabel yang hendak Anda urutkan. b Klik tab Layout pada di bawah Table Tools. c Klik tombol Sort pada Grup Data. a Tentukan kolum pertama yang Anda jadikan dasar pengurutan di kotak Sort by. b Tentukan jenis data yang hendak diurutkan melalui kotak Type. Anda dapat memilih jenis data Text (teks), Number (angka), atau Date (tanggal). c Tentukan cara pengurutan, Ascending (menaik), atau Descending (menurun). d Bila ada kolom lain yang Anda jadikan dasar pengurutan, tentukan kolom itu dikotak Then by lalu lakukan langkah 4 dan 5 untuk masing-masing kolom tersebut. Artinya bila ada data yang sama, data akan diurutkan lagi berdasarkan kolom pengurutan kedua. e Tentukan apakah baris pertama merupakan judul atau bukan dengan memilih salah satu tombol pilihan di bagian My List Has, yaitu : Header row : Baris pertama merupakan judul kolom. Judul ini tidak akan diurutkan. No Header row : Baris pertama bukan merupakan judul. Baris pertama merupakan bagian data yang ikut diurutkan f Klik tombol Options, kotak dialog Sort Options ditampilkan. Tandai kotak cek Case Sensitive bila Anda membedakan huruf kecil dan huruf besar
- 60. Modul Praktikum Aplikasi Komputer 60 Direktorat Program Diploma IPB Perhitungan Dalam Tabel Anda dapat melakukan perhitungan seperti menambah, mengurang, menjumlah, dan merata-rata data dalam tabel, seperti contoh berikut: Tahun Populasi (ekor) Produksi (Ton) Konsumsi (Ton) 2003 373.753 553.442 1.021.802 2004 364.062 549.945 1.237.986 2005 361.351 535.960 1.291.294 2006 369.008 616.548 1.354.235 2007 377.772 636.859 1.430.258 Total 1.845.946 578.550,8 1.430.258 Sum average Max Untuk melakukan perhitungan, ikuti langkah berikut: 1. Letakkan kursor di tempat hasil perhitungan ingin ditampilkan 2. Klik tab Layout pada di bawah Table Tools. 3. Klik tombol Formula pada Grup Data sehingga muncul kotak dialog Formula. SUM Untuk menjumlahkan
- 61. Modul Praktikum Aplikasi Komputer 61 Direktorat Program Diploma IPB AVERAGE Untuk merata-ratakan =SUM (ABOVE) : Jumlahkan semua data di atas =SUM(LEFT) : Jumlahkan semua data di kiri =SUM(C1:C3) : Jumlahkan semua data dalam sel C1 hingga C3 Hasil perhitungan dapat Anda tampilkan dalam berbagai format melalui daftar dropdown Number format. Buatlah Tabel berikut simpan dengan nama “Latihan Tabel_Nama” Jenis Barang Harga barang per 100gram (Rp) Selisi h Harga (Rp) Pasar swalayan Pasar Tradisional Apel Manalagi 1695 1500 195 Sawi putih 445 300 145 Cabe keriting gelar 2665 3000 -335 Total 4805 4800 5 GRAFIK Membuat Grafik Untuk membuat grafik dari sebuah tabel, tempuhlah prosedur berikut ini: a. Letakkan kursor / titik sisip di tempat yang akan dibuat grafik (perhatikan posisi kursor dengan tepat untuk menghindari grafik yang muncul menimpa objek lain, Ex.tabel dll.) b. Klik tChart pada Grup Illustrations. c. Pilih tipe grafik di panel sebelah kanan.
- 62. Modul Praktikum Aplikasi Komputer 62 Direktorat Program Diploma IPB d. Klik tombol OK. e. Akan muncul dua jendela yaitu jendela word dan jendela excel, data akan ditampilkan di excel. f. Garis biru menandakan area data, jika datanya banyak maka drag garis tepian berwarna biru tersebut ke kanan(kolom) atau ke bawah (baris). g. Saat memasukkan data, perhatikan titik dan koma untuk data dalam bentuk decimal. h. Grafik akan muncul di jendela word jika data telah selesai diinput Mengubah Tipe Grafik Untuk mengubah tipe grafik, caranya ialah: a Klik grafik yang akan diubah tipenya sehingga muncul Chart Tools(jika tab Chart Tools tidak muncul, double klik grafik sampai tab tsb muncul). b Klik tab Design di bawah Chart Tools. Series 1 Series 3 0 2 4 6 Series 1 Series 2 Series 3
- 63. Modul Praktikum Aplikasi Komputer 63 Direktorat Program Diploma IPB c Pada grup Type, pilih Change Chart Type. Dengan cara lain, klik kanan grafik tersebut, pilih Change Chart Type. d Klik OK. Mengubah Orientasi Grafik Secara default grafik diplot menurut baris. Tetapi Anda dapat mengubahnya dengan cara berikut: a Klik grafik yang akan diubah orientasi datanya sehingga muncul Chart Tools. b Klik tab Design di bawah Chart Tools. c Klik tombol Edit Data pada Grup Data. d Klik tombol Switch Row/Column ketika sudah aktif. Memformat Kotak Legenda Legenda atau Legend ialah kotak yang terdapat pada grafik yang berisi keterangan tentang data seri. Kotak legenda dapat Anda format dengan cara berikut: a. Pilih grafik yang akan diubah. b. Klik tab Layout di bawah Chart Tools, kemudian klik tombol Legend pada Grup Labels. c. Pilih posisi Legenda yang diinginkan. 0 1 2 3 4 5 6 Series 1 Series 2 Series 3 0 1 2 3 4 5 6 Series 1 Series 2 Series 3 Category 1 Category 2 Category 3 Category 4
- 64. Modul Praktikum Aplikasi Komputer 64 Direktorat Program Diploma IPB d. Apabila akan mengubah format yang lain pilih More Legend Option. Legend Option : untuk mengatur posisi legenda Fill : untuk mengubah warna latar belakang legenda Border Color : untuk mengubah warna border dari legenda Border Styles : untuk mengatur tipe border dari legenda Shadow : untuk mengatur bayangan legenda Memberikan Judul Pada Grafik dan Sumbu Anda dapat memberikan judul pada grafik dengan cara sebagai berikut: a. Pilih grafik yang akan diberi judul b. Klik tab Layout di bawah Chart Tools, kemudian pilih Chart Title pada Grup Labels.
- 65. Modul Praktikum Aplikasi Komputer 65 Direktorat Program Diploma IPB c. Klik salah satu pilihan Judul, atau klik More Title Options... untuk membuat judul dengan format yang Anda atur sendiri. d. Klik ganda text box judul untuk menuliskan teks judul. Untuk menambahkan judul pada sumbu, caranya ialah sebagai berikut: a. Pilih grafik yang akan diberi judul b. Klik tab Layout di bawah Chart Tools, kemudian pilih Axis Titles pada Grup Labels. c. Klik pilihan berikut: Primary Horizontal Axis Title: untuk memberi judul sumbu mendatar Primary Vertical Axis Title : untuk memberi judul sumbu tegak Depth Axis Title : untuk memberi judul sumbu kedalaman. Pilihan ini hanya muncul jika grafiknya bertipe tiga dimensi. d. Klik salah satu pilihan judul atau klik More Primary Horizontal/Vertical/Depth Axis Title Option
- 66. Modul Praktikum Aplikasi Komputer 66 Direktorat Program Diploma IPB Menampilkan atau Menyembunyikan Garis Grid Garis grid (gridlines) adalah garis-garis yang merupakan perpanjangan strip skala. Untuk mengatur penampilan grid lakukan langkah berikut: a. Pilih grafik yang akan diatur gridline-nya. b. Klik tab Layout di bawah Chart Tools, kemudian pilih Gridlines pada Grup Axes. c. Klik pilihan gridlines yang akan diatur. Seperti judul, terdapat tiga pilihan, yaitu gridlines horisontal, vertikal, dan kedalaman (depth). Masing-masing gridlines memiliki pilihan None (tanpa gridlines), Major Gridlines, Minor Gridlines, dan Major & Minor Gridlines. Memutar Grafik 3 Dimensi Grafik 3 Dimensi dapat diputar ke berbagai penjuru dengan memperoleh sudut pandang yang tepat. Caranya: a Pilih grafik yang akan diputar. Grafik harus tiga dimensi. b Klik tab Layout di bawah Chart Tools, kemudian pilih 3-D Rotation pada Grup Background, sehingga muncul kotak dialog Format Chart Area. Dengan cara lain, klik kanan pada grafik, pilih 3-D Rotation. c Tentukan rotasi dengan memasukan angka atau dengan mengklik tombol-tombol yang tersedia. d Klik OK.
- 67. Modul Praktikum Aplikasi Komputer 67 Direktorat Program Diploma IPB Buatlah Grafik berikut simpan dengan nama “Latihan Grafik_Nama” Pasar Swalayan Pasar Tradisional 0 1000 2000 3000 Apel Manalagi Sawi putih Cabe keriting gelar Kategori Pasar H a r g a Nama Barang Perbandingan Harga Pasar vs Swalayan Pasar Swalayan Pasar Tradisional
- 68. Modul Praktikum Aplikasi Komputer 68 Direktorat Program Diploma IPB HEADER, FOOTER, DAN NOMOR HALAMAN Header dan Footer Header ialah bagian dokumen yang muncul di bagian margin atas dokumen, sedangkan footer ialah bagian yang muncul pada bagian margin bawah. Untuk memberikan header atau footer, lakukan prosedur berikut: a Klik tab Insert. b Klik perintah Header atau Footer. Menu built-in akan muncul, menampilkan banyak pilihan header atau footer. c Pilih salah satu header atau footer, atau pilih Blank untuk menambahkan header atau footer secara manual. d Anda juga bisa mengedit header dan footer built dengan memilih Edit Header atau Edit Footer. e Tab Design dengan tools Header dan Footer seperti gambar berikut akan aktif. f Ketikkan teks di tempat yang disediakan pada header atau footer. g Klik Go to Header atau Go to Footer untuk menampilkan Header atau Footer. h Untuk menampilkan tanggal dan jam pada header atau footer, klik printah Date & Time dalam Grup Insert pada saat header dan footer aktif.
- 69. Modul Praktikum Aplikasi Komputer 69 Direktorat Program Diploma IPB i Pilih format tanggal atau jam yang Anda kehendaki, kemudian klik OK. j Setelah selesai, klik tombol Close Header and Footer. Nomor Halaman Untuk memberi nomor halaman, lakukan langkah berikut: a Klik tab Insert. b Klik tombol Page Number. c Pilih posisi penomoran yang Anda inginkan. Tersedia tiga pilihan, yaitu Top of Page (Header) yaitu di atas halaman, Bottom of Page (Footer) yaitu di bawah halaman, dan Current Position yaitu nomor akan diletakkan di tempat Anda meletakkan kursor. d Pilih style penomoran yang akan digunakan dengan cara meng-klik alternatif pilihan yang disediakan.
- 70. Modul Praktikum Aplikasi Komputer 70 Direktorat Program Diploma IPB Memformat Nomor Halaman a Klik tombol Page Number, lalu Format Page Numbers… b Pada kotak dialog Page Number Format, atur format pada kotak Number Format. Tersedia beberapa pilihan nomor halaman, yaitu angka, huruf kapital, huruf kecil, angka Romawi kapital, dan angka Romawi kecil. c Atur permulaan penomoran dengan menandai pilihan berikut: d Continue from previous section (penomoran melanjutkan section sebelumnya) e Start at: (penomoran dimulai dengan angka yang dimasukkan pada kotak di sebelahnya) Menghapus Nomor Halaman Untuk menghapus nomor halaman, langkahnya ialah: a Klik Tab Insert b Klik tombol Page Number Remove Page Numbers Membagi Dokumen dalam Section Anda dapat membagi dokumen dalam beberapa section. Setiap section dapat memiliki format sendiri yang dapat berbeda antara satu section dengan section yang lain. Jika dokumen Anda terdiri atas beberapa bab, Anda dapat membuat setiap bab sebagai suatu section. Untuk memulai suatu section, lakukan prosedur berikut: a. Letakkan titik sisip di tempat Anda akan memulai suatu section. b. Klik Tab Page Layout pada Ribbon
- 71. Modul Praktikum Aplikasi Komputer 71 Direktorat Program Diploma IPB c. Pada Grup Page Setup, klik tombol drop down Breaks. Pilih di bagian Section Breaks, klik salah salah satu tombol pilihan berikut ini: Next page, jika section mulai di halaman baru. Continuous, jika section melanjutkan section sebelumnya pada halaman yang sama. Even page, jika section mulai di halaman genap. Odd page, jika section mulai di halaman ganjil. Jika section sebelumnya berakhir di halaman ganjil, Word akan memberikan satu halaman genap yang kososng sebelum section yang baru. REFERENCES Icon-icon perintah yang terdapat di tab References secara umum digunakan untuk properti seputar rujukan atau referensi yang berkaitan dengan dunia perbukuan. Tab Reference ini juga kompatibel bagi pengguna dalam menggarap dokumen yang cukup kompleks, misalnya proposal, skripsi dll. FOOTNOTE Umumnya, semua icon perintah yang terdapat di group Footnotes ini pengelolaan referensi tulisan. Digunakan untuk menyisipkan catatan kaki (rujukan yang berada di bagian bawah halaman atau footer). Suatu istilah kadang merasa perlu untuk dijelaskan lebih detail untuk memunculkan pemahaman yang konkrit, namun tidak mungkin dijelaskan dalam paragraf bahasan. Bila dipaksa akan memutus alur bahasan itu sendiri. Sebagai alternatif, Anda menyisipkan catatan kaki untuk menjelaskan lebih detail tentang istilah yang dipakai. ENDNOTE Digunakan untuk menyisipkan catatan di akhir bab. Namun demikian, cara penggunaannya sama, bila perintah Endnote diklik, sistem akan membawa Anda pada akhir bab dan mempersilakan Anda untuk menuliskan catatan mengenai kata tertentu sesuai yang ditunjuk oleh kursor. Menggunakan Footnote dan Endnote 1. Aktifkan kursor di sebelah kanan kata yang dimaksud (pilih kata) 2. Klik tombol Insert Footnote atau Insert Endnote pada sesuai kebutuhan Anda. Atau bisa juga klik kotak dialog Footnote & Endnote
- 72. Modul Praktikum Aplikasi Komputer 72 Direktorat Program Diploma IPB Apabila menghendaki penomoran note secara otomatis, klik tombol pilihan Autonumber, bila menghendaki tanda note yang lain klik tombol Symbol. Pilih This section bila format footnote berlaku pada section yang aktif atau Whole document bila untuk dokumen secara keseluruhan. 3. Sistem akan membawa kursor ke bagian bawah halaman (jika footnote) atau ke bagian akhir bab (jika endnote) dan mempersilahkan Anda menulis catatan kaki. DAFTAR ISI Daftar isi (table of contents) merupakan daftar judul disertai dengan nomor halaman tempat judul itu berada. Cara termudah untuk menciptakan daftar isi ialah dengan menggunakan Heading Styles pada teks yang akan Anda masukkan ke dalam daftar isi. Bila mode otomatis yang dipilih, maka fitur ini akan mencari judul dan subjudul secara otomatis dari file dokumen yang tengah Anda garap. Itulah sebabnya, sebelumnya Anda perlu memformat heading style atau format judul pada dokumen yang tengah dikerjakan. Dengan kata lain, daftar ini sebaiknya disisipkan ketika judul atau subjudul sudah terbentuk, meskipun hanya sebagian saja. Dengan menu ini pula Anda dengan leluasa dapat mengatur daftar isi yang sudah disisipkan. Langkah membuat daftar isi : a Pilih Judul, sub judul , sub sub judul tandai dengan Heading 1, Heading 2 dst sesuai level. Bila diperlukan , modifikasi Heading yang ada dengan cara klik kanan Heading (yang ada di bagian tab Home Styles modifikasi formatting sesuai kebutuhan Kotak dialog footnote / endnote
- 73. Modul Praktikum Aplikasi Komputer 73 Direktorat Program Diploma IPB b Pastikan bagian yang akan dimasukkan dalam daftar isi sudah di Heading sesuai level c Buka menu References Tables Of Contents Insert Tables Of Contents d Atur bagian Tab leader, Format, Level e Klik OK DAFTAR FIGURE Langkah pertama yang harus dilakukan untuk membuat daftar figur ialah menandai entri-entri yang akan dimasukkan ke dalam daftar figur. Cara termudah adalah dengan memformat entri atau obyek tersebut dengan style caption. Untuk memasukkan caption pada gambar atau obyek yang lain caranya ialah sebagai berikut: a. Pilih gambar atau obyek lain yang akan diberi caption. b. Klik tab References, pilih tombol Insert Caption pada Grup Caption. Atau dengan cara lain, klik kanan obyek yang akan diberi caption, klik Insert Caption.
- 74. Modul Praktikum Aplikasi Komputer 74 Direktorat Program Diploma IPB c. Pilih label yang akan Anda jadikan sebagai caption, misalnya Figure atau Table. d. Apabila tidak tersedia label yang Anda inginkan, misalnya Anda ingin memberi label “Gambar” atau ”Rumus”, maka klik New Label. e. Masukkan nama label yang Anda inginkan. f. Klik OK. g. Ketikkan keterangan untuk obyek pada bagian Caption. h. Apabila ingin mengubah penomoran, klik tombol Numbering. i. Klik OK. Membuat Daftar Figur a. Letakkan kursor pada posisi daftar figur akan dibuat. b. Sembunyikan teks tersembunyi dengan mengklik tombol Show/hide di Grup Paragraph. c. Klik tab References, kemudian klik tombol Insert Table of Figures pada tab Captions.
- 75. Modul Praktikum Aplikasi Komputer 75 Direktorat Program Diploma IPB d. Bagian Caption label pastikan pilih / sesuaikan dengan label yang sudah dibuat (Gambar / Tabel / Rumus dll) e. Klik Ok MAIL MERGE Mail merge adalah alat yang berguna untuk menghasilkan beberapa surat, label, amplop, tag nama dan lainnya menggunakan informasi yang disimpan dalam daftar, database atau spreadsheet. Anda menggunakan mail merge ketika Anda ingin membuat satu set dokumen yang pada dasarnya sama tetapi setiap dokumen berisi elemen yang unik. Misalnya, dalam surat yang mengumumkan produk baru, terdapat juga logo perusahaan dan kalimat tentang produk tersebut akan muncul di setiap huruf, dan alamat dan salam baris akan berbeda di setiap huruf. Membuat surat (letter) dengan database access menggunakan mail merge wizard. 1. Pilih menu mailings. 2. Pada ribbon start mail merge klik start mail merge > step by step mail merge wizard.
- 76. Modul Praktikum Aplikasi Komputer 76 Direktorat Program Diploma IPB 3. Pilih letters dan klik starting new document. 4. Pilih use the current document untuk menjadikan dokumen yang sedang dibuka sebagai surat. Klik select recipients untuk membuat atau mengambil daftar penerima surat.
- 77. Modul Praktikum Aplikasi Komputer 77 Direktorat Program Diploma IPB 5. Pilih type a new list untuk memasukkan data penerima surat baru. Klik create untuk memulai membuat daftar penerima surat. 6. Akan muncul kotak dialog new address list. Area tengah berwarna putih terdiri atas kolom-kolom data penerima surat. New entry digunakan untuk menambahkan data baru atau klik saja baris baru pada area data. Delete entry untuk menghapus salah satu data penerima. Find digunakan untuk menemukan penerima tertentu. Customize columns digunakan untuk mengubah kolom data.
- 78. Modul Praktikum Aplikasi Komputer 78 Direktorat Program Diploma IPB 7. Klik customize columns untuk mengubah kolom. Add untuk menambahkan kolom baru. Delete untuk menghapus kolom. Rename untuk mengganti label kolom. Move up dan move down digunakan untuk menggerakkan kursor ke atas dan ke bawah. 8. Hapus semua kolom kecuali First Name, Address Line 1, Postal Code dan Bussiness number. Ganti (Rename) First Name menjadi Nama Lengkap, Address Line 1 menjadi Alamat, Postal Code menjadi Kode Pos, Bussiness Number menjadi telepon. Tambahkan (Add) satu kolom yaitu Pet Name untuk menyimpan nama hewan peliharaan penerima surat. 9. Tambahkan data-data penerima surat secara lengkap. Jika telah selesai maka klik OK. 10. Fasilitas lain yang dapat kita lakukan pada data kita adalah :
- 79. Modul Praktikum Aplikasi Komputer 79 Direktorat Program Diploma IPB a) Sort digunakan untuk mengurutkan data berdasarkan kolom tertentu. b) Filter digunakan untuk membuat kriteria untuk menyaring data berdasarkan kriteria tersebut. c) Find Recipient digunakan untuk menemukan data tertentu. d) Validate addresses digunakan untuk memvalidasi alamat sesuai dengan format. Hal ini memerlukan penginstalan perangkat lunak melalui website Microsoft. 11. Simpan data tersebut dengan nama Pelanggan-Toko.mdb yang merupakan format basis data Ms.Access. 12. Setelah data daftar baru dibuat, anda dapat melihatnya di bawah bagian Use an existing list. Klik write your letter untuk menuliskan isi surat. 13. Tulis surat seperti contoh di bawah ini. Perhatikan pada bagian atas tertulis kolom (field) <<Address Block>> ini adalah kolom alamat yang lengkap dengan nama, alamat dan kode pos. Field <<Greeting Line>> adalah kolom untuk menyisipkan ucapan pembuka. Di dalam isi surat tertulis <<Pet Name>> yang menunjukkan kolom Pet Name.
- 80. Modul Praktikum Aplikasi Komputer 80 Direktorat Program Diploma IPB Bagaimana cara menyisipkan kolom (field) tersebut ? Pilih kolom yang dimaksud seperti Adress Block pada pojok kanan wizard atau pada ribbon write & insert fields. Menyisipkan field alamat lengkap di surat Menyisipkan field ucapan pembuka di suratMenyisipkan perangko atau cap elektronik Melihat hasil surat Kembali ke pilihan sebelumnya
- 81. Modul Praktikum Aplikasi Komputer 81 Direktorat Program Diploma IPB 14. Klik Next : Preview your Letters untuk melihat hasil dari wizard. 15. Ketika anda melihat format hasil dari surat yang dibuat dengan mail merge maka Preview Results pada ribbon preview results akan aktif seperti terlihat pada gambar dibawah ini. Membuat Amplop (Envelope) 1. Pilih menu mailings. 2. Pada ribbon start mail merge klik start mail merge > step by step mail merge wizard 3. Pilih envelopes dan klik next : starting document. Address block Greeting lines Pet Name Navigasi posisi data Melihat hasil surat Cek kesalahan Mencari data penerima surat
- 82. Modul Praktikum Aplikasi Komputer 82 Direktorat Program Diploma IPB 4. Pilih use current document untuk menggunakan dokumen yang aktif saat ini. 5. Klik Envelope options untuk mengubah aturan amplop. Pada envelope options , anda dapat mengubah ukuran dari amplop dengan pilihan envelope size. Format font untuk alamat yang dikirim (delivery address) terletak di bagian tengah dan alamat kembali (return address) terletak di kiri atas.
- 83. Modul Praktikum Aplikasi Komputer 83 Direktorat Program Diploma IPB 6. Selain itu, anda dapat mengubah aturan mencetak dengan memilih Printing Options. Pilihan Feed method digunakan untuk mengatur posisi amplop ketika hendak dicetak. Jika pengaturan sudah sesuai maka klik Ok.
- 84. Modul Praktikum Aplikasi Komputer 84 Direktorat Program Diploma IPB 7. Klik select recipients untuk mengambil data. Klik Use existing list untuk mengambil data dari Pelanggan-Toko.mdb yang telah anda buat pada bab sebelum. 8. Klik Next : Arrange your envelopes untuk mengatur bentuk tampilan amplop.
- 85. Modul Praktikum Aplikasi Komputer 85 Direktorat Program Diploma IPB 9. Klik area untuk menyisipkan alamat penerima (delivery address). Jika data tidak muncul pada area Preview data tidak muncul maka klik Match Fields untuk memastikan tiap field yang tertulis dipasangkan dengan format address block. Pastikan First Name berpasangan dengan Nama Lengkap, Address 1 dengan Alamat Lengkap, Postal Code dengan Kode Pos, Bussiness Phone dengan Telepon. Delivery address
- 86. Modul Praktikum Aplikasi Komputer 86 Direktorat Program Diploma IPB 10. Aturs Field seperti pada gambar di bawah ini.
- 87. Modul Praktikum Aplikasi Komputer 87 Direktorat Program Diploma IPB
- 88. Modul Praktikum Aplikasi Komputer 88 Direktorat Program Diploma IPB Tombol Office Quick access toolbar Tab Formula Bar Tombol dialog Group Minimize Maximize Close Zoom Level Tombol pengatur tampilan lembar kerja Lembar kerja spreadsheetPointerTabulasi sheet Navigasi sheet Name Box Scrollbar vertikal Scrollbar horizontal Title Bar MICROSOFT EXCEL 2007 PENGENALAN MICROSOFT EXCEL 2007 Tampilan Layar Excel Microsoft Excel 2007 adalah sebuah program aplikasi lembar kerja (spreadsheet). Excel 2007 merupakan bagian dari Microsoft Office 2007, yaitu suatu paket yang terdiri atas beberapa program, antara lain Excel, Word, Access, PowerPoint, Outlook, Groove, InfoPath, OneNote, Publisher. Excel merupakan produk unggulan dari Microsoft Corporation yang banyak berperan dalam pengelolaan informasi khususnya data berbentuk angka untuk perhitungan, proyeksi, analisis, dan persentasi data. Untuk membuka Excel, klik tombol Start di lajur taskbar di bagian bawah layar Windows, lalu klik All Programs. Biasanya Excel tersimpan dalam folder Microsoft Office. Klik folder tersebut dan pilih Microsoft Excel 2007. Setelah kita membuka Excel, tampilan layar monitor akan ditampilkan pada Gambar 1. Gambar 1 Lembar kerja Microsoft Excel 2007. Ketika Tombol Office di-klik, tampilan yang dihasilkan seperti Gambar 2.
- 89. Modul Praktikum Aplikasi Komputer 89 Direktorat Program Diploma IPB Menu-menu File 11 file terakhir yang pernah dibuka Excel Options Gambar 2 Tampilan tombol office ketika di-klik. Tombol office merupakan pengganti menu File yang sering dijumpai dalam Microsoft Excel versi sebelumnya. Tombol ini berisi perintah-perintah standar untuk mengoperasikan file dokumen, seperti membuka dokumen, menutup dokumen, dan mencetak dokumen. Tab merupakan bagian yang berbentuk tabulasi dan berisi serangkaian group yang memuat beberapa tombol perintah yang relevan. Title Bar (lajur judul) tercantum nama program, yaitu nama dokumen atau file yang sedang diproses dan nama aplikasi yaitu Microsoft Excel. Pada awalnya, Excel memberi nama Book1 pada file tersebut, namun kita dapat mengubahnya ke nama lain Grup merupakan bagian yang terletak di bawah tab dan berisi sederetan tombol-tombol perintah untuk menjalankan suatu proses tertentu dengan cara mengklik tombol-tombol perintah tersebut. Quick Access Toolbar merupakan toolbar yang memiliki keistimewaan khusus dan terletak di bagian sudut kanan atas lembar kerja. Isi tombol-tombol perintah dalam toolbar ini dapat dimodifikasi,
- 90. Modul Praktikum Aplikasi Komputer 90 Direktorat Program Diploma IPB sehingga kita dapat menambahkan beberapa tombol perintah yang sering digunakan dalam toolbar ini. Tombol Dialog merupakan tombol dengan simbol anak panah yang di bagian kanan nama. Tombol ini berfungsi untuk membuka kotak dialog dengan perintah-perintah yang lebih kompleks dan masing- masing disesuaikan dengan nama toolbarnya. Close merupakan tombol yang befungsi untuk menutup dokumen atau keluar dari Microsoft Excel. Maximize dan Minimize berfungsi untuk memaksimalkan dan meminimalkan ukuran jendela lembar kerja Microsoft Excel. Name Box berfungsi untuk memasukkan alamat sel atau nama dari range yang menunjukkan pada suatu tempat tertentu di lembar kerja. Pemberian nama pada suatu sel atau range tertentu di lembar kerja akan memudahkan dalam operasi matematika atau pembacaan suatu tabel. Formula Bar digunakan untuk menampilkan informasi isi sel yang aktif di lembar kerja, untuk memasukkan dan mengubah formula/rumus. Scrollbar Vertikal digunakan untuk menggulung layar secara vertical dan Scrollbar Horizontal digunakan untuk menggulung layar secara horizontal. Tabulasi sheet merupakan lembar kerja utama dari Microsoft Excel yang digunakan untuk menampung seluruh data dan formula yang akan digunakan sebagai sumber data pembentuk tabel atau laporan. Navigasi sheet merupakan sederetan tombol perintah yang berfungsi untuk pindah antar sheet aktif. Tombol pengatur tampilan lembar kerja merupakan bagian yang berisi sederetan tombol perintah untuk mengatur tampilan dokumen dalam lembar kerja. Zoom level merupakan bagian yang berisi sederetan tombol perintah untuk mengatur ukuran tampilan dokumen dalam lembar kerja. Lembar Kerja Dan Buku Kerja Lembar kerja atau worksheet merupakan bagian utama pada layar Excel. Lembar kerja dibagi atas kolom (colums) dan baris (rows). Office Excel 2007 kini didukung kemampuan dengan jumlah kolom dan baris yang semakin banyak, yaitu 1.048.576 baris dan 16.384 kolom setiap worksheet. Dengan demikian, kolom terakhir pada worksheet Excel adalah XFD bukan lagi kolom IV. Dibanding versi sebelumnya hanya 65.536 baris dan 256 kolom. Ini berarti penambahan jumlah baris 15,25 kali dan jumlah kolom 62,5 kali. Dari jumlah sel, maka kemampuan baru Excel 2007 meningkat 1024 kali. Perpotongan antara kolom dan baris disebut sel dan kumpulan sel disebut range. File yang dihasilkan dengan suatu program aplikasi disebut dokumen. Excel akan menghasilkan dokumen yang disebut buku kerja atau workbook. Suatu buku kerja merupakan kumpulan lembar kerja. Selain lembar kerja, suatu buku kerja dapat mengandung lembar grafik. MEMULAI MENGOPERASIKAN MICROSOFT EXCEL 2007 Memanipulasi Lembar Kerja Lembar kerja Microsoft Excel dapat dimanipulasi sesuai dengan keinginan, misalnya: 1. Mengubah nama lembar kerja
- 91. Modul Praktikum Aplikasi Komputer 91 Direktorat Program Diploma IPB a. Klik kanan pada tulisan Sheet1. b.Pilih Rename. c. Ketik nama yang diinginkan, kemudian tekan Enter. 2. Menyisipkan lembar kerja a. Klik kanan suatu sheet. b. Pilih Insert. c. Pilih Worksheet dan tekan OK. 3. Menghapus lembar kerja a. Klik kanan suatu sheet. b. Tekan Delete. 4. Memindahkan lembar kerja a. Klik suatu sheet. b. Drag ke kiri atau ke kanan. 5. Duplikat lembar kerja a. Klik kanan suatu sheet. b.Pilih Move or Copy. c. Pilih sheet yang akan di-copy d. Aktifkan list box yang bertuliskan create a copy. Input Data Ada dua macam data yang dapat dimasukkan ke setiap sel, yaitu: a. Nilai tetap, seperti teks, angka, tanggal, dan waktu. Cara memasukkan datanya adalah langsung diketik di sel yang diinginkan. b. Formula (rumus) yang digunakan untuk melakukan perhitungan atau operasi lainnya. Cara memasukkan datanya adalah harus diawali dengan sama dengan “=”, “+” atau “-“. Data teks dapat mengandung karakter abjad (A, a, B, b, C, c, D, d,...), angka (1, 2, 3, 4, ...), simbol (!, @, #, $, %, ?,...) dan spasi. Data angka dapat berlaku sebagai teks jika diawali dengan apostrop (‘). Contohnya nomor telepon 0251435647. Jika data angka berlaku sebagai teks maka tidak dapat dilakukan operasi hitung. Perbedaan antara data teks dan data angka adalah tulisan data teks adalah rata kiri, sedangkan tulisan data angka adalah rata kanan. Data angka yang dapat dimasukkan adalah: a. Bilangan bulat, misalnya 123. b. Bilangan pecahan desimal, misalnya 23.76. Secara default, simbol desimal harus titik, bukan koma. Simbol desimal dengan titik ini merupakan format bahasa jika kita menggunakan Bahasa Inggris, tetapi kalo format bahasa di komputer kita Bahasa Indonesia, maka simbol desimal adalah koma. Perubahan format bahasa bisa dilakukan melalui Start Control Panel Regional and Language Options. Pilih format di bagian combo box.
- 92. Modul Praktikum Aplikasi Komputer 92 Direktorat Program Diploma IPB Geser batas kolom B di sini untuk mengubah lebar kolom Data teks, rata kiri Data angka, rata kanan c. Bilangan pecahan bulat, misalnya 1 1/5. Cara pengetikannya adalah ketik bilangan bulatnya, lalu tekan spasi, kemudian ketik bilangan pecahannya. Jika angka itu hanya mengandung pecahan dan tidak ada bilangan bulatnya, misal 5/6, ketiklah 0, lalu spasi, dan kemudian ketik 5/6 (jadi 0 5/6). Jika langsung diketikkan 5/6, maka Excel menafsirkan sebagai tanggal 6 Mei. d. Bilangan dengan notasi ilmiah, misalnya 3.56E+2 (E+2 berarti 102 ) e. Bilangan negatif diawali dengan lambang minus, misalnya -768 atau ditulis di antara kurung (768). Kita dapat menampilkan data angka dengan berbagai format, misalnya dengan mencantumkan lambang mata uang Rp, dalam bentuk persen. Data angka yang dimasukkan pada lembar kerja dapat dioperasikan dengan rumus/formula/fungsi. Adapun cara penulisan operator aritmetika dalam Excel sebagai berikut: + : penjumlahan - : pengurangan * (asterik) : perkalian / (slash) : pembagian ^ : pemangkatan Hirarki operator aritmetika dalam proses perhitungan dimulai dari ^, *, +, -. Akan tetapi jika perhitungan di dalam tanda kurung (...), maka Excel akan mendahulukannya. Data tipe tanggal dan waktu dapat diketikkan dengan tampilan format yang beragam. Ketika memasukkan suatu tanggal dengan format misalkan 9-5-06, maka Excel akan mengubah menjadi 9/5/2006 atau 5-Sep-06 atau format lain sesuai dengan format yang dipilih. Pemasukkan data di suatu sel dapat diakhiri dengan menekan Enter atau tombol panah atau tombol PageUp dan PageDown. Bekerja Dengan Excel Ketiklah lembar kerja seperti Gambar 3. Untuk menampung teks yang kita tuliskan, kolom-kolom tersebut dapat diperlebar dengan cara menggeser batas kanan kolom dengan mouse atau mengklik 2x batas kanan kolom yang akan diperlebar.
- 93. Modul Praktikum Aplikasi Komputer 93 Direktorat Program Diploma IPB Gambar 3 Input data di Excel. Jika kita ingin membuat rangkaian data yang berbentuk numerik, seperti nomor urut atau membuat deret nama hari dan bulan, membuata deret data tanggal dan waktu, maka minimal input data yang dimasukkan adalah 1 (satu) data. Alternatif langkah untuk membuat deret bulan adalah: 1. Blok sel A2 dan A3 pada Gambar 3. 2. Arahkan pointer ke batas bawah kanan sel A3 sampai pointer berubah menjadi tanda + 3. Drag ke bawah sampai bulan December. 4. Hasil deret bulan ditampilkan pada Gambar 4. Gambar 4 Deret bulan. Latihan: Buat deret angka dan deret hari seperti Gambar 5. Untuk pemformatan teks (dalam hal ini Bold) dapat dilakukan melalui Tab Home. Pada Tab Home ini disediakan toolbar untuk mengubah jenis font, ukuran font, format teks (Bold, Italic, Underline), perataan alenia (rata kanan, kiri, tengah, justify), memberi warna teks, warna background sel, bullets and numbering, border, heading, find, replace, select. Gambar 5 Deret angka dan deret hari. Selain deret standar yang disediakan Excel, kita juga dapat membentuk daftar deret sesuai keinginan kita. Langkah untuk membentuk deret data sendiri (custom list) adalah:
- 94. Modul Praktikum Aplikasi Komputer 94 Direktorat Program Diploma IPB a. Klik Tombol Office b. Klik tombol Excel Options untuk membuka kotak dialog Excel Options seperti Gambar 6. Gambar 6 Kotak dialog Excel Options. c. Pilih panel popular dan klik tombol Edit Custom Lists untuk kotak dialog Custom Lists seperti dihasilkan pada Gambar 7. Gambar 7 Kotak dialog Custom Lists. Microsoft Excel menyediakan empat bentuk custom list standar, yaitu nama hari dan nama bulan dalam Bahasa Inggris baik dengan bentuk penulisan lengkap maupun dengan penulisan tiga karakter awal. d. Dalam daftar Custom Lists, klik pilihan NEW LIST. e. Dalam daftar List Entries, ketik Senin, Selasa, Rabu, Kamis, Jumat, Sabtu, Minggu. Setiap penulisan data deret dipisahkan dengan menekan tombol Enter. f. Klik tombol Add sehingga daftar deret baru tersebut akan ditambahkan pada daftar Custom Lists. g. Klik OK untuk mengakhiri proses.
- 95. Modul Praktikum Aplikasi Komputer 95 Direktorat Program Diploma IPB Selanjutnya kita sudah dapat menggunakan daftar deret tersebut. Bentuk deret yang dihasilkan disesuaikan dengan sumber datanya. Jika data awal diketik dengan huruf capital, maka semua deret yang dihasilkan akan berbentuk huruf capital (lihat Gambar 8). Gambar 8 Contoh hasil penulisan deret. Hasil pekerjaan kita dapat disimpan dengan cara: a. Pilih Tombol Office Save atau tekan tombol CTRL+S. b. Tampil kotak dialog Save As seperti Gambar 9. c. Di kotak Save in, kita dapat memilih folder untuk menyimpan file. d. Ketik nama file, misal: Latihan 1 Excel di kotak File Name. e. Klik tombol OK dan file akan disimpan dengan nama ”Latihan 1 Excel.xlsx” bukan Latihan 1 Excel.xls. Gambar 9 Kotak dialog Save as. Kelebihan Format Baru pada Office 2007 Sistem Microsoft Office 2007 yang baru memperkenalkan format file berdasar XML (eXtensible Markup Language). Format ini disebut Microsoft Office Open XML. Format-format ini digunakan pada Word 2007, Excel 2007, dan PowerPoint 2007. Kelebihan dan keuntungan jika menyimpan file ke dalam format XML antara lain:
- 96. Modul Praktikum Aplikasi Komputer 96 Direktorat Program Diploma IPB File yang padat. Secara otomatis file format baru ini akan dikompres menjadi lebih kecil 75% secara otomatis (dalam beberapa kasus). Dengan demikian akan menghemat tempat, lebih-lebih di era mobile komputer seperti saat ini. Ketika file dibuka, secara otomatis file akan terurai kembali tanpa harus membutuhkan program utility untuk mengompres file. Meningkatkan kemampuan untuk file recovery (memperbaiki file secara otomatis apabila terjadi kerusakan). Lebih mudah mendeteksi dokumen yang berisi makro. File yang tersimpan menggunakan default nama ekstension ”x” (seperti .docs, .xlsx, .pptx) tidak dapat diisi dengan makro VBA (Visual Basic for Application) maupun kendali dari ActiveX controls. Oleh karenanya akan terhindar dari kemungkinan terjangkit virus file. Hanya file-file yang nama belakangnya mengandung ”m” (seperti .docm dan .xlsm) dapat mengandung makro VBA dan kendari dari ActiveX yang tersimpan pada bagian tersendiri dari file tersebut. Dengan pemisahan nama file tersebut itulah yang akan memudahkan pengecekan kemungkinan suatu file mengandung virus makro atau tidak. Meningkatkan privacy dan memudahkan kontrol dalam informasi yang bersifat personal sehingga dokumen-dokumen akan dapat diedarkan tanpa kehilangan privacy kita. Dalam hal ini misalnya pada dokumen-dokumen yang bersifat informasi penting dan sensitif seperti identifikasi personal, nama penulis, komentar, track changes, dan file paths dapat diidentifikasi atau justru dihapus menggunakan Document Inspector. Format baru ini memiliki tingkat kemampuan untuk berintegrasi dan interoperability menggunakan sesama format Office XML. Hal ini berarti di dalam kerangka kerja Office 2007 (Word, Excel, PowerPoint, Access) dapat disimpan dalam format XML Kompatibilitas Excel File Excel memiliki tingkat kompatibilitas sebagai berikut: File yang dihasilkan antara Excel 97 sampai 2003 saling kompatibel, artinya file yang dbuat antara versi tersebut dapat dibuka oleh Excel dari versi 97 sampai versi 2003 tanpa konversi apapun. File Excel 97-2003 tidak dapat dibuka menggunakan versi 95 ke bawah kecuali jika menyimpan dengan pilihan Save as. File versi 2007 tidak dapat dibuka menggunakan Excel 2003 ke bawah. File Excel versi 2003 ke bawah saat dibuka dan disimpan pada Excel 2007 akan disimpan/diperlakukan sebagai Compatibility Mode dan keterangan itu terlihat pada Title Bar Jendela Excel (lihat Gambar 11).
- 97. Modul Praktikum Aplikasi Komputer 97 Direktorat Program Diploma IPB Gambar 11 File versi lama akan dibuka dan disimpan sebagai compatibility mode pada Excel 2007. Catatan Penting: Jika kita menggunakan Excel 2007 dan menginginkan dibuka di versi sebelumnya, maka ubah format di bagian Save as Type, pilih Excel 97-2003 Workbook (*.xls) seperti Gambar 11. Gambar 10 Tampilan Save as type untuk Excel 97-2003 Workbook (*.xls) Mengakhiri Microsoft Excel Menutup data/file dapat dilakukan dengan memilih Tombol Office Close atau menekan tombol Close window pada bagian kanan atas lembar kerja baris kedua. Sedangkan untuk mengakhiri atau menutup program Excel, dilakukan dengan cara memilih Tombol Close pada bagian kanan atas lembar kerja baris pertama atau menekan tombol ALT + F4 di keyboard.